Există o mulțime de aplicații pentru gestionarea proiectelor și a echipelor, de la Plăci Kanban la aplicații de colaborare. Dacă utilizați deja Microsoft Office, puteți profita de multe funcții încorporate pentru a vă menține organizat și echipa dvs. în Outlook.
Puteți codifica culorile e-mailurilor și puteți transforma mesajele în sarcini atunci când planificați proiectul. Dacă lucrați cu o echipă, puteți crea și atribui sarcini și puteți configura un grup. Pentru a utiliza aceste funcții împreună cu altele, iată câteva sugestii, sfaturi și pași pentru utilizarea Microsoft Outlook ca instrument de gestionare a proiectelor.
Categorizați e-mailurile primite
Una dintre cele mai simple, dar cele mai utile caracteristici pe care le puteți utiliza atunci când gestionați un proiect este codificarea culorilor e-mail-urilor. După ce ați configurat categoriile Outlook, le puteți atribui e-mailurilor, ceea ce le face să iasă în evidență în căsuța dvs. de e-mail. În plus, puteți crea reguli pentru a atribui automat categorii, dacă doriți.
Puteți crea categorii pentru ceea ce are cel mai mult sens. Unele sugestii includ o categorie pentru fiecare proiect, client sau departament.
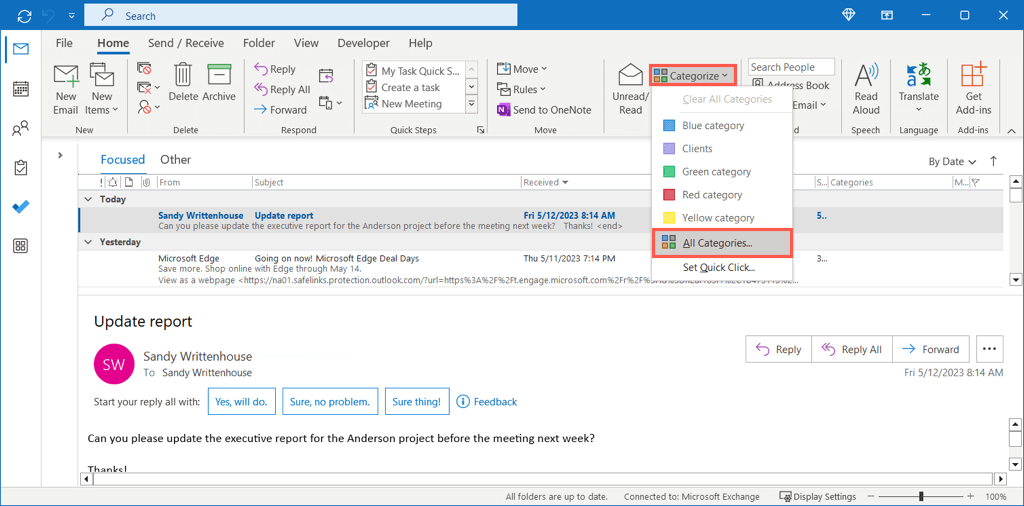
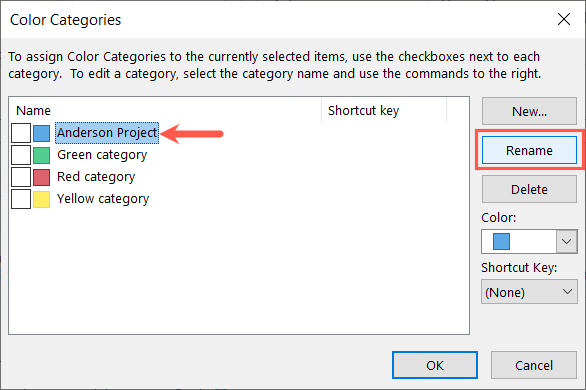
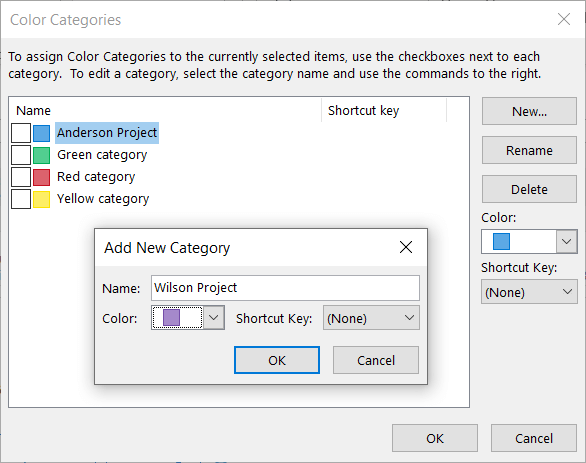
Pentru a atribui o categorie unui e-mail, efectuați una dintre următoarele:
Veți vedea apoi categoria lângă e-mail în căsuța dvs. de e-mail, precum și în partea de sus a mesajului în propria fereastră.
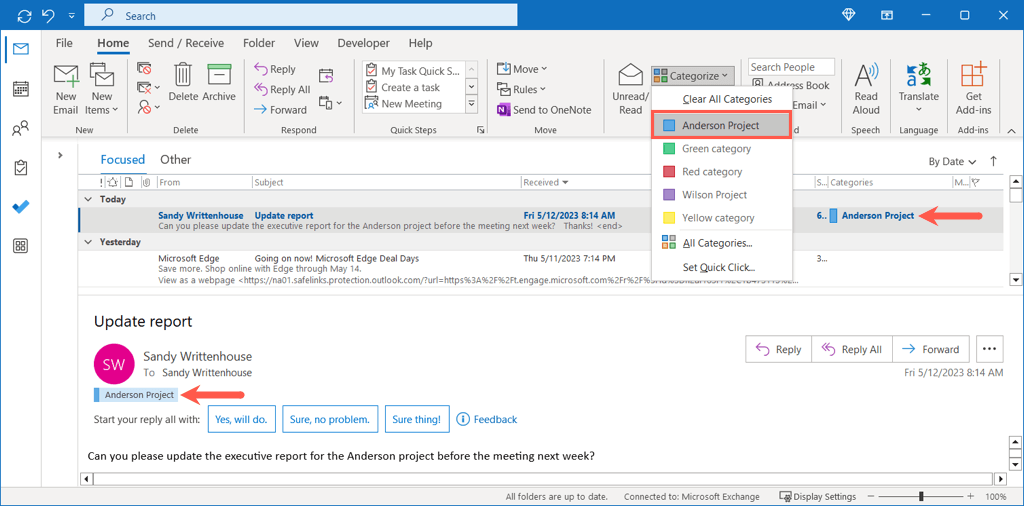
Transformați e-mailurile în sarcini
O modalitate deosebit de utilă de a gestiona un proiect în Outlook este transformarea e-mailurilor în sarcini. Este posibil să primiți o solicitare de actualizare a stării proiectului pentru părțile interesate sau să trimiteți documente unui membru al echipei. Dacă plasați acel mesaj în lista de sarcini, îl veți avea la îndemână pentru a finaliza..
Pentru a transforma rapid un e-mail într-o sarcină, faceți una dintre următoarele:
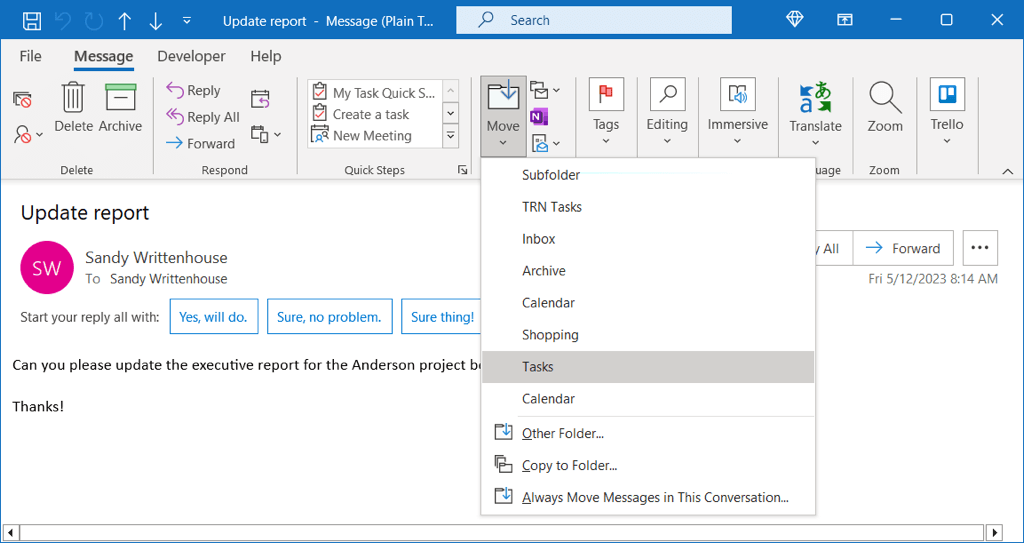
Pentru opțiuni suplimentare atunci când transformați un e-mail într-o sarcină, puteți utiliza următoarea metodă.
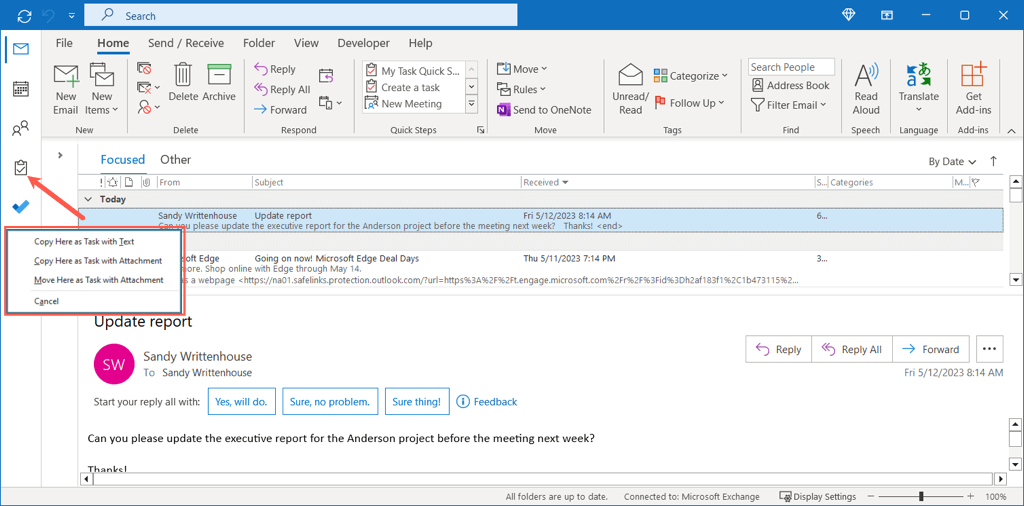
Apoi, selectați oricând pictograma Sarcini Outlook pentru a vedea lista de sarcini.
Creați și atribuiți sarcini
Pe lângă transformarea e-mailurilor în sarcini de făcut pentru dvs., puteți crea sarcini și le puteți atribui în Outlook. Acest lucru este convenabil dacă decideți să delegați o sarcină în loc să o abordați singur sau dacă doriți să primiți rapoarte de stare pentru sarcină care pot fi trimise cu un clic.
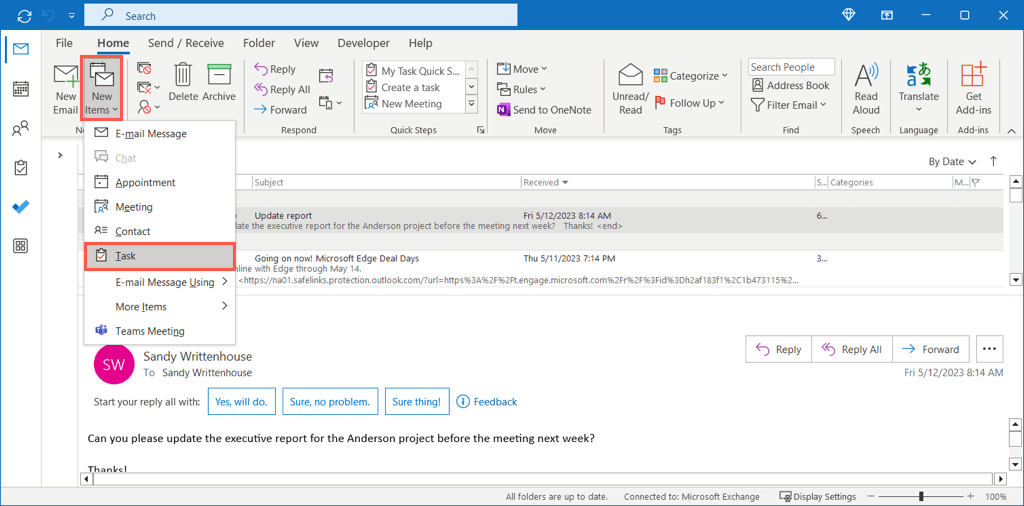
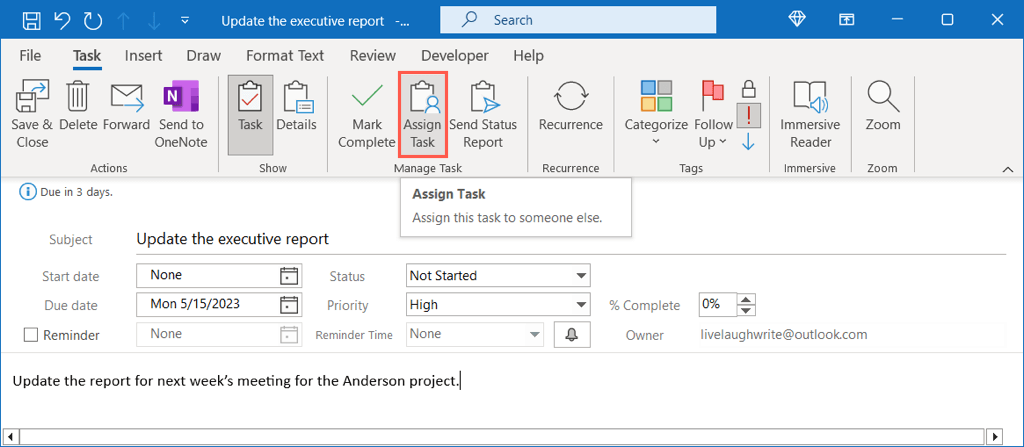
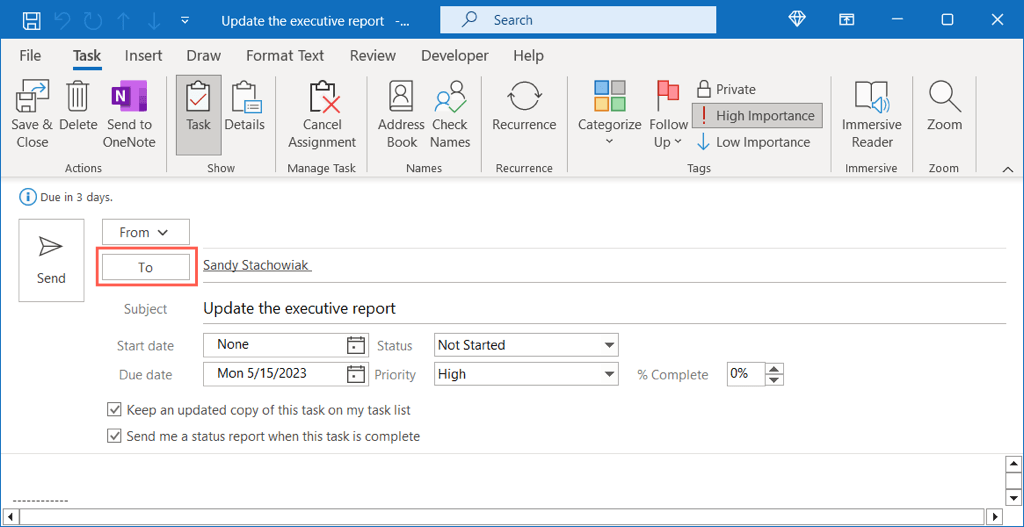
- .
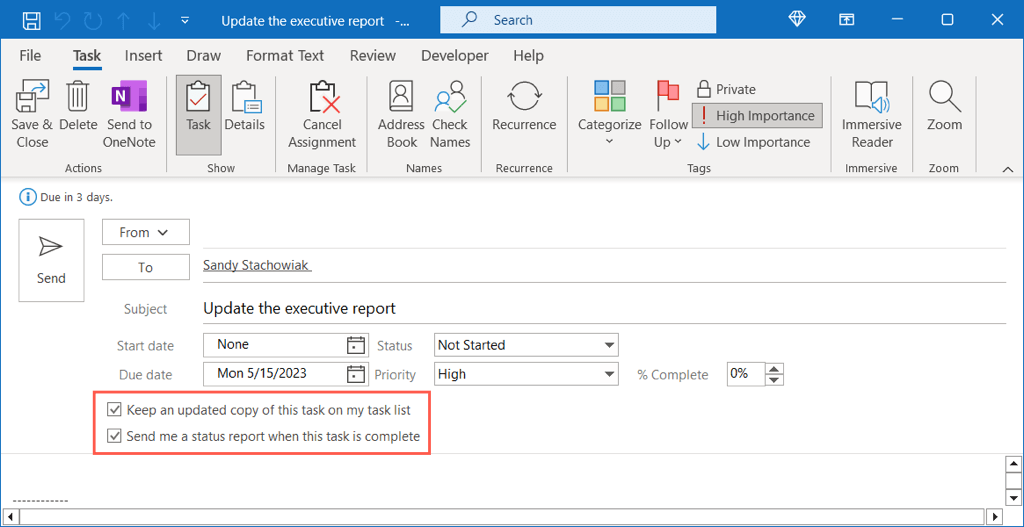
Când primesc sarcina prin e-mail, pur și simplu o adaugă la propria lor listă de sarcini.
Ei pot folosi câmpurile Stareși Procent finalizatpe sarcină pe măsură ce o avansează și pot selecta Trimite raportul de staredin
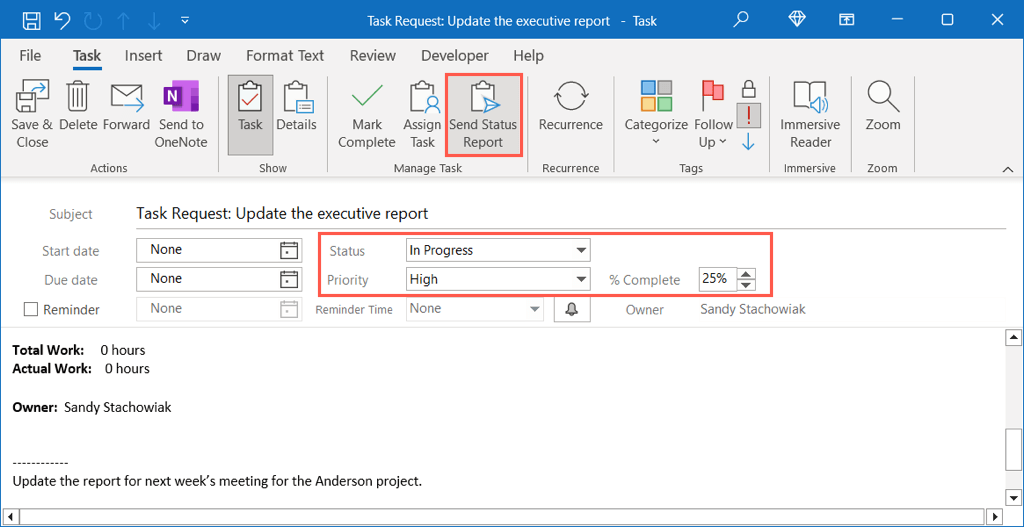
Configurați un grup de contact
Când lucrați cu o echipă, crearea unei liste de distribuție sau un grup de contact, vă economisește timp. În loc să adăugați fiecare membru al echipei la un e-mail, la un eveniment din calendar sau la o sarcină, adăugați pur și simplu grupul.
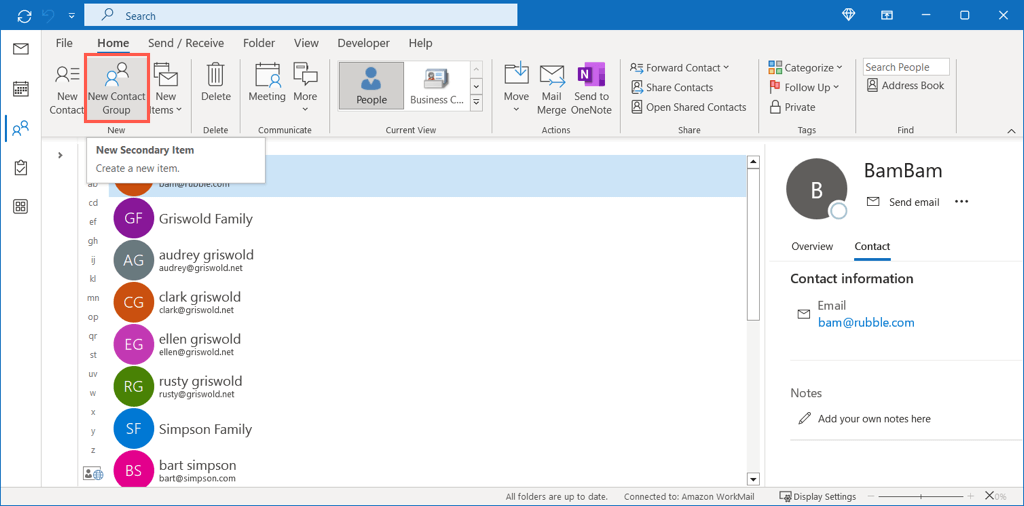
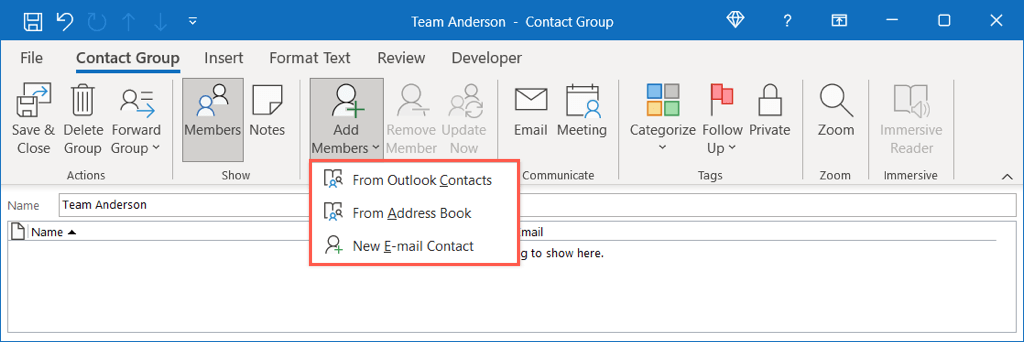
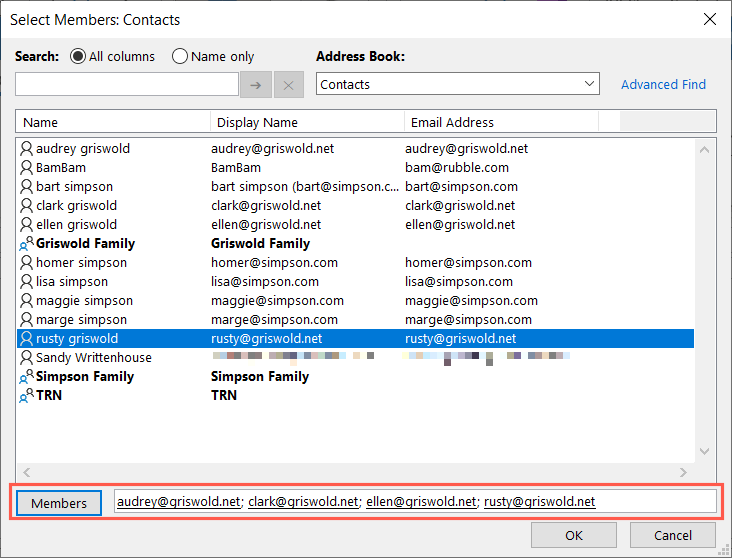
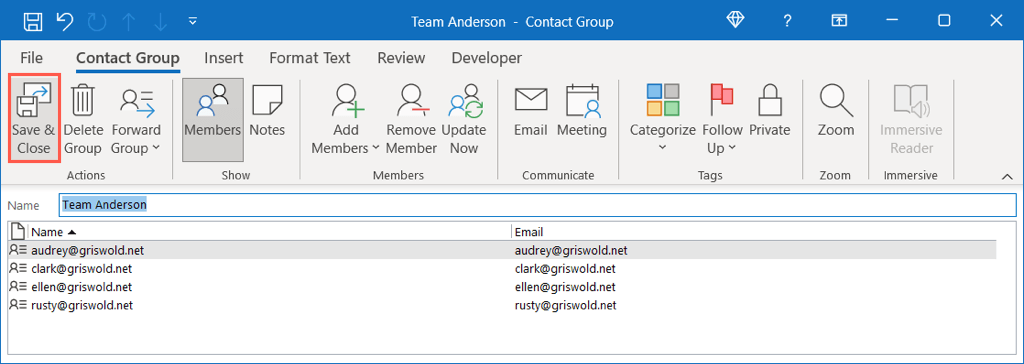
Pentru a utiliza grupul pe care l-ați creat în linia de adresă a unui e-mail sau ca invitați pentru un eveniment, începeți să introduceți numele grupului și alegeți-l din sugestii sau utilizați butonul Pentrupentru a localiza și selectați grupul.
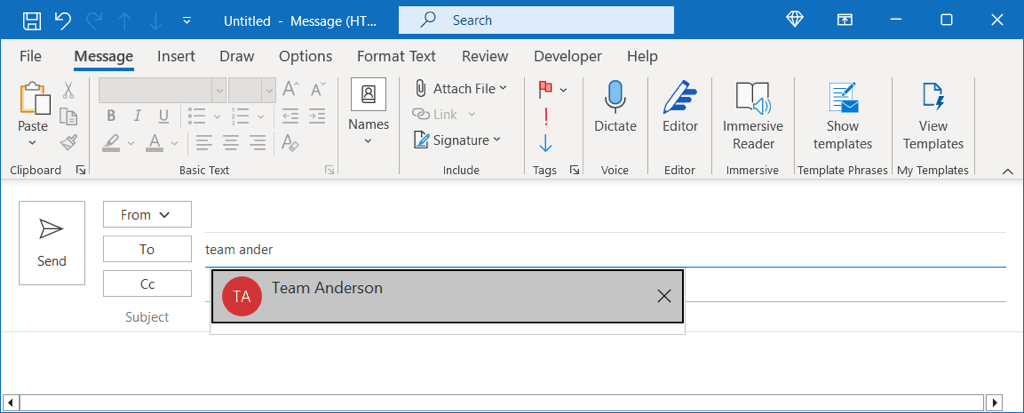
Partajați un calendar
În timp ce puteți configurați un anumit calendar de grup în Outlook, poate doriți pur și simplu să împărtășește-ți propriul calendar. Acest lucru este util pentru un membru al echipei care acționează ca backup sau co-manager pentru proiectele dvs.
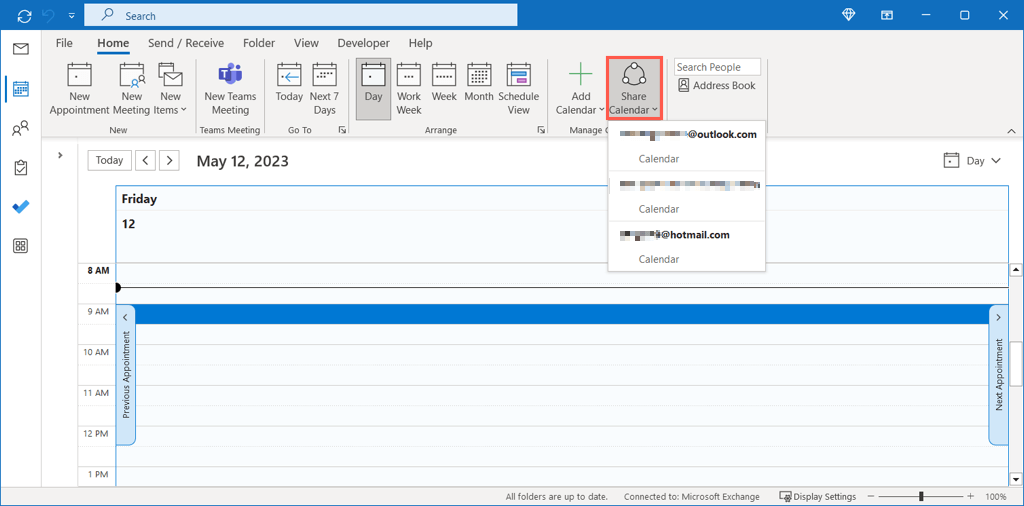
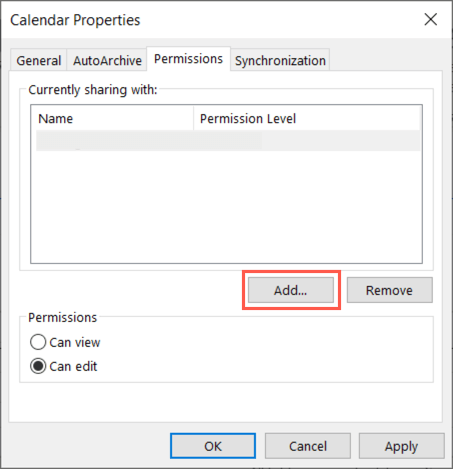
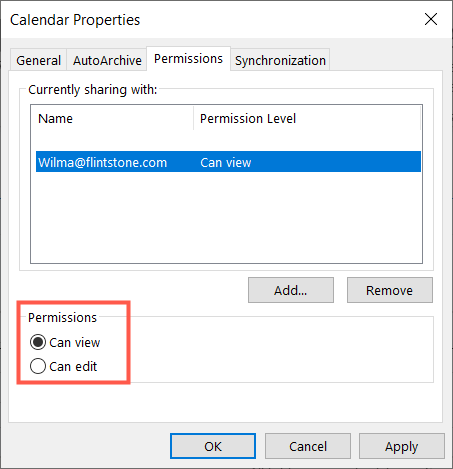
Destinatarul dvs. ar trebui să primească un e-mail în care vă spuneți că îi partajați un calendar. Aceștia pot accepta să vă vadă calendarul în lista de calendare Outlook.
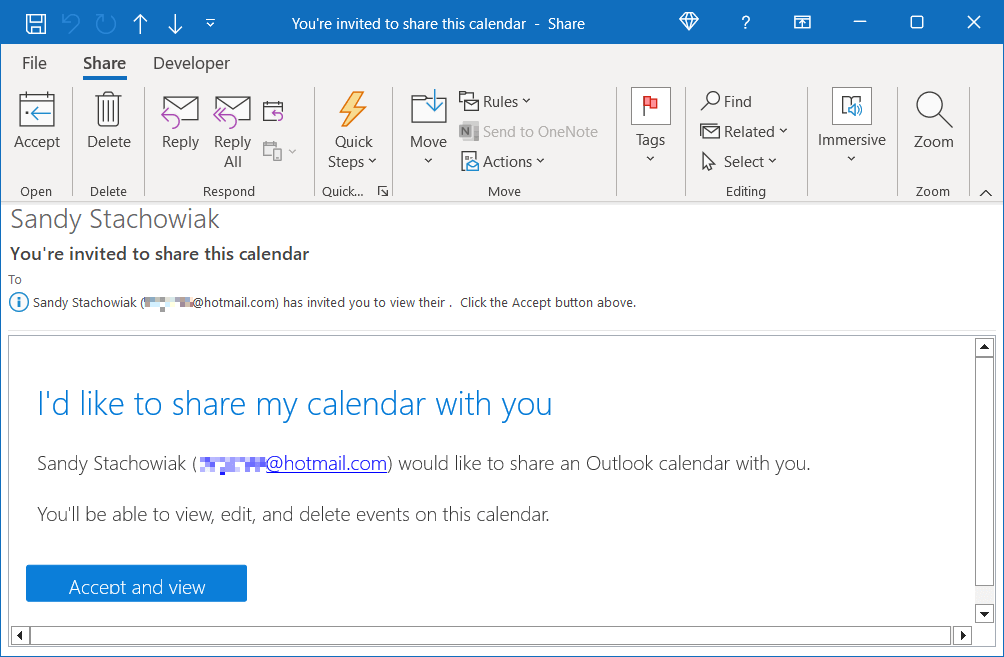
Gestionați-vă folderele
Folderele din Outlook sunt la fel ca cele pe care le utilizați pe computer; vă oferă modalități simple de a vă organiza articolele. Aveți câteva modalități excelente de a gestiona folderele Outlook pentru proiectul sau echipa dvs.
Deschideți Panoul Folderdin partea stângă a căsuței dvs. de e-mail. Puteți extinde apoi un cont, dacă aveți mai multe, pentru a vedea toate dosarele din el.
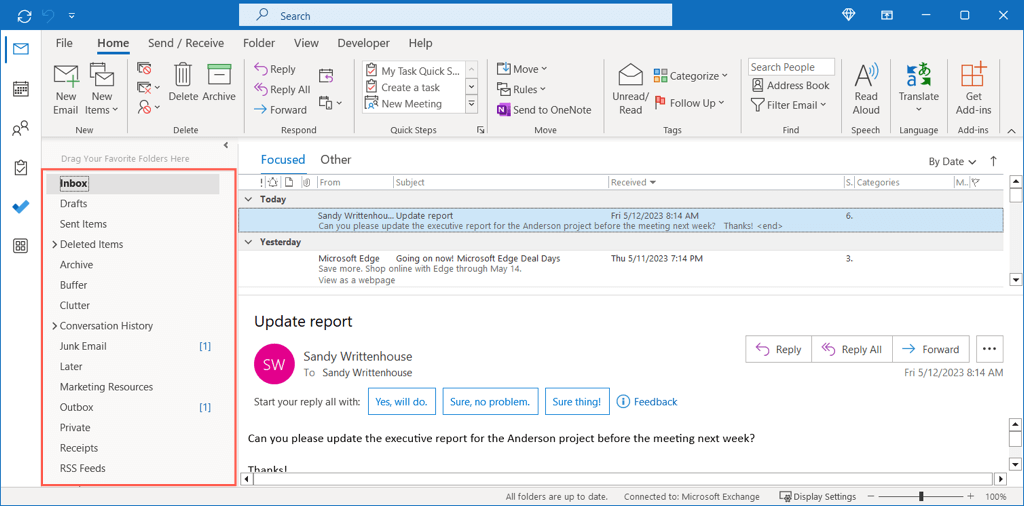
Creați un nou dosar părinte sau subdosar
Luați în considerare crearea unui folder pentru fiecare proiect sau unul pentru fiecare client sau membru al echipei, pentru a menține totul organizat.
Faceți clic dreapta pe un cont sau un dosar curent, alegeți Folder nouși dați-i un nume.
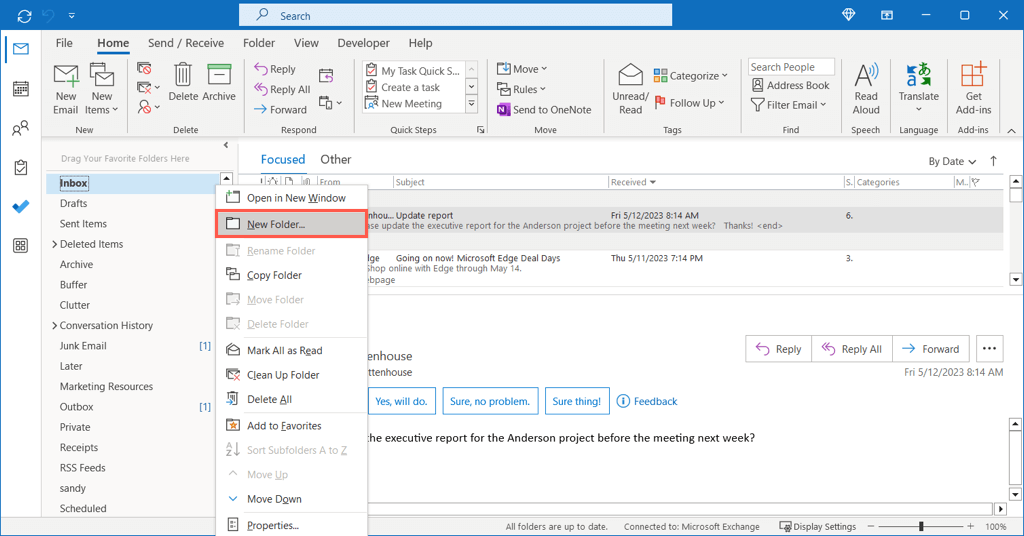
Ordonați-vă subdosarele
Dacă aveți un dosar părinte cu multe subdosare, îl puteți găsi rapid pe cel de care aveți nevoie, sortându-le. Faceți clic dreapta pe dosarul părinte și selectați Sortează subdosarele de la A la Z.
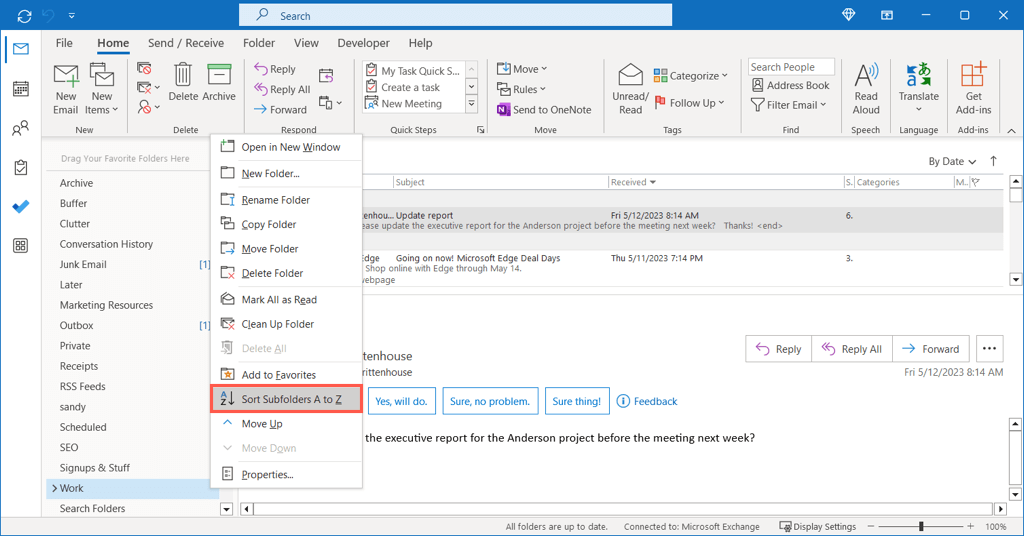
Adăugați un dosar la Favorite
Secțiunea Favoritese află în partea de sus a panoului folderului. Când restrângeți acel panou, vă puteți vedea Favoritele în bara din stânga. Ambele vă oferă acces rapid la dosarele utilizate frecvent.
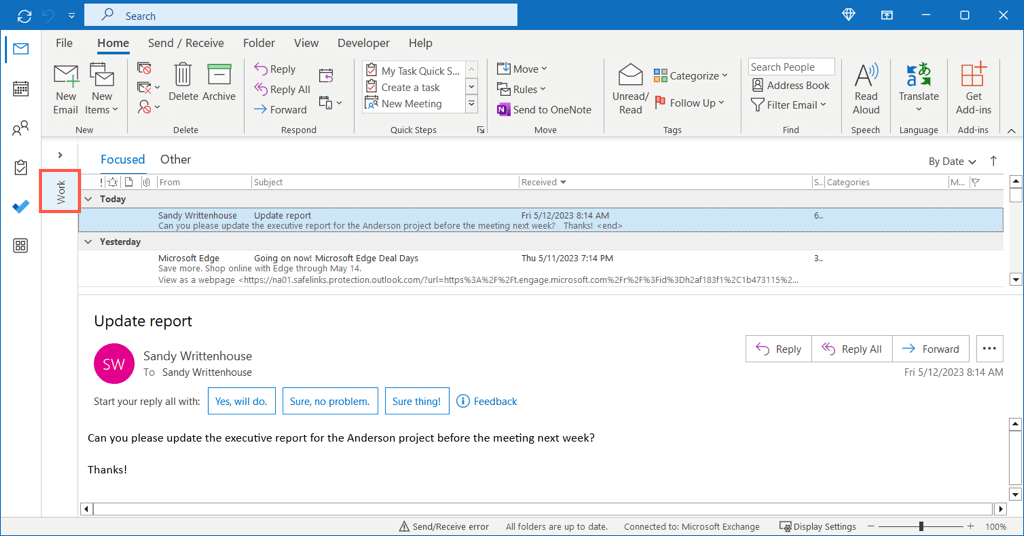
Fie faceți clic dreapta pe dosar și alegeți Adăugați la Favoritesau trageți dosarul în secțiunea Preferințe din partea de sus a panoului Folder.
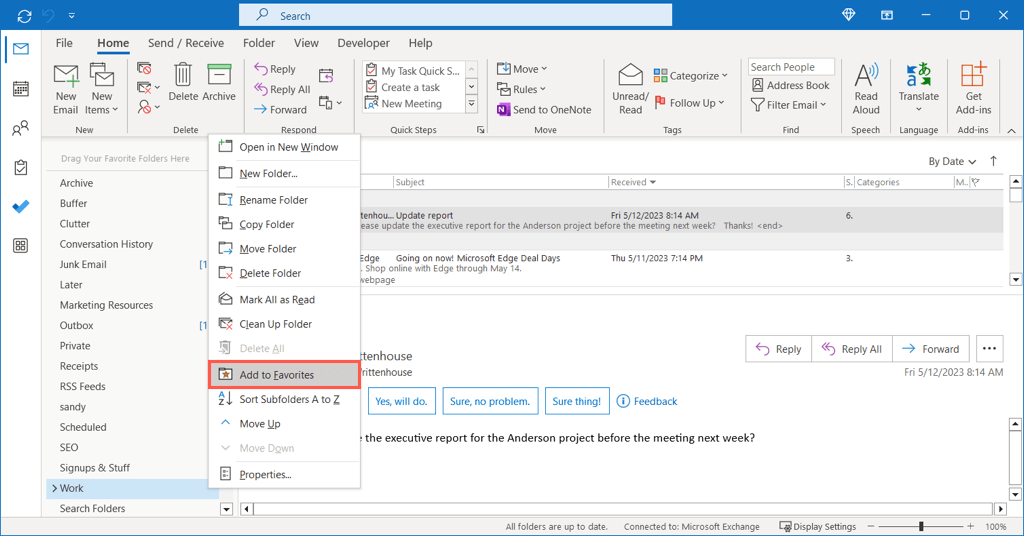
Afișați numărul de articole necitite
Puteți afișa numărul total de elemente necitite pentru un dosar chiar în acel folder în panou. Acest lucru este util dacă trimiteți automat e-mailuri în dosare, deoarece puteți identifica rapid mesaje noi..
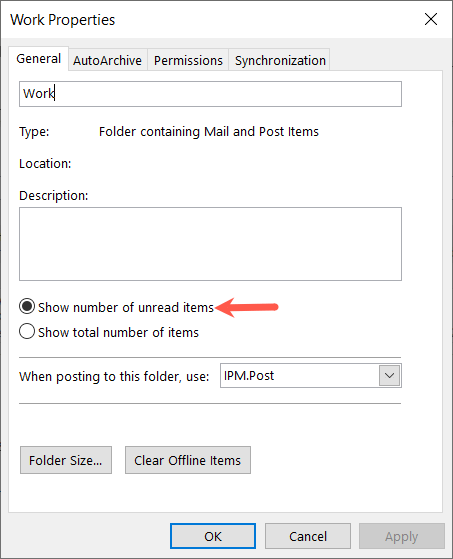
Dacă preferați să vedeți toate articolele, alegeți în schimb Afișați numărul total de articole.
Automatizați acțiunile comune
Așa cum sa menționat mai sus, puteți efectua acțiuni automate în Outlook. Aceasta include mutarea e-mailurilor în dosare, redirecționarea mesajelor și marcarea elementelor cu importanță. Fiecare dintre acestea nu numai că vă poate ajuta să rămâneți la curent cu mesajele primite, ci și proiectul sau echipa dvs.
Creați reguli Outlook
Avem un ghid complet pentru crearea de reguli în Outlook pe Windows, Mac și pe web pe care îl puteți consulta, așa că aici, vom analiza un exemplu care este util pentru managementul proiectelor. Puteți muta automat e-mailurile într-un folder așa cum s-a menționat mai sus. În plus, în loc să creați regula de la zero, o puteți baza pe un e-mail pe care l-ați primit.
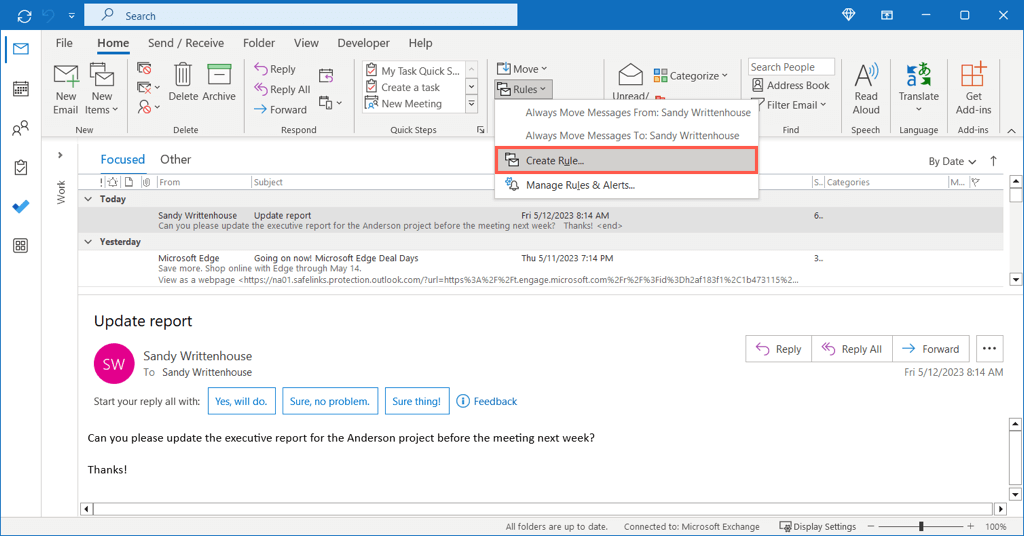
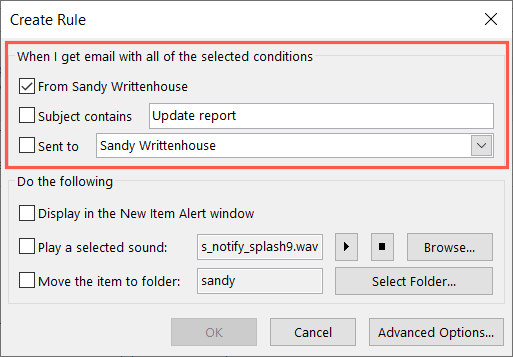
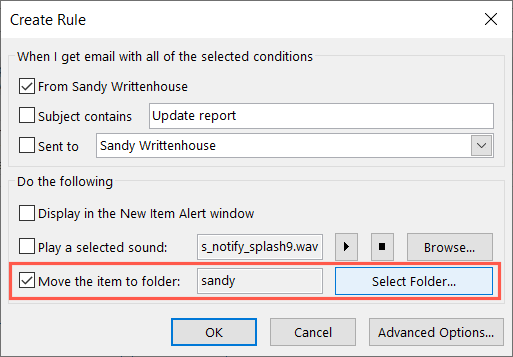
Creați pași rapidi
Un alt instrument minunat de automatizare din Outlook se numește Pași rapidi. Cu Pași rapidi, puteți efectua o acțiune pe un e-mail cu un singur clic. După cum vă puteți imagina, aceasta este o economie de timp uriașă.
Puteți configura pași rapidi pentru lucruri precum mutarea, clasificarea sau redirecționarea unui e-mail. De exemplu, vom configura un pas rapid pentru a semnala un e-mail pentru urmărire mâine..
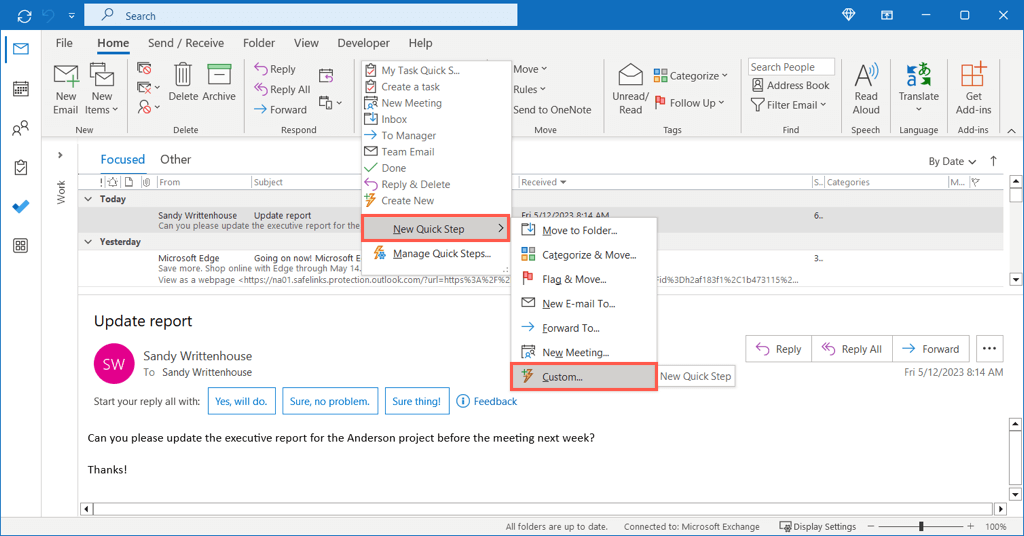
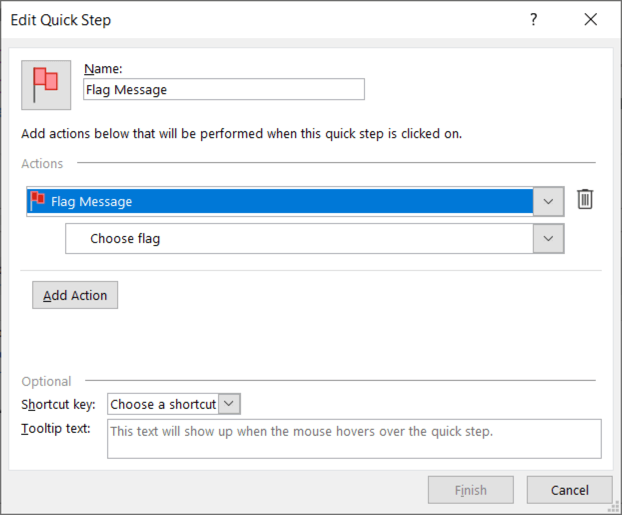
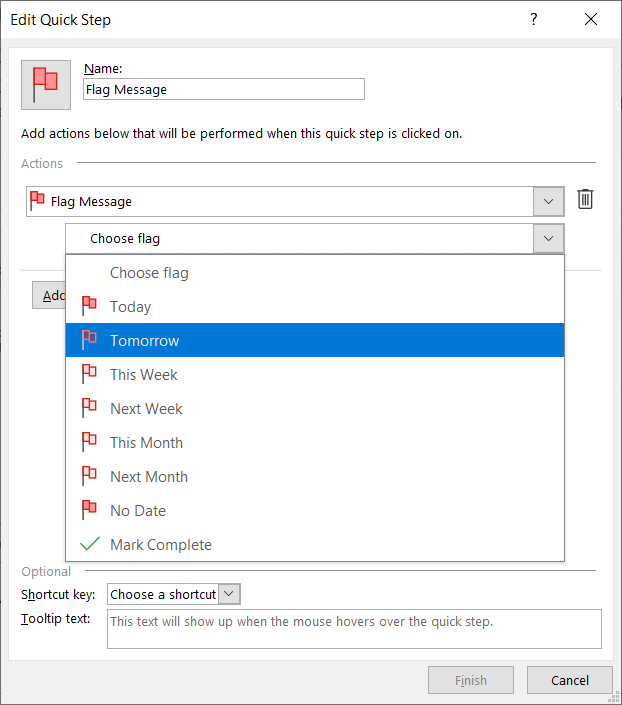
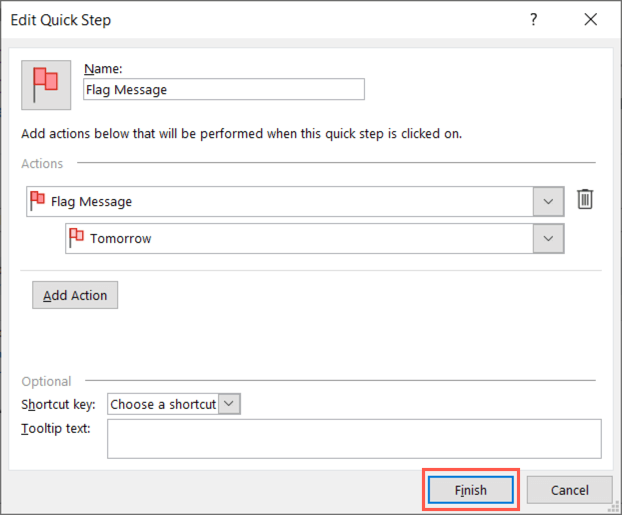
Pentru a utiliza pasul rapid, selectați e-mailul, accesați fila Acasăși alegeți-l în caseta Pași rapidisau faceți clic dreapta, mutați la Pași rapidiși alegeți-l din meniul pop-out.
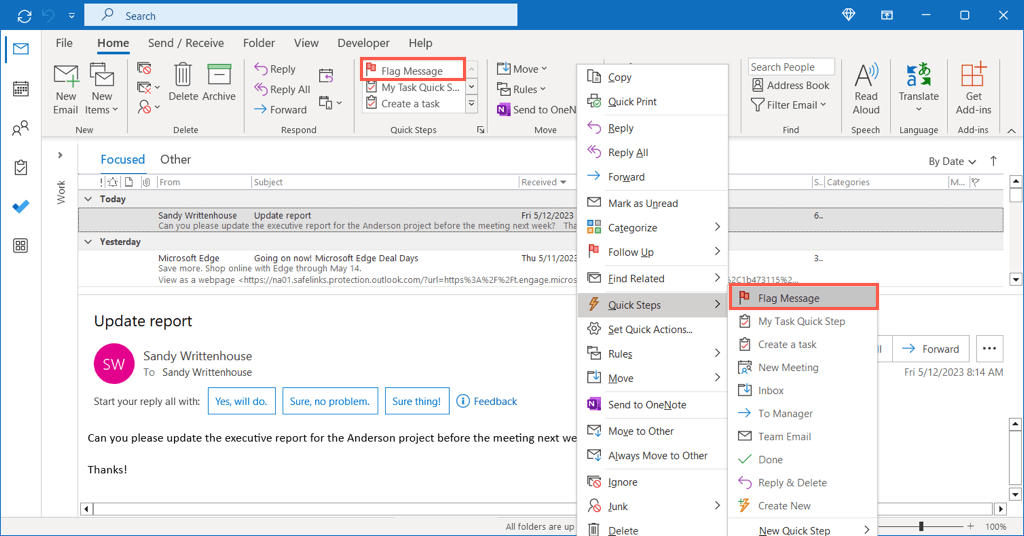
Atât este tot. Tocmai ați semnalat un e-mail pentru urmărire mâine cu un singur clic.
Sperăm că aceste sugestii vă vor ajuta să vă gestionați următorul proiect nou sau chiar echipa în Outlook. Pentru și mai multe, uitați-vă la cum să adăugați Microsoft Teams la Outlook pentru o modalitate mai simplă de a participa sau de a programa întâlniri.
.