Dosarele și subfolderele personalizate din Microsoft Outlook vă permit să clasificați e-mailurile, să vă descurcați căsuța de e-mail și să acordați prioritate mesajelor importante. Acest tutorial vă va ghida prin procesul de creare și gestionare a folderelor în Outlook atât pentru desktop, cât și pentru dispozitive mobile.
Creați foldere în Outlook pentru Windows și macOS
Cu aplicația Microsoft Outlook pentru Windows și macOS, puteți adăuga cu ușurință dosare și subdosare personalizate la conturile dvs. de e-mail și puteți muta mesajele în ele manual sau cu reguli automate.
Creați foldere în Microsoft Outlook
Pentru a crea un folder personalizat în Microsoft Outlook:
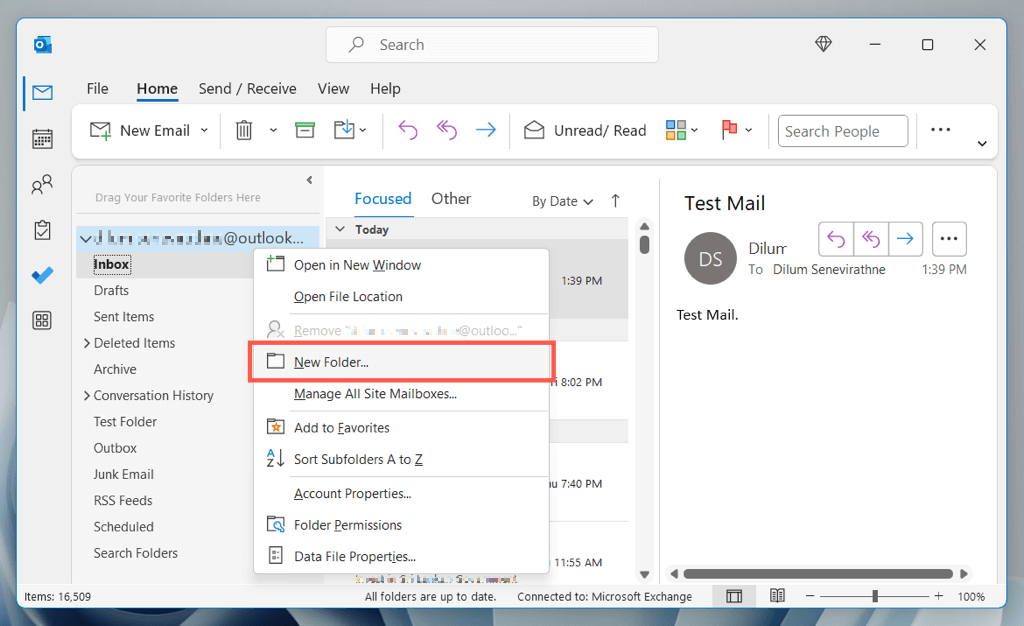
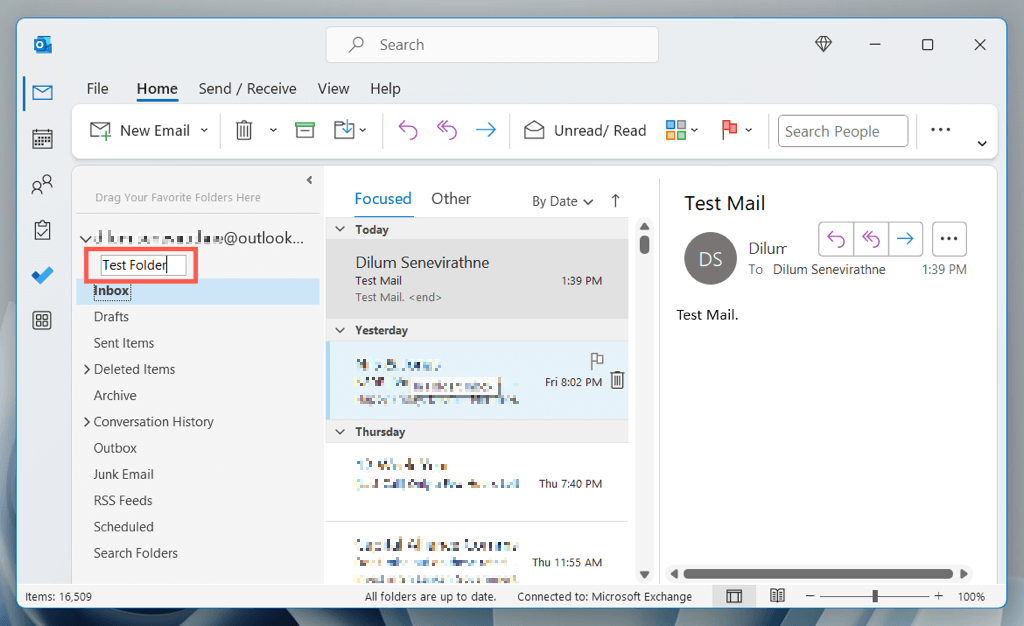
Creați subdosare în Microsoft Outlook
Pentru a crea un subdosar în Microsoft Outlook:
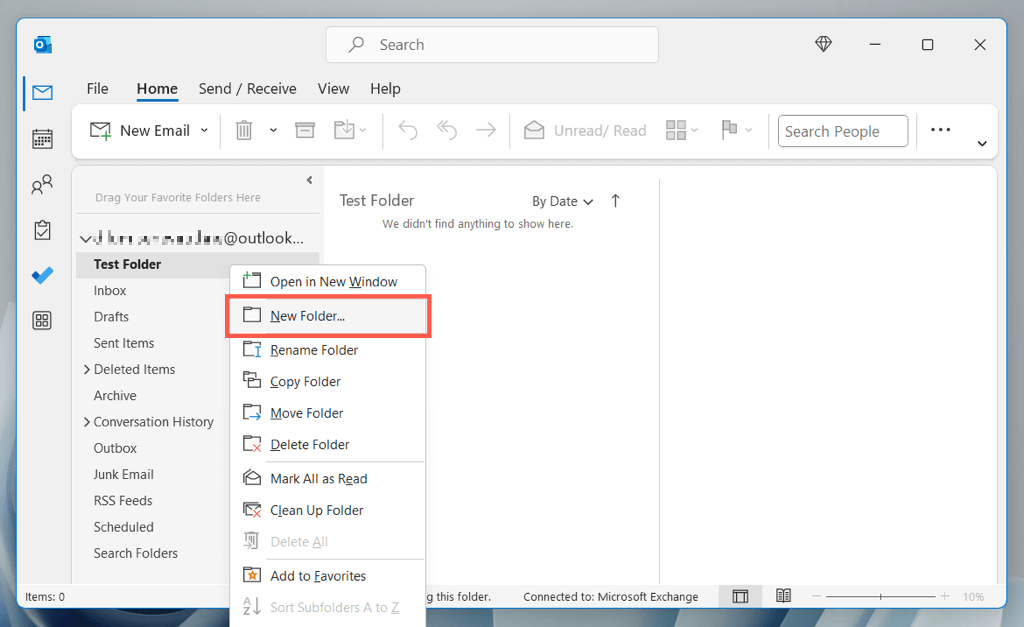
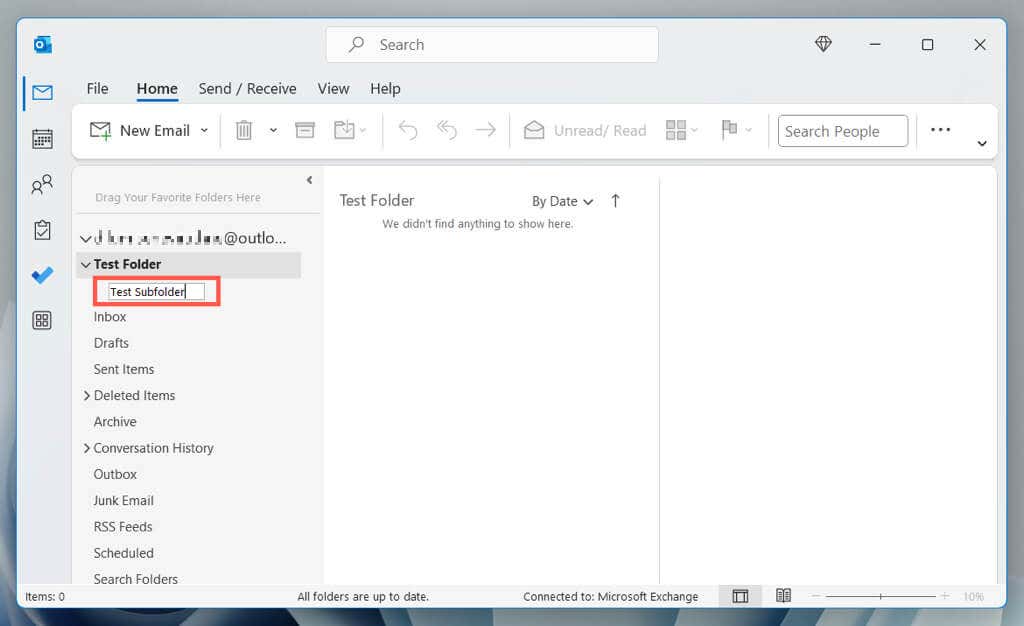
Notă: puteți crea mai multe subdosare în interiorul unui dosar părinte.
Mutați mesajele între dosare în Outlook
Puteți muta un e-mail într-un folder personalizat în Outlook prin glisare și plasare; doar faceți clic și trageți mesajul și eliberați-l peste folderul din bara laterală. Țineți apăsată tasta Ctrl/Cmdpentru a evidenția mai multe e-mailuri și pentru a le muta pe toate simultan.
Ca alternativă, puteți:
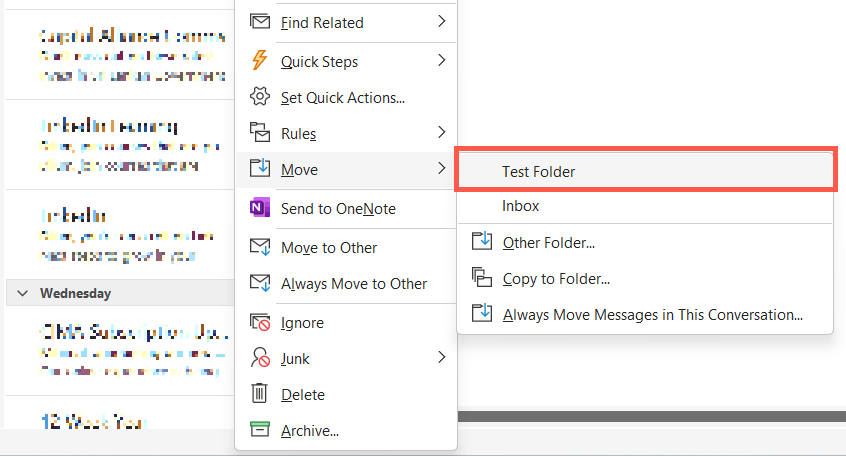
Notă: utilizați opțiuneaCopiere în folderdin submeniul Mutare pentru a copia e-mailurile sau e-mailurile în dosar în loc să le mutați din locația originală.
Mutați e-mailurile Outlook în dosare cu reguli personalizate
Puteți configura reguli în Outlook care vor muta automat e-mailurile în dosare personalizate. De exemplu, dacă doriți să mutați toate e-mailurile primite de la un anumit expeditor într-un dosar personalizat:.
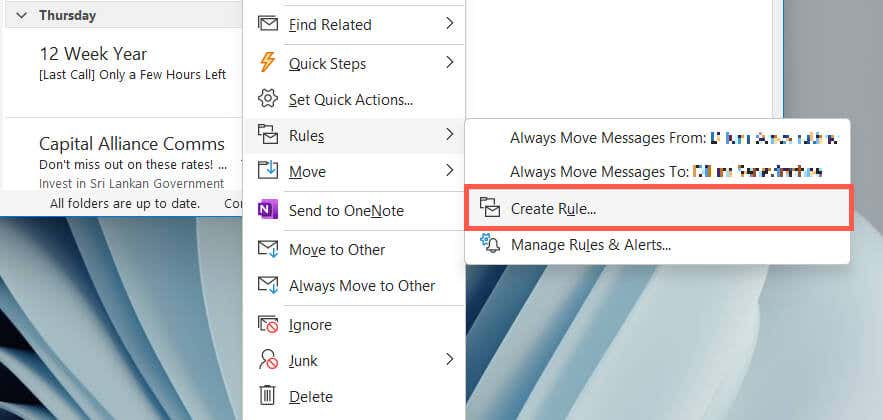
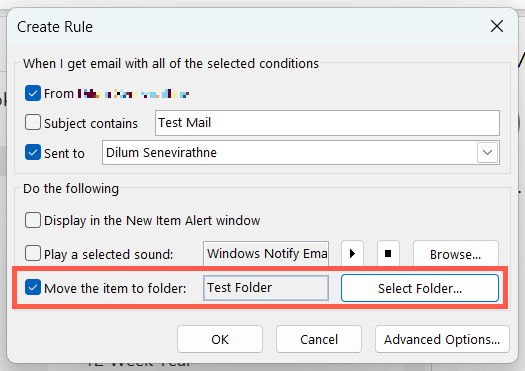
Pentru a crea și a experimenta cu diferite reguli și funcții Outlook, selectați fila Acasăși alegeți Mai multe>Reguli>Gestionați regulile & Alerte. În Outlook pentru Mac, selectați Instrumente>Regulidin bara de meniu. Aflați mai multe despre configurarea și utilizarea regulilor în Outlook.
Gestionați folderele personalizate în Outlook
Dosarele personalizate din Microsoft Outlook apar alături de folderele implicite din bara laterală a aplicației și există mai multe moduri de a le gestiona.
Creați foldere în Outlook Web App
Crearea de foldere pe versiunea web a Outlook este similară cu cea din programul dedicat desktop, dar cu câteva diferențe în interfața cu utilizatorul.
Creați foldere în Outlook.com
Pentru a crea un folder în Outlook.com:
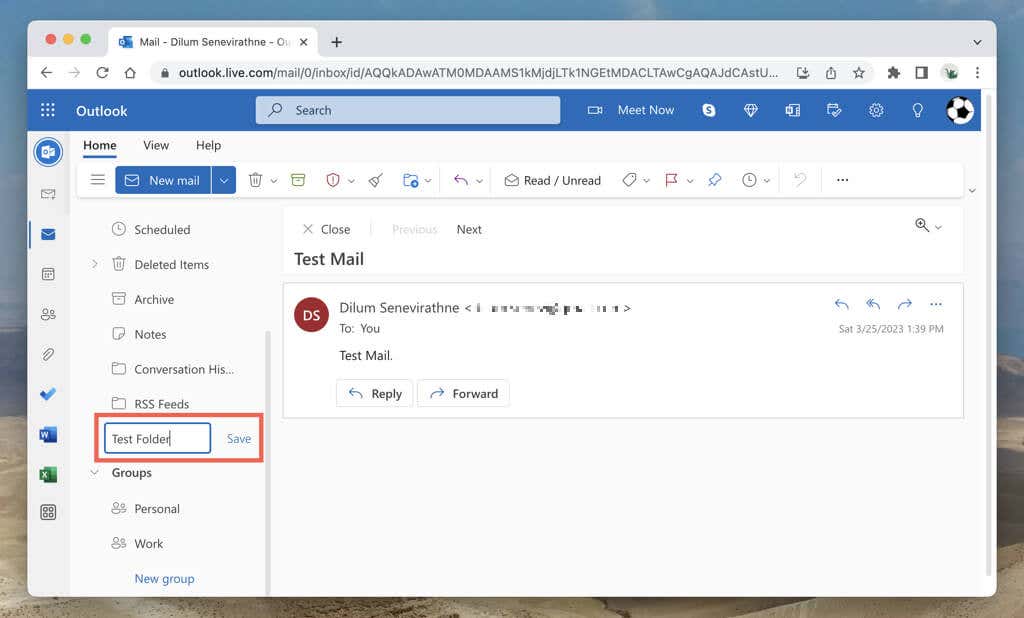
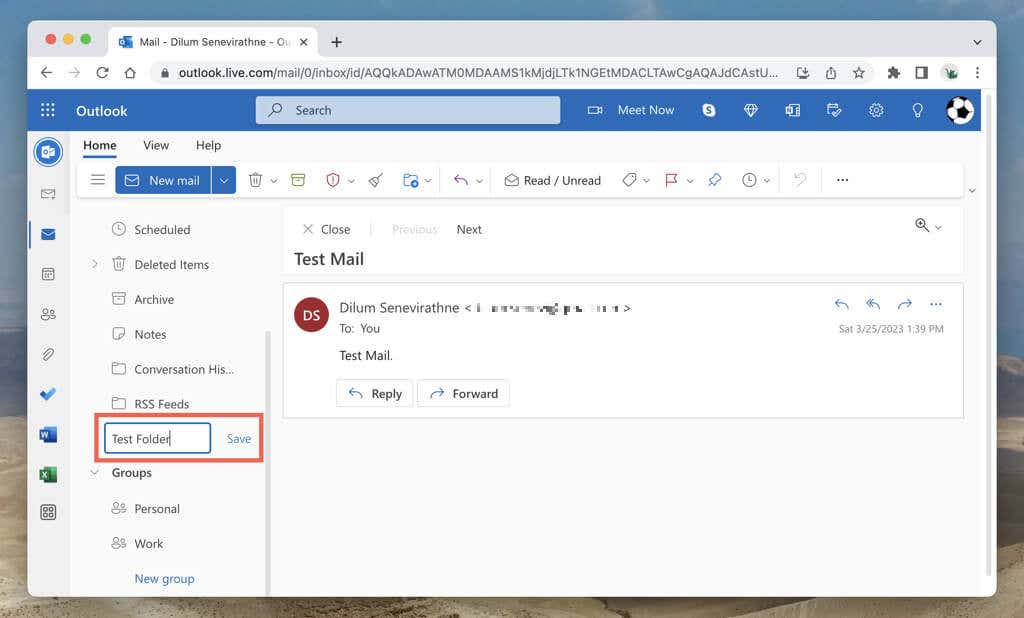
Creați subdosare în Outlook.com
Pentru a crea un subdosar în Outlook.com:
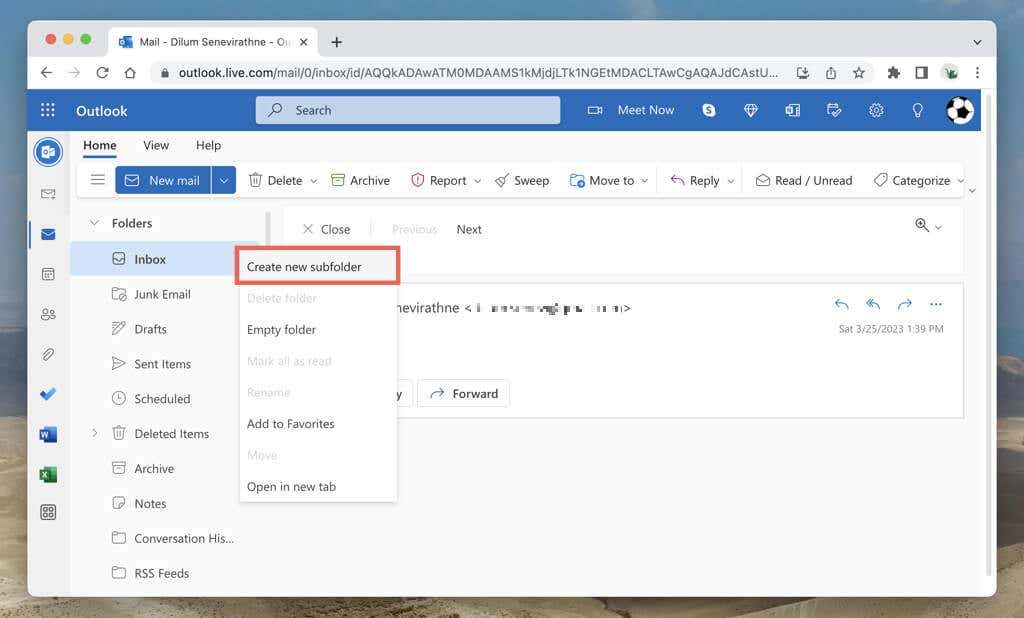
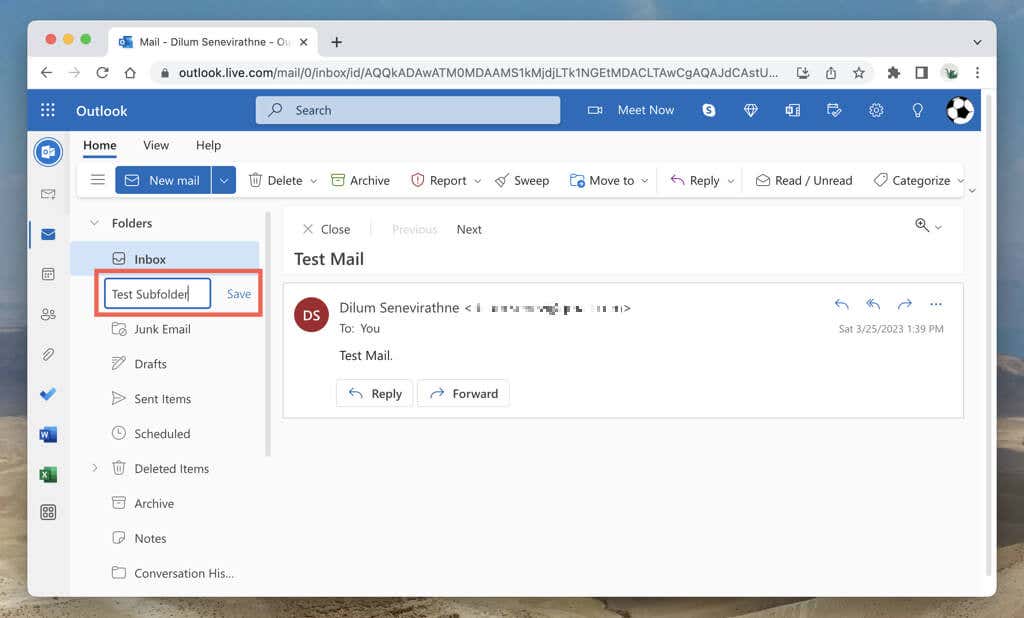
Mutați elemente în foldere în Outlook
Puteți muta elemente din Mesaje primite într-un dosar personalizat folosind glisare și plasare. Sau, faceți clic dreapta pe mesaj și selectați folderul din submeniul Mutare.
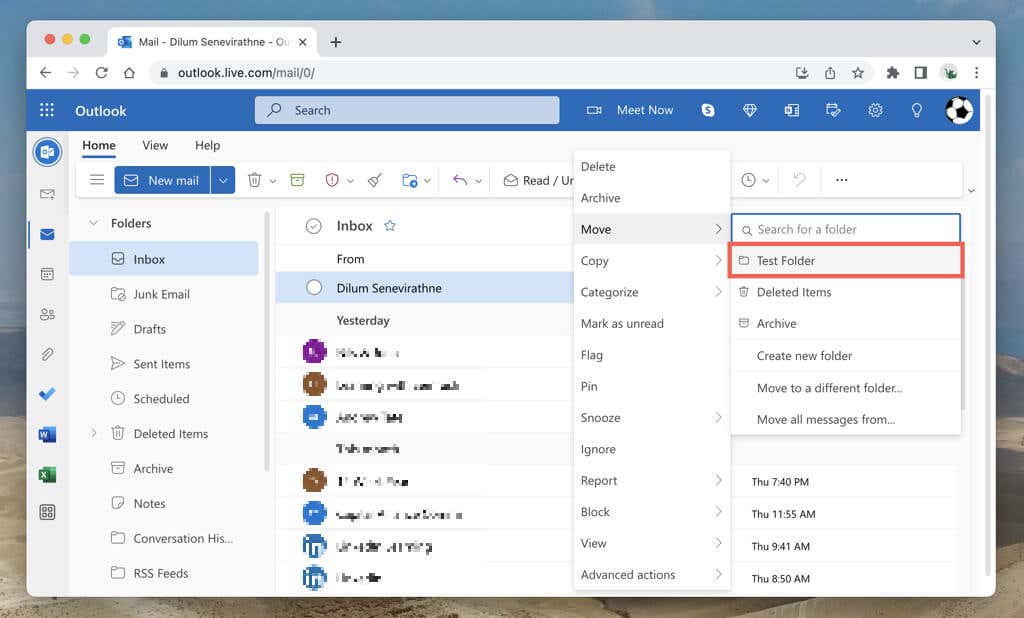
De asemenea, puteți selecta și muta mai multe elemente. Țineți apăsată tasta Ctrl/Cmdși selectați un e-mail pentru a intra în modul de selecție. Apoi, verificați mesajul dorit și trageți și plasați-l sau utilizați opțiunea de meniu contextual Mutați.
Mutați mesajele de e-mail în dosare cu reguli
Outlook.com vă permite să creați reguli care pot muta mesaje noi de la un contact într-un dosar sau subdosar personalizat. Pentru a crea o regulă:
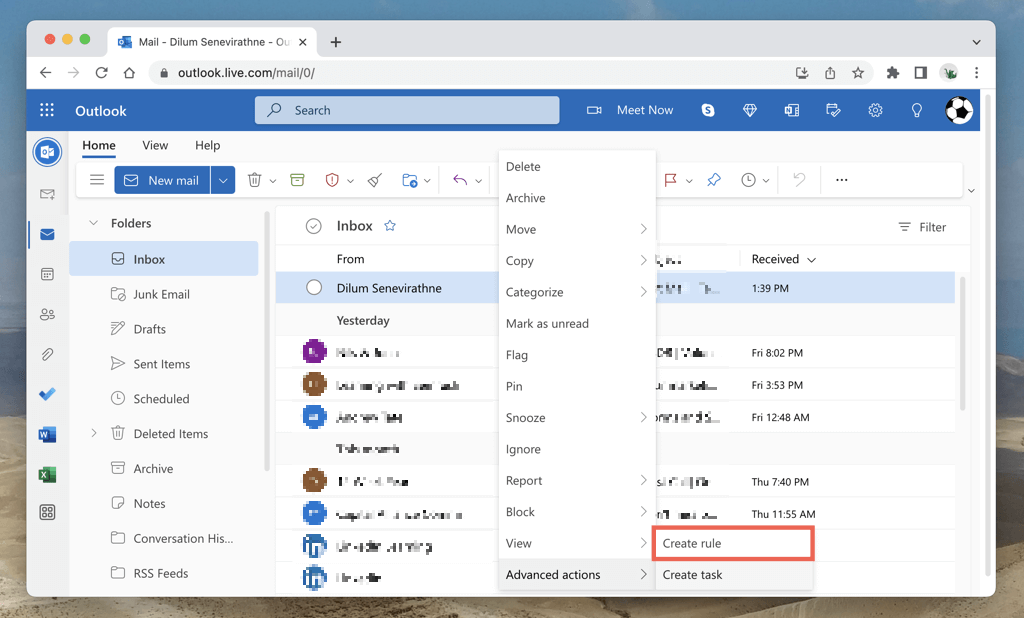
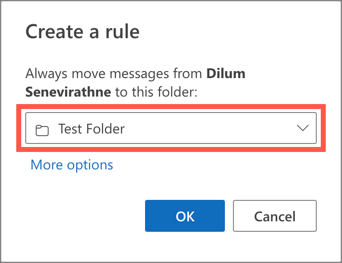
Pentru a crea reguli suplimentare și a vedea opțiuni avansate, selectați pictograma Roatădin colțul din dreapta sus al ecranului și accesați Vedeți toate setările Outlook>E-mail>Reguli.
Redenumiți, ștergeți sau adăugați dosare la Favorite
Outlook.com oferă mai multe opțiuni de gestionare și personalizare a folderelor similare cu omologul său desktop.
Creați foldere în Outlook pentru Android și iOS
Crearea de noi dosare pentru conturile de e-mail în Microsoft Outlook pentru iPhone și Android poate fi ușor confuză, deoarece aplicația nu oferă o metodă simplă. În schimb, trebuie să:
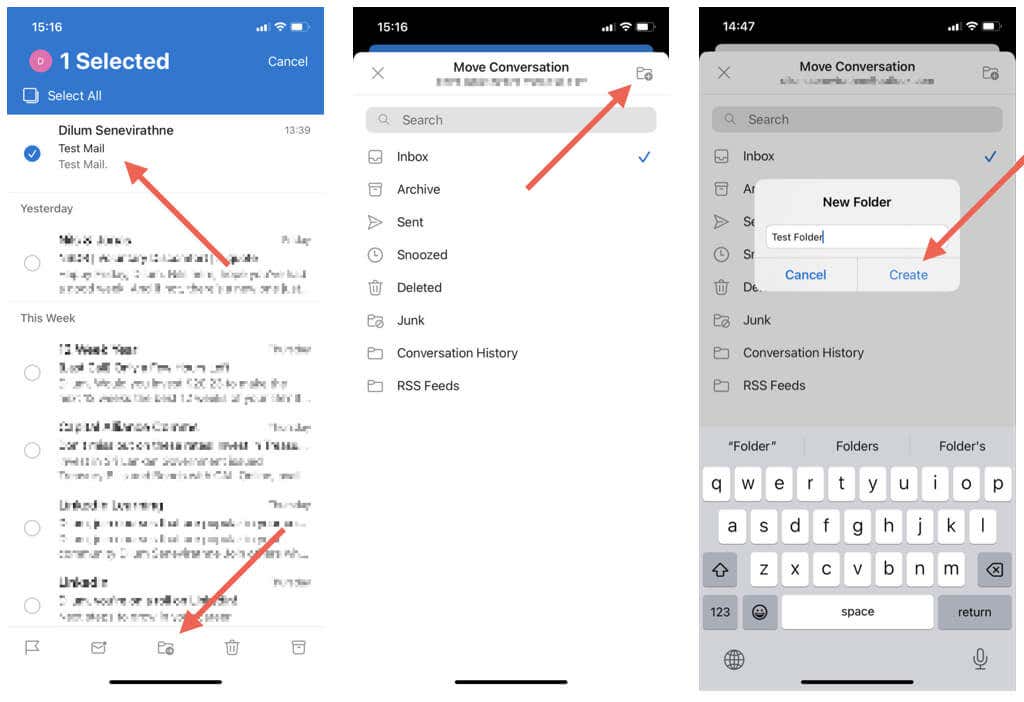
În continuare, puteți muta elemente în dosarul personalizat după cum urmează:
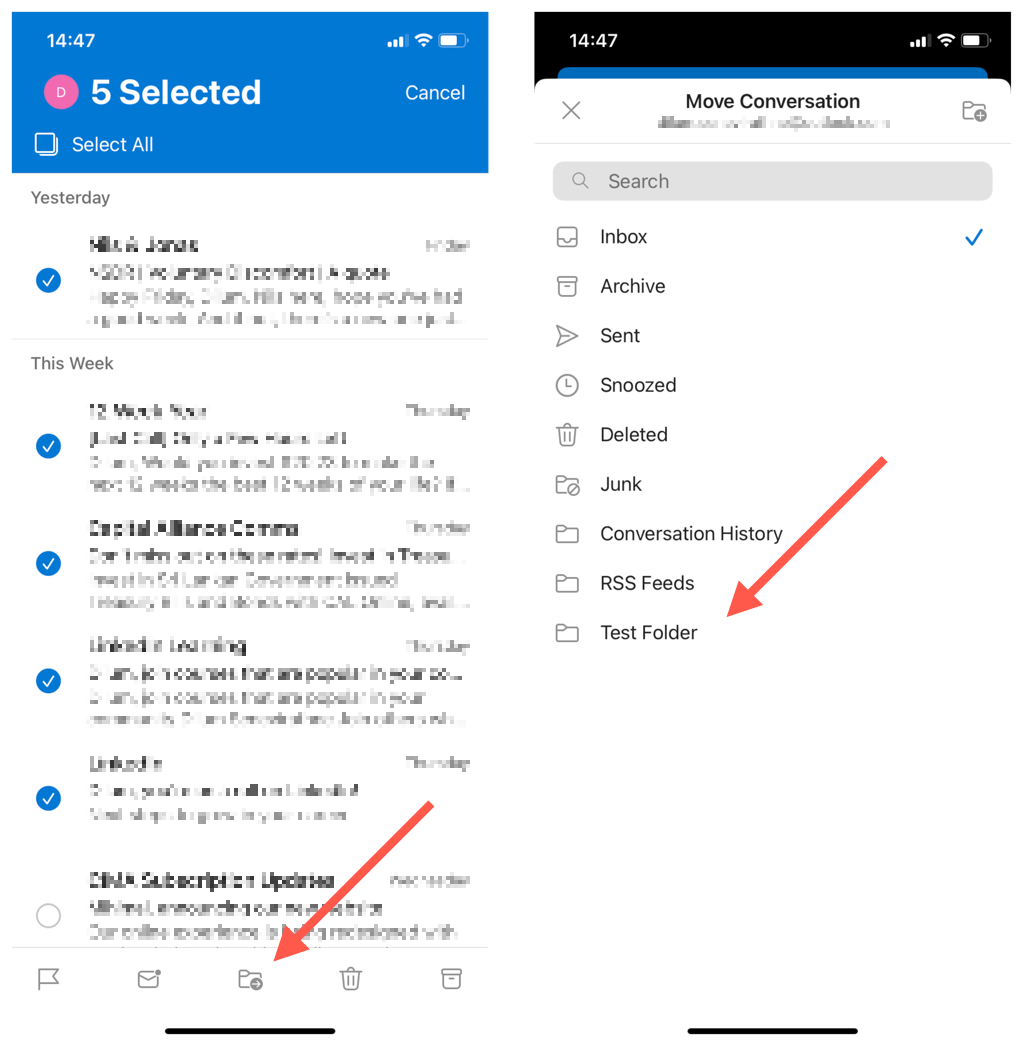
Pentru a crea subfoldere, trebuie să utilizați Outlook.com, deoarece aplicația mobilă nu are această funcție. Același lucru este valabil și pentru regulile automatizate; creați-le în interfața web și ar trebui să funcționeze pe mobil.
Outlook pentru Android și iOS nu oferă opțiuni de gestionare a dosarelor, cu excepția faptului că vă permite să marcați dosarele ca favorite. Pentru a face acest lucru, deschideți meniul Outlook, atingeți pictograma Editațiși atingeți simbolul Steauade lângă dosar.
Personalizați-vă experiența Microsoft Outlook
Folosirea folderelor personalizate Outlook poate contribui în mare măsură către gestionarea eficientă a e-mailurilor pe desktop și pe dispozitivele dvs. mobile. Vă puteți clasifica, prioritiza și dezordinea în mod convenabil căsuța de e-mail, făcând mai ușor să vă concentrați asupra mesajelor care contează. Nu uitați să utilizați reguli automate pentru o organizare și mai bună a e-mailului.
.