Ai Aplicația Microsoft Word se blochează când încerci să salvezi un document? Fișierul dvs. poate fi corupt, ceea ce face ca aplicația să se comporte astfel. Aplicația dvs. poate întâmpina și probleme tehnice. Vă vom arăta cum să rezolvați problema, astfel încât să nu aveți dificultăți la salvarea documentelor.
Alte motive pentru care Word este înghețat în timpul salvării unui fișier sunt că computerul are o eroare minoră, deschideți documentul de pe o unitate instabilă, programele de completare Word sunt problematice, computerul este infectat cu un virus, fișierele aplicației Word sunt corupte și multe altele.
Reporniți computerul Windows 10/11 sau Mac
Când Word se blochează în timp ce salvați documentul, opriți și reporniți computerul Windows sau Mac pentru a rezolva eventual problema. Repornirea aparatului vă ajută să remediați multe erori minore, dintre care unele pot cauza problema Word.
Puteți reporniți un computer Windows făcând clic dreapta pe pictograma de meniu Startși alegând Opriți sau deconectați-vă>Reporniți>.
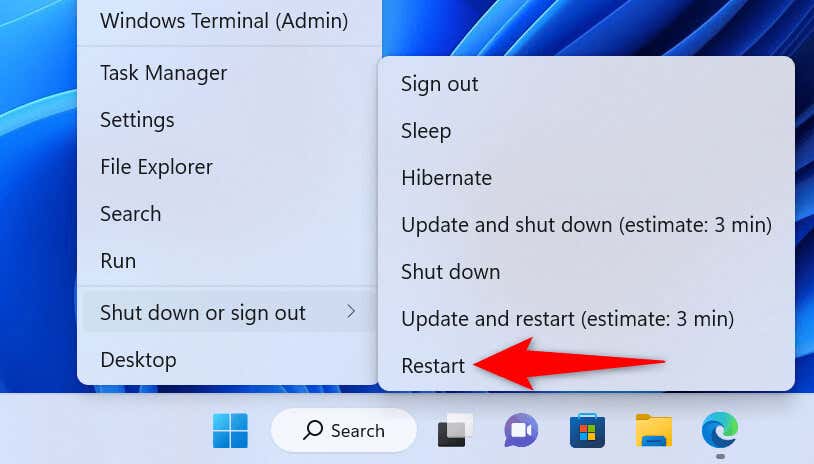
Pentru reporniți un computer Mac, selectați sigla Apple în colțul din stânga sus al ecranului și alegeți Reporniți.
Lansați documentul Word când computerul pornește din nou, faceți modificările necesare și încercați să salvați fișierul.
Reparați documentul Word
Documentul pe care încercați să îl salvați poate fi corupt, ceea ce face ca Word să înghețe. Diverse elemente, inclusiv viruși, aplicații rău intenționate și descărcări întrerupte, pot face documentul problematic.
În acest caz, puteți folosi opțiunea de reparare încorporată a Word la reparați fișierul defect.
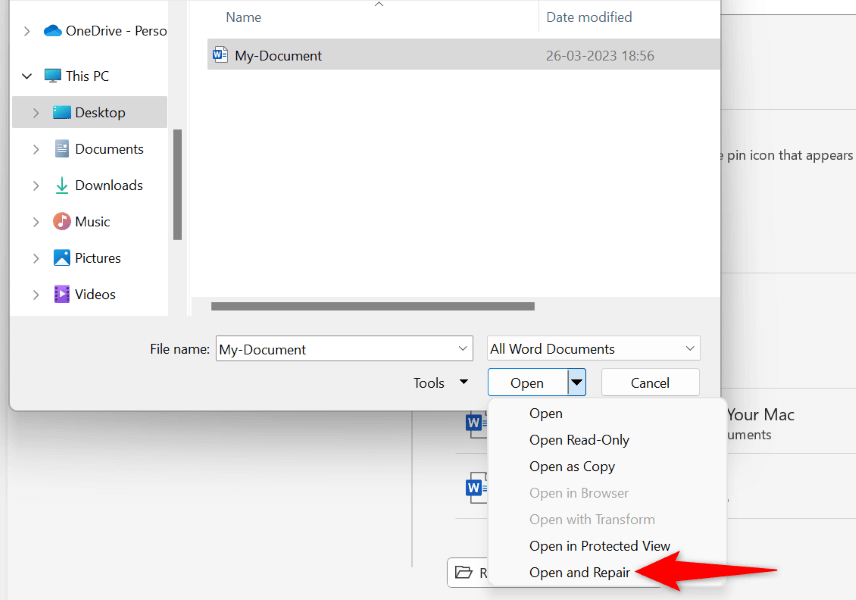
Lansați documentul Word dintr-o altă locație
Dacă încercați să salvați modificările aduse unui document Word salvat pe o unitate externă sau într-o locație de rețea, acea unitate sau conexiunea la rețea poate fi instabilă. Acest lucru face dificil pentru Word să salveze modificările în document..
În acest caz, copiați documentul Word din locația sa originală într-un dosar local de pe computer, faceți modificări fișierului și copiați fișierul înapoi în locația sa inițială.
Lansați MS Word în modul sigur
Tă suplimentele Word instalate pot fi defecte, ceea ce face ca aplicația să se înghețe în timp ce salvează documentele. În acest caz, puteți lansa Word în modul sigur, care izolează toate suplimentele externe.
În acest fel, puteți verifica dacă programele de completare sunt vinovate. Dacă acesta este cazul, puteți continua și dezactiva programele de completare proaste din aplicația Word.
Rețineți că modul sigur al Word este disponibil numai pe computerele Windows.
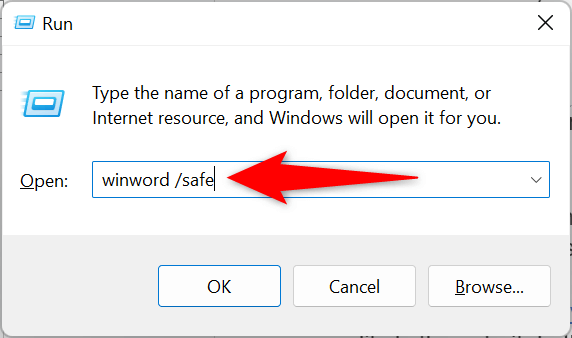
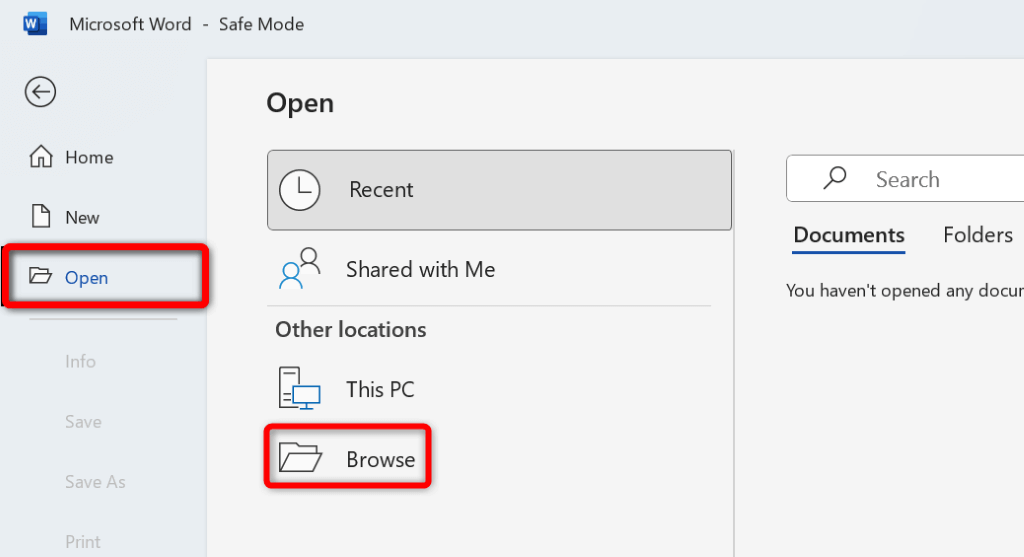
- documentul se salvează fără ca Word să se înghețe, suplimentele instalate sunt probabil vinovatele. În acest caz, dezactivați toate programele de completare Word după cum urmează:
- Deschideți Wordși selectați Opțiuniîn bara laterală din stânga. Dacă nu vedeți această opțiune, selectați Fișierîn colțul din stânga sus al aplicației.
- Alegeți Suplimenteîn bara laterală din stânga.
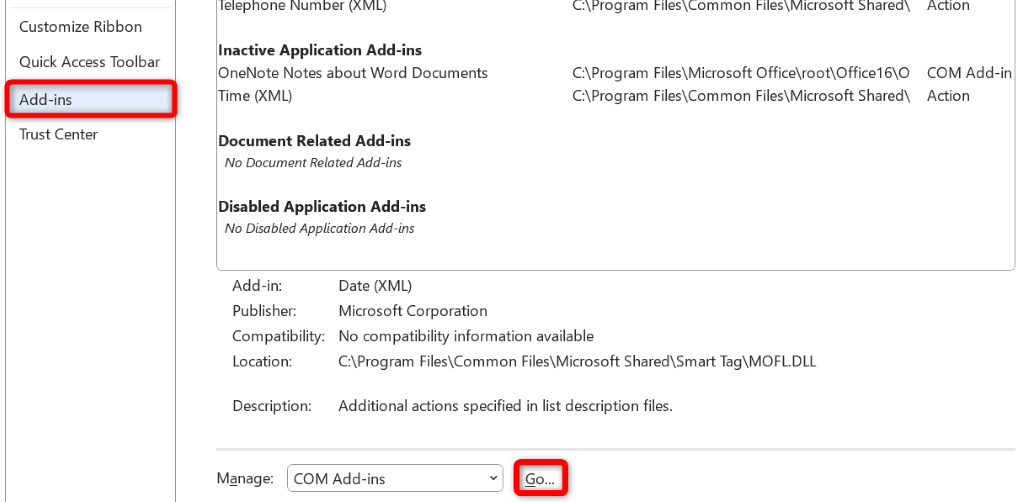
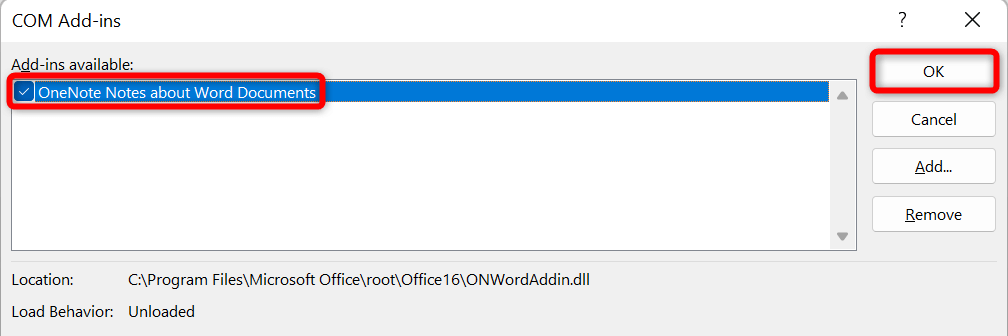
Scanați computerul pentru viruși
Computerul dvs. poate fi infectat cu un virus, făcând Word să înghețe în diferite ocazii. În acest caz, puteți rula o verificare completă a virușilor pe computer pentru a găsi și elimina viruși și programe malware.
Cum faceți asta depinde de programul antivirus pe care îl utilizați. Veți găsi opțiunea la rulați o scanare completă a sistemului pe interfața principală în majoritatea instrumentelor antivirus. Dacă utilizați Microsoft Defender Antivirus pe un computer cu Windows, puteți rula o scanare completă a sistemului urmând pașii următori.
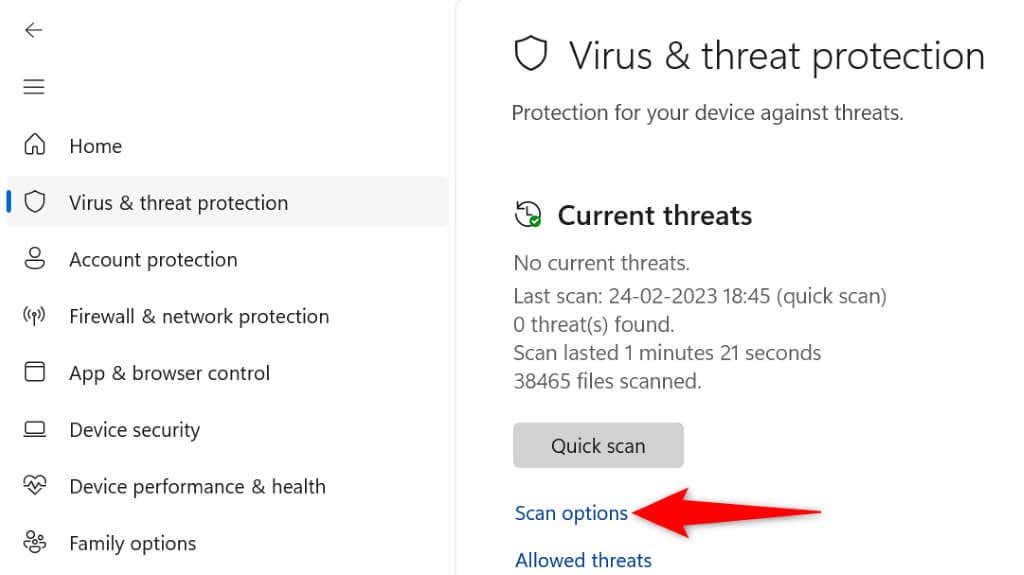
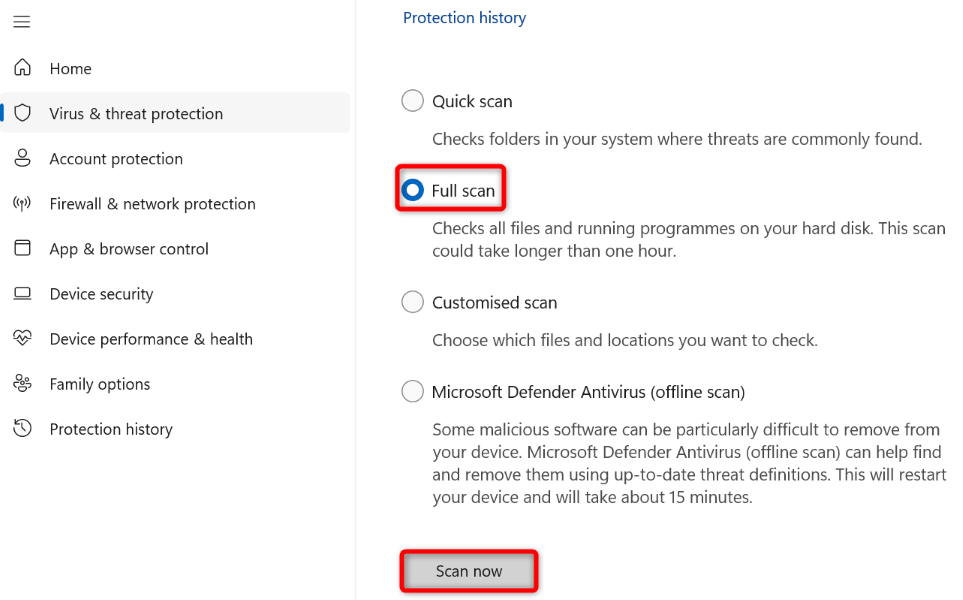
- remediați problemele cu programul dvs.
- Deschideți Start, găsiți Panou de controlși lansați utilitarul.
- Selectați Dezinstalați un programîn următorul ecran.
- Alegeți instalarea MS Officedin listă și selectați Modificațiîn partea de sus.
Instrumentul de reparare a aplicațiilor este inclus în toate instalările Office și puteți utiliza instrumentul pentru a găsi și rezolva problemele cu toate aplicațiile dvs. Office, inclusiv Word.
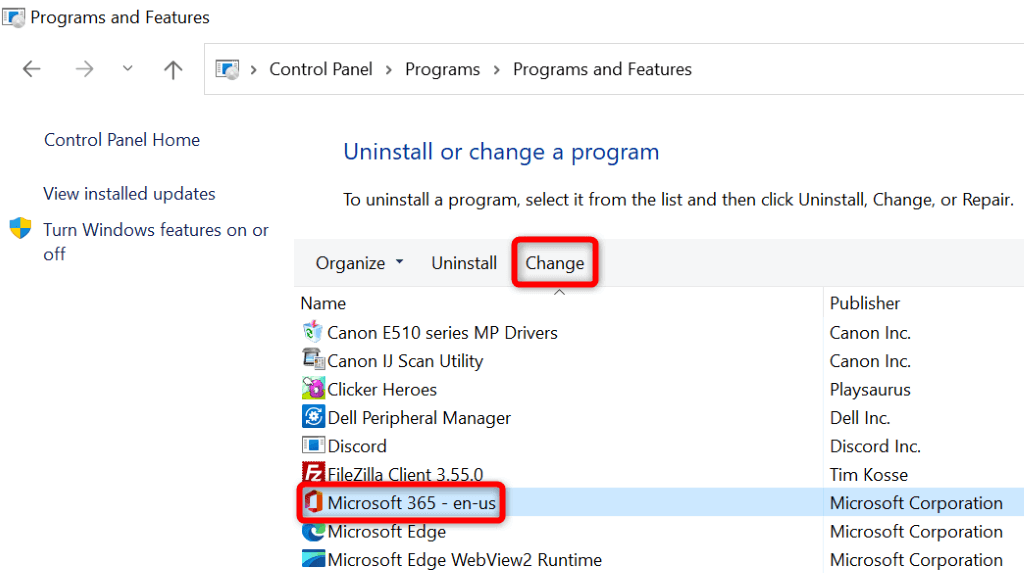
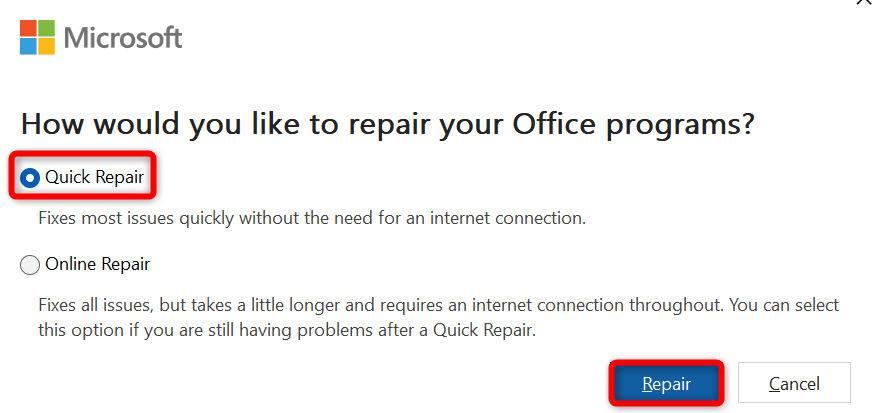
Schimbați imprimanta implicită
Este posibil ca computerul să aibă o imprimantă problematică setat ca implicit, ceea ce provoacă funcționarea defectuoasă a aplicațiilor activate pentru imprimare precum Word. În acest caz, schimbați imprimanta implicită a aparatului pentru a rezolva problema de înghețare a Word.
Pe Windows
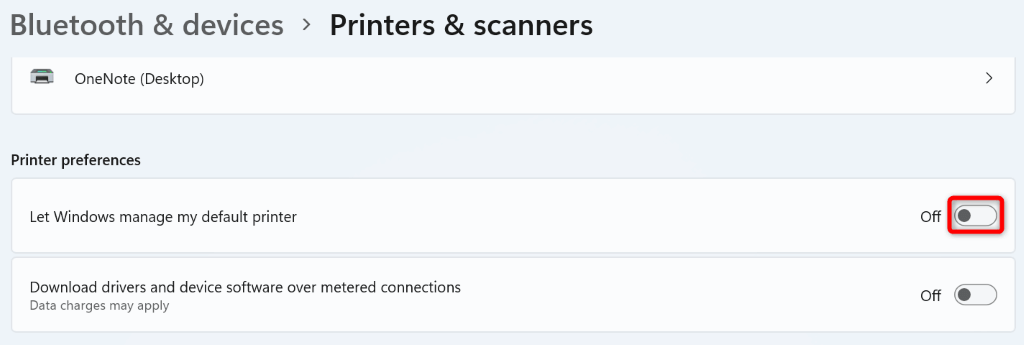
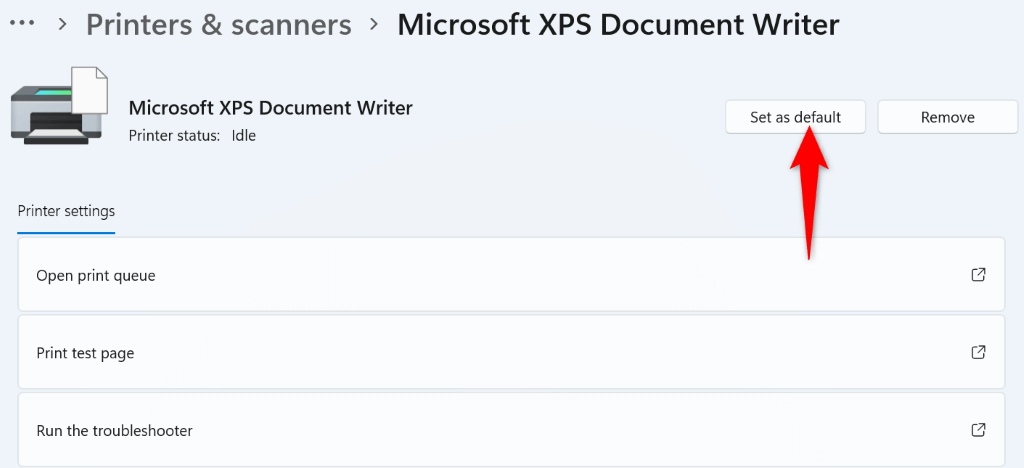
Pe macOS
Dezinstalați și reinstalați Microsoft Word
Dacă problema dvs. de înghețare a Wordului rămâne nerezolvată, fișierele de bază ale aplicației dvs. sunt probabil corupte. Nu puteți remedia singur aceste fișiere, așa că va trebui să dezinstalați și să reinstalați aplicația pentru a vă remedia problema.
Reinstalarea aplicației elimină toate fișierele vechi și deteriorate și aduce noi fișiere de lucru. Aceasta vă rezolvă toate problemele cu aplicația.
Pe Windows
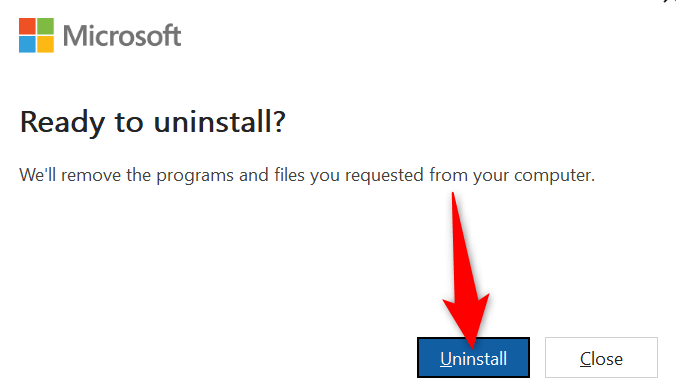
Pe macOS
Microsoft Error Reporting
Microsoft Excel
Com.microsoft.netlib.shipassertprocess
com.microsoft .Office365ServiceV2
Microsoft Outlook
Microsoft PowerPoint
com.microsoft.RMS-XPCService
Microsoft Word
Microsoft OneNote
UBF8T346G9.ms
UBF8T346G9.Office
UBF8T346G9.OfficeOsfWebHost
Prevenirea înghețarii cuvântului în timpul salvării modificărilor într-un document
Problema de înghețare a cuvântului vă poate face să pierdeți modificările pe care le-ați făcut documentului. Acest lucru vă poate costa destul de mult, în funcție de tipul de lucru pe care îl faceți cu documentele dvs.
Din fericire, există câteva modalități simple de a rezolva problema și salvați documentele în Word cu succes. Sperăm că ghidul de mai sus vă ajută să vă remediați problema Word.
.