Conversațiile unu-la-unu și de grup în Microsoft Teams fac ca participarea în conversații directe și concentrate să fie o simplă joc și ajută la amplificarea muncii în echipă și la creșterea productivității. În acest tutorial, vă vom arăta cum să creați aceste chaturi, astfel încât să vă puteți conecta cu colegii, să împărtășiți idei și să colaborați mai eficient.
Creați chaturi unu la unu în Microsoft Teams
Funcția de chat unu-la-unu din Microsoft Teams oferă o modalitate simplă și eficientă de a comunica cu membrii echipei în mod privat, permițându-vă să discutați despre proiecte, să trimiteți fișiere și să ajungeți la curent cu subiecte importante.
Inițiază un chat unu-la-unu în Microsoft Teams
Pentru a iniția un chat unu-la-unu în Microsoft Teams, trebuie să:
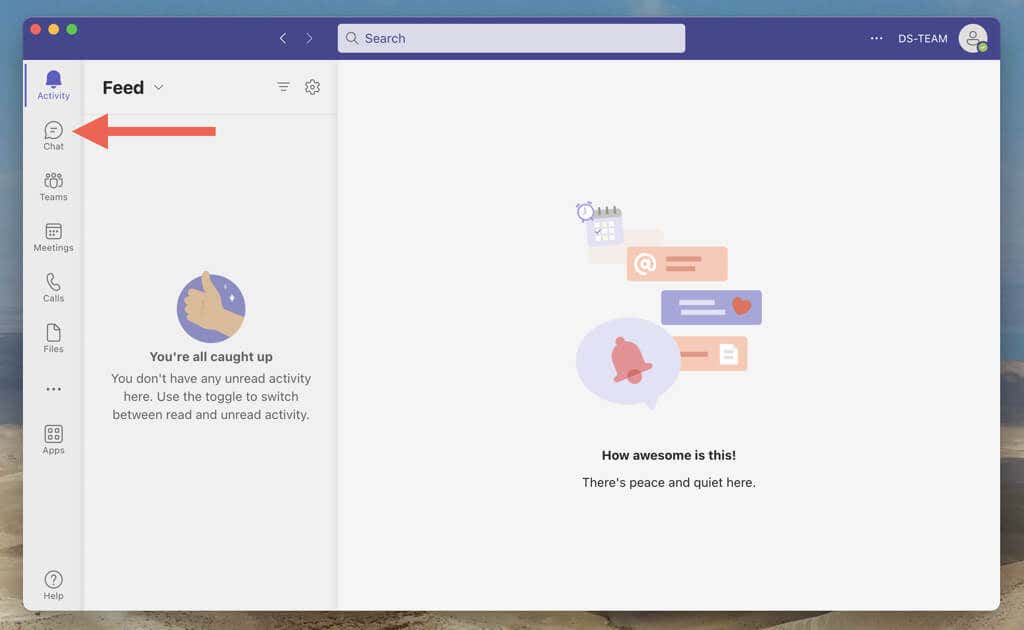
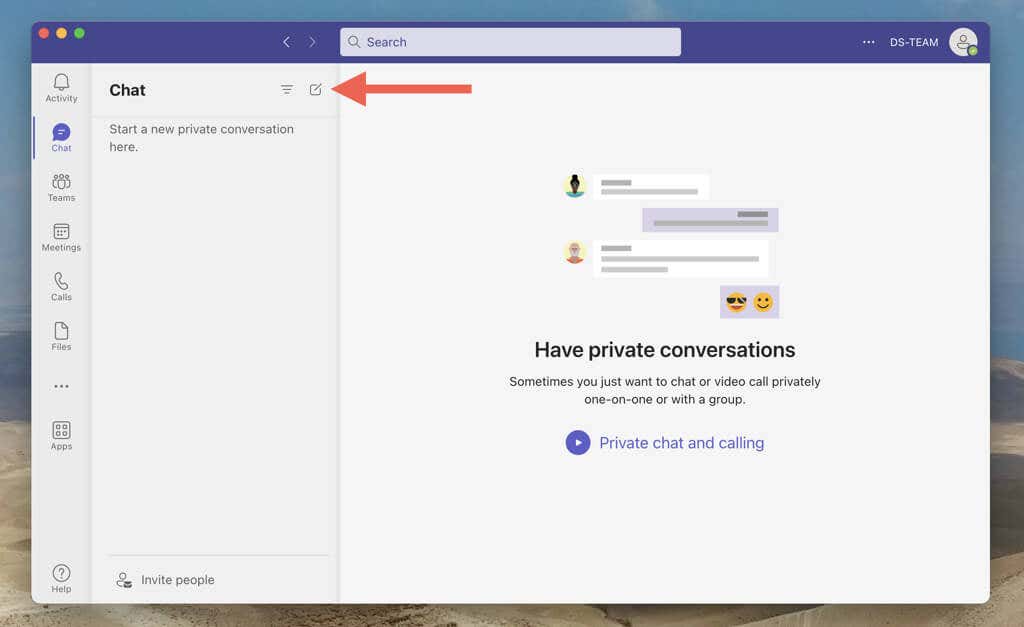
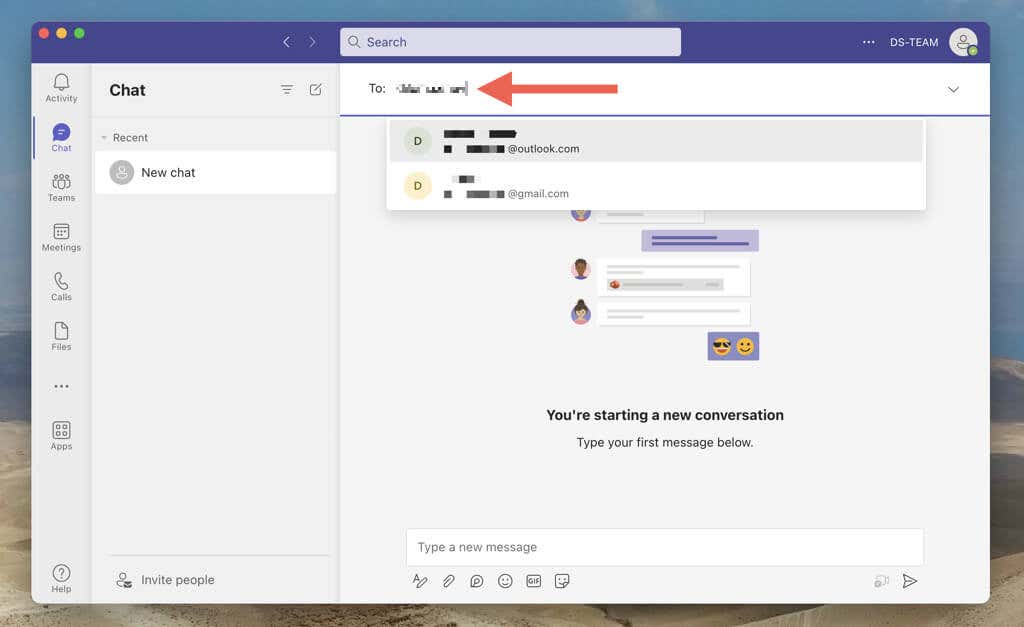
Notă: nu puteți adăuga o persoană dacă aceasta nu face parte din spațiul de lucru Teams.
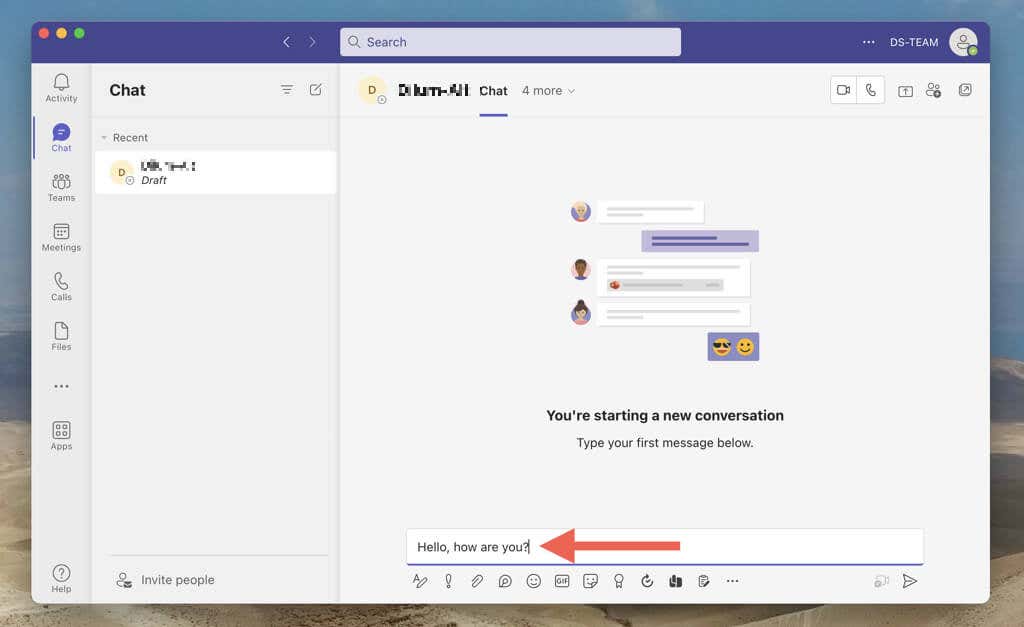
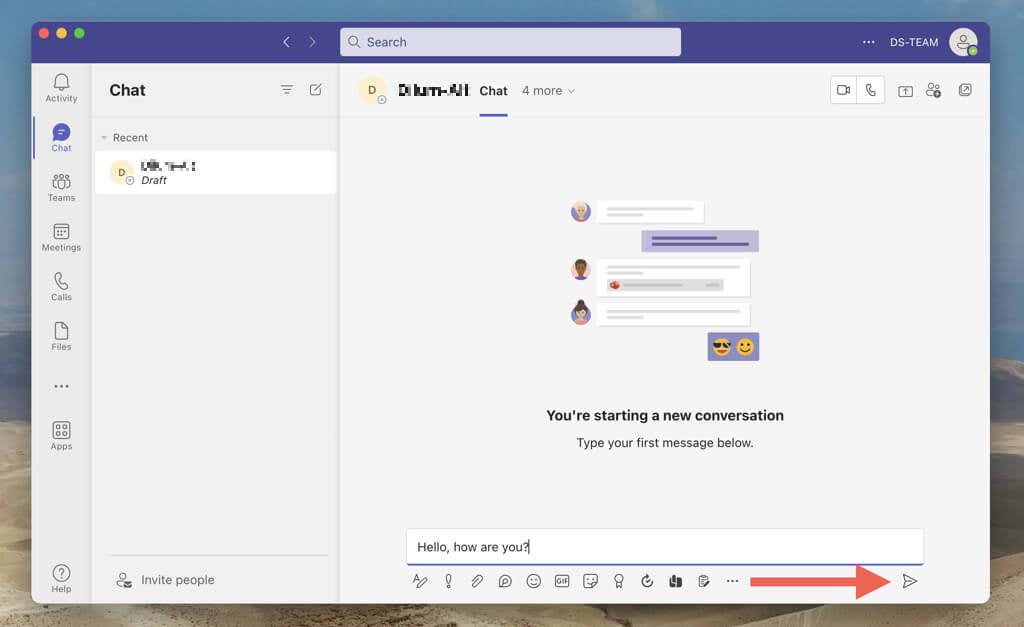
Ca alternativă, puteți iniția o nouă conversație interacționând cu profilul unei persoane printr-un canal Teams sau într-o întâlnire Teams. Doar selectați fotografia de profil, alegeți pictograma Chatși compuneți și trimiteți un mesaj.
Desfășurați o conversație unu-la-unu cu echipe
Acum, cealaltă persoană ar trebui să vă vadă mesajul și amândoi puteți răspunde înainte și înapoi. Puteți trimite emoji-uri, stickere și GIF-uri și puteți utiliza opțiunile de formatare pentru a adăuga personalitate mesajelor dvs. De asemenea, puteți găsi opțiuni pentru a iniția un apel video sau audio sau pentru a începe partajarea ecranului cu cealaltă persoană.
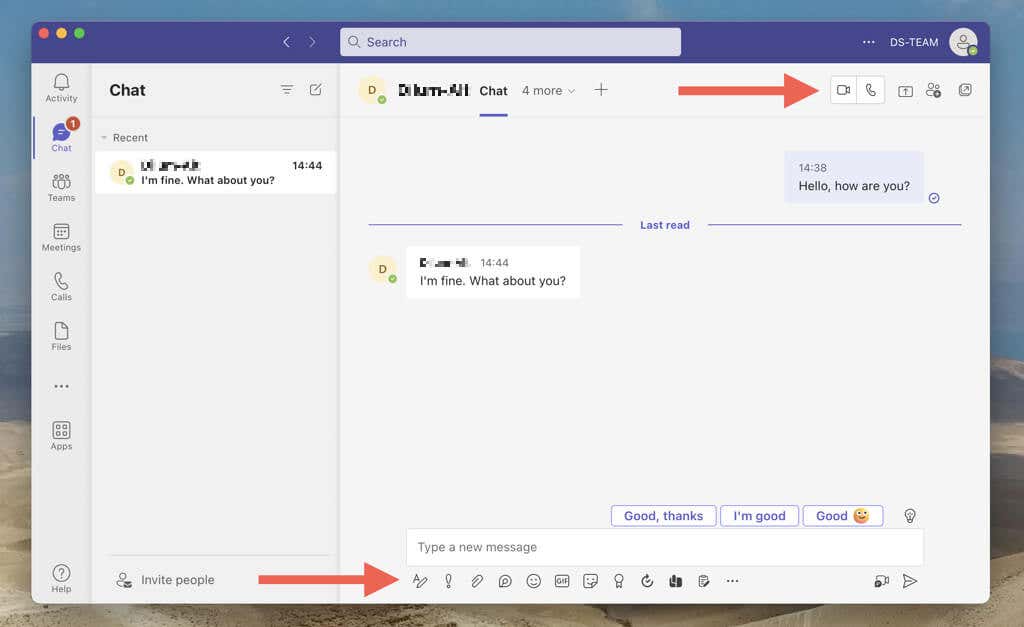
Notă: Microsoft Teams trimite notificări ori de câte ori răspunde cealaltă persoană dintr-un chat unu-la-unu. Dacă acest lucru vă distrage atenția, faceți clic dreapta sau apăsați lung pe conversația din lista de chat și selectați Sunet. Pe dispozitivele mobile, glisați spre stânga și atingeți Mai multe>Sunet..
Conversațiile personale ale echipei vă permit, de asemenea, să încărcați și să partajați fișiere cu cealaltă persoană. Pentru a face acest lucru, selectați fila Fișiereși adăugați fișierele din stocarea locală sau prin OneDrive. Sau alegeți articolele pe care cealaltă persoană le-a încărcat pentru a le descărca.
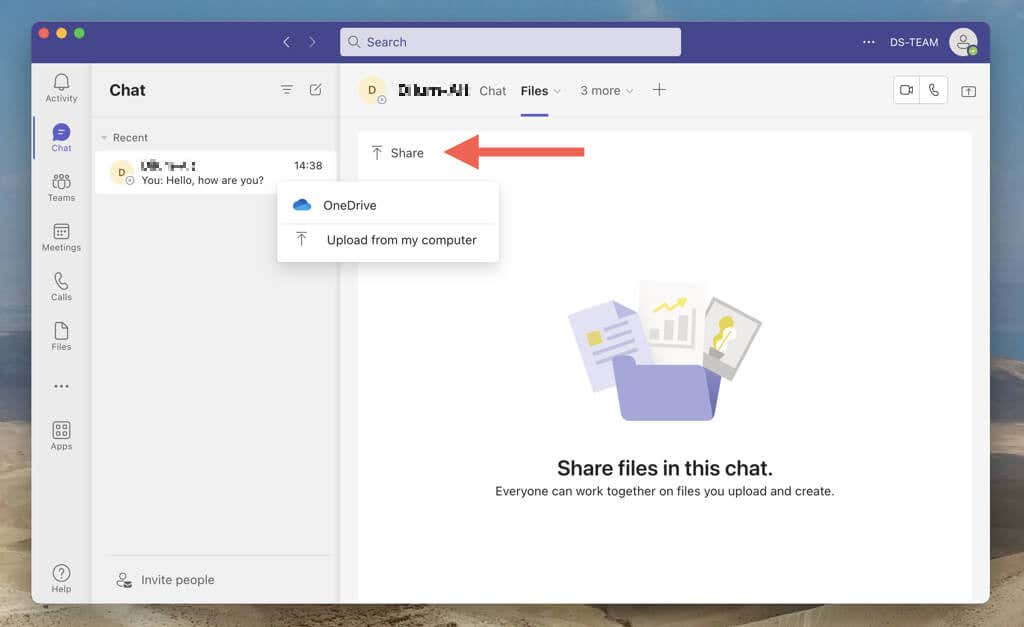
Dacă preferați să faceți mai multe sarcini în timp ce discutați cu persoana respectivă, este posibil să deschideți panoul de conversație și să îl transformați într-o mini fereastră pe dispozitivele desktop. Doar selectați pictograma Pop-Outdin colțul din dreapta sus.
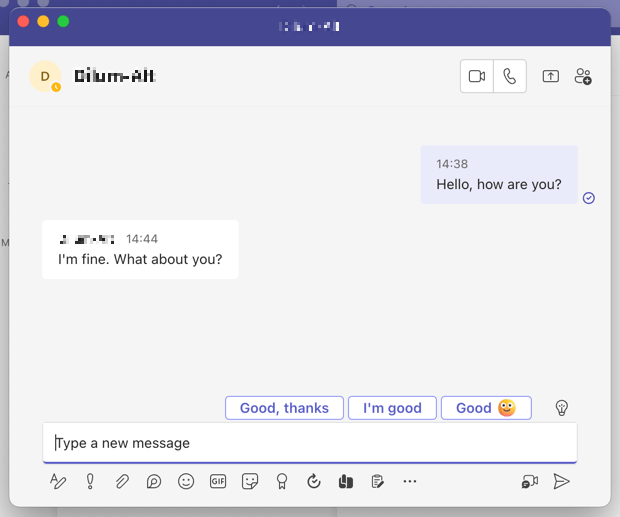
Fiecare conversație pe care o creați apare ca o intrare în lista dvs. Teams Chat. Dacă aveți mai multe chat-uri, utilizați bara de căutare din partea de sus pentru a filtra conversațiile după mesaje, persoane sau fișiere.
Dezactivați chitanțele de citire în chaturile Teams
Microsoft Teams folosește confirmări de citire pentru a vă anunța dacă cealaltă persoană a văzut mesajele dvs. și invers. Le puteți dezactiva dacă doriți să vă păstrați confidențialitatea sau să nu mai simțiți presiunea de a răspunde rapid. Pentru a face asta:
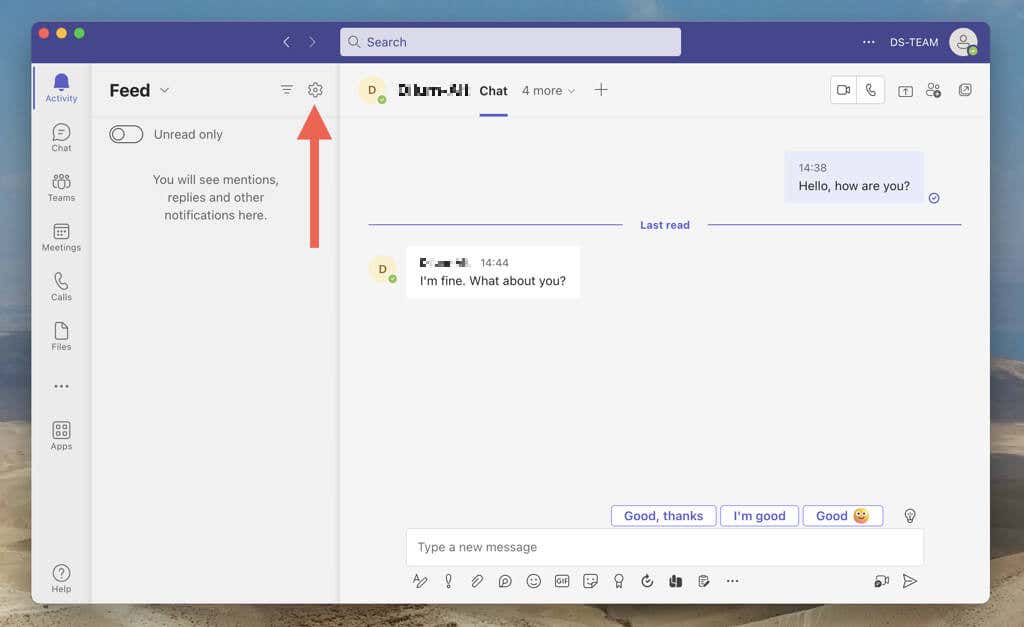
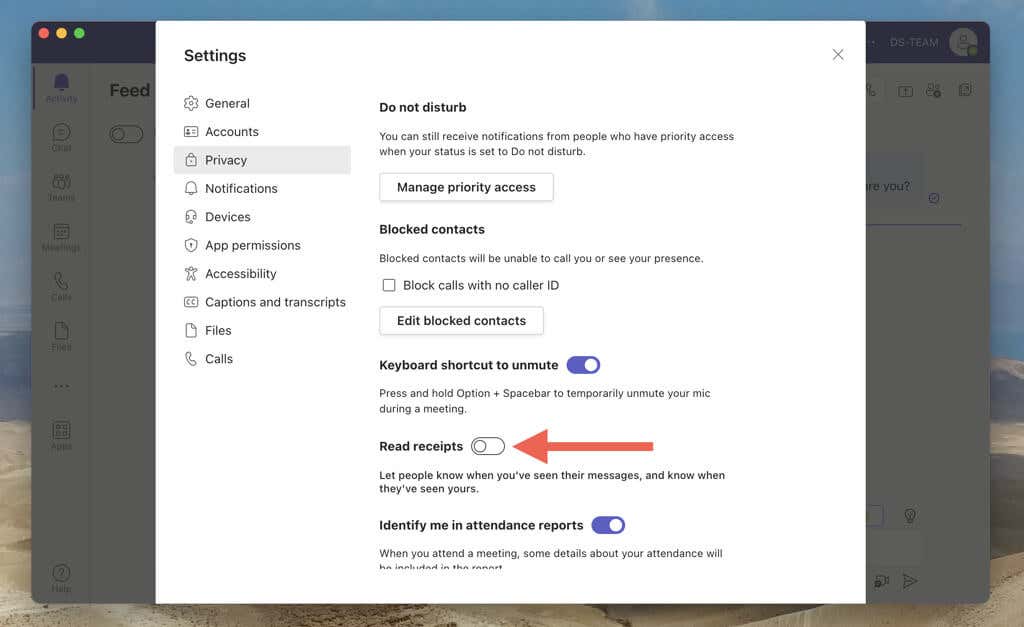
Notă: dacă opțiunea Chitanțe de citireapare inactivă, înseamnă că spațiul dvs. de lucru are o restricție care vă împiedică să dezactivați funcționalitatea.
Creați un chat de grup în Microsoft Teams
Crearea unui chat de grup în Microsoft Teams este cea mai bună abordare pentru a menține mai mulți membri ai echipei fără a trimite mesaje individuale fiecărei persoane. Nu trebuie să fiți proprietarul echipei Teams sau să aveți nevoie de permisiuni pentru spațiul de lucru pentru a configura o conversație de grup.
Inițiază un chat de grup în Microsoft Teams
Cu Microsoft Teams, puteți crea cu ușurință un chat de grup, puteți adăuga membri și puteți pune pe toată lumea pe aceeași pagină. Procesul este practic similar cu inițierea unui chat unu-la-unu.
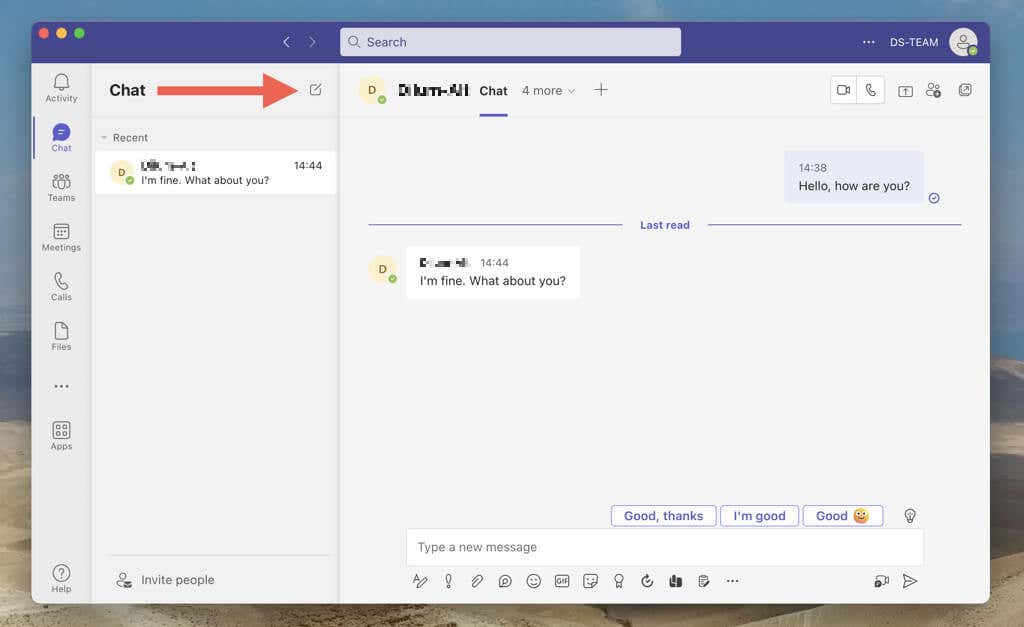
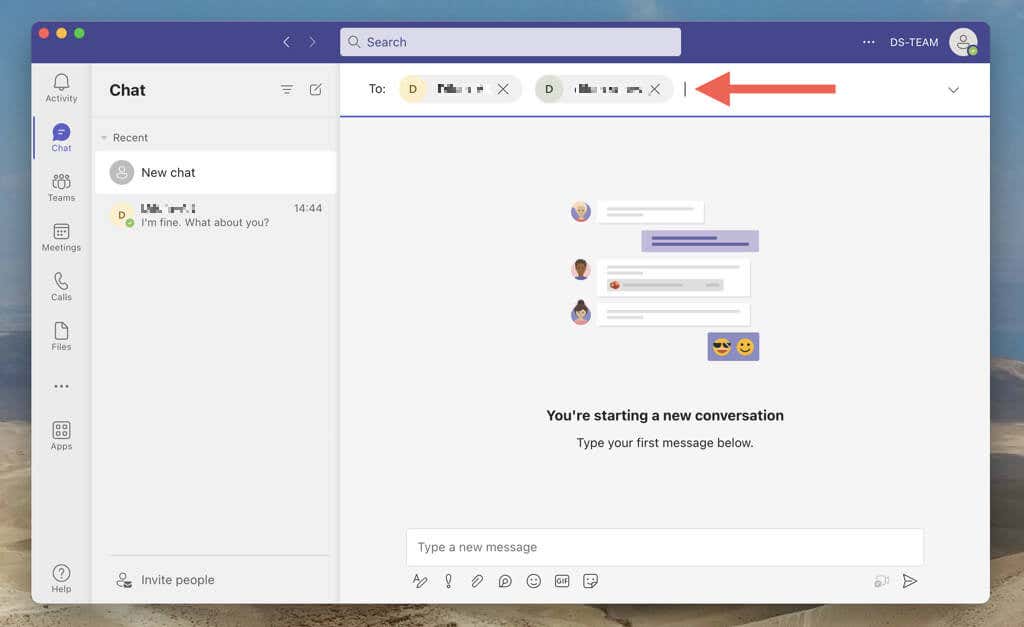
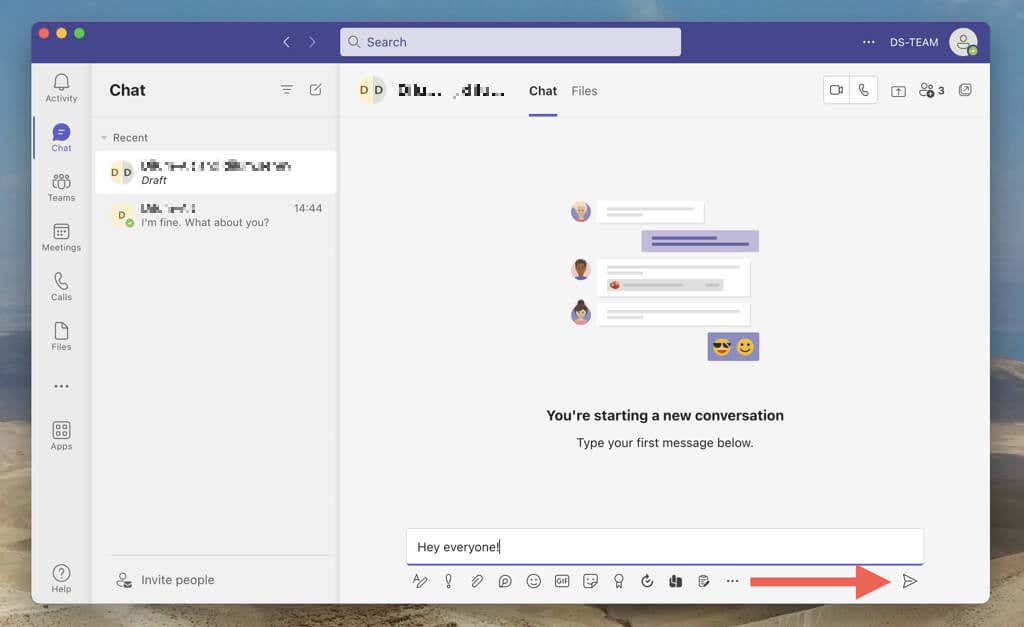
Chaturile de grup funcționează similar cu chaturile unu-la-unu. Puteți trimite linkuri, emoji-uri, partaja fișiere etc. Dacă există multă activitate într-un chat de grup, folosiți răspunsurile în linie pentru a răspunde la anumite mesaje. Pentru a face acest lucru, faceți clic dreapta sau apăsați lung pe un mesaj și selectați Răspunde.
Adăugați mai târziu participanți la un chat de grup
Dacă uitați să adăugați pe cineva în timp ce creați un chat de grup Teams, nu vă faceți griji. Puteți adăuga mai multe persoane mai târziu și chiar să specificați dacă ar trebui să aibă sau nu acces la istoricul chatului.
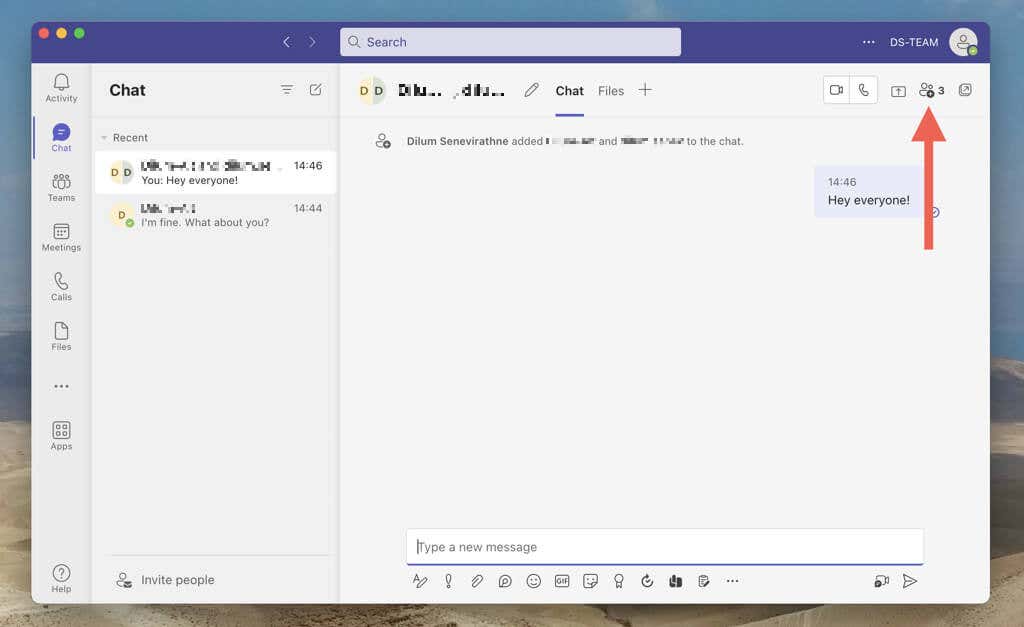
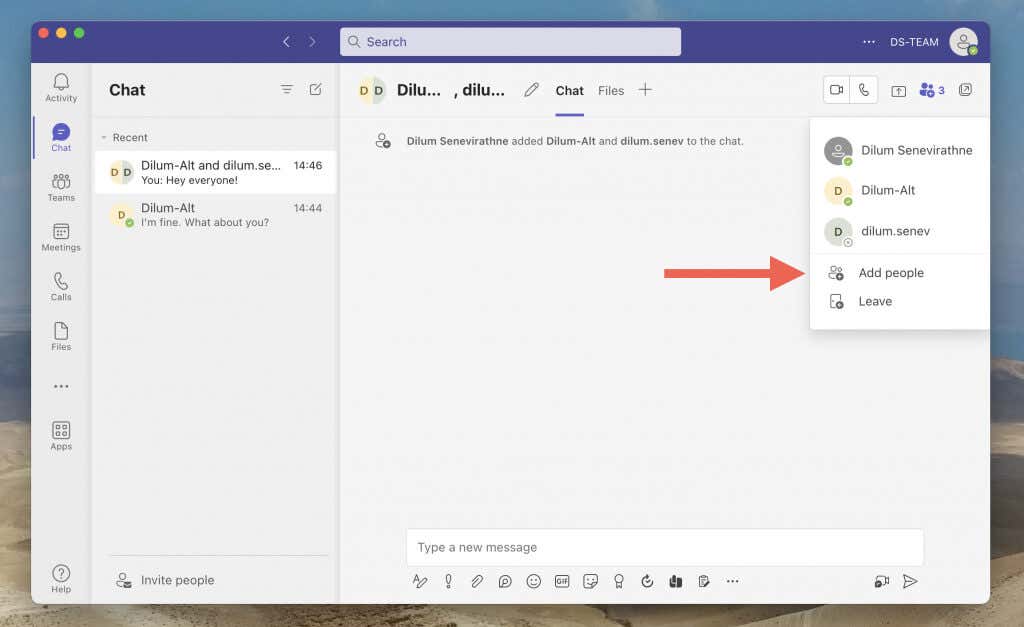
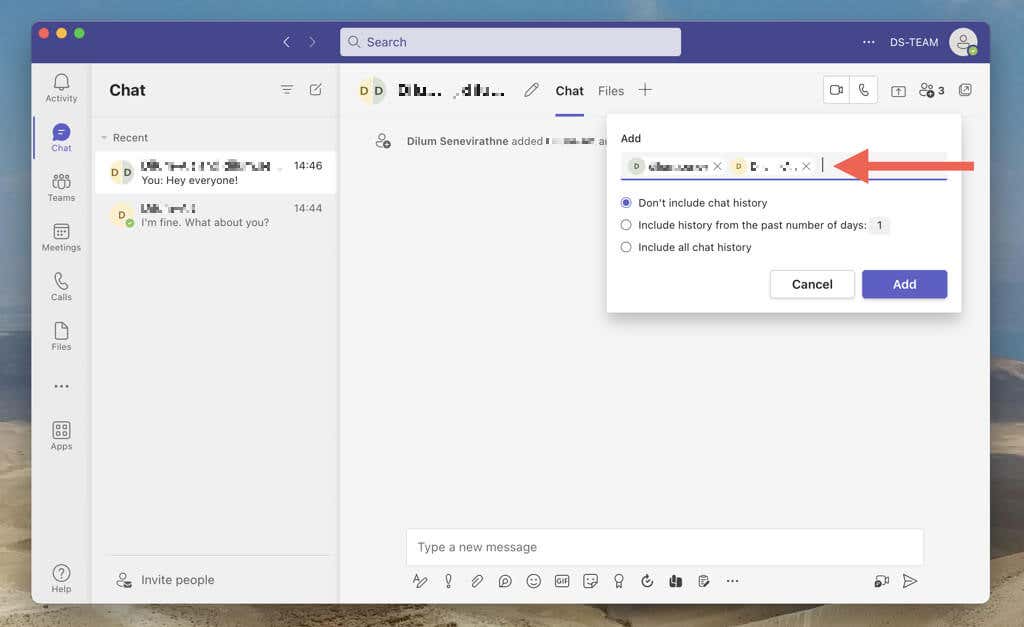
Schimbați numele unei conversații de grup
Teams vă permite să distingeți între chaturile de grup cu nume personalizate de chat. Iată cum:
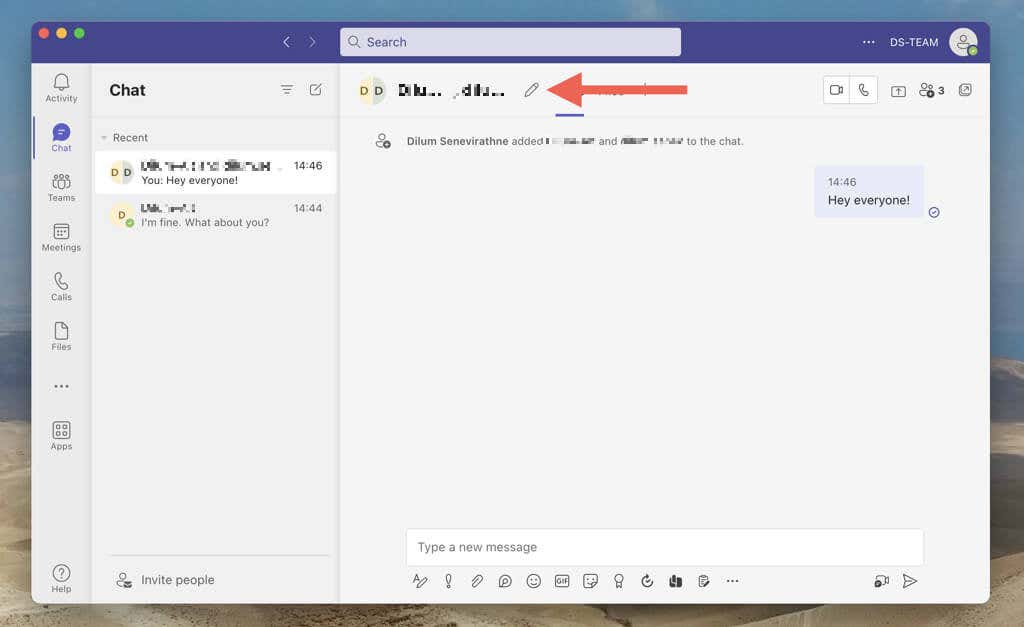
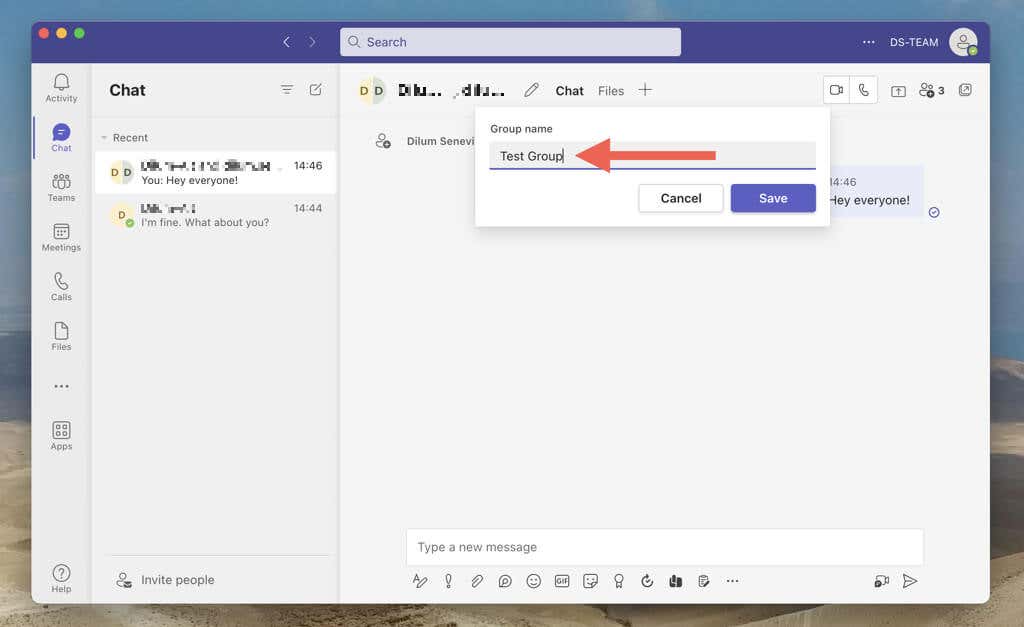
Eliminați participanții dintr-o conversație de grup
Pentru a elimina un participant dintr-un chat de grup, selectați pictogramaAdăugați persoane(sau alegeți numele grupului pe mobil) și alegeți Xpictograma de lângă numele persoanei.
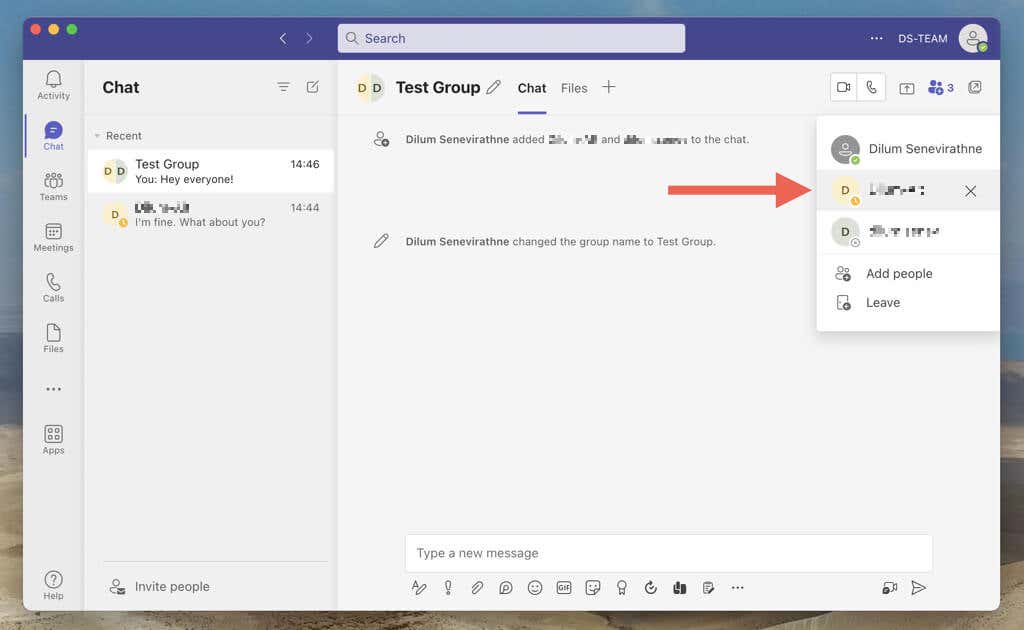
Lăsați o conversație de grup în Microsoft Teams
Dacă nu doriți să rămâneți într-un chat de grup, îl puteți lăsa oricând doriți. Doar selectați pictogramaAdăugați persoane(sau numele grupului pe mobil) și alegeți Părăsiți..
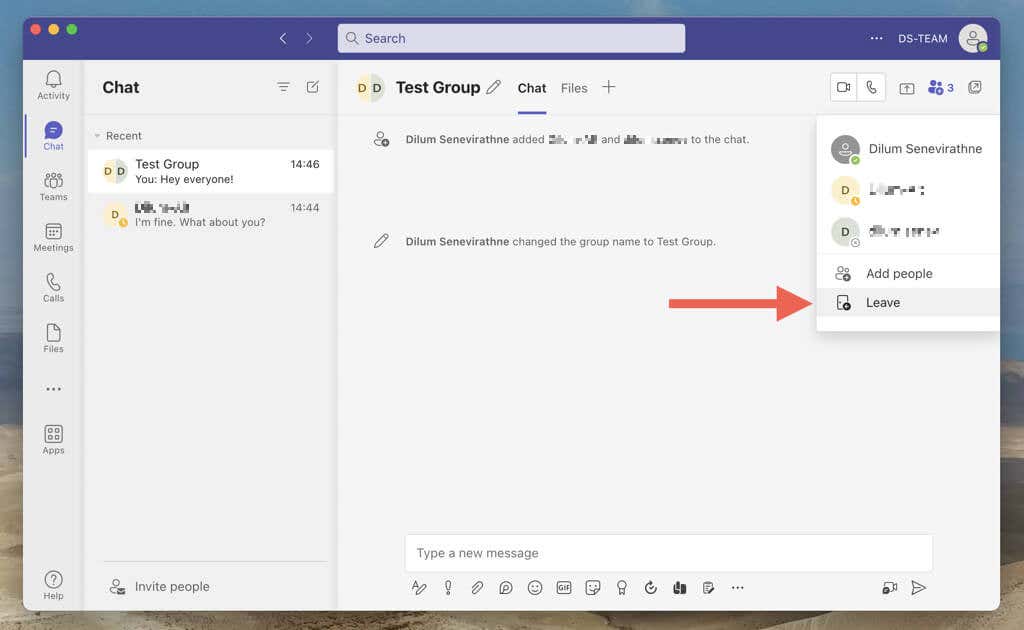
Aflați ce se întâmplă dacă părăsiți sau ștergeți o conversație individuală sau de grup în Teams.
Rămâneți implicat cu oamenii din echipele Microsoft
Chaturile individuale și de grup ale Microsoft Teams sunt ușor de configurat și intuitiv de utilizat. Urmând pașii prezentați în acest ghid, puteți crea și personaliza rapid ambele tipuri de conversații pentru a rămâne conectat și productiv în spațiul dvs. de lucru. Consultați alte modalități interesante de a profitați la maximum de Microsoft Teams.
.