Folosind un pic de culoare în foaia de calcul, puteți face să apară o celulă sau conținutul acesteia. Acest lucru facilitează identificarea datelor de care aveți nevoie dintr-o privire. Aici, vă vom arăta cum să evidențiați atât celulele, cât și textul în Microsoft Excel.
Deși puteți să utilizați formatarea condiționată în Excel pentru a evidenția automat celule, este posibil să aveți date care nu se modifică sau pur și simplu doriți să aplicați o singură evidențiere. În doar câțiva pași, puteți aplica evidențierea în Excel.
Cum să evidențiați celulele folosind o culoare de umplere
Una dintre cele mai simple moduri de a evidenția o celulă, sau chiar o serie de celule, este utilizarea unei culori de umplere sau de fundal.
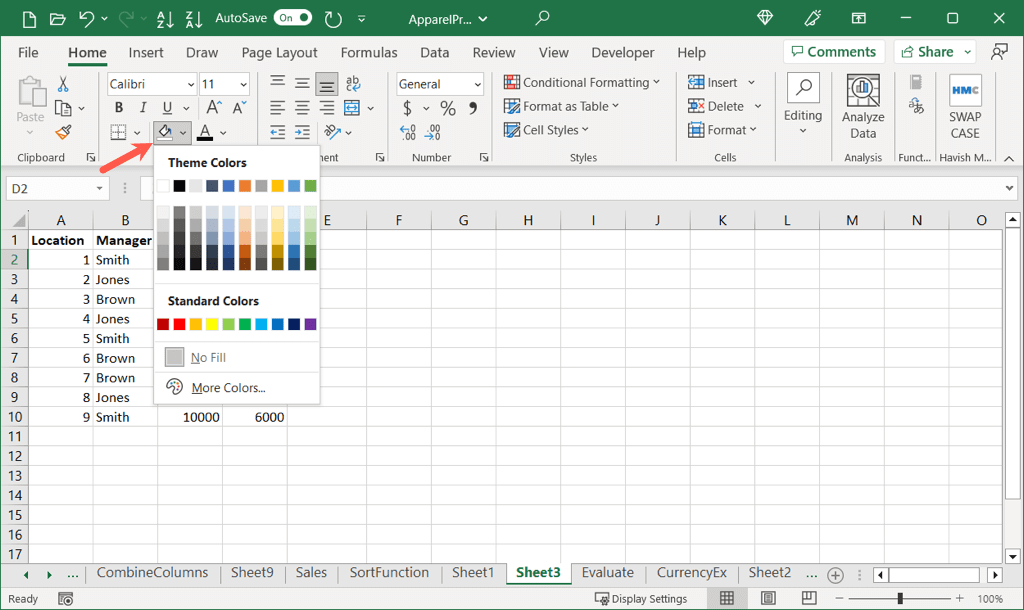
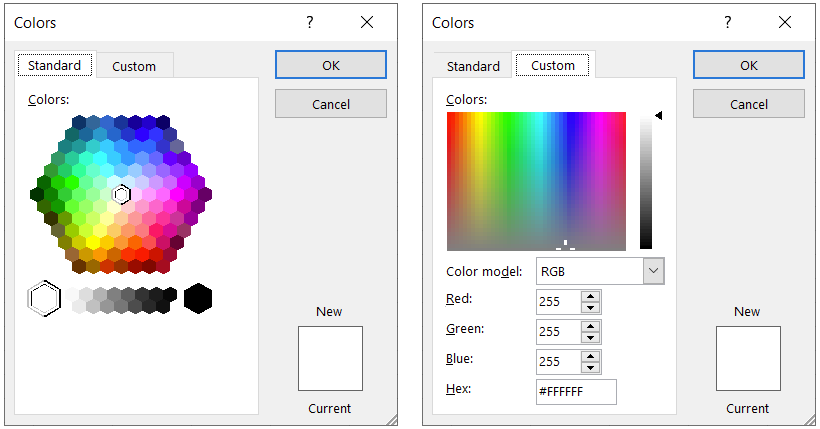
Veți vedea apoi celula evidențiată cu culoarea selectată.
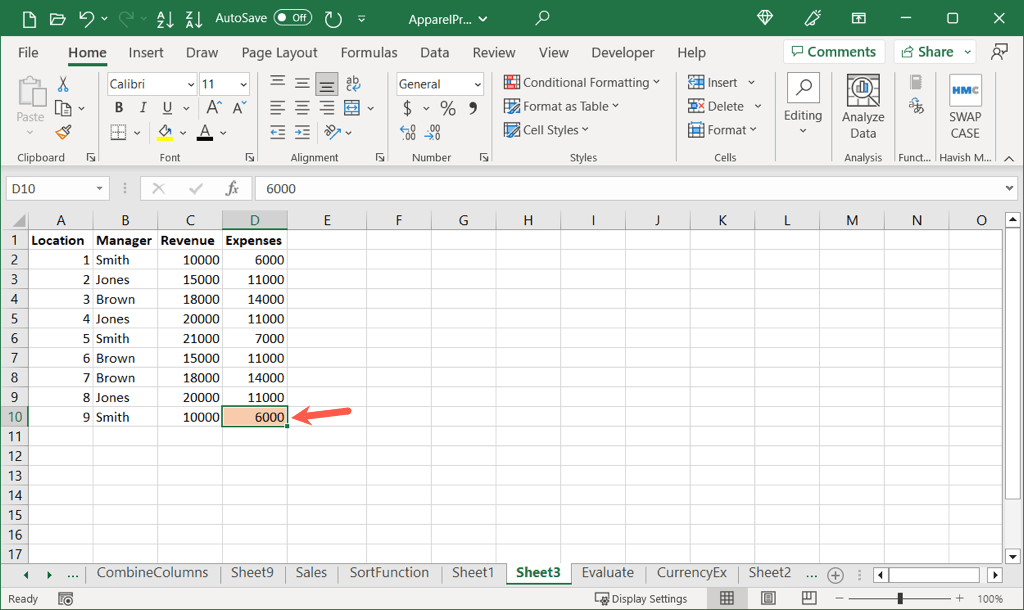
Copiați evidențierea în alte celule
Dacă după ce evidențiați o celulă, doriți să aplicați exact aceeași culoare unei alte celule sau unei alte zone, puteți face acest lucru folosind Format Painter.
Notă: această acțiune va copia și va lipi toate formatările. Aceasta înseamnă că, de exemplu, dacă aveți text aldine, formatul respectiv va fi copiat și lipit.
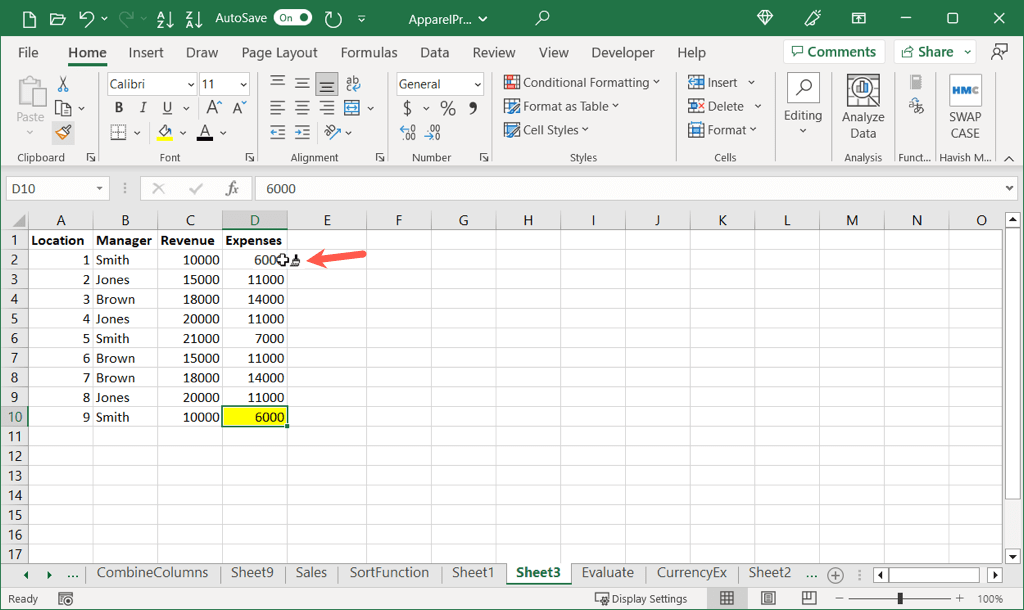
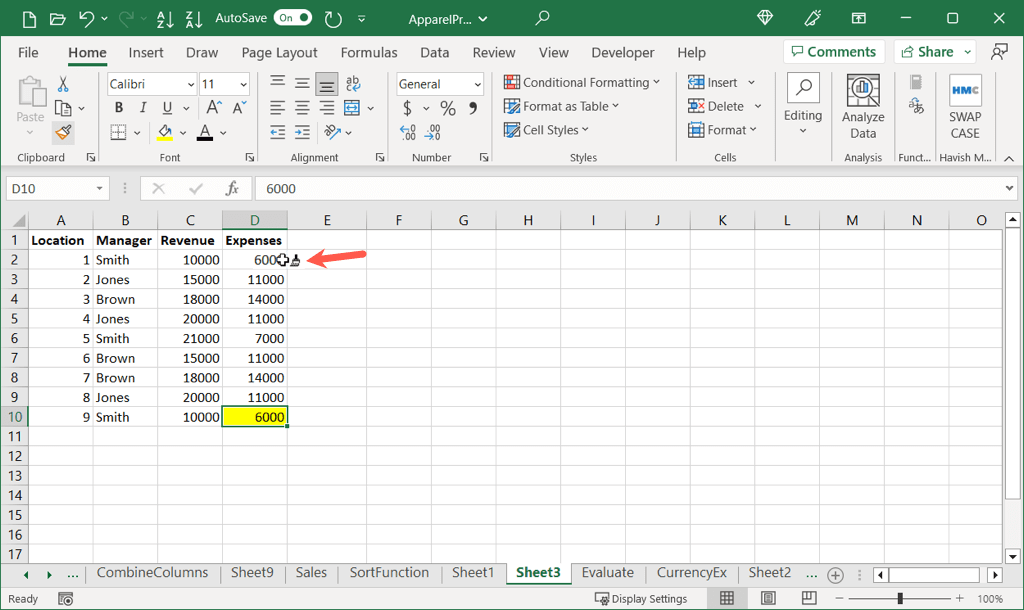
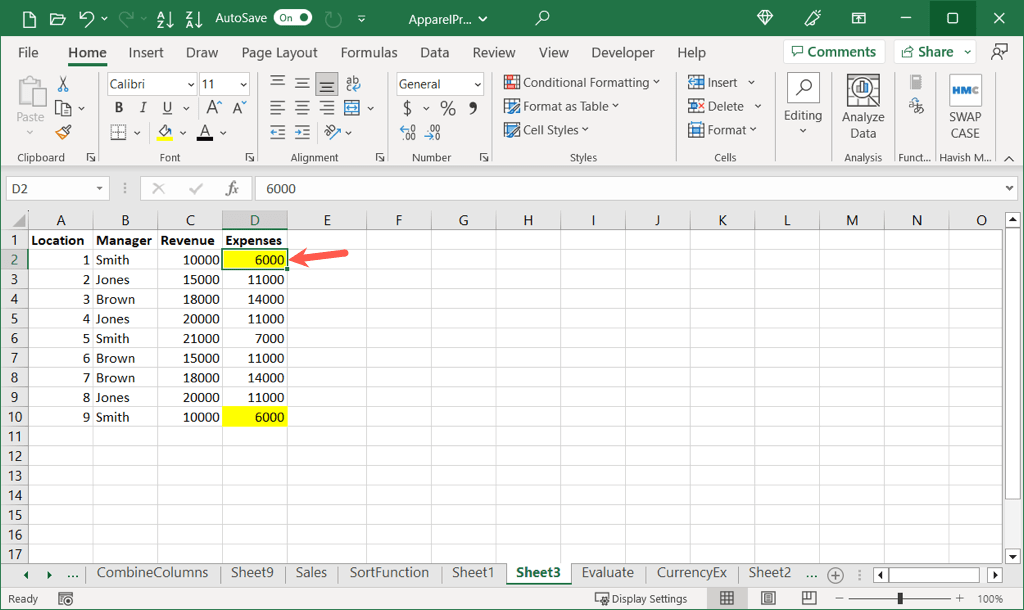
Urmați același proces pentru a copia și a lipi evidențierea celulei în celule suplimentare.
Cum să evidențiați celulele folosind un stil de celule
O altă modalitate de a evidenția o celulă în Excel este utilizarea unui stil de celulă. Puteți utiliza un stil prestabilit sau puteți crea un stil personalizat..
Utilizați un stil prestabilit
Folosind un stil prestabilit, puteți aplica o culoare a celulei cu un clic. Unele opțiuni vă permit să formatați textul în același timp.
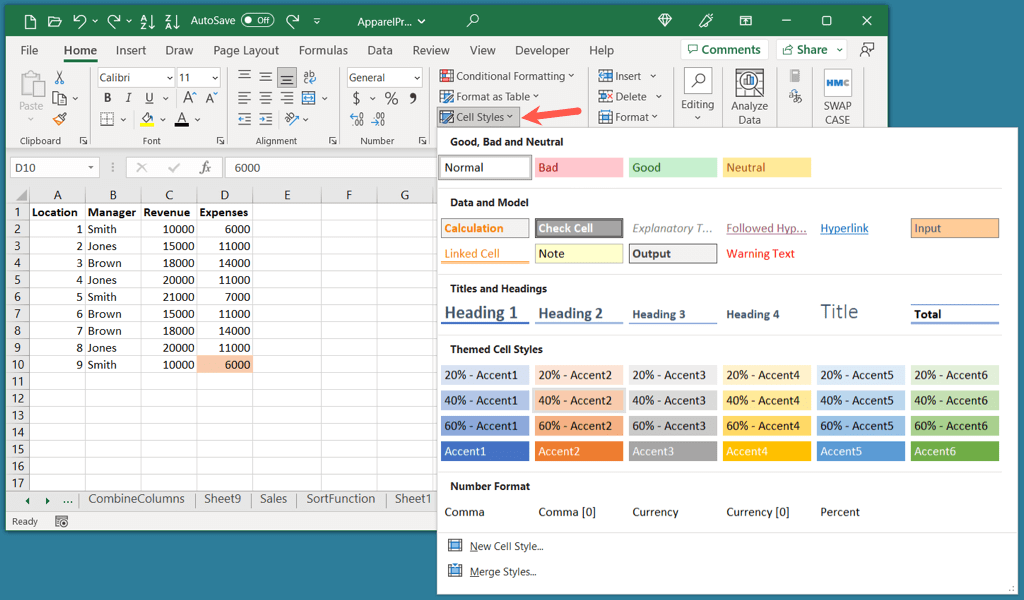
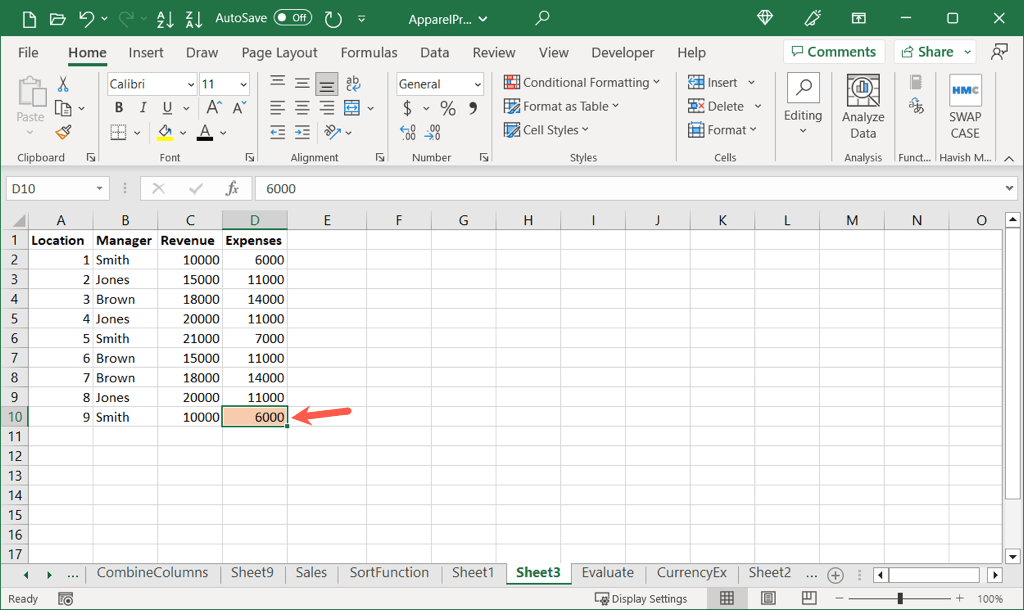
Apoi puteți folosi același stil pentru a evidenția celule suplimentare în același mod.
Creați un stil personalizat
Dacă doriți să creați un anumit stil, cum ar fi unul care folosește o culoare personalizată, vă puteți configura propriul stil reutilizabil.
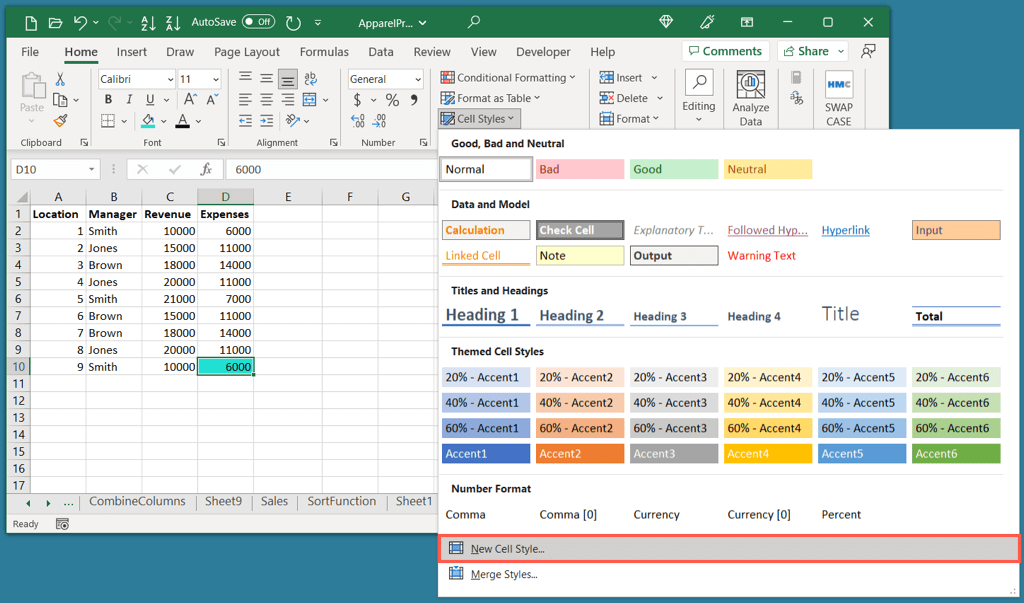
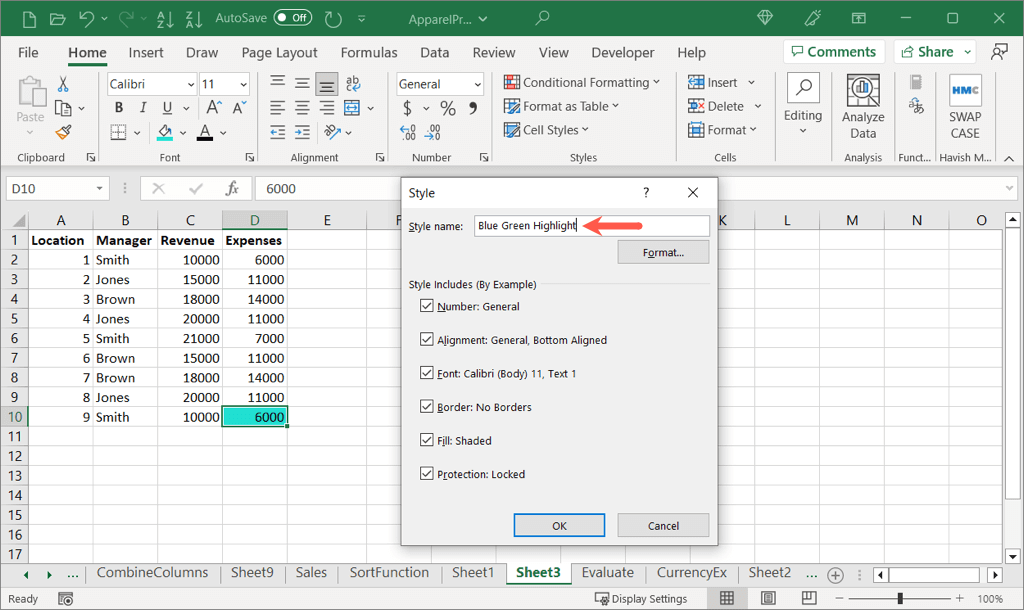
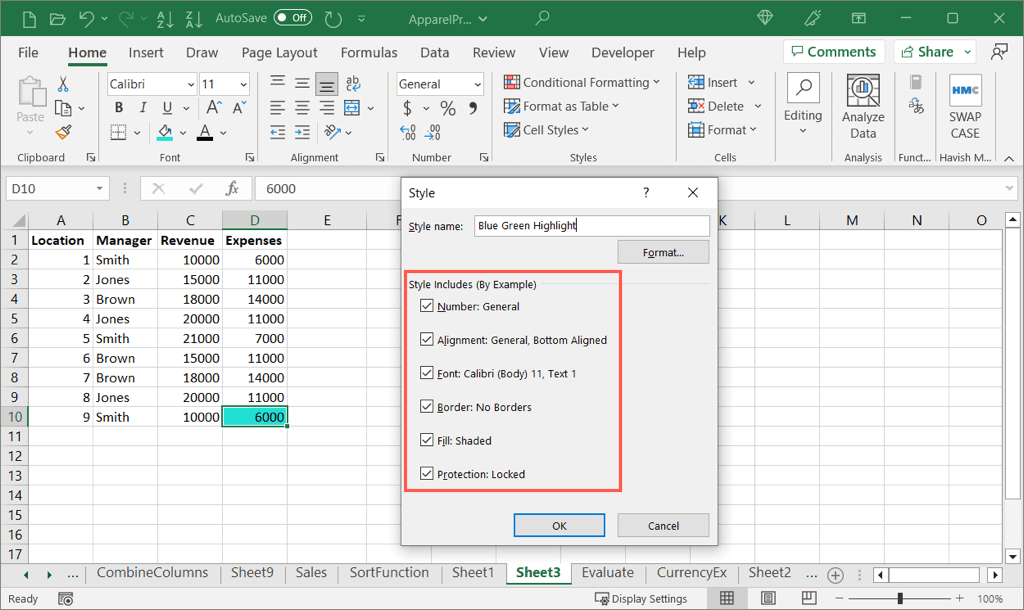
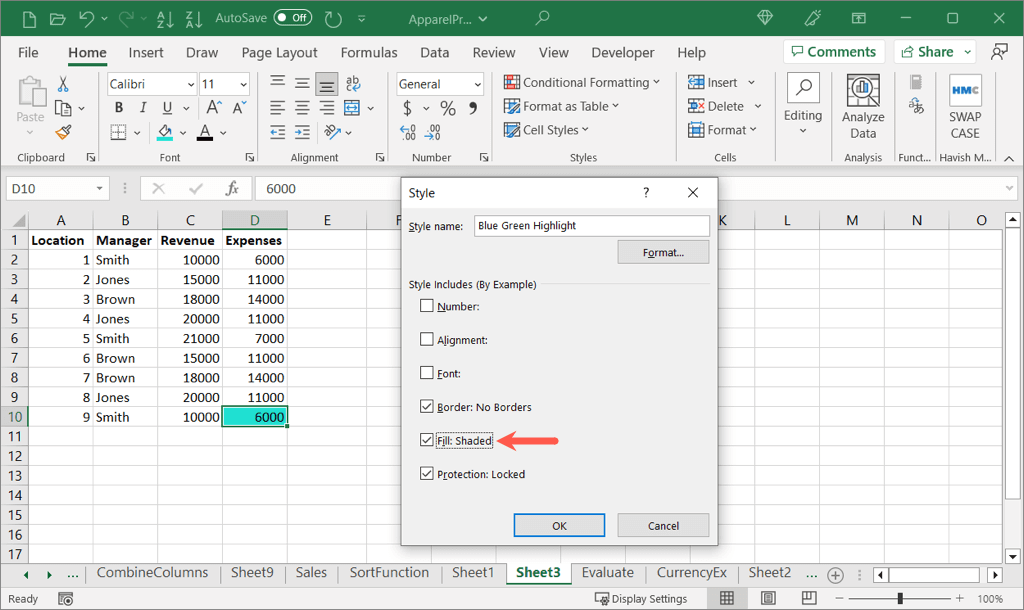
Utilizați un stil personalizat
Pentru a utiliza noul format personalizat, alegeți o celulă și deschideți meniul drop-down Stiluri de celuledin fila Acasă, așa cum este descris mai devreme.
Veți vedea noul dvs. stil în partea de sus, sub Personalizat. Alegeți stilul pentru a-l aplica celulei active..
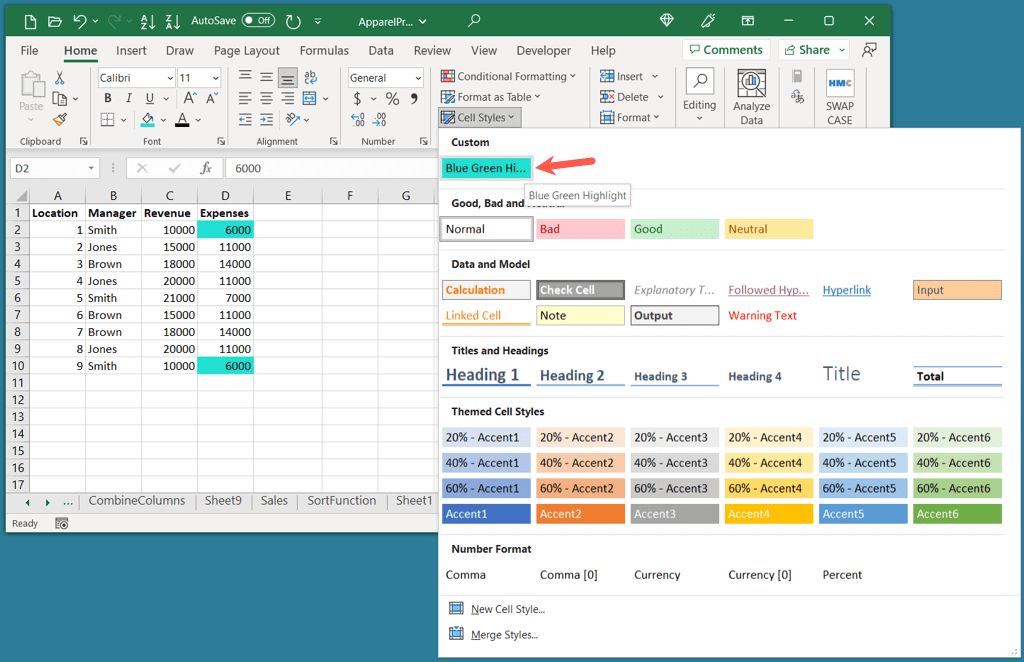
Puteți continua acest proces pentru a utiliza stilul personalizat în alte celule și foi din registrul de lucru Excel.
Cum să evidențiați textul într-o celulă
Poate că nu este o celulă întreagă pe care doriți să evidențiați, ci textul din celulă. Puteți schimbați culoarea întregului conținut al celulei sau doar o porție.
Evidențiați tot textul dintr-o celulă
Dacă doriți să evidențiați tot textul sau elementele dintr-o celulă, durează doar un minut.
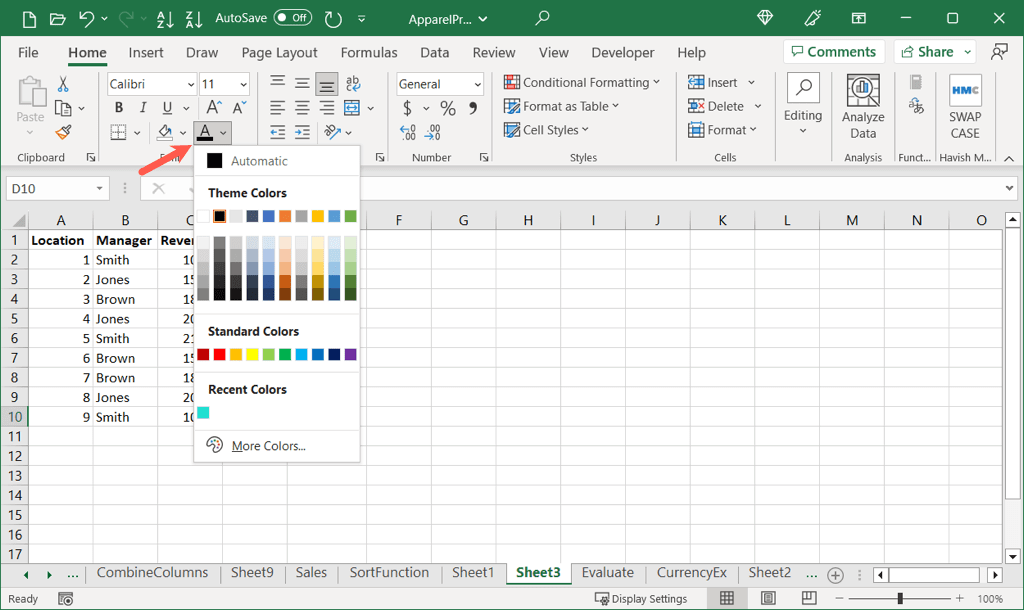
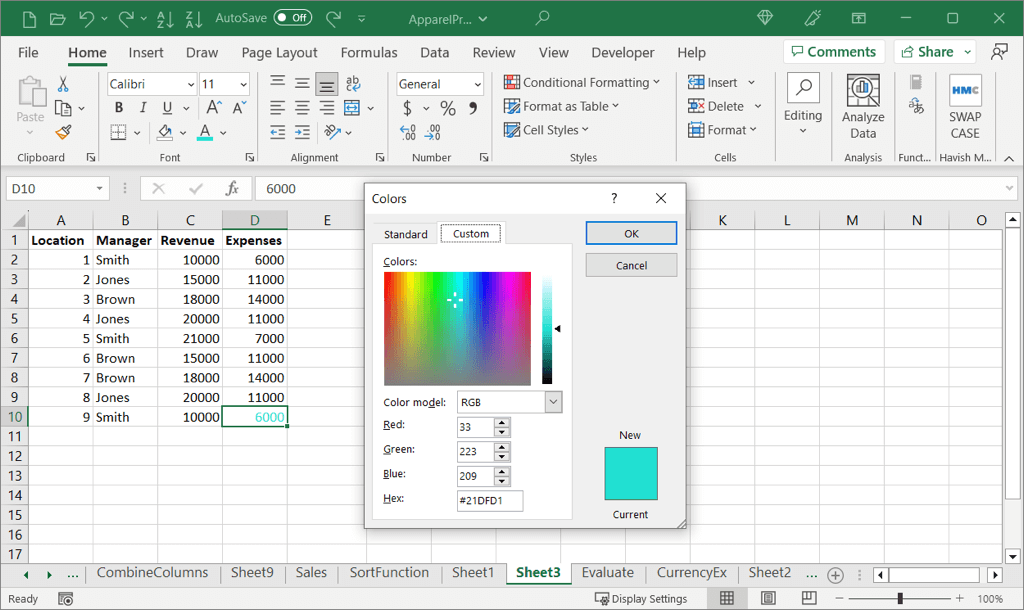
Veți vedea apoi textul din celulă evidențiat în culoarea dorită.
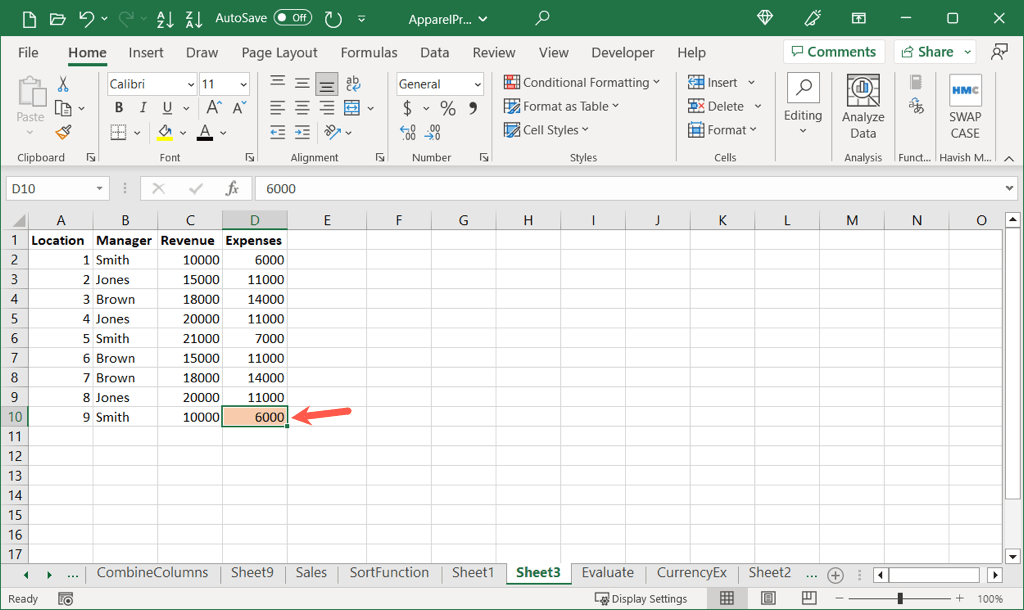
Evidențiați un anumit text dintr-o celulă
Dacă doriți doar să evidențiați un anumit text, cum ar fi un cuvânt, un număr sau un alt element dintr-o celulă, acest lucru este posibil.
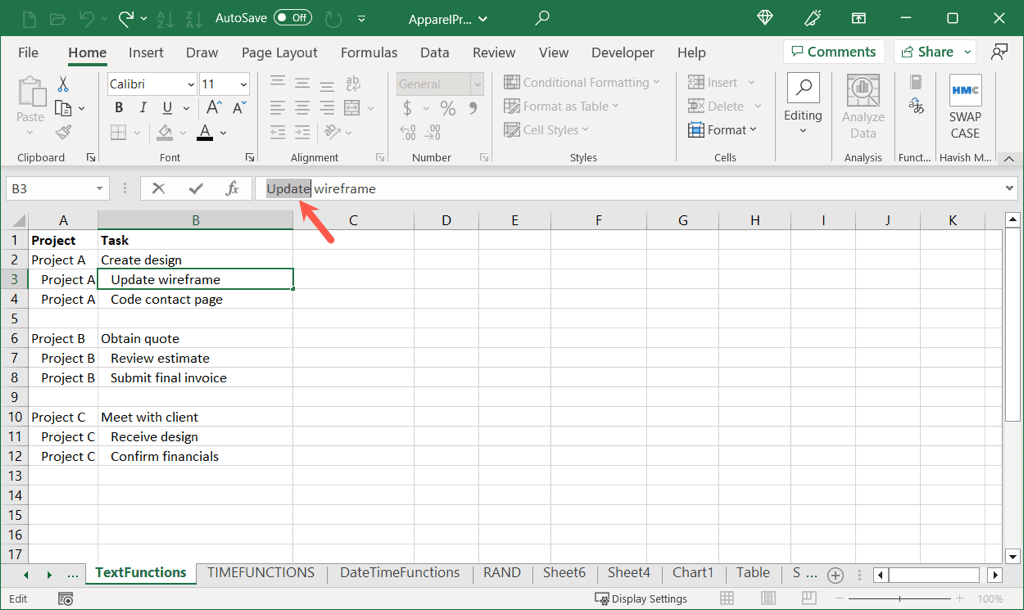
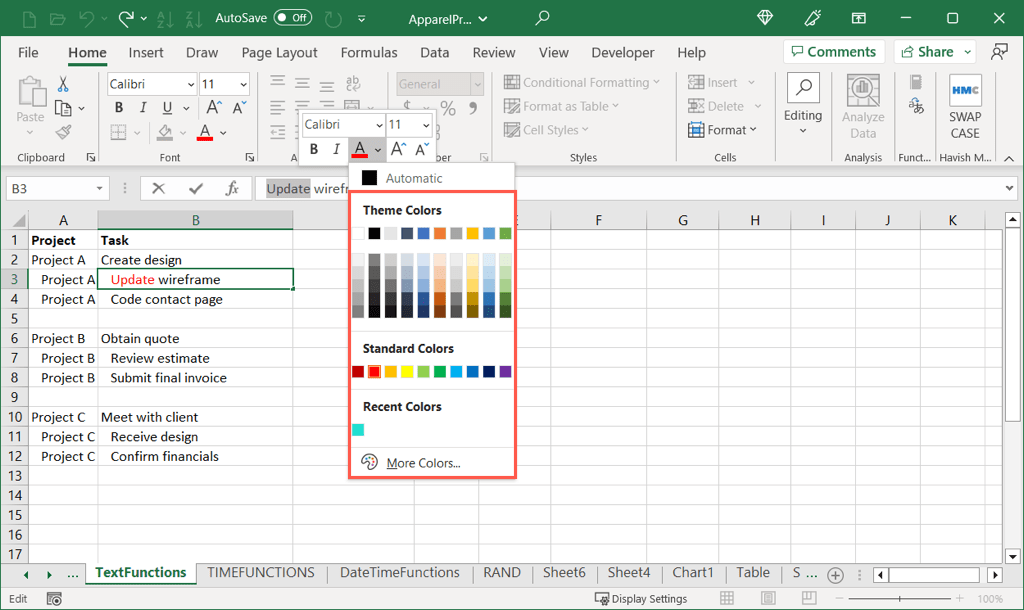
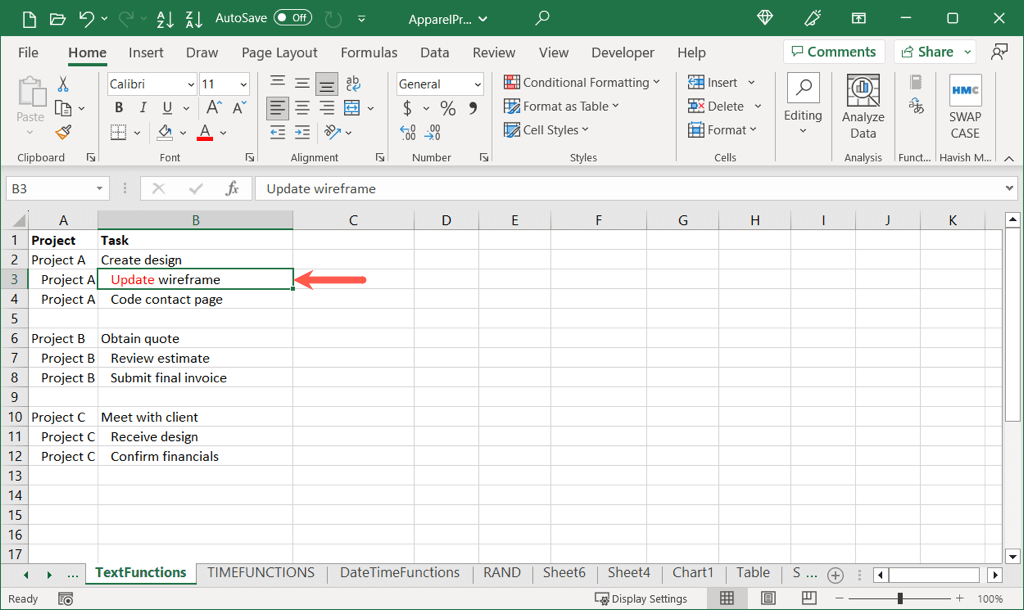
Faceți ca datele dvs. să apară
Evidențierea în Excel vă oferă o modalitate simplă de a vă scoate în evidență datele. Indiferent dacă este o celulă, un grup de celule sau un anumit text, configurați foaia de lucru cu cel mai eficient mod de a vă vizualiza datele..
Pentru mai multe, uitați-vă la acest lista de comenzi rapide de la tastatură Microsoft Excel util pentru a efectua rapid navigarea, formatarea și multe altele.
.