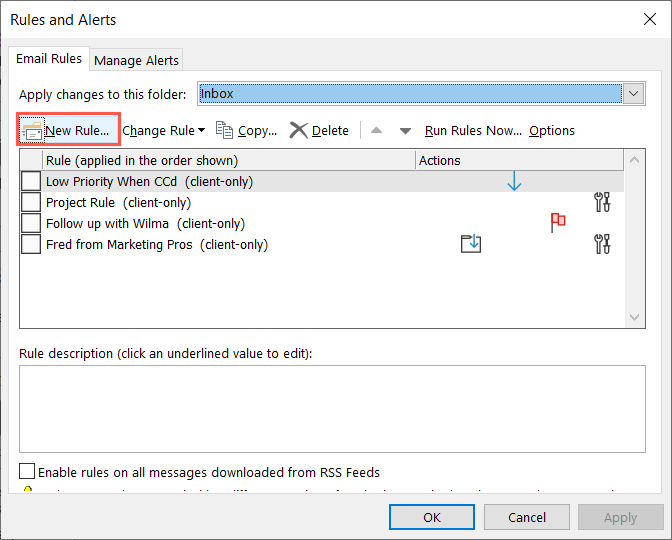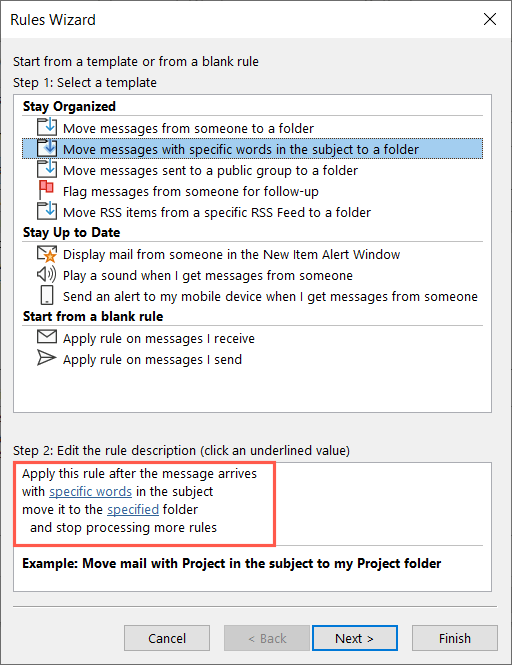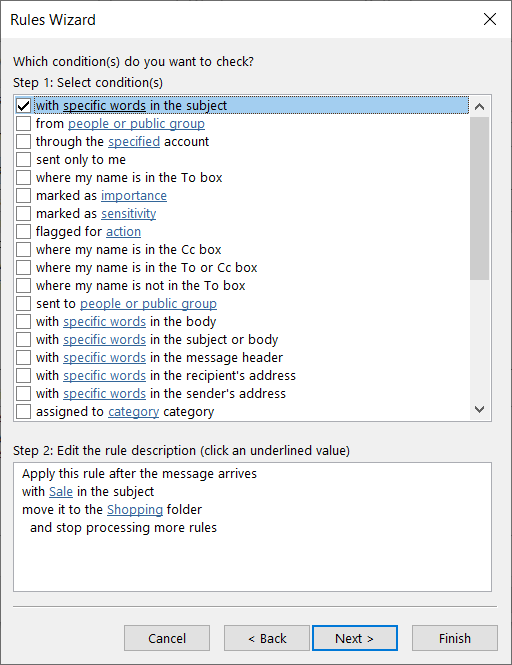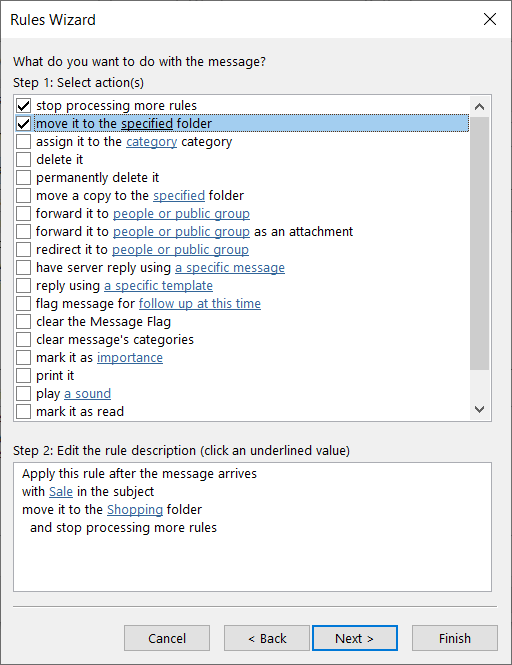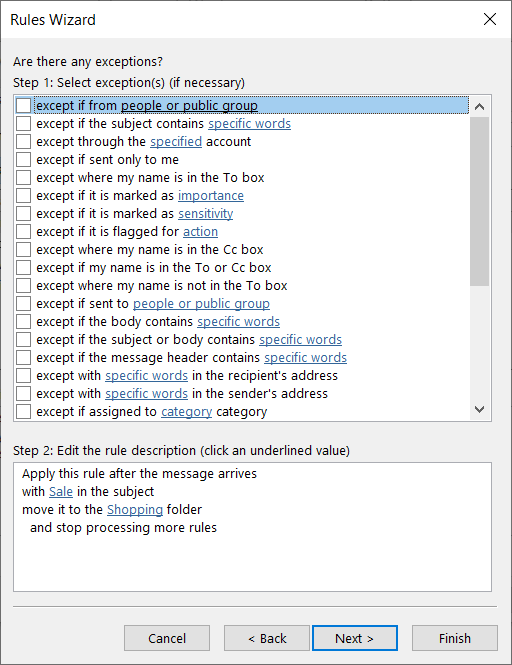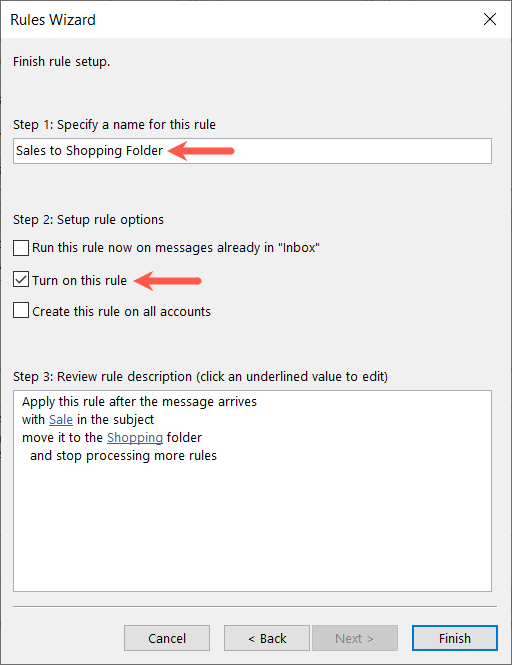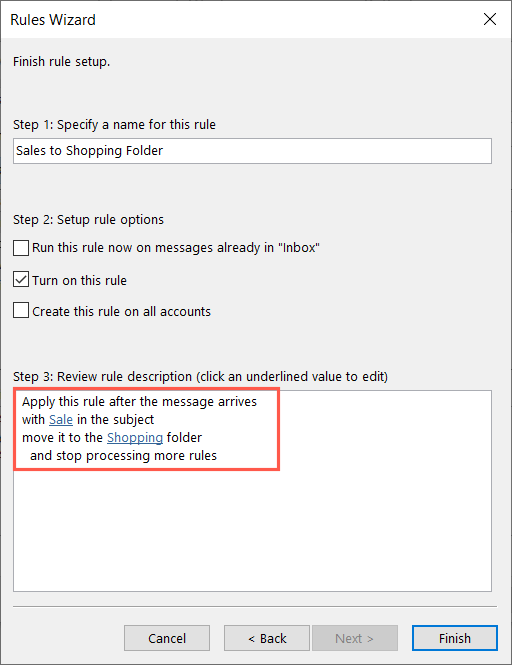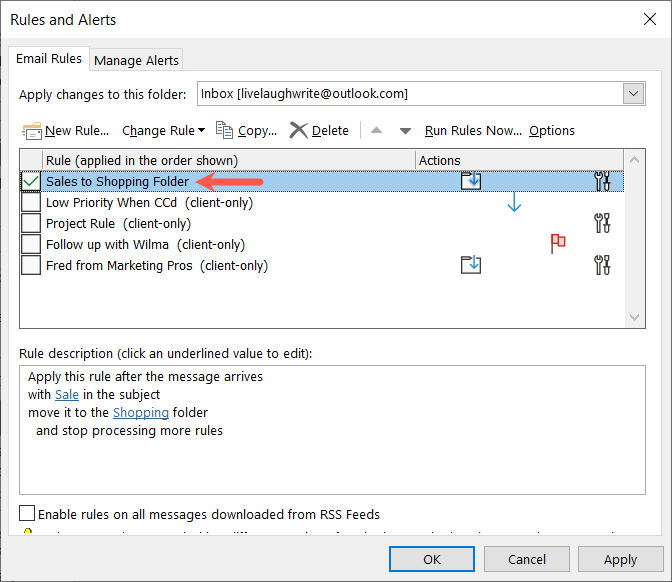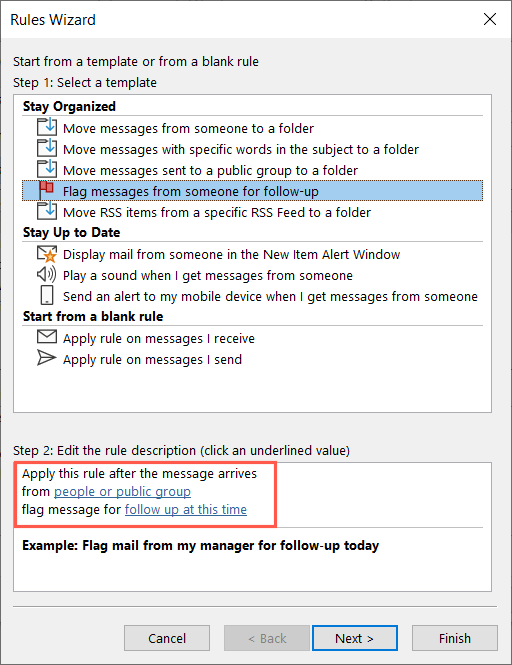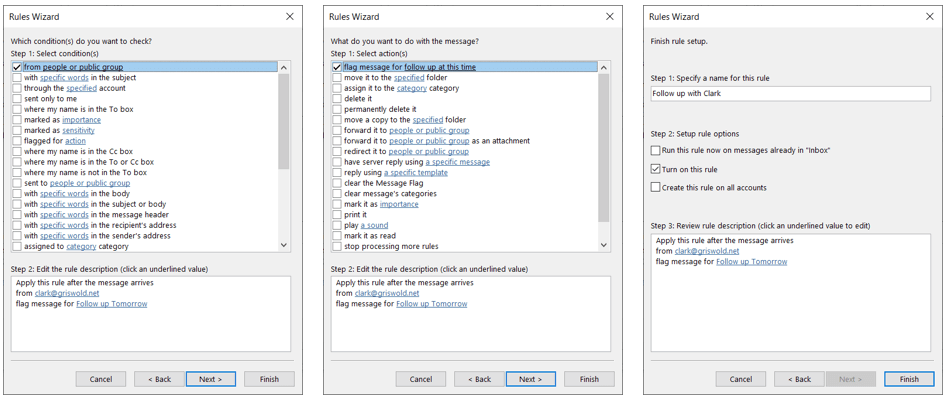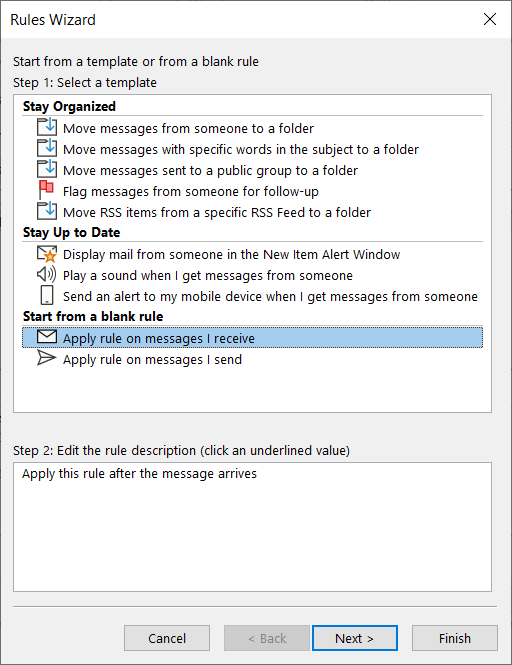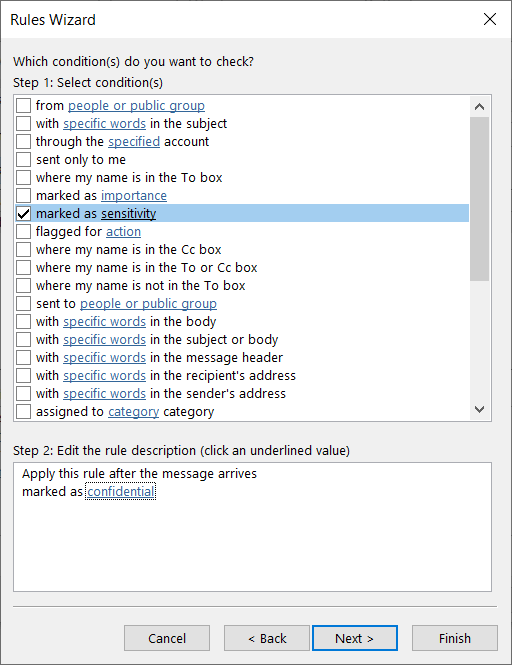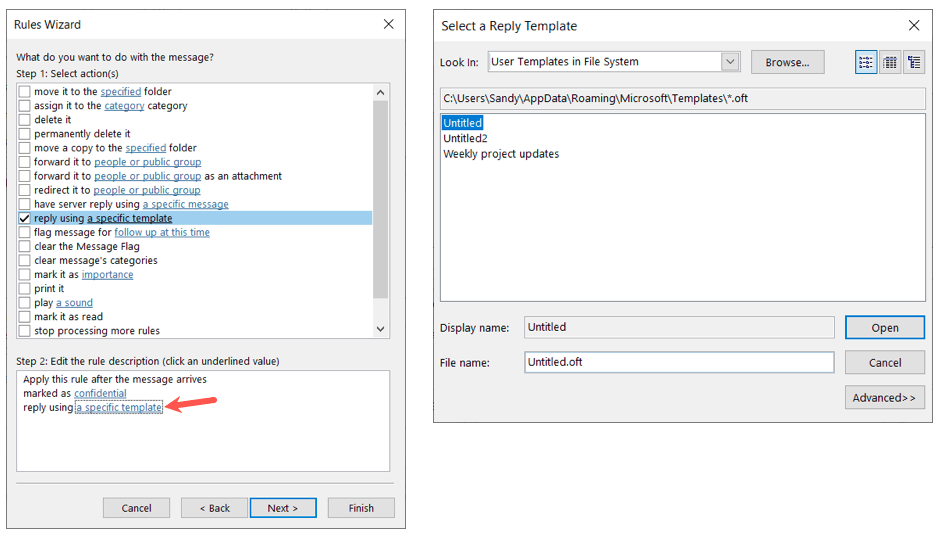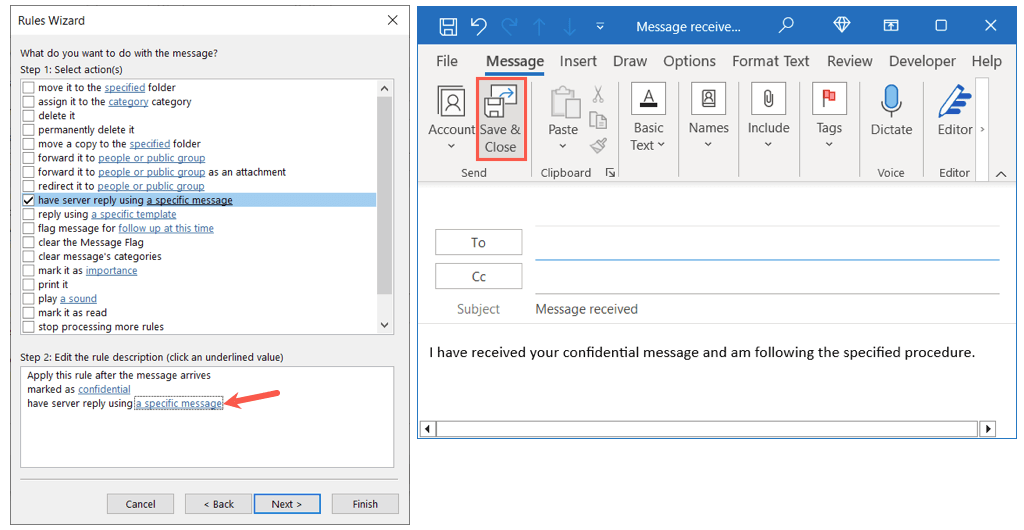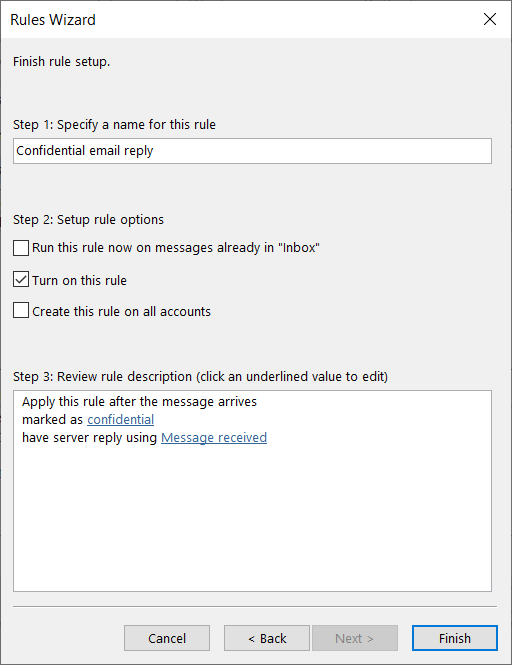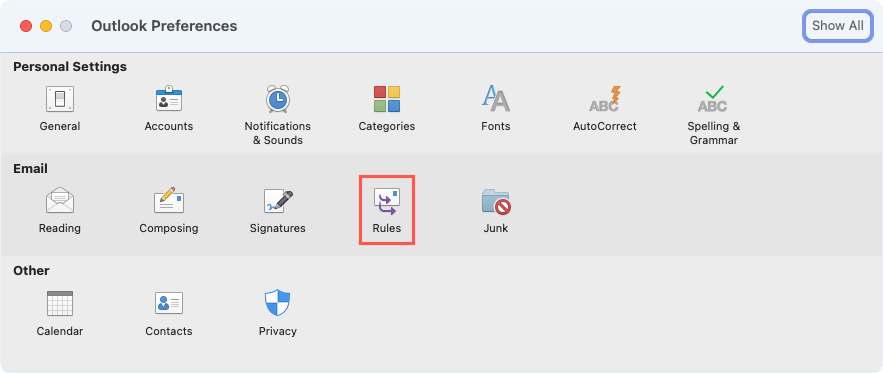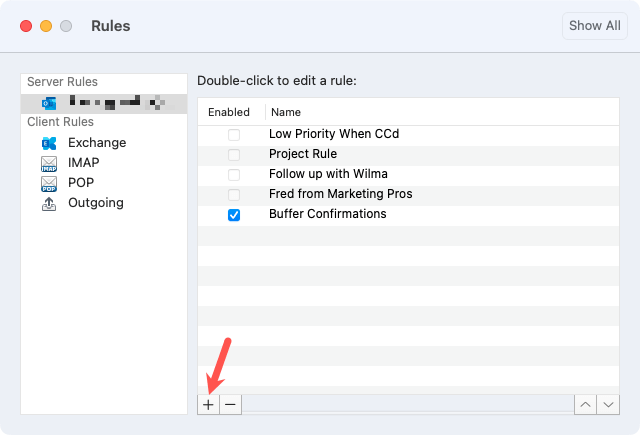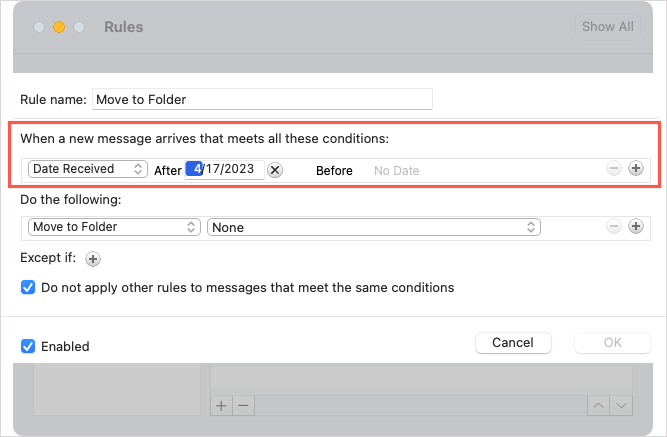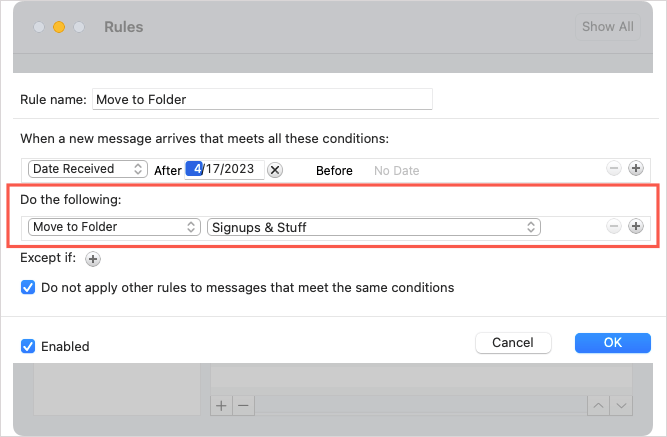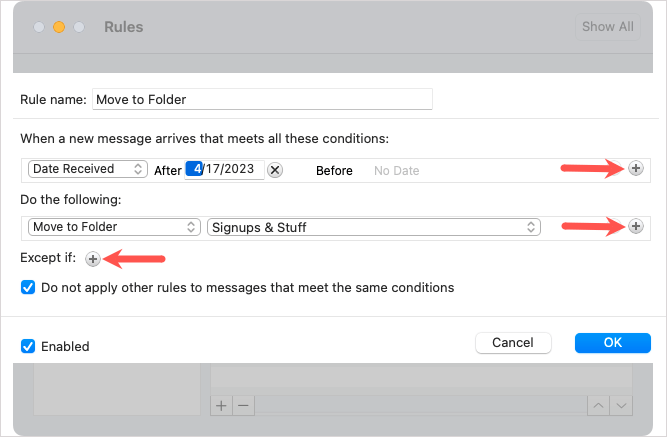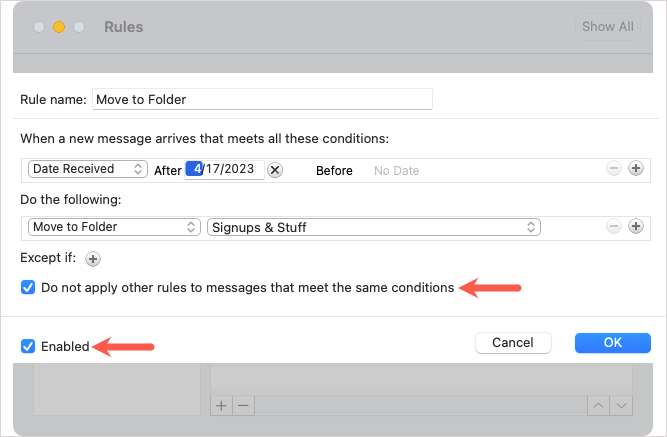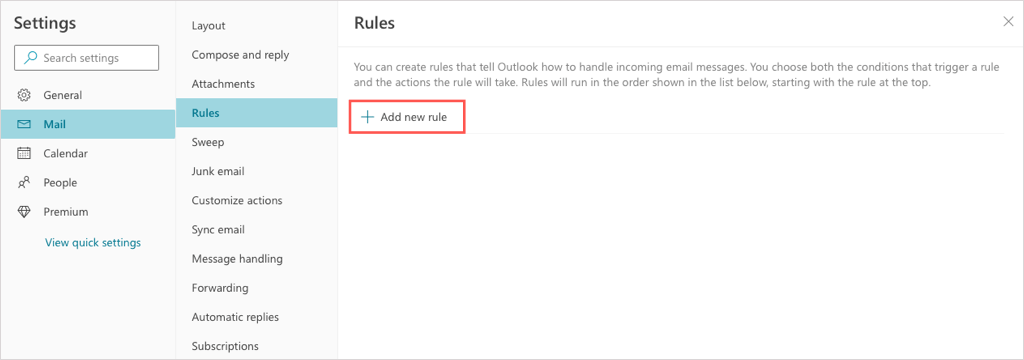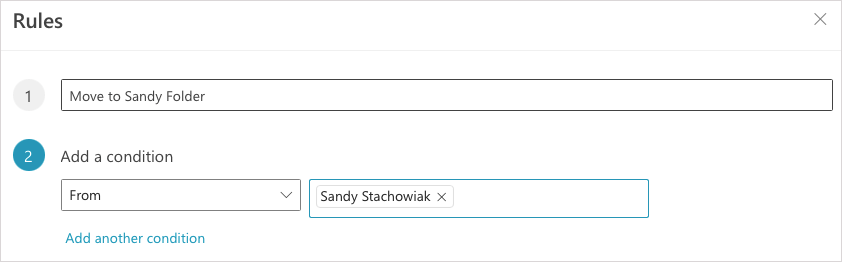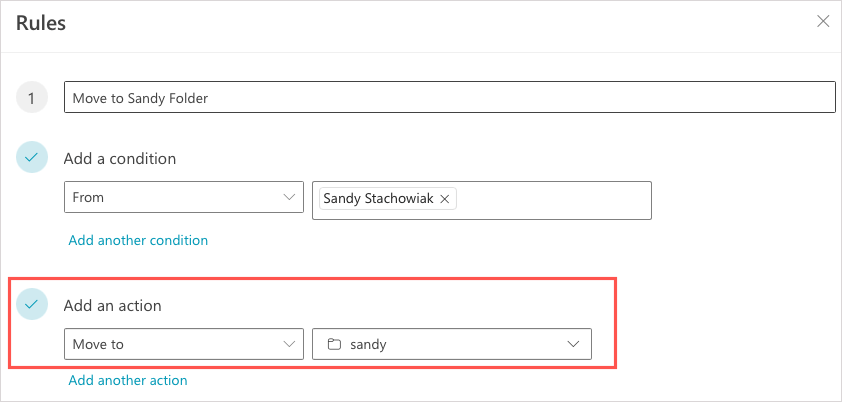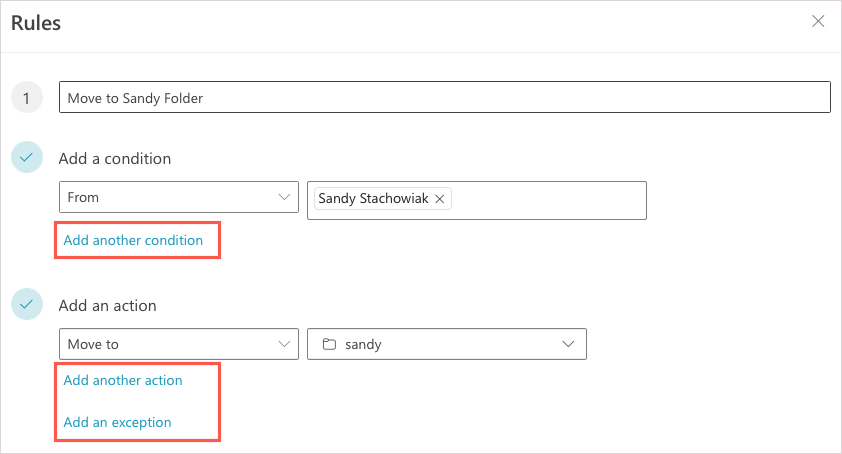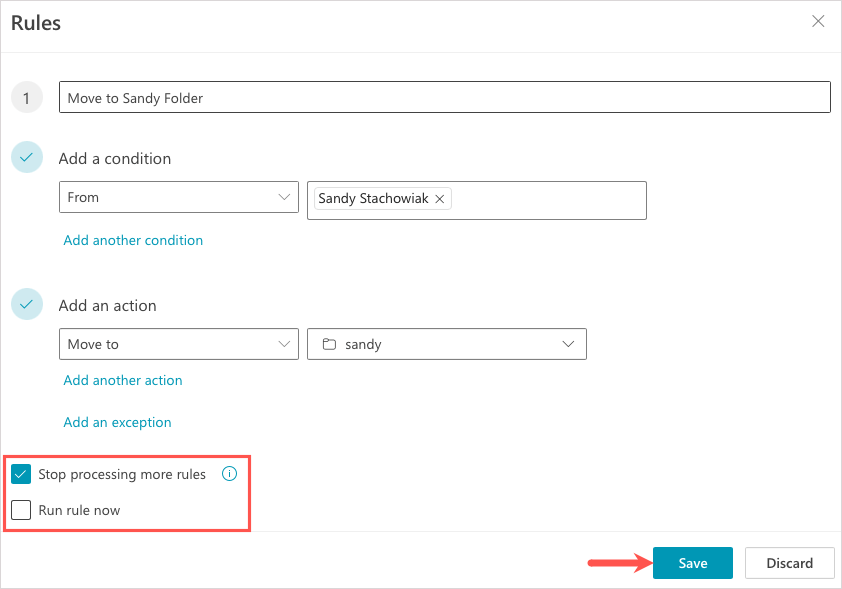Regulile din Microsoft Outlook sunt ideale pentru a efectua automat acțiuni pe e-mailuri. Puteți face lucruri precum mutați, semnalizați sau răspundeți la anumite mesaje fără a lucra manual. Pentru a vă ajuta să țineți pasul cu căsuța de e-mail în creștere, vă vom arăta cum să creați reguli în Outlook.
Deoarece puteți crea reguli Outlook pe Windows, Mac și pe web, vom trata configurarea acestora pe fiecare platformă. Rețineți că condițiile și acțiunile disponibile variază.
Cum se creează reguli în Outlook pe Windows
Cel mai sănătos set de condiții și acțiuni pentru reguli se află în Outlook pe Windows. Pentru a explica cel mai eficient modul de a crea o regulă, să parcurgem configurarea câtorva reguli utilizate în mod obișnuit.
Configurarea unei reguli goale de la zero vă oferă cea mai mare flexibilitate, deoarece puteți alege mai multe condiții și acțiuni. În plus, Rules Wizard vă solicită pe parcurs.
Deschideți Outlook, accesați fila Fișierși selectați Gestionați regulile și alerteleîn secțiunea Informații.
Când apare caseta de dialog Reguli și alerte, deschideți fila Reguli de e-mailși alegeți un cont în partea de sus dacă aveți mai multe. Apoi, alegeți Regulă nouă.
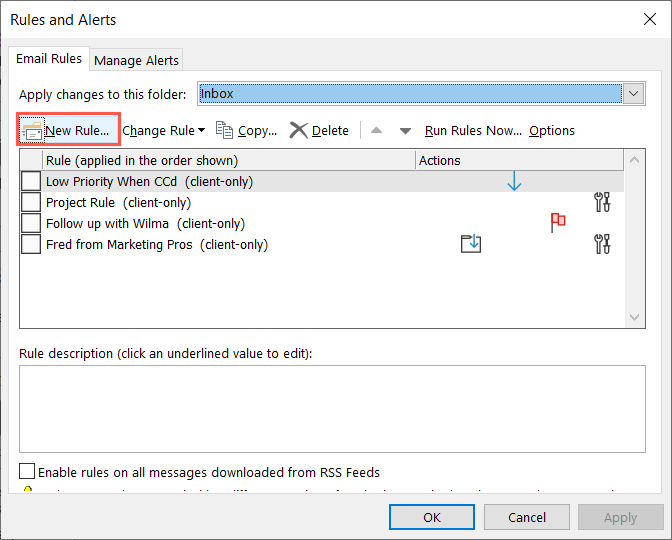
Puteți apoi să vă configurați regula cu instrucțiunile de mai jos pentru a muta e-mailurile într-un dosar, pentru a le semnala pentru urmărire sau pentru a trimite răspunsuri automate. În schimb, puteți încerca o altă regulă pe care o veți găsi utilă, cum ar fi redirecționarea automată a e-mailurilor.
Mutați e-mailurile într-un dosar
În Rules Wizard, selectați una dintre opțiunile de mutare din partea de sus. Puteți muta mesajele într-un anumit dosar în funcție de expeditor, cuvintele incluse sau pentru e-mailurile pe care le trimiteți în loc să le primiți.
De exemplu, vom alege Mutați mesajele cu anumite cuvinte din subiect într-un dosar.
În partea de jos, selectați elementele subliniate și albastre pentru a specifica condiția și acțiunea.
Alegeți Cuvinte specificeși introduceți cuvintele de căutat în linia de subiect.
Alegeți Specificatpentru a alege folderul în care doriți să mutați mesajele.
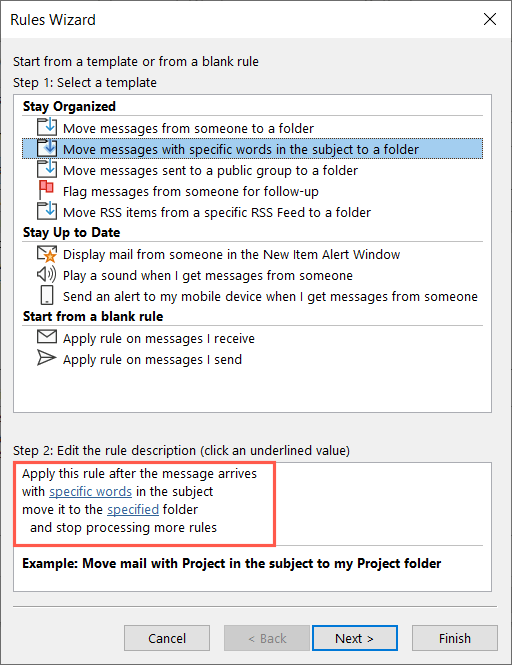
Apoi, selectați Următorul.
Veți vedea o listă de condiții cu cea pe care tocmai ați ales-o marcată automat. Puteți alege criterii suplimentare pentru e-mailuri, dacă doriți. De exemplu, poate doriți să aplicați regula și mesajelor trimise numai către dvs. Selectați Următorul..
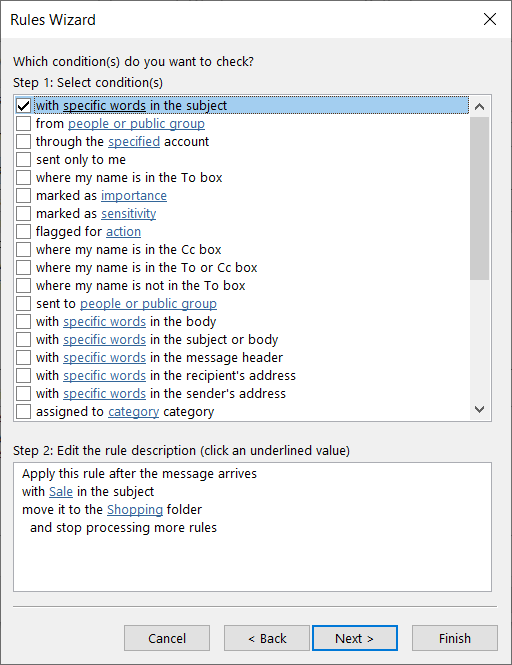
Veți vedea apoi o listă de acțiuni cu cea pe care ați ales-o marcată pentru dvs. Ca și condițiile de mai sus, puteți alege acțiuni suplimentare dacă doriți. De exemplu, poate doriți să marcați mesajul ca citit atunci când este mutat. Selectați Următorul.
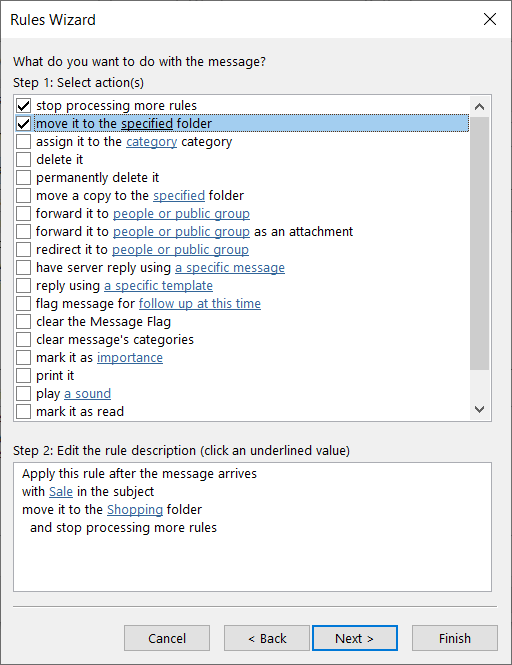
Veți vedea în continuare o listă de excepții. Opțional, puteți exclude anumite e-mailuri din regulă. De exemplu, este posibil să nu doriți e-mailuri cu atașamente trimise în dosar. Selectați Următorul.
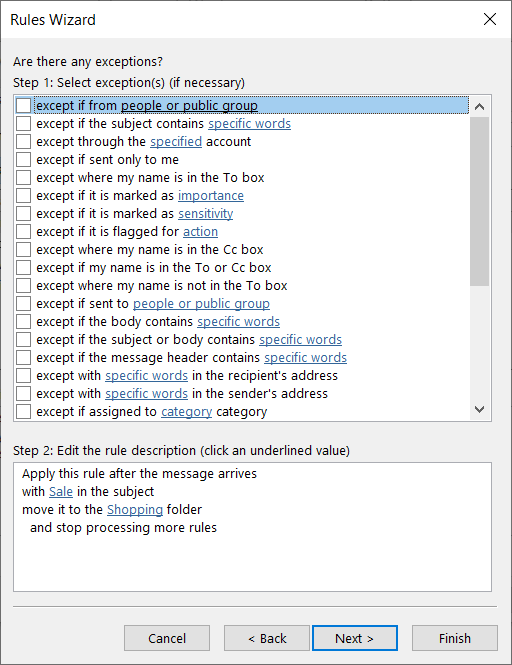
În ecranul final pentru regulă, mai întâi îi vei da un nume în partea de sus, apoi vei bifa caseta de selectare pentru Activează această regulă. Opțional, puteți bifa casetele pentru a rula această regulă acum în căsuța dvs. de e-mail sau puteți utiliza regula pentru toate conturile de e-mail.
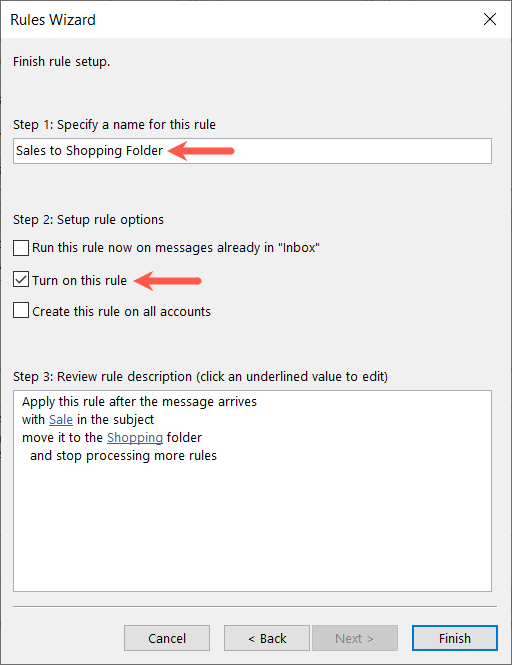
Când terminați, confirmați configurarea regulii în caseta din partea de jos, care vă arată condițiile și acțiunile. Selectați Finalizarepentru a salva și a activa regula.
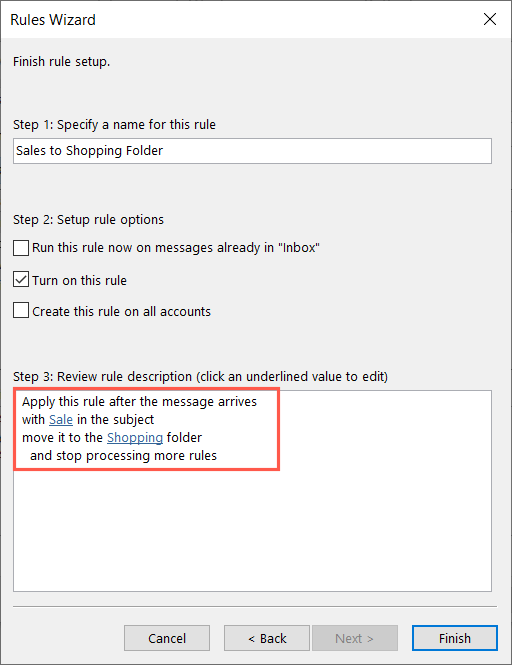
Confirmați o bifă de lângă noua regulă în caseta Reguli și alerte și selectați OK.
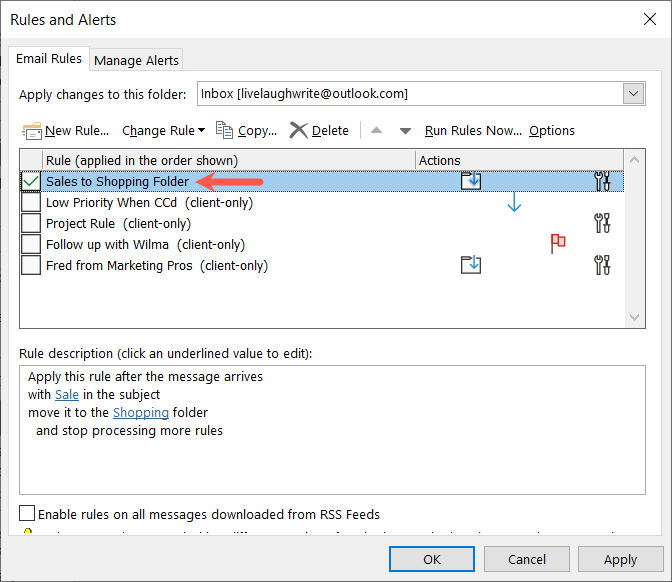
Semnalați e-mailurile pentru urmărire
O altă regulă utilă Outlook este pentru semnalarea e-mailurilor pentru urmărire. Puteți alege steagul și momentul pentru urmărire.
Urmați același proces de mai sus pentru a crea o Regulă nouăși deschideți Expertul Reguli.
Apoi, alegeți Semnalați mesajele de la cineva pentru urmărire.
În partea de jos, selectați elementul subliniat și albastru pentru a specifica condiția și acțiunea.
Alegeți Persoane sau grup publicpentru a alege persoana de contact.
Alegeți Urmăriți în acest momentpentru a alege steagul și momentul.
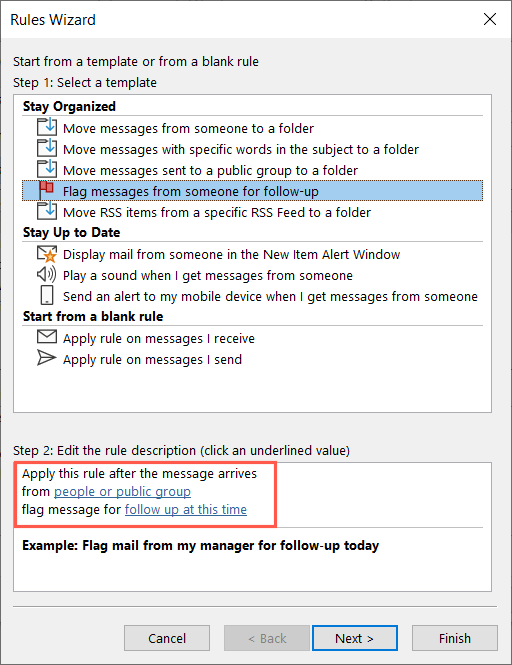
Apoi, selectați Următorul.
La fel ca regula de mai sus, Rules Wizard vă ghidează prin condițiile, acțiunile și excepțiile pe care le puteți confirma și adăuga pentru regula dvs. Apoi, denumiți, activați și finalizați.
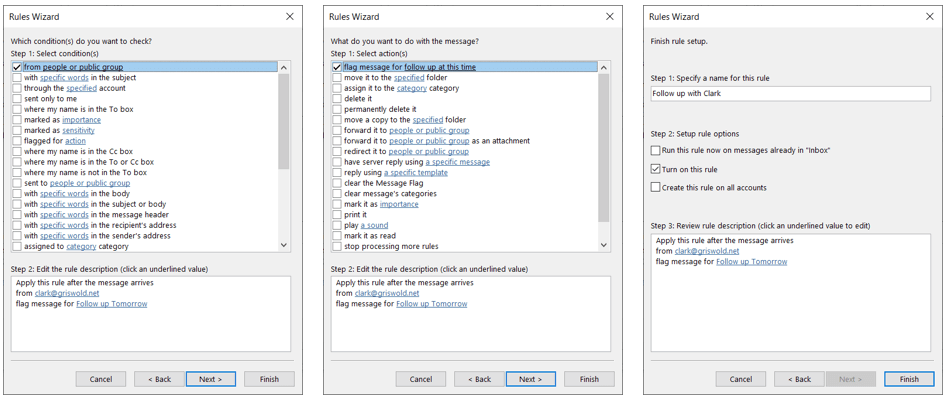
Răspundeți automat la e-mailuri
Încă o regulă pe care o puteți găsi utilă este un răspuns automat, care este similar cu un mesaj în afara biroului, dar cu mai multă flexibilitate. Puteți utiliza un anumit șablon Outlook sau puteți crea un mesaj de răspuns pentru anumite e-mailuri..
Urmați același proces de mai sus pentru a crea o Regulă nouăși deschideți Expertul Reguli. Apoi, alegeți Aplicați regula la mesajele pe care le primescși selectați Următorul.
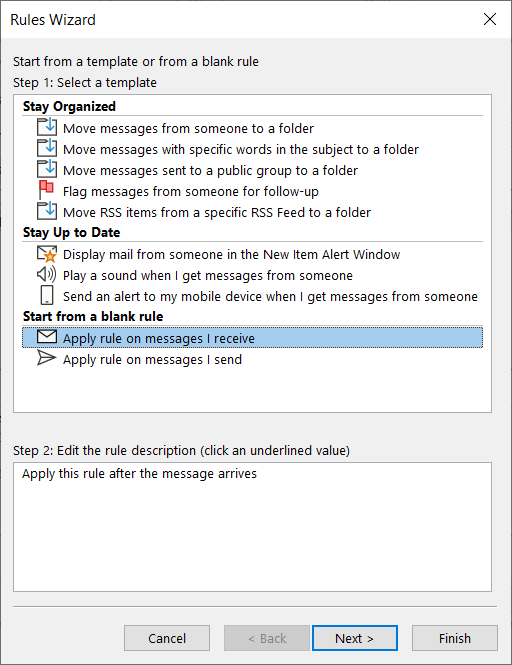
Alegeți condițiile pe care doriți să le utilizați pentru mesajele de e-mail primite. Puteți aplica regula anumitor expeditori, cu anumite cuvinte, atunci când sunt primite într-un interval de date sau în orice altă condiție dorită. Selectați Următorul.
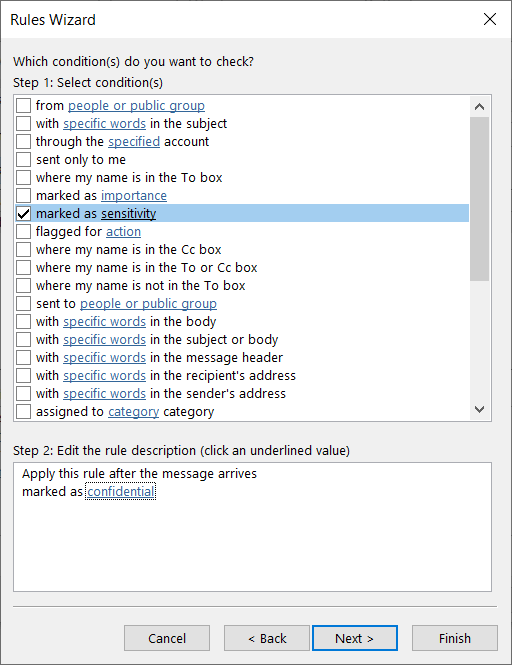
Alegeți fie Răspunde folosind un anumit șablon, fie Primește răspunsul serverului folosind un anumit mesajdupă preferință. Apoi, selectați textul subliniat, albastru din partea de jos, conform opțiunii pe care o alegeți și selectați Următorulcând ați terminat.
Răspundeți folosind un anumit șablon: alegeți un anumit șablonpentru a-l alege pe cel dorit.
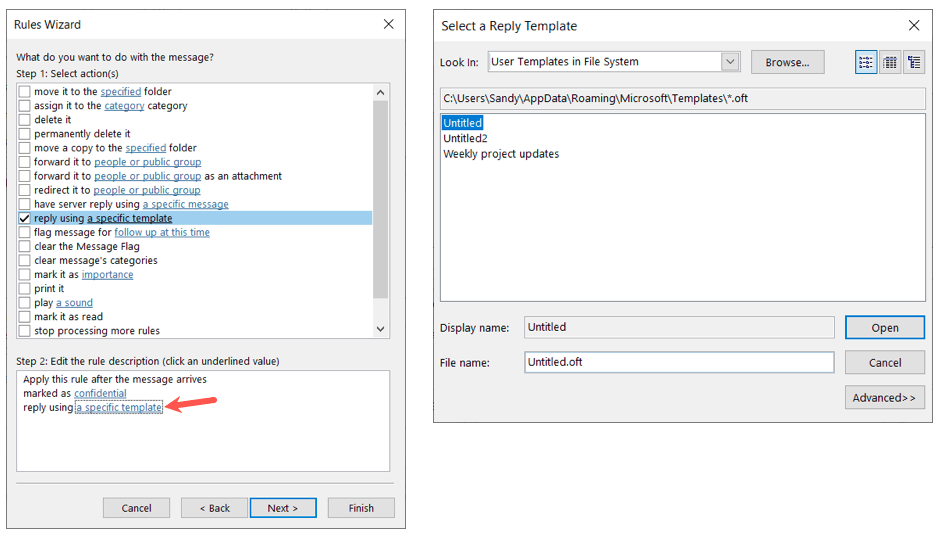
Solicitați răspunsul serverului folosind un anumit mesaj: alegeți un anumit mesaj, introduceți mesajul în caseta care apare și selectați Salvați și închideți
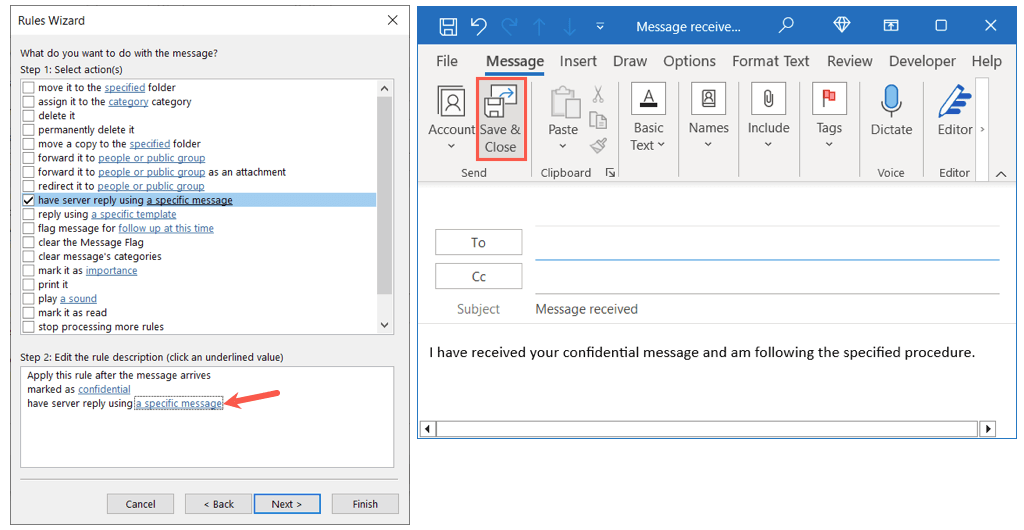
Marcați toate excepțiile pe care doriți să le includeți, selectați Următorulși finalizați regula denumind-o, activând și salvând-o cu butonul Finalizare.
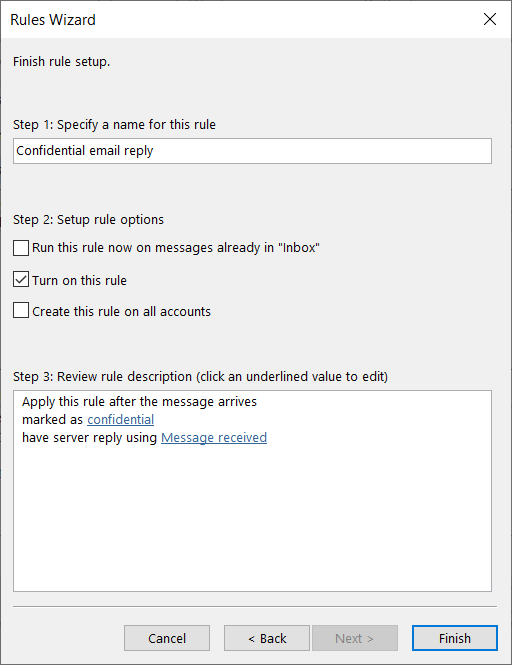
Cum se creează reguli în Outlook pe Mac
Dacă utilizați Outlook pe Mac, puteți configura cu ușurință regulile de inbox acolo, deși condițiile și acțiunile sunt puțin mai limitate decât pe Windows.
Deschideți Outlookși selectați Outlook>Setăriîn bara de meniu.
Alegeți Reguliîn fereastra pop-up.
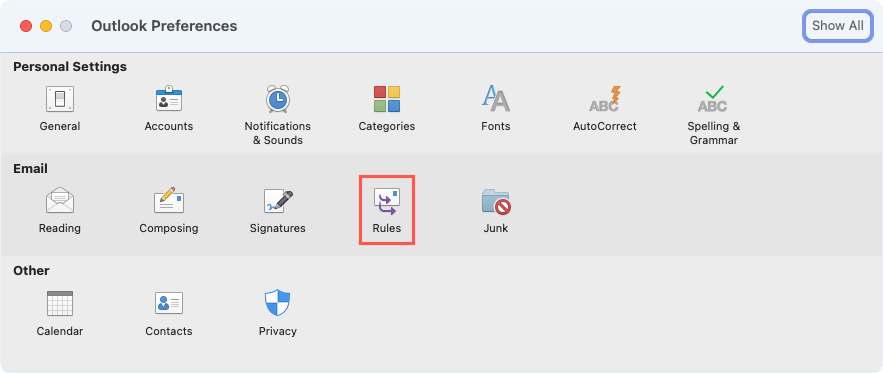
Alegeți un cont din stânga dacă aveți mai multe și selectați butonul semnul plusdin dreapta.
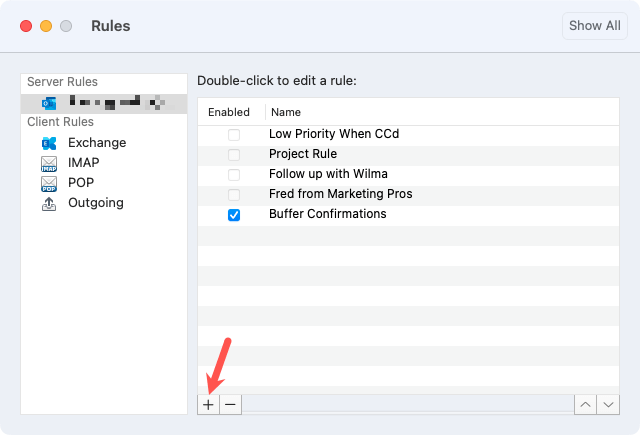
Introduceți un nume de regulăîn partea de sus.
Apoi, configurați prima condiție folosind casetele derulante. În funcție de ceea ce alegeți, poate fi necesar să adăugați la condiție. De exemplu, dacă alegeți Data de primire, veți introduce data(ile).
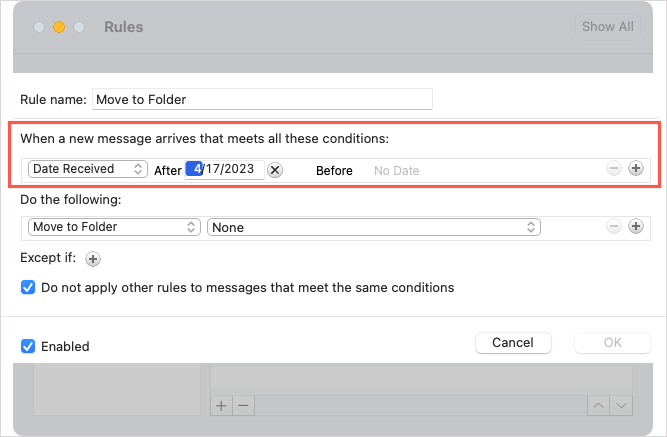
În continuare, alegeți acțiunea folosind casetele derulante respective. Din nou, poate fi necesar să adăugați la acțiune. De exemplu, dacă alegeți Mutați în dosar, veți selecta folderul..
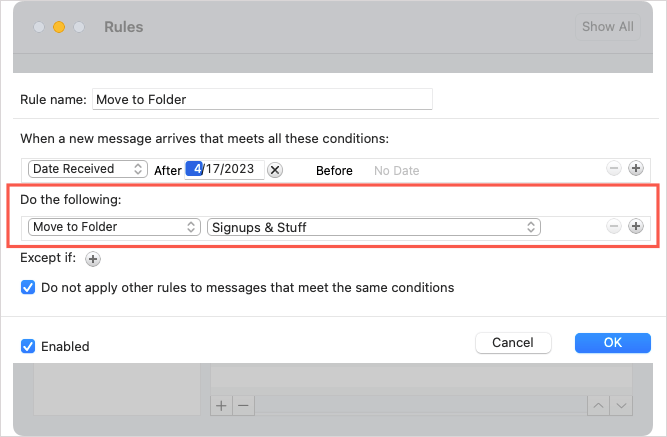
Pentru a adăuga o altă condiție sau acțiune, selectați semnul plusdin dreapta sau pentru a adăuga o excepție, selectați semnul plusde lângă Cu excepția cazuluispan>.
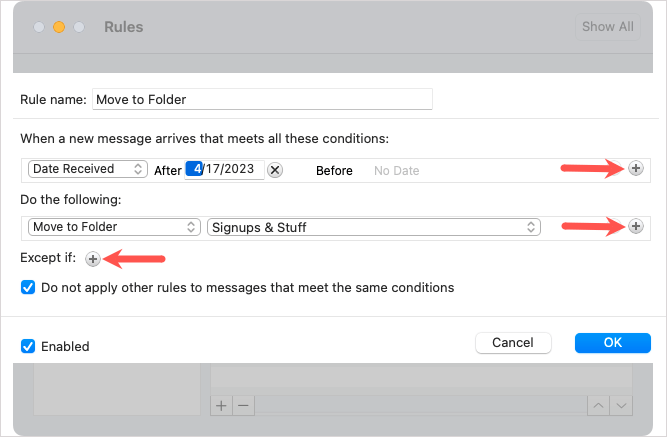
Opțional, bifați caseta pentru a nu aplica alte reguli care îndeplinesc aceleași condiții. Confirmați că caseta Activateste bifată în stânga jos și alegeți OKpentru a salva regula.
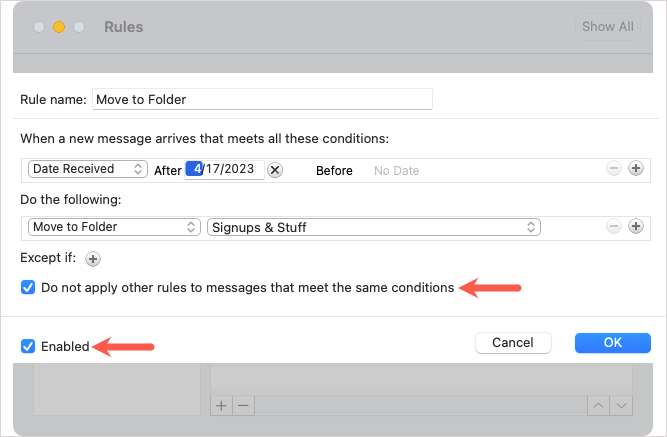
Cum se creează reguli în Outlook pe Web
Pentru a crea o regulă în Outlook pe web, accesați site-ul web și conectați-vă. Veți vedea condiții și acțiuni similare cu cele din Outlook pe Mac.
- În fereastra pop-up, alegeți E-mailîn extrema stângă și Reguliîn dreapta.
- În partea de sus, selectați Adăugați o regulă nouă.
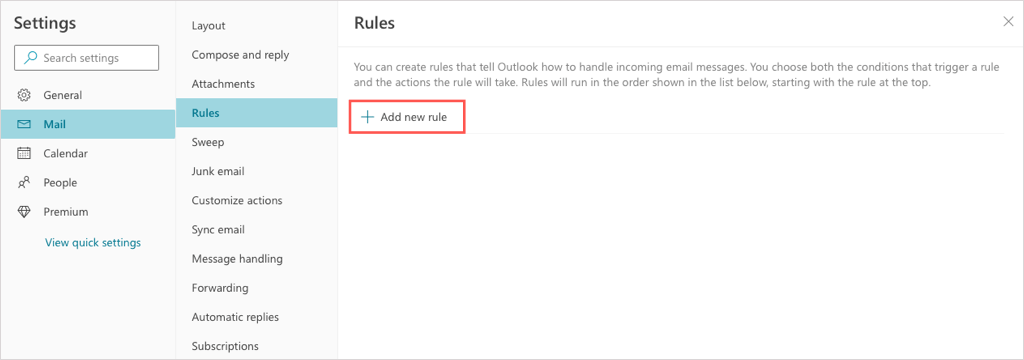
Dați un nume regulii dvs. și apoi utilizați caseta Adăugați o condițiepentru a alege criteriul. În funcție de condiția pe care o selectați, poate fi necesar să o adăugați. De exemplu, dacă alegeți De la, vi se va cere să furnizați expeditorul din dreapta.
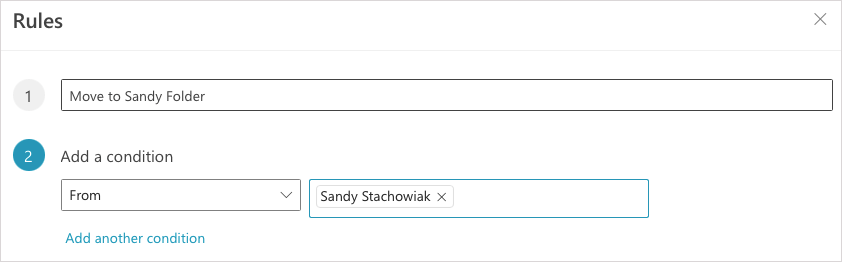
creați un folder nou.
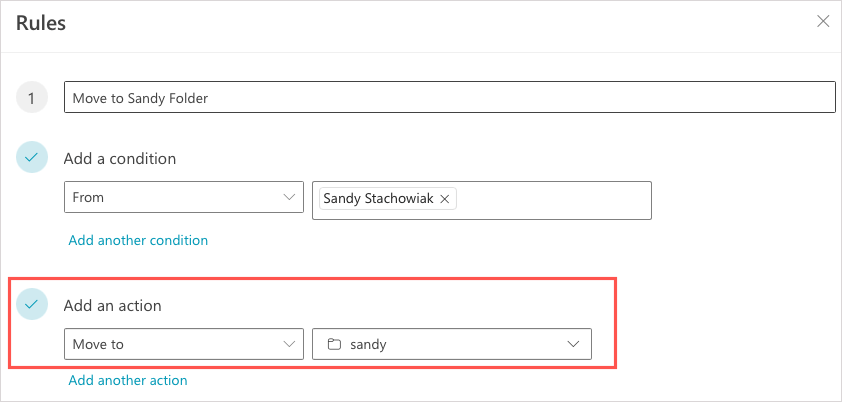
Puteți folosi opțiunile în albastru pentru a adăuga o altă condiție, o altă acțiune sau puteți include excepții după cum doriți.
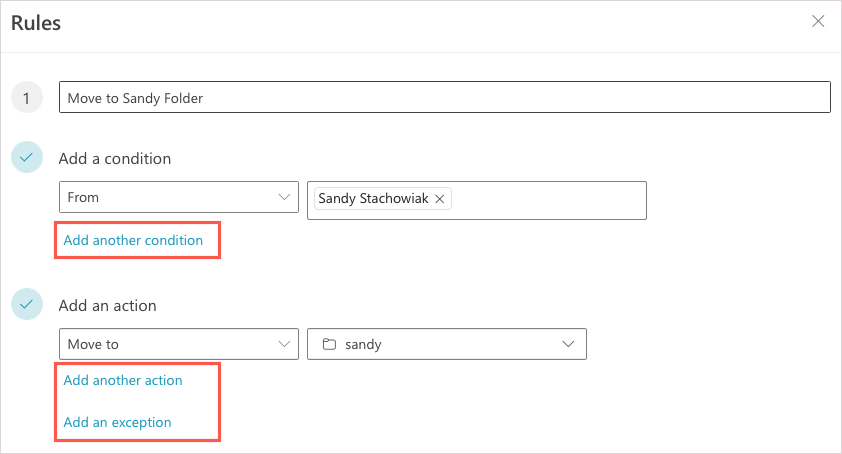
Opțional, puteți marca casetele pentru a opri procesarea mai multor reguli și pentru a rula regula imediat în căsuța dvs. de e-mail.
Când terminați, selectați Salvați.
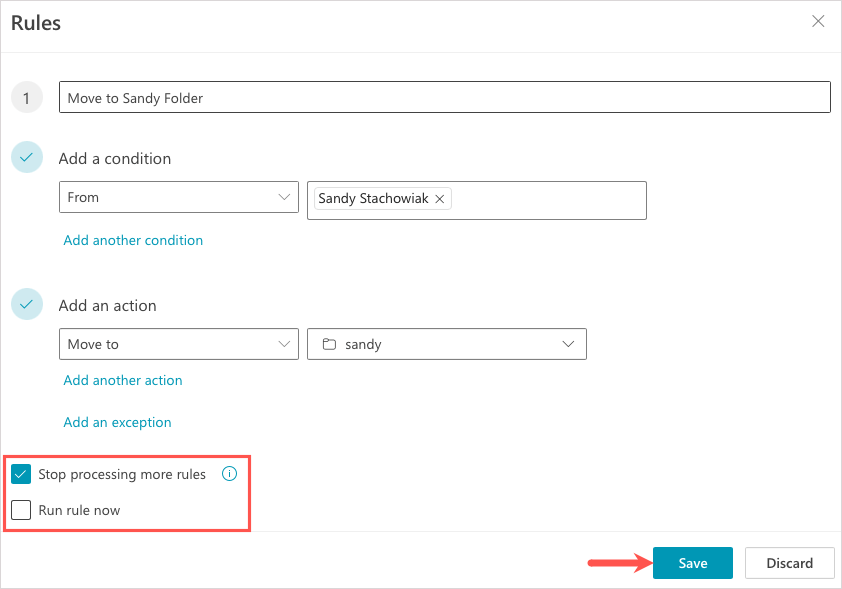
Vor e-mailurile dvs. să respecte regulile?
Prin crearea regulilor de e-mail în Outlook, puteți minimiza timpul necesar pentru a vă organiza mesajele, nu uitați să urmăriți sau să răspundeți la anumite e-mailuri. Dacă întâmpinați probleme, aruncați o privire la aceste remedieri pentru când regulile de e-mail Outlook nu funcționează.
.
Postări asemănatoare: