Dacă colegii dvs. de echipă nu vă pot auzi în Microsoft Teams, este posibil să aveți o problemă cu microfonul. De obicei, problema este ceva simplu și ușor de rezolvat - este posibil ca cablul să fi fost deconectat sau aveți nevoie de o nouă actualizare pentru a sprijini dispozitivul în Teams.
În acest articol, vă vom oferi nouă pași de depanare care vă vor ajuta atunci când microfonul Microsoft Teams nu funcționează.
Cum să remediați microfonul sau sunetul care nu funcționează în echipe
De cele mai multe ori, problemele cu microfonul și audio pot fi rezolvate rapid. De obicei, acestea sunt cauzate de ceva simplu, cum ar fi ciocniri software, defecțiuni hardware sau simple erori în sistemul de operare al dispozitivului dvs.
1. Verificați actualizările
Primul lucru de făcut este să verificați dacă aplicația Microsoft Teams este complet actualizată. Pentru a face acest lucru:
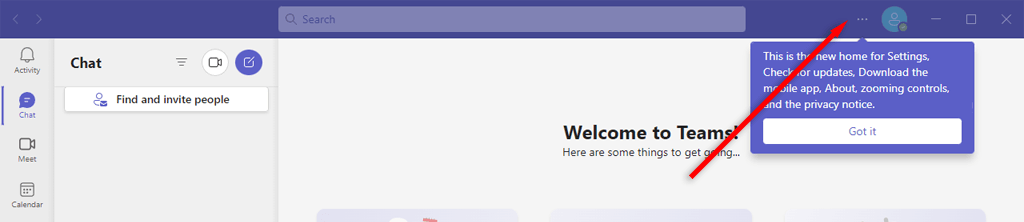
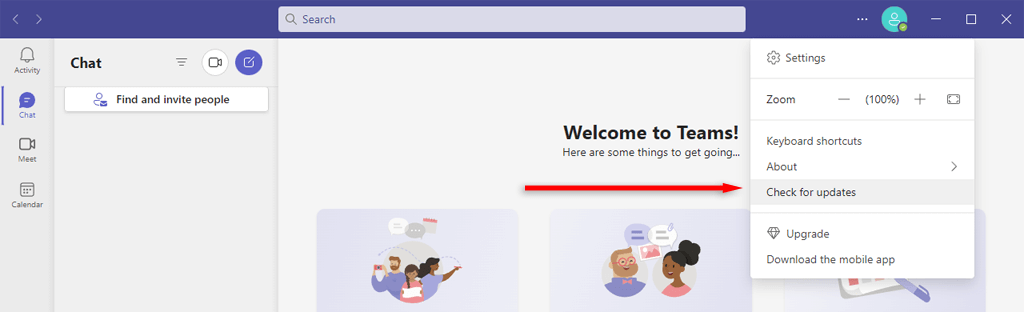
Notă:Dacă utilizați Windows 10 sau 11, verificați dacă aveți ultima versiune. De asemenea, pentru utilizatorii de Mac, asigurați-vă că dispozitivul este complet actualizat. Ocazional, pot apărea incompatibilități software din cauza depășirii sistemului de operare.
2. Asigurați-vă că nu sunteți dezactivat (și creșteți volumul)
Este posibil să fi dezactivat din greșeală sunetul în aplicația Teams. Pentru a verifica acest lucru, selectați comutațide lângă pictograma microfon pentru a-l activa. De asemenea, puteți apăsa Ctrl+ Bara de spațiupe Windows sau Opțiune+ Bara de spațiupe Mac.
Al doilea lucru de verificat este că nu ați dezactivat microfonul printr-un buton extern de dezactivare a sunetului. Multe dispozitive cu microfon au butoane de dezactivare a sunetului care pot fi apăsate accidental și adesea aceasta este cauza problemelor de sunet.
Pe Windows, puteți verifica dacă microfonul (sau sunetul) a fost dezactivat în sistem însuși.
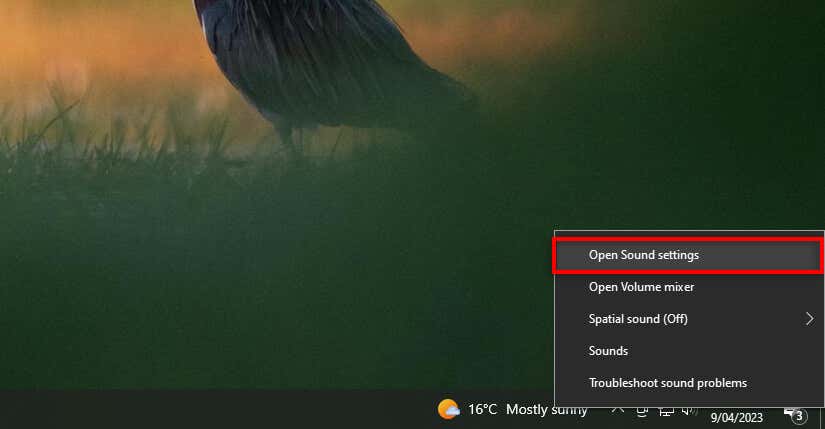
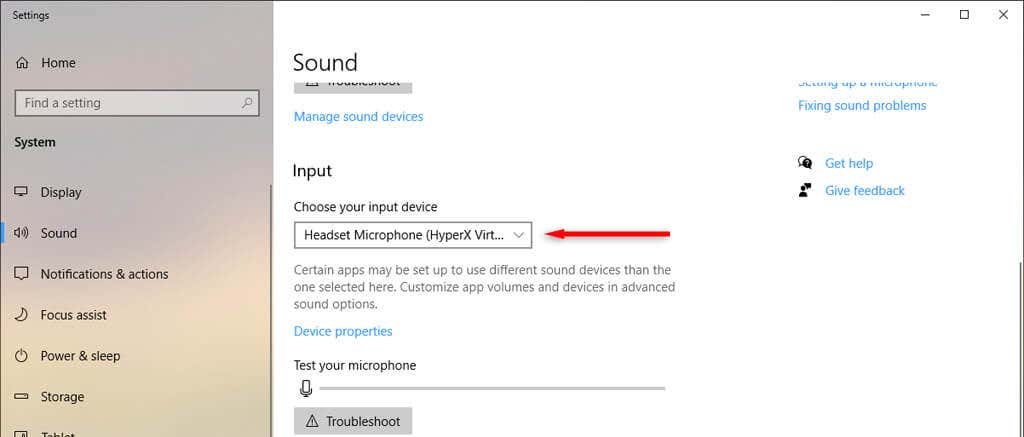
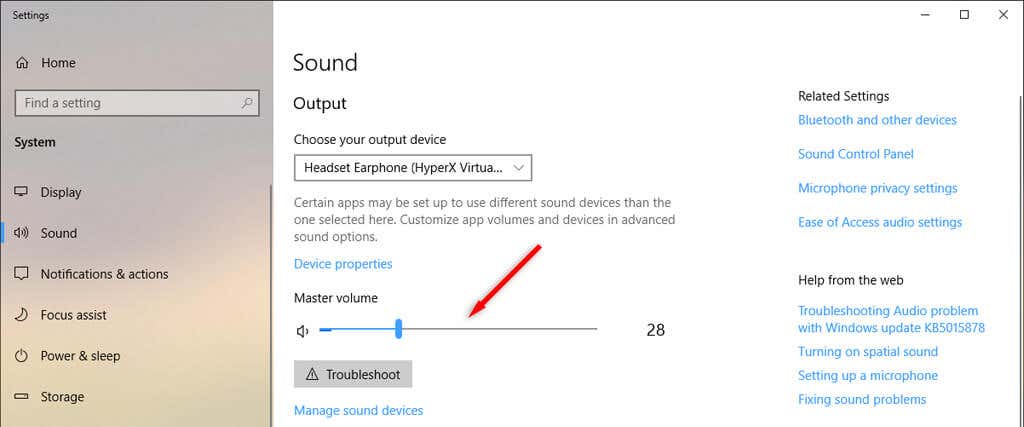
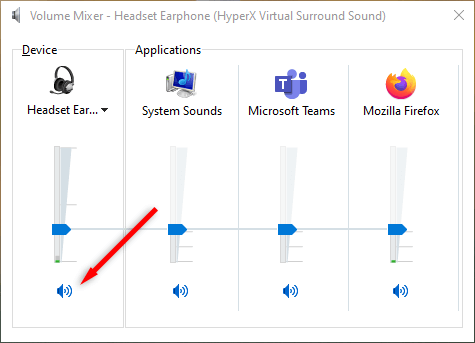
Pe un Mac, puteți verifica setările audio după cum urmează:
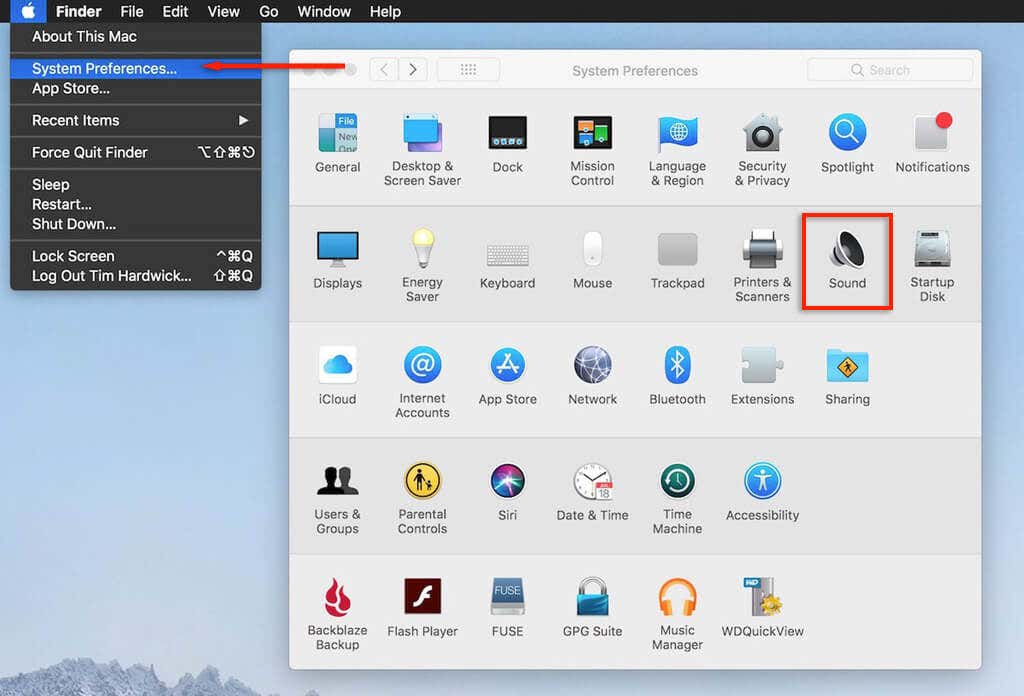
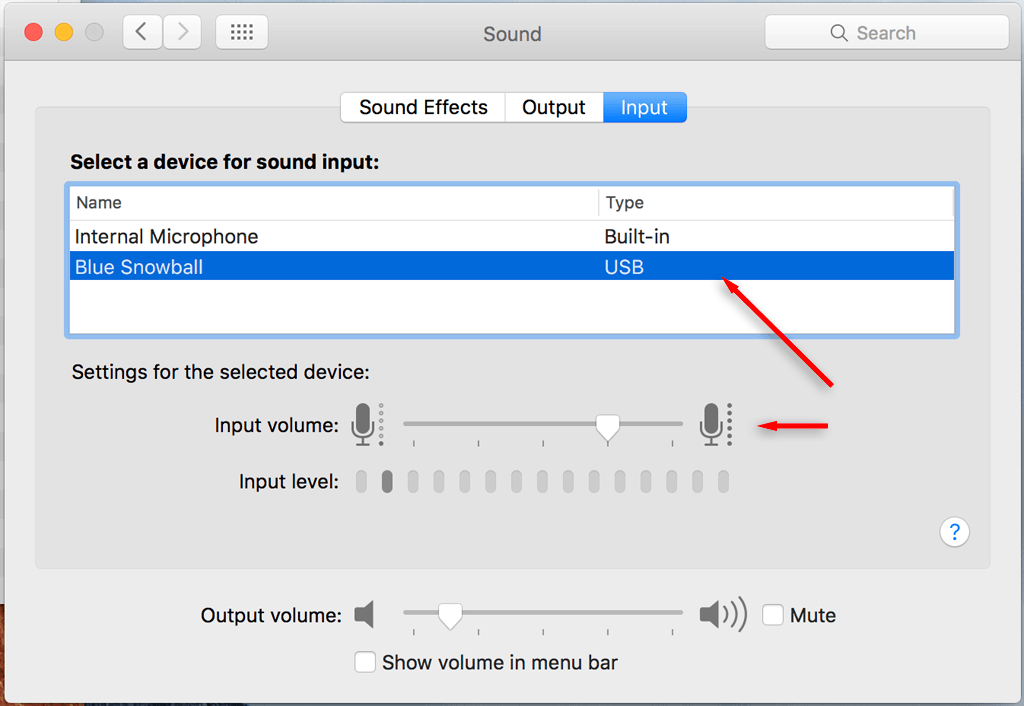
Pentru a remedia problemele audio, reveniți la Preferințe de sistem>Sunetși selectați Ieșire. Selectați difuzoarele încorporate. Asigurați-vă că nu este bifată caseta de sunet și mutați glisorul de volum spre dreapta pentru a crește volumul dispozitivului.
3. Reporniți dispozitivul
Fie că utilizați Microsoft Teams pe Windows, Mac, Android sau iPhone, o simplă repornire rezolvă adesea multe probleme. Reporniți dispozitivul, apoi redeschideți Microsoft Teams. Dacă microfonul și sunetul funcționează, grozav. Dacă nu, treceți la pasul următor.
4. Verificați conexiunea microfonului echipei
Dacă nimic nu a funcționat încă, este timpul să verificați dacă Teams are acces la microfonul sau dispozitivul audio corect.
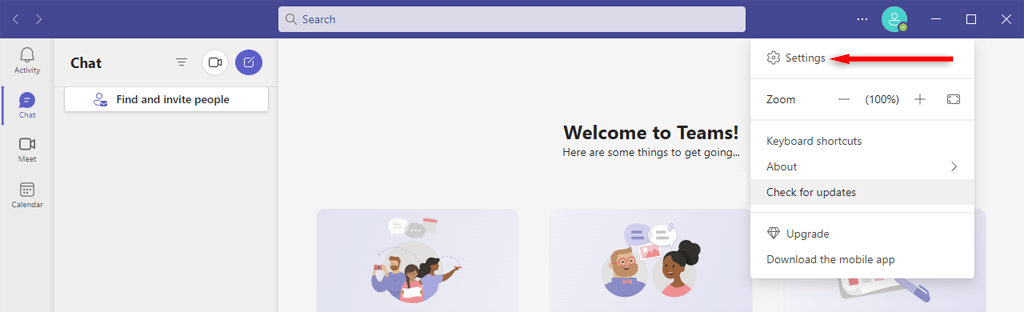
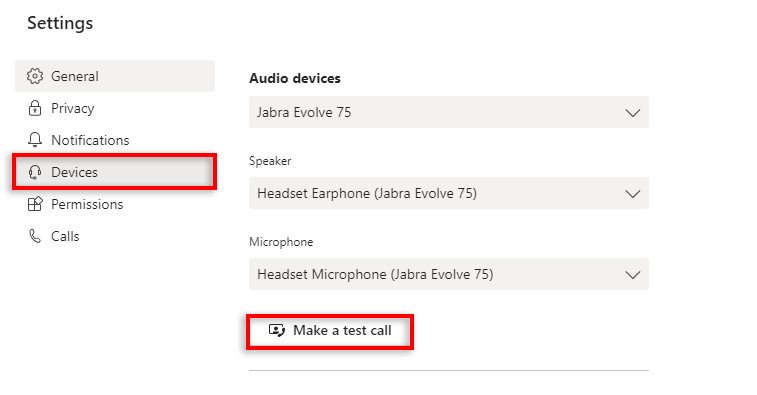
Notă:Puteți accesa toate aceste setări prin versiunea web a Microsoft Teams utilizând un browser precum Google Chrome sau Firefox..
5. Verificați cablul dispozitivului (sau conexiunea Bluetooth)
Acesta este evident pentru utilizatorii de desktop, dar asigurați-vă că microfonul, difuzoarele sau căștile sunt conectate corect la computerul desktop. Este posibil ca cablul să fi fost îndepărtat accidental la un moment dat.
Deconectați dispozitivul audio și conectați-l din nou. Dacă computerul recunoaște hardware-ul, totul ar trebui să funcționeze corect. În caz contrar, este posibil ca dispozitivul dvs. să fie stricat sau software-ul dvs. nu îl recunoaște dintr-un motiv oarecare.
Dacă credeți că acesta este cazul, consultați ghidul nostru de depanare la cum să remediați problemele comune ale microfonului în Windows 10 și 11.
La fel, dacă microfonul dvs. extern este conectat prin Bluetooth, încercați să deconectați și să reîmperecheați dispozitivul cu computerul.
6. Verificați dacă microfonul dvs. este în uz
Alte aplicații pot interfera cu microfonul și audio. Pentru a vă asigura că nicio altă aplicație nu vă folosește microfonul sau împiedică accesul microfonului la Microsoft Teams, închideți toate celelalte aplicații. Aceste aplicații includ Skype, FaceTime și orice altceva care ar putea suprascrie Teams.
7. Asigurați-vă că echipele vă pot accesa microfonul
Următorul pas este să verificați dacă Microsoft Teams are permisiunea de a vă accesa microfonul în setările dispozitivului. Dacă sunteți utilizator Windows, puteți configura permisiunile aplicației dvs. în setările Windows:
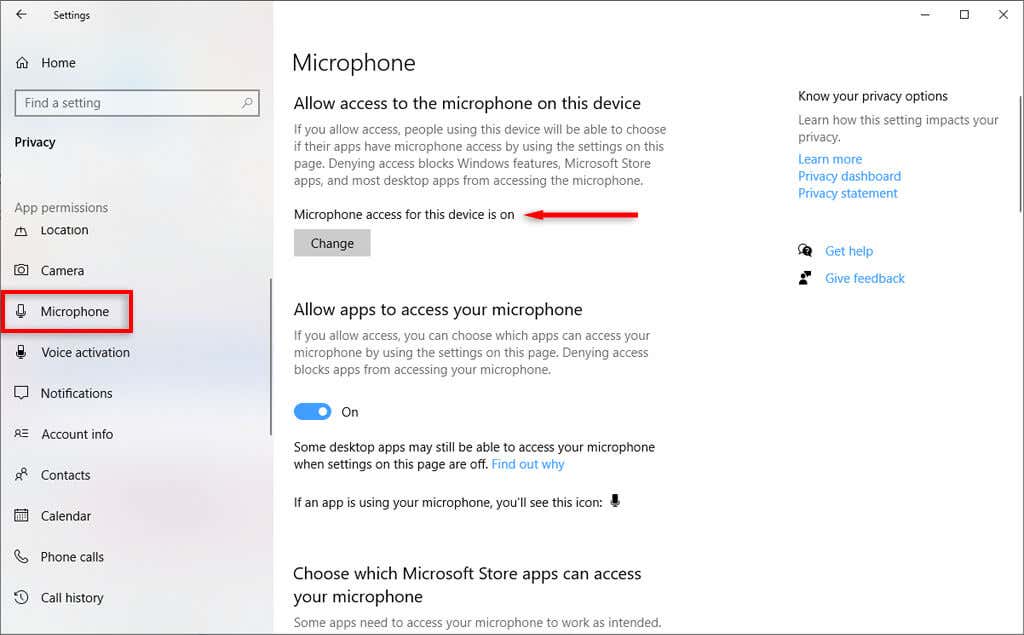
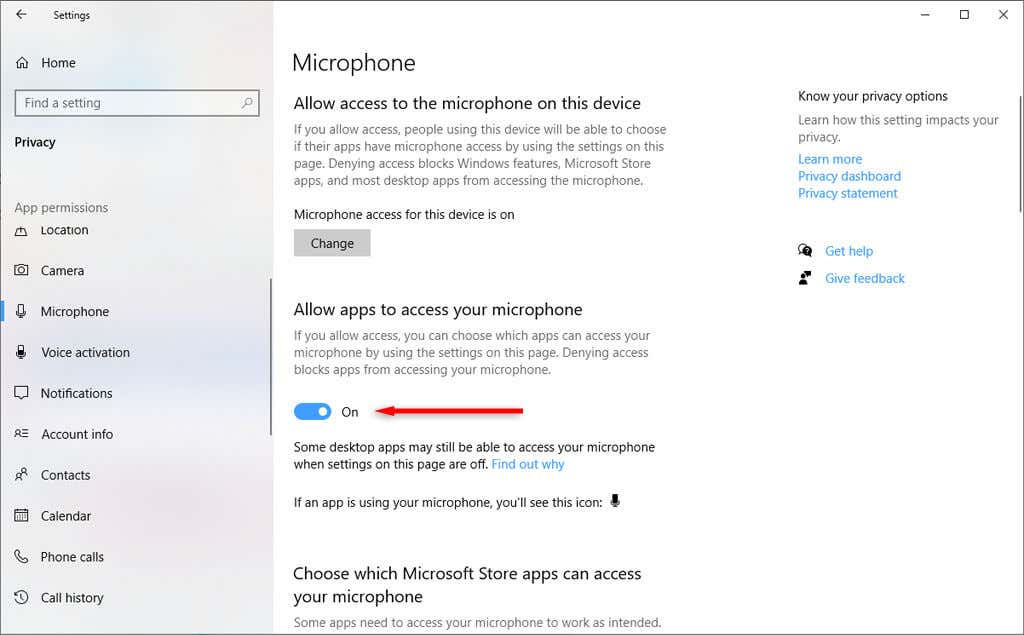
Dacă sunteți un utilizator Mac:
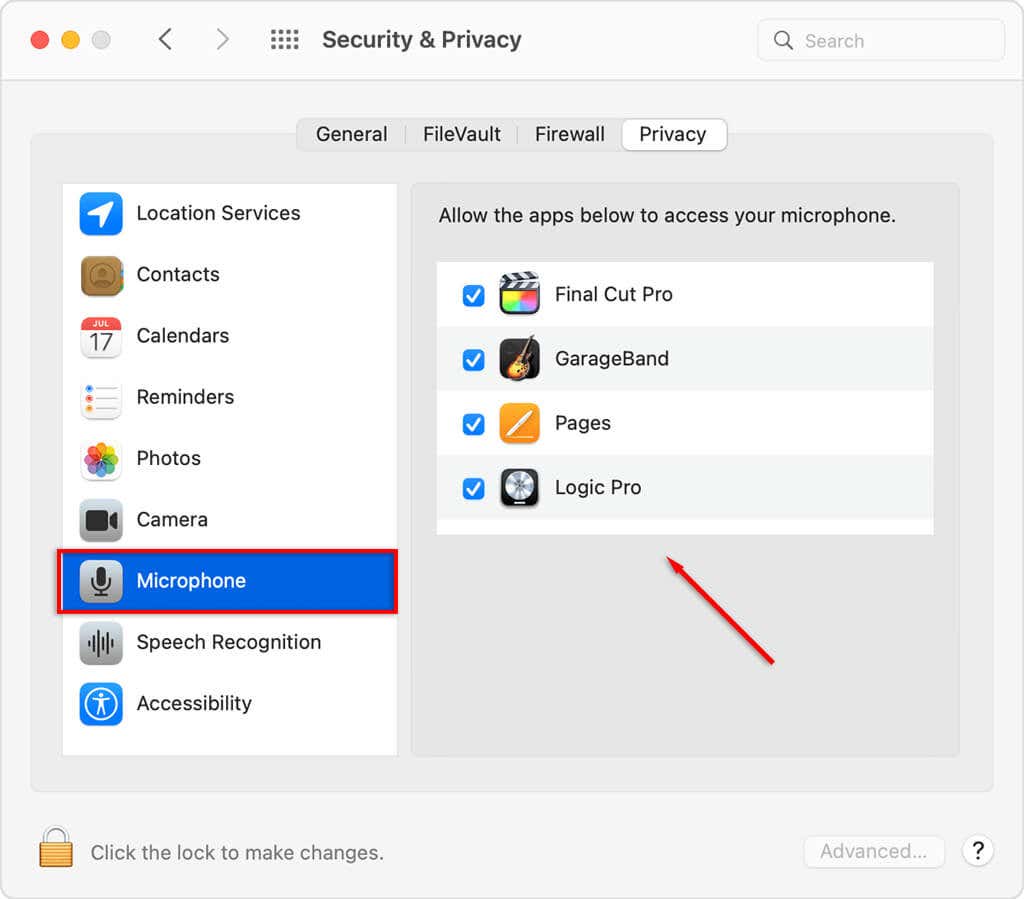
8. Verificați driverele de dispozitiv
Driverele audio învechite pot face ca camera web, căștile sau microfonul să nu mai funcționeze. Iată cum puteți verifica dacă au nevoie de actualizare (și să le actualizați).
Pe Windows:
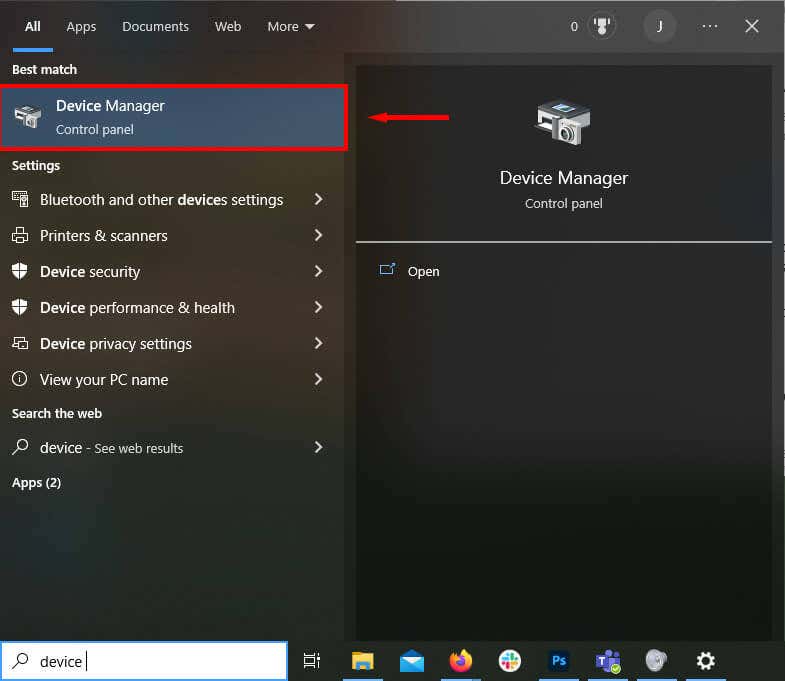
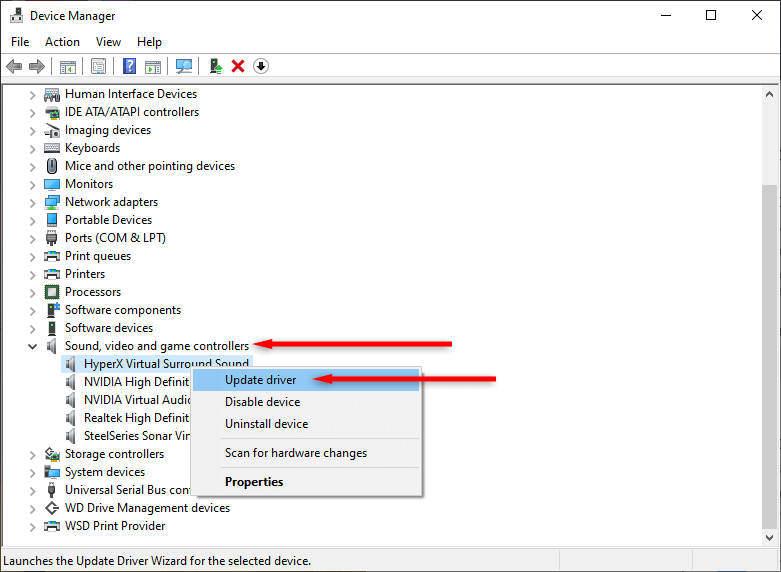
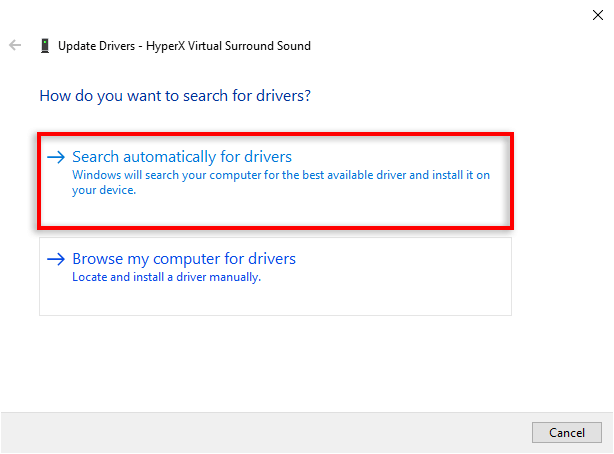
9. Reinstalați Microsoft Teams
Dacă nimic nu a funcționat până acum, este timpul să reinstalați aplicația. Ocazional, o reinstalare completă va elimina orice erori de software care cauzează probleme cu microfonul sau funcțiile audio.
Pentru a face acest lucru pe Windows:
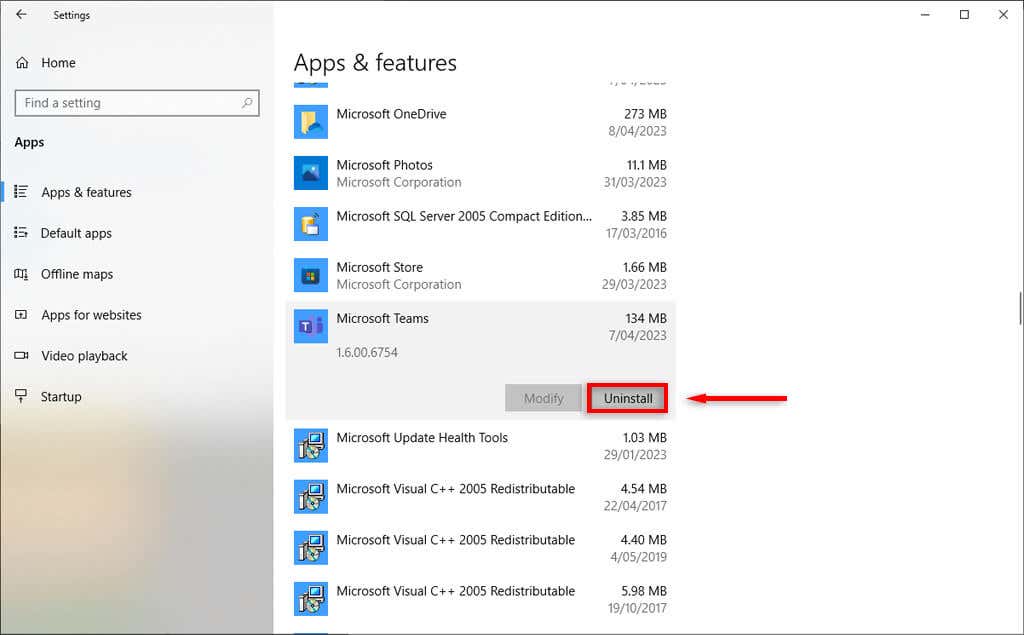
Pentru a face acest lucru pe Mac, deschideți Finderși trageți aplicația Microsoft Teams în coș. Apoi, reinstalați aplicația din Site-ul Microsoft.
Fiți auzit din nou
Sperăm că acest articol v-a ajutat să remediați problemele audio sau cu microfonul pe care le aveați la întâlnirile Microsoft Teams. Acum, data viitoare când participați la un apel video, colegii dvs. ar trebui să vă poată auzi tare și clar..
.