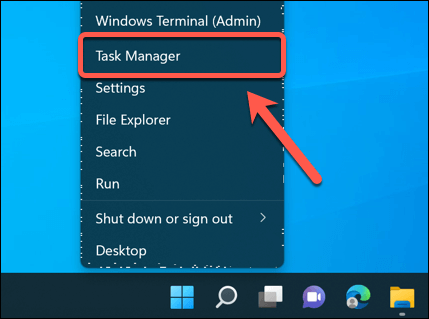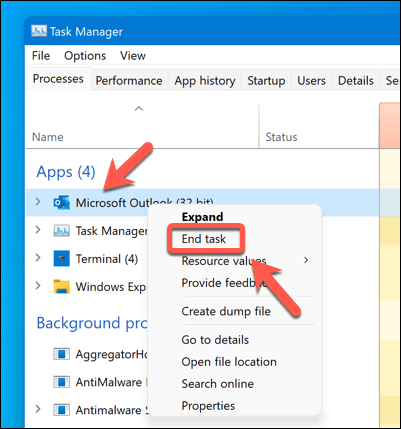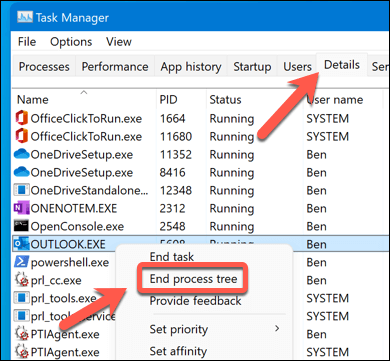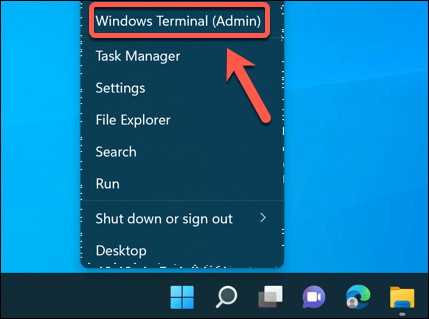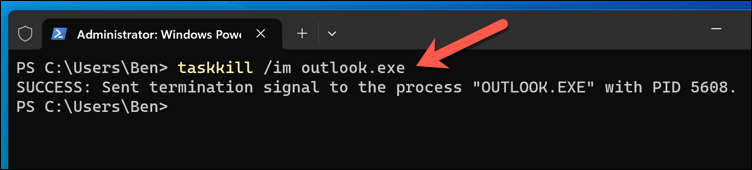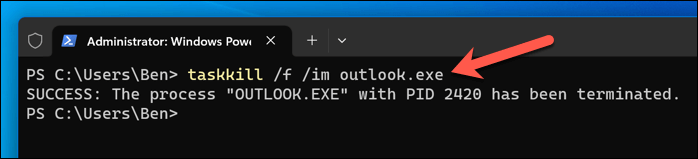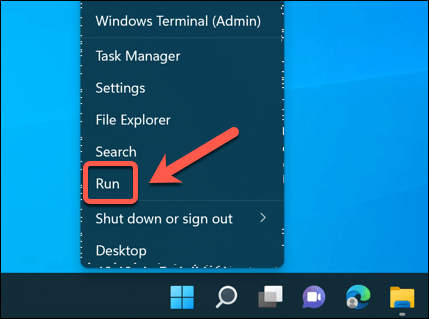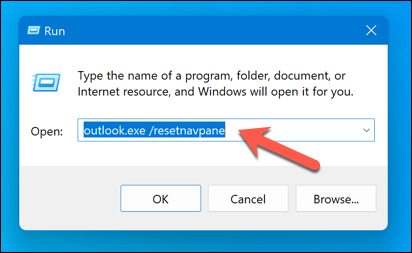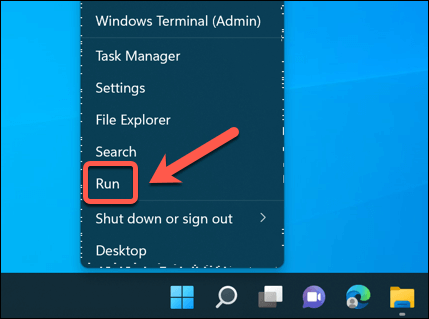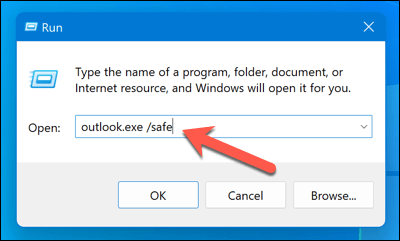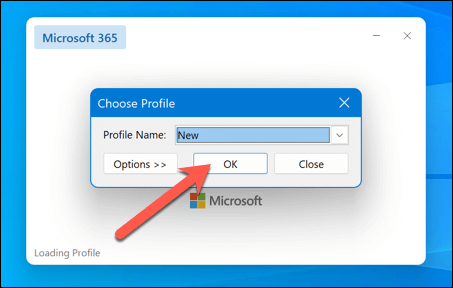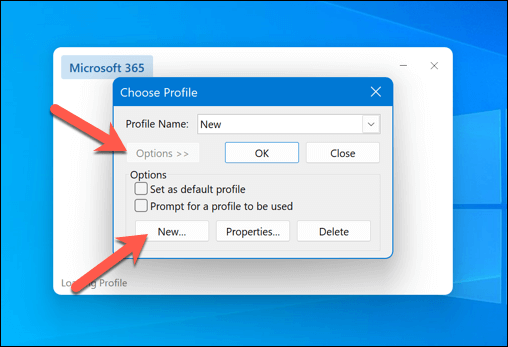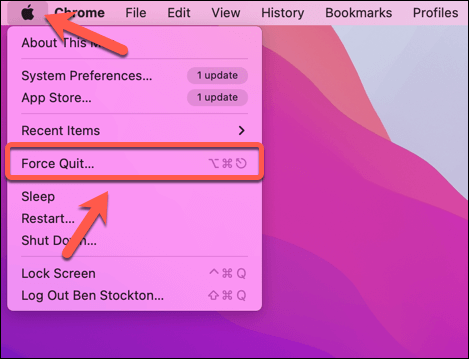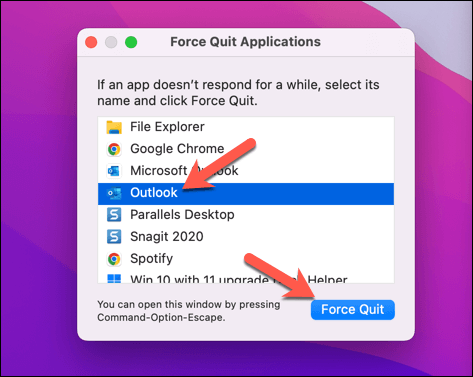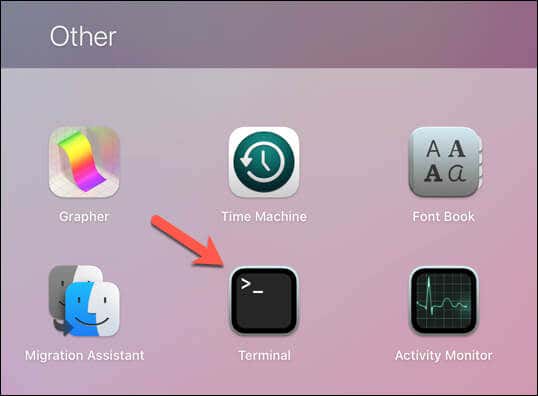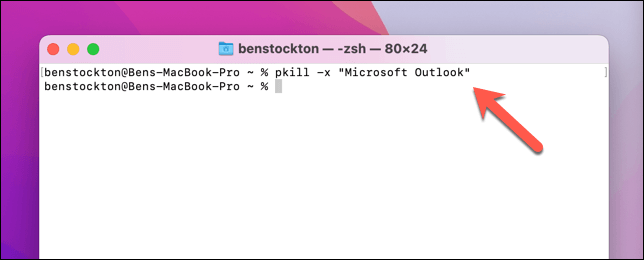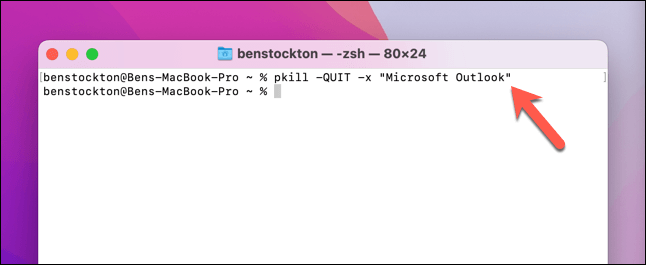Dacă utilizați Microsoft Outlook ca client de e-mail, știți cât de important este să funcționeze fără probleme. Dacă Outlook nu mai funcționează, ar putea însemna că capacitatea dvs. de a răspunde la mesaje de e-mail importante de la colegi și prieteni este restricționată.
Din fericire, majoritatea problemelor minore cu Outlook pot fi rezolvate printr-o repornire rapidă. Vă vom arăta mai jos cum să reporniți Microsoft Outlook când nu mai funcționează pe Windows și Mac, împreună cu câteva probleme comune de Outlook pe care le puteți remedia.
Cum să reporniți Outlook pe Windows
Dacă Outlook nu mai funcționează pe computerul cu Windows, primul lucru pe care ar trebui să-l încercați este să îl reporniți. Acest lucru poate remedia adesea erori minore și erori care cauzează funcționarea defectuoasă a Outlook.
Dacă întâmpinați probleme la repornirea Outlook, iată câteva metode diferite pe care le puteți încerca pe un computer cu Windows.
Utilizarea Managerului de activități
Faceți clic dreapta pe meniul Start și selectați Manager de activitățidin meniul care apare.
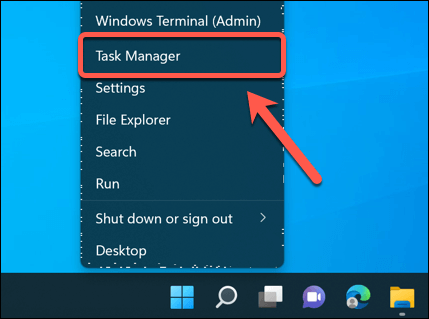
În fereastra Manager de activități, găsiți Outlook în lista de procese și faceți clic dreapta pe el.
Selectați Încheiați sarcinadin meniul contextual. Acest lucru va închide forțat Outlook.
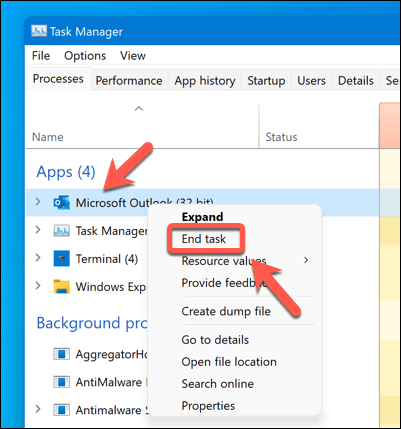
Dacă acest lucru nu funcționează imediat, treceți la fila Detalii, găsiți procesul outlook.exe, faceți clic dreapta pe el și selectați Încheierea procesului Arboreleîn schimb.
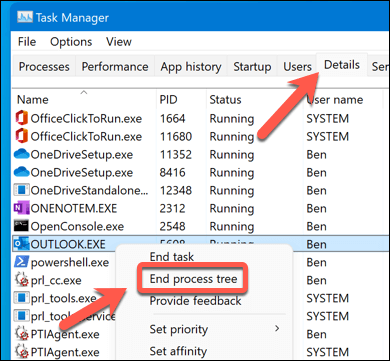
Reporniți Outlook lansându-l din nou prin meniul Start.
Utilizarea terminalului Windows
Faceți clic dreapta pe meniul Start și selectați Window Terminal (Admin).
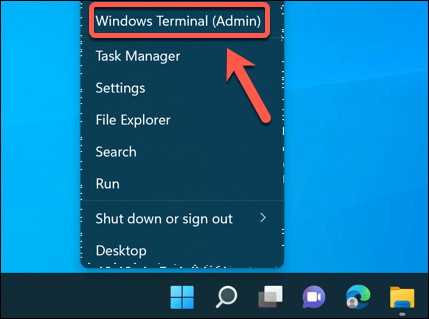
Tastațitaskkill /im outlook.exeși apăsați Enter. Aceasta va trimite un semnal către Outlook pentru a-l opri imediat.
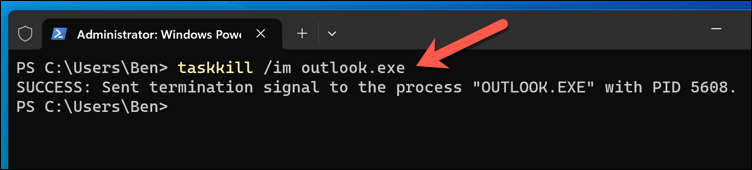
De asemenea, puteți utiliza taskkill /f /im outlook.exepentru a forța Outlook să se închidă fără a salva modificări.
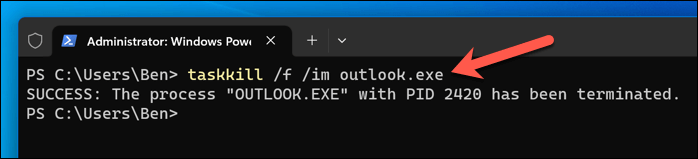
Odată ce Outlook s-a închis, lansați-l din nou prin meniul Start.
Utilizarea unei comenzi de rulare
Apăsați tasta Windows + Rde pe tastatură pentru a deschide caseta de dialog Run. Ca alternativă, faceți clic dreapta pe meniul Start și selectați Run..
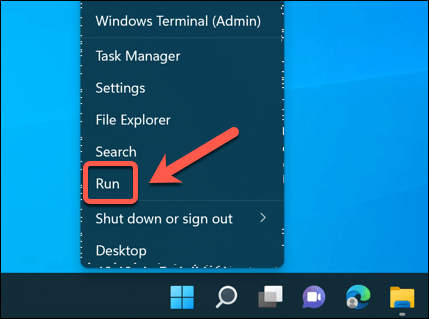
Tastați outlook.exe /resetnavpaneîn casetă și apăsați OK. Aceasta va reseta panoul de navigare pentru profilul dvs. Outlook curent, forțând aplicația să se repornească în acest proces.
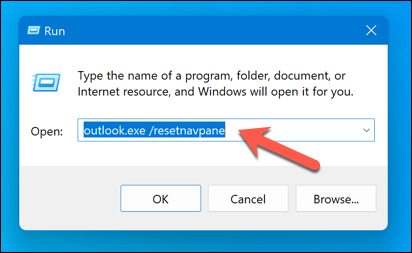
Cum să reporniți Outlook în modul sigur pe Windows
Modul sigur este o versiune simplă a Outlook pe care o puteți lansa dacă există o problemă. Outlook în modul sigur se va încărca fără suplimente sau alte personalizări, permițându-vă să anulați orice modificări pe care le-ați făcut anterior.
Modul sigur este o caracteristică disponibilă numai pentru utilizatorii Windows. Pentru a reporni Outlook în modul sigur pe un computer cu Windows, urmați acești pași.
Apăsați tasta Windows + Rde pe tastatură pentru a deschide caseta de dialog Run. Ca alternativă, faceți clic dreapta pe meniul Start și apăsați pe Run.
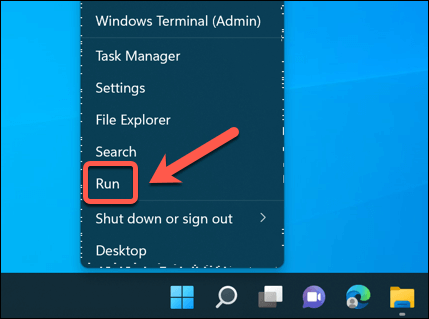
Tastați outlook.exe /safeși apăsați pe OK.
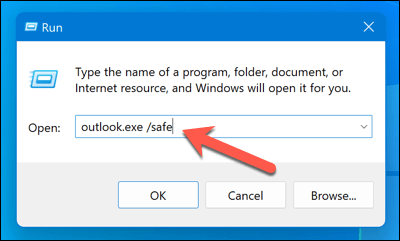
Veți vedea o fereastră care vă cere să alegeți un profil. Selectați profilul implicit (dacă funcționează) și faceți clic pe OK.
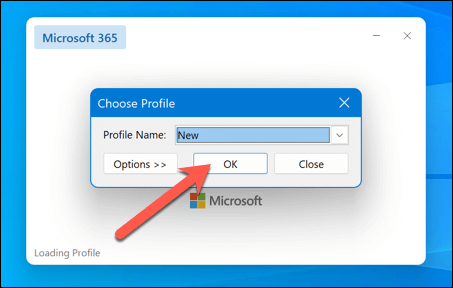
Dacă profilul dvs. prestabilit nu funcționează, apăsați pe Opțiuni>Nouși creați un nou profil de utilizator pe care să îl utilizați. Va trebui să vă conectați din nou la contul de e-mail în timpul acestui proces.
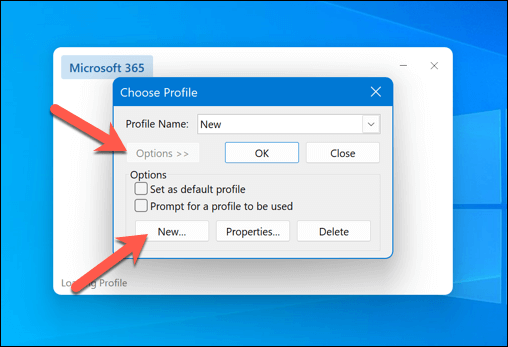
Outlook se va lansa apoi în modul sigur. Dacă nu sunteți sigur dacă Outlook rulează sau nu în acest mod, verificați bara de titlu Outlook - va spune (Mod sigur)în titlu.
Cum să reporniți Outlook pe un Mac
Dacă Outlook nu mai funcționează pe Mac, puteți încerca și să îl reporniți folosind una dintre aceste metode.
Utilizarea ieșirii forțate
Deschideți meniul Appledin colțul din stânga sus al ecranului macOS și selectați Forțați renunțarea.
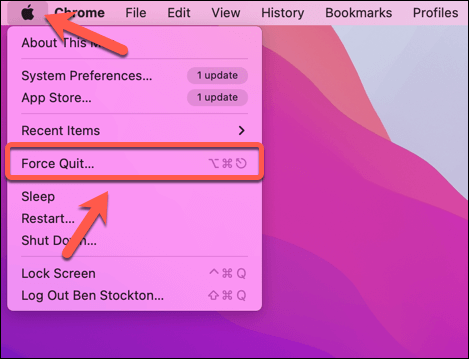
Ca alternativă, apăsați pe Opțiune + Comandă + Escde pe tastatură.
În fereastra Forceți părăsirea, găsiți Outlookîn lista de aplicații și faceți clic pe el.
Apăsați butonul Forțați renunțareadin partea de jos a ferestrei. După cum sugerează și numele, acest lucru va forța Outlook să se închidă..
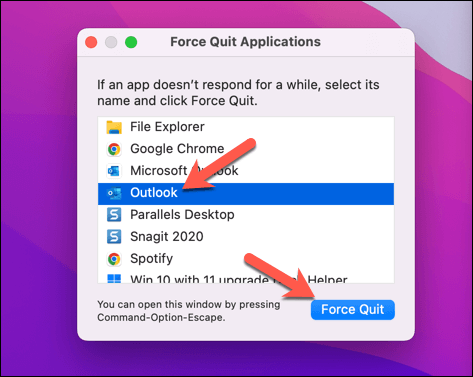
Reporniți Outlook făcând clic pe pictograma acestuia din Docksau în folderul Aplicații.
Utilizarea terminalului
Deschideți aplicațiaTerminalprin folderul Alteledin Launchpadsau din folderul Aplicațiipe macOS.
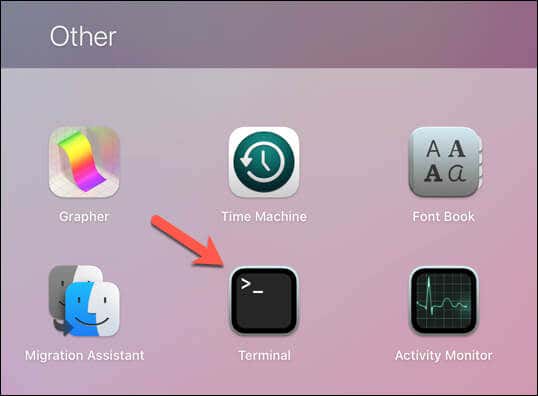
În Terminal, tastați pkill -x „Microsoft Outlook”și apăsați pe Enter. Aceasta va trimite un semnal către Outlook pentru a-l opri.
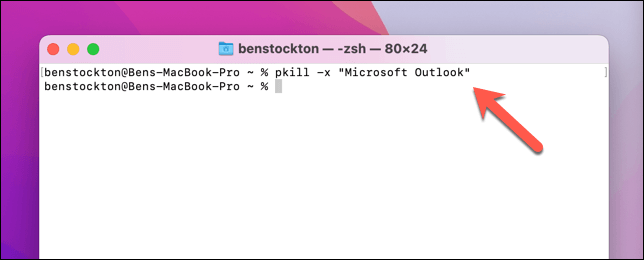
De asemenea, puteți utiliza pkill -QUIT -x „Microsoft Outlook”pentru a trimite un semnal mai grațios care să permită Outlook să efectueze unele sarcini de curățare înainte de a renunța.
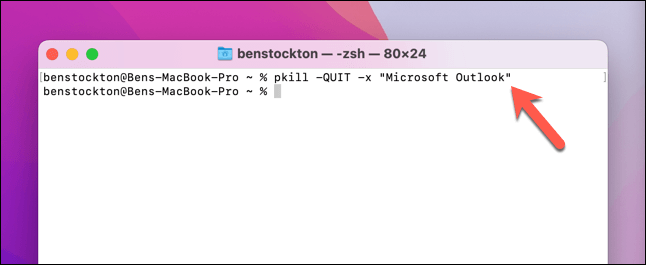
Reporniți Outlook selectând pictograma pentru acesta din Launchpad, din pictogramele Docksau prin folderul Aplicații din Finder.
Cum să depanați problemele Outlook
Dacă repornirea Outlook nu vă rezolvă problema, poate fi necesar să depanați în continuare și să aflați ce cauzează blocarea Outlook sau încetarea răspunsului. Iată câțiva pași obișnuiți de depanare pe care îi puteți încerca:
Reporniți computerul: uneori, o simplă repornire poate rezolva multe probleme cu Outlook și alte programe. Salvați-vă munca, închideți toate aplicațiile pe care le utilizați, reporniți computerul și deschideți din nou Outlook.
Actualizați Outlook: asigurați-vă că aveți cea mai recentă versiune de Outlook instalat pe computer. Mai întâi va trebui să verificați versiunea actuală a Office.
Dezactivați programele de completare: programele de completare pot provoca uneori conflicte sau erori cu Outlook. Dacă porniți Outlook în modul sigur, puteți determina dacă programele de completare vă cauzează probleme și le puteți dezactiva. Reporniți Outlook utilizând pașii de mai sus și vedeți dacă problema persistă ulterior.
Reparați fișierul PST Outlook:Outlook are instrumente încorporate pentru a vă ajuta să vă reparați fișierul PST. Acesta este fișierul care conține mesajele și setările dvs. Utilizați Instrument de reparare a căsuței de intrare Outlook pentru a vă ajuta să reparați aceste fișiere, apoi reporniți computerul sau Mac-ul și vedeți dacă problema este rezolvată.
Cum să remediați problemele Outlook
.
Dacă Outlook nu funcționează, nu funcționați. Datorită pașilor de mai sus, puteți reporni rapid Microsoft Outlook pe computerul Windows sau Mac pentru a rezolva probleme minore.
Cu toate acestea, dacă Outlook încă nu funcționează, va trebui să vă uitați mai atent la orice probleme pe care le aveți. De exemplu, un client Outlook cu încărcare lentă ar putea fi rezolvat prin dezactivarea suplimentelor și prin reducerea dimensiunii fișierului dvs. PST.
O problemă cu Outlook ar putea fi un simptom al unor probleme mai ample cu instalarea Office. Dacă acesta este cazul, va trebui să reparați-vă instalația Office pentru a rezolva problema.
.
Postări asemănatoare: