Atașamentele de e-mail vă permit să partajați documente, imagini și alte fișiere persoanelor de contact. Cu toate acestea, dacă Outlook nu afișează aceste atașamente, nu le veți putea vizualiza.
Există mai multe motive pentru care Outlook ar putea să vă ascundă atașamentele. Nu lăsați atașamentele lipsă să vă strice experiența prin e-mail – vom explora mai jos câteva metode prin care puteți încerca să rezolvați problema.
1. Confirmați că atașamentul există și verificați cu expeditorul
Primul lucru pe care ar trebui să-l faceți dacă nu vedeți un atașament într-un e-mail este să vedeți dacă atașamentul există. De obicei, puteți identifica acest lucru în căsuța dvs. de e-mail căutând o pictogramă agrafălângă subiectul e-mailului. Aceasta indică dacă e-mailul are sau nu un atașament pe care îl puteți vizualiza sau descărca.
Pentru a vizualiza atașamentul, selectați e-mailul care îl conține. În e-mailul în sine, veți vedea numele atașamentului sub titlul destinatarului și al subiectului. De aici, puteți descărca sau previzualiza fișierul.
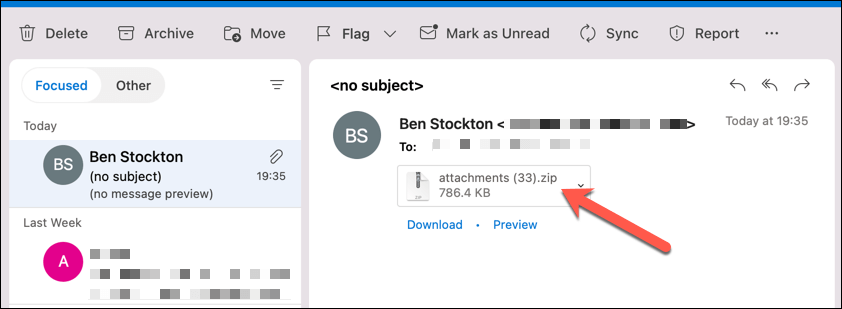
Dacă nu, puteți verifica cu expeditorul. Este posibil să fi uitat să adauge fișierul sau să fi trimis un link în loc să-l atașeze. Dacă au făcut o greșeală, le puteți cere să trimită din nou e-mailul cu fișierele dorite atașate.
2. Închideți și redeschideți Outlook
Uneori, Outlook poate avea o eroare care împiedică afișarea atașamentelor. În acest caz, o simplă repornire a aplicației poate rezolva problema.
Puteți închide rapid Outlook selectândFișierdin meniul de sus, apoi faceți clic pe Închideresau Ieșire(în funcție de versiunea dvs. de Outlook) . După ce este închis, pur și simplu redeschideți aplicația pentru a verifica dacă problema este rezolvată.
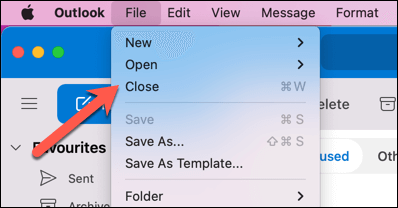
Dacă utilizați versiunea web a Outlook, puteți încerca, de asemenea, să reîncărcați browserul sau să ștergeți memoria cache și cookie-urile.
3. Verificați-vă conexiunea la internet
Outlook are nevoie de acces la internet pentru a prelua e-mailuri noi și pentru a descărca atașamente. Dacă conexiunea la internet este slabă sau conexiunea este instabilă, este posibil ca atașamentele să nu se încarce corect, ceea ce face imposibilă descărcarea lor.
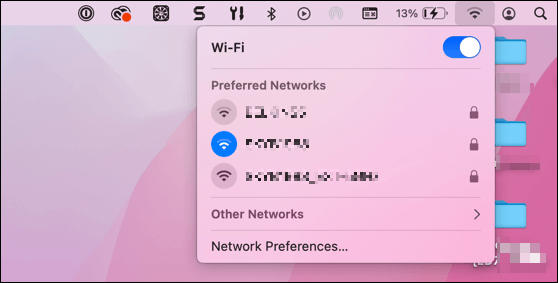
Pentru a remedia acest lucru, asigurați-vă că dispozitivul dvs. are un conexiune stabilă la o rețea Wi-Fi. De asemenea, puteți încerca să vă deconectați și să vă reconectați la rețeaua Wi-Fi. Dacă sunteți pe un dispozitiv mobil, încercați să comutați de la Wi-Fi la conexiunea de date mobile (și invers)..
4. Previzualizează atașamentele de e-mail
Ocazional, este posibil să nu puteți vedea sau descărca atașamente direct din căsuța dvs. de e-mail. În acest caz, puteți încerca mai întâi să le previzualizați (forțându-le să se încarce în memoria cache) înainte de a le salva pe dispozitiv.
Pentru a previzualiza un atașament în Outlook, urmați acești pași:
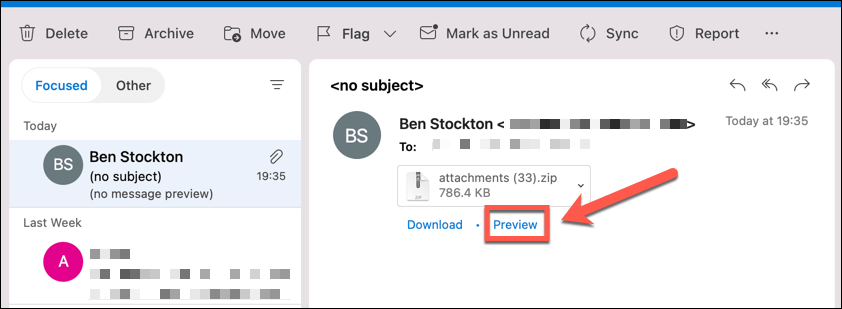
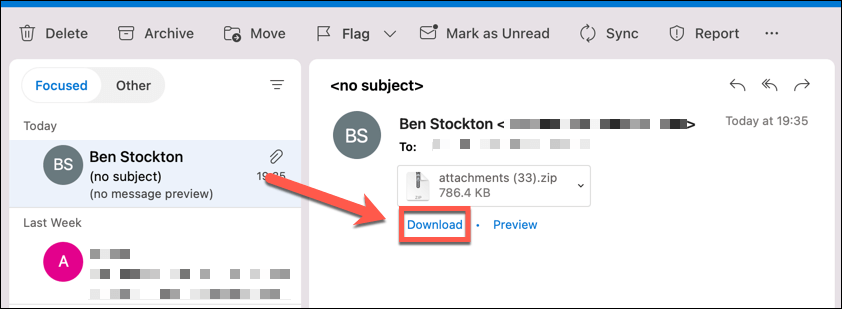
5. Utilizați modul de scriere pop-out
Puteți dori să vedeți un atașament într-un e-mail în timp ce scrieți un răspuns. Cu toate acestea, dacă utilizați modul de scriere inline, nu veți putea vedea e-mailul original și atașamentele acestuia. Pentru a rezolva această problemă, puteți utiliza modul de compunere pop-out.
Acest lucru se va deschide o nouă fereastră pentru răspunsul dvs., unde puteți vedea e-mailul original și toate atașamentele acestuia în fundal. Acest lucru funcționează cel mai bine pentru e-mailurile care conțin imagini ca atașamente, de exemplu, deoarece le veți putea previzualiza corect.
Pentru a utiliza modul de scriere pop-out, urmați acești pași:
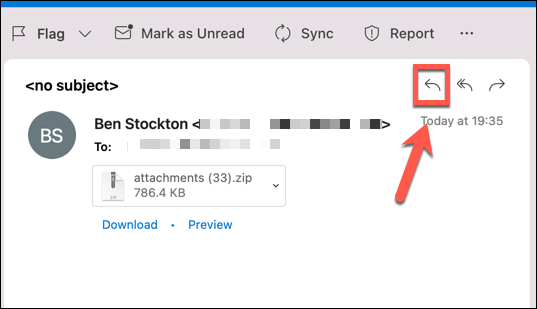
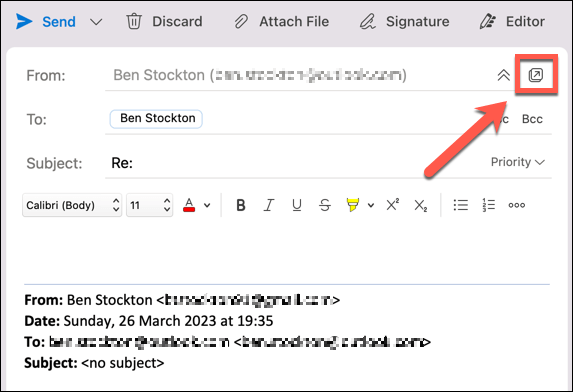
Acum puteți vedea atașamentul în e-mailul original în timp ce compuneți răspunsul.
6. Trageți și plasați atașamente atunci când compuneți e-mailuri
O altă modalitate de a atașa fișiere la e-mailurile dvs. este să le glisați și să plasați de pe computer. Acest lucru poate fi mai rapid și mai ușor decât alte metode de atașare a fișierelor la e-mailurile dvs..
Pentru a trage și plasa atașamente atunci când compuneți e-mailuri, urmați acești pași:
Fișierul va fi atașat la e-mailul dvs. Puteți repeta acest proces pentru mai multe fișiere.
7. Ștergeți cache-ul Outlook
Outlook stochează fișiere temporare într-un dosar cache pentru a îmbunătăți performanța și viteza. Cu toate acestea, uneori, această memorie cache poate fi coruptă sau învechită, ceea ce face ca atașamentele să nu apară.
Pentru a remedia acest lucru, puteți să ștergeți memoria cache din Outlook și să forțați aplicația să descarce fișiere noi de pe server. După ce ați făcut acest lucru, reporniți Outlook și încercați să vedeți e-mailul care conține atașamentele dvs.
8. Asigurați-vă că Outlook nu blochează formatul fișierului dvs.
Outlook are o funcție de securitate care blochează atașarea sau deschiderea anumitor tipuri de fișiere. Aceste fișiere sunt de obicei fișiere executabile care pot conține viruși sau programe malware. De exemplu, Outlook poate bloca fișierele cu extensiile .exe, .bat, .js sau .vbs.
Dacă încercați să atașați sau să deschideți un fișier pe care Outlook îl blochează, veți vedea un mesaj care spune Outlook a blocat accesul la următoarele atașamente potențial nesigure. Pentru a remedia acest lucru, expeditorul inițial (fie că ești tu sau altcineva) poate schimbați extensia fișierului înainte de a atașa fișierul.
Pentru a modifica extensia fișierului, urmați acești pași:
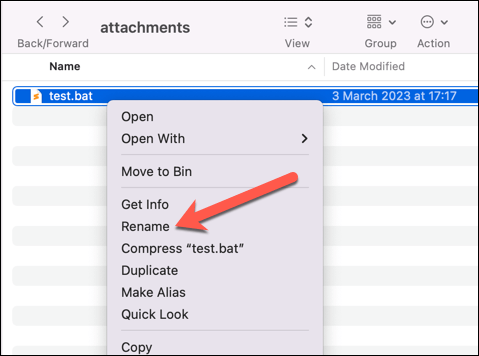
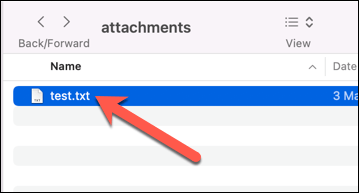
Dacă acest lucru nu funcționează pentru dvs., va trebui să contactați administratorul de rețea și să explicați situația. Este posibil ca aceștia să modifice setările aplicației de pe dispozitivul, rețeaua sau serverul Microsoft Exchange pentru a debloca anumite tipuri de fișiere (fie temporar, fie permanent)..
Remedierea atașamentelor în Microsoft Outlook
Dacă atașamentele dvs. nu sunt afișate în Microsoft Outlook, pașii de mai sus ar trebui să vă ajute să remediați problema. Puteți încerca, de asemenea, descărcarea tuturor atașamentelor Outlook din e-mailurile dvs., dacă vă străduiți să le deschideți. Dacă aveți mai multe atașamente, puteți încerca atașarea unui folder la e-mailul Outlook.
Căutați unul dintre vechile atașamente? Puteți caută prin e-mailurile tale Outlook folosind criterii de căutare specifice (cum ar fi expeditorul).
.