Trimitem tot felul de lucruri prin e-mail în aceste zile, de la documente la fotografii. Fie din motive de afaceri sau personale, poate doriți să trimiteți un folder întreg care conține multe articole.
Puteți trimite un folder utilizând aplicația de e-mail implicită pe Windows, Mac, Android și iPhone, dar ar trebui să reduceți dimensiunea înainte de a-l atașa. Prin comprimarea unui folder, trimiterea este mai simplă și mai ușor de primit pentru destinatar. Aici, vă vom arăta cum să atașați un dosar la un e-mail, începând cu cum să-l comprimați.
Notă: dacă aveți deja un instrument de compresie terță parte, îl puteți utiliza în locul instrucțiunilor de mai jos pentru dispozitivul dvs.

Atașați un folder la un e-mail pe Windows
Când încercați să atașați un folder la un e-mail în Microsoft Outlook, veți observa că nu puteți face acest lucru. Outlook nu vă permite să atașați un folder direct la un e-mail. Cu toate acestea, odată ce îl comprimați, îl puteți atașa ca orice alt fișier.

Comprimați folderul
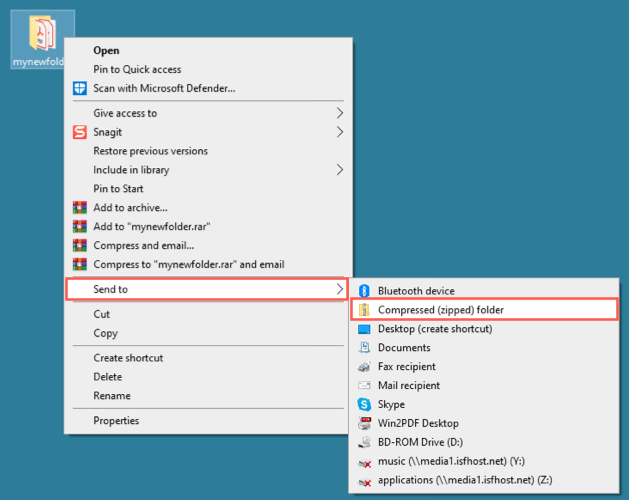
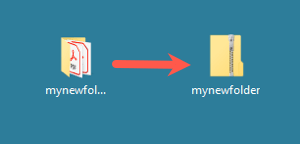
Adăugați fișierul la un e-mail
Deschideți Outlook și creați un nou e-mail așa cum ați proceda de obicei. Apoi, puteți atașa fișierul ZIP (dosarul) în câteva moduri:
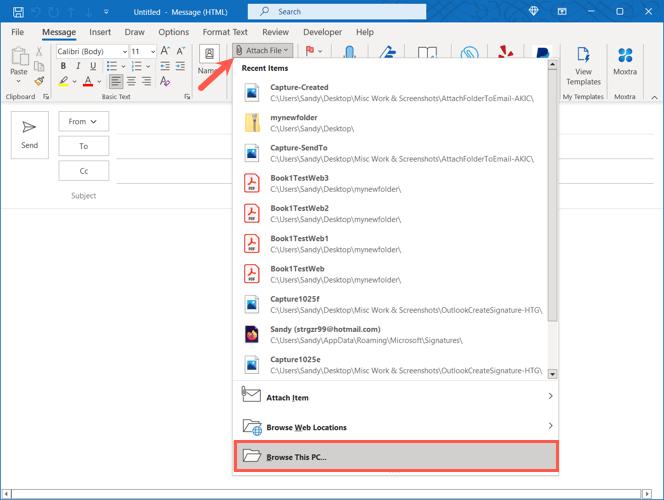
Apoi, completați e-mailul și trimiteți-l pe drum.
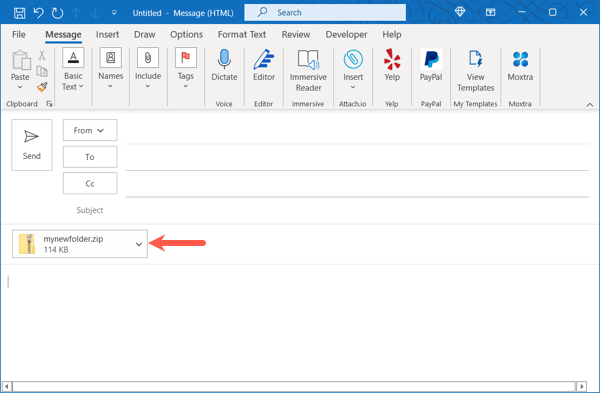
Destinatarul dvs. de e-mail pur și simplu dezarhivează fișierul de pe dispozitivul lor ca oricare altul.
Atașați un dosar la un e-mail pe Mac
Mac funcționează diferit de Windows atunci când atașați un folder la un e-mail. Puteți face acest lucru fără a comprima mai întâi folderul. Apple Mail creează automat un fișier ZIP pentru dosar atunci când trimiteți e-mailul..
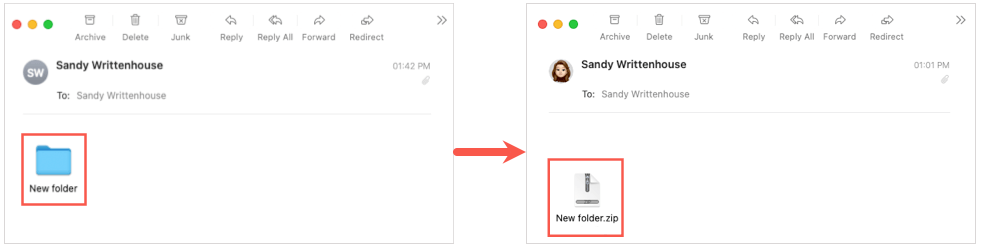
Cu toate acestea, vom include în continuare instrucțiuni pentru comprimarea dosarului în cazul în care preferați să faceți acest lucru singur.
Comprimați folderul (opțional)
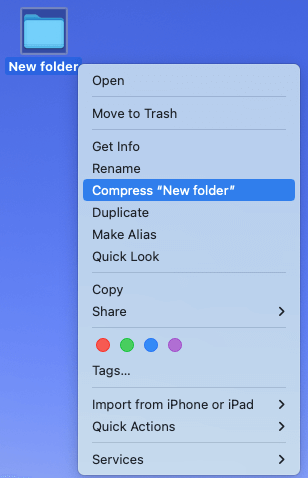
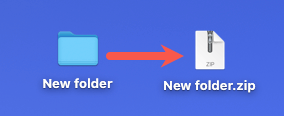
Adăugați dosarul sau fișierul la un e-mail
Deschideți Mailși începeți un mesaj nou așa cum ați proceda de obicei. Apoi, puteți atașa direct folderul (sau fișierul ZIP pe care l-ați creat) în unul dintre următoarele moduri:
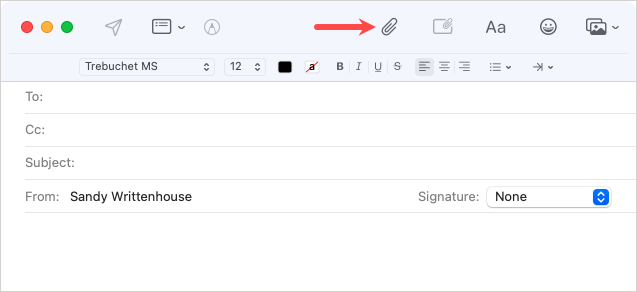
Puteți apoi să compuneți mesajul și să-l trimiteți destinatarului.
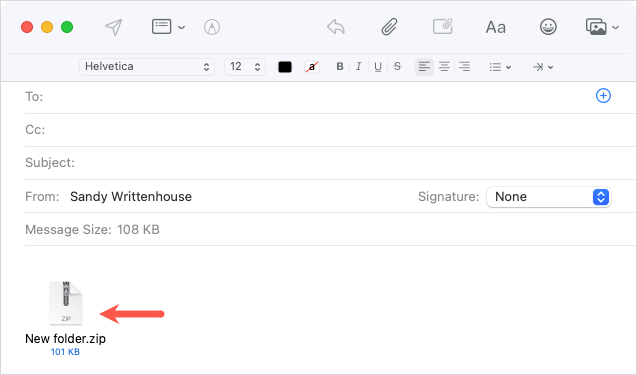
Destinatarul dvs. poate apoi dezarhivați fișierul pe Mac-ul lor sau alt dispozitiv. Dacă folosesc Mail pe Mac, fișierul ar trebui să fie dezarhivat automat pentru ei.
Atașați un dosar la un e-mail pe Android
Înainte de a vă putea atașa dosarul la un e-mail în Gmail pe Android, va trebui să-l comprimați. Dacă încercați să atașați folderul așa cum este, pur și simplu se deschide pentru a vedea fișierele individuale.
Comprimați folderul
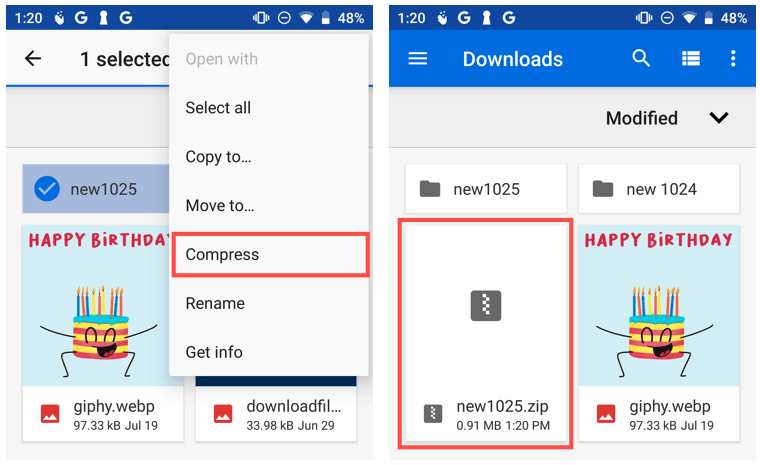
Pentru a-l redenumi, selectați fișierul, atingeți cele trei punctedin dreapta sus și alegeți Redenumiți.
Adăugați fișierul la un e-mail
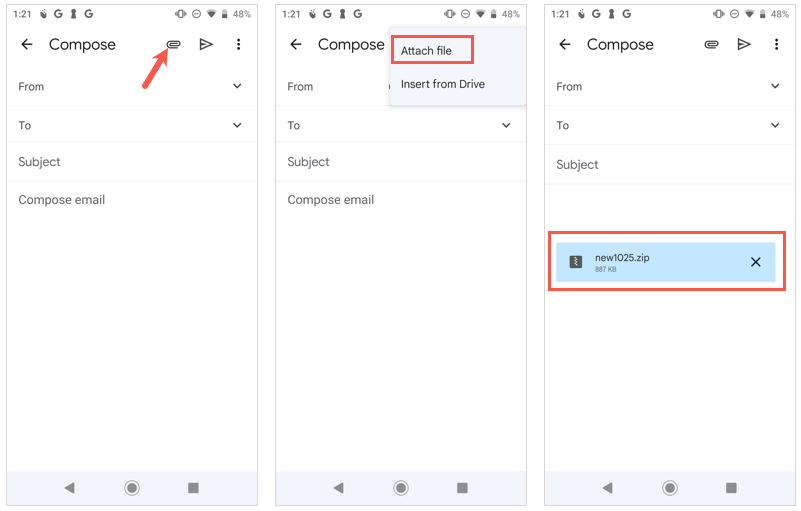
Destinatarul dvs. poate dezarhivați fișierul pe telefonul lor Android sau alte dispozitive așa cum ar face de obicei.
Atașați un dosar la un e-mail pe iPhone sau iPad
Spre deosebire de aplicația Mail de pe Mac, va trebui să comprimați folderul înainte de a-l atașa la e-mail pe iPhone și iPad. La fel ca pe Android, dacă selectați dosarul ca atașament, acesta se deschide pur și simplu pentru a vedea elementele.
Comprimați folderul
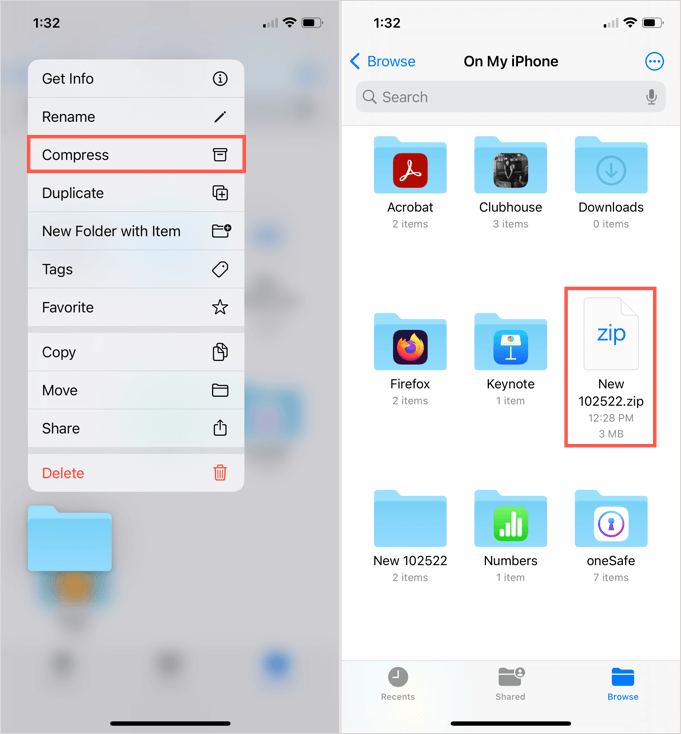
Pentru a-l redenumi, țineți apăsat fișierul, apoi alegeți Redenumiți.
Adăugați fișierul la un e-mail
Deschideți aplicația Mail și creați un mesaj nou ca de obicei.
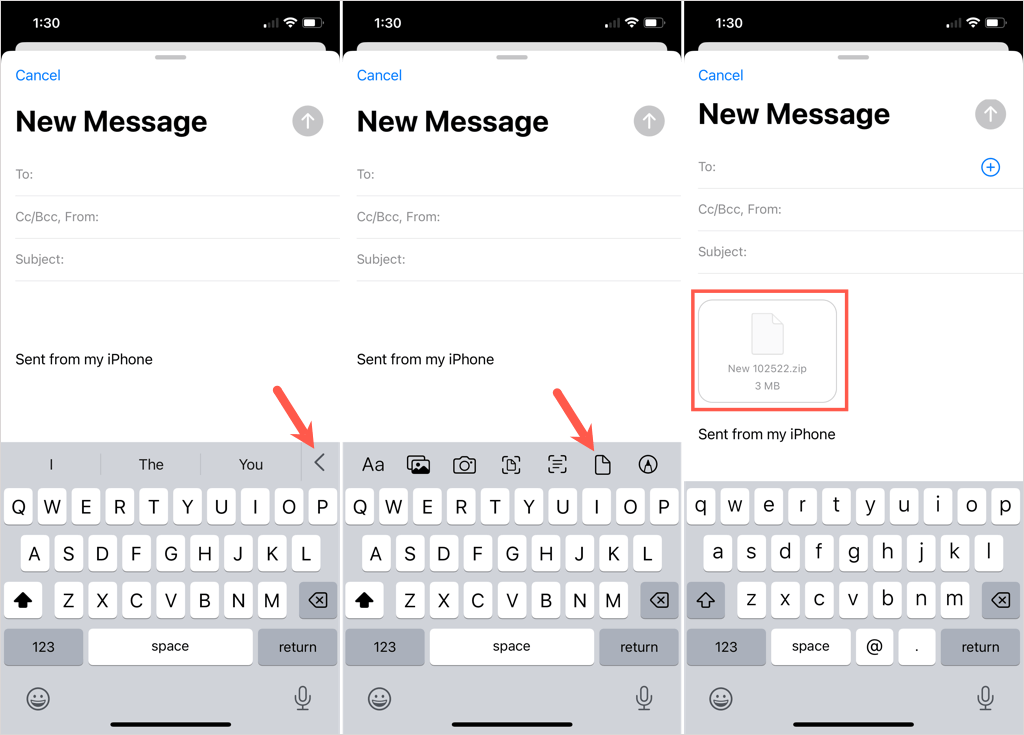
Destinatarul dvs. poate apoi dezarhivați fișierul pe iPhone, iPad sau alt dispozitiv, ca de obicei.
Dacă dvs. sau destinatarul dvs. aveți o limită de dimensiune a fișierului de e-mail, trimiterea unui folder este încă posibilă după ce îl comprimați. Pentru mai multe, vedeți cum să zip și dezarhivați fișierele în Linux.
.