YouTube găzduiește un număr nelimitat de conținut educațional și de divertisment. Totuși, poate doriți să blocați YouTube pe computerul personal sau de acasă dacă site-ul devine prea distragător.
Punerea YouTube în modul restricționat blochează conținutul pentru adulți și face platforma mai sigură pentru copiii dvs. sau adolescenții. De asemenea, puteți să blocați anumite canale cu conținut neadecvat. Dar dacă doriți să blocați accesul la site-ul YouTube de pe computer, vă vom arăta cum se face. Acest tutorial acoperă pașii pentru computerele Mac și Windows.
Blocați YouTube pe un computer Windows
Puteți blocați site-urile web prin modificarea „fișierului Hosts” pe care Windows le folosește pentru a configura Protocol de control al transmisiei/Protocol Internet (TCP/IP) ale computerului dvs. TCP/IP descrie un set de instrucțiuni care dictează modul în care computerul dvs. face schimb de date prin internet.
Urmați pașii de mai jos pentru a bloca YouTube până la editarea fișierului Windows hosts în Windows 10 sau 11.
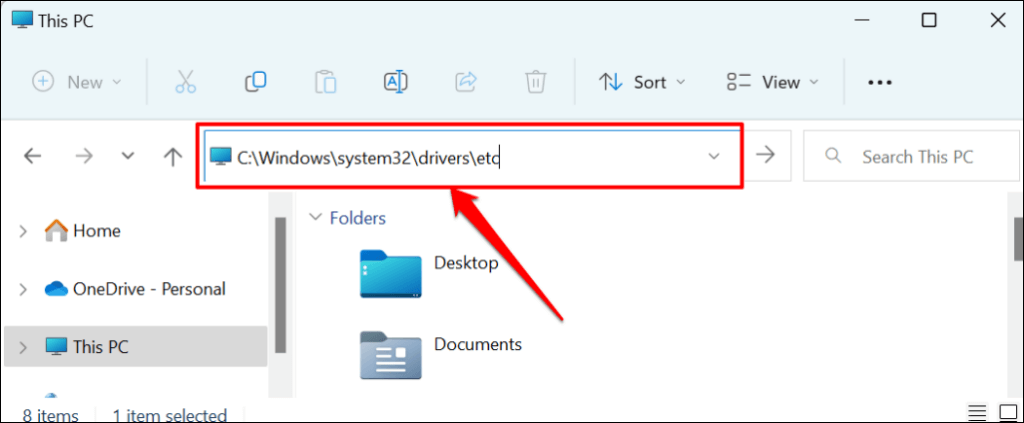
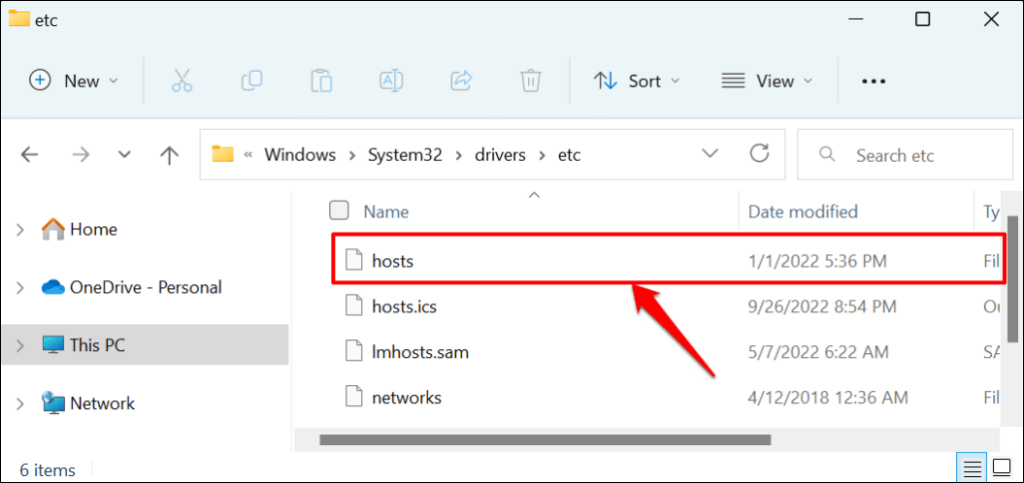
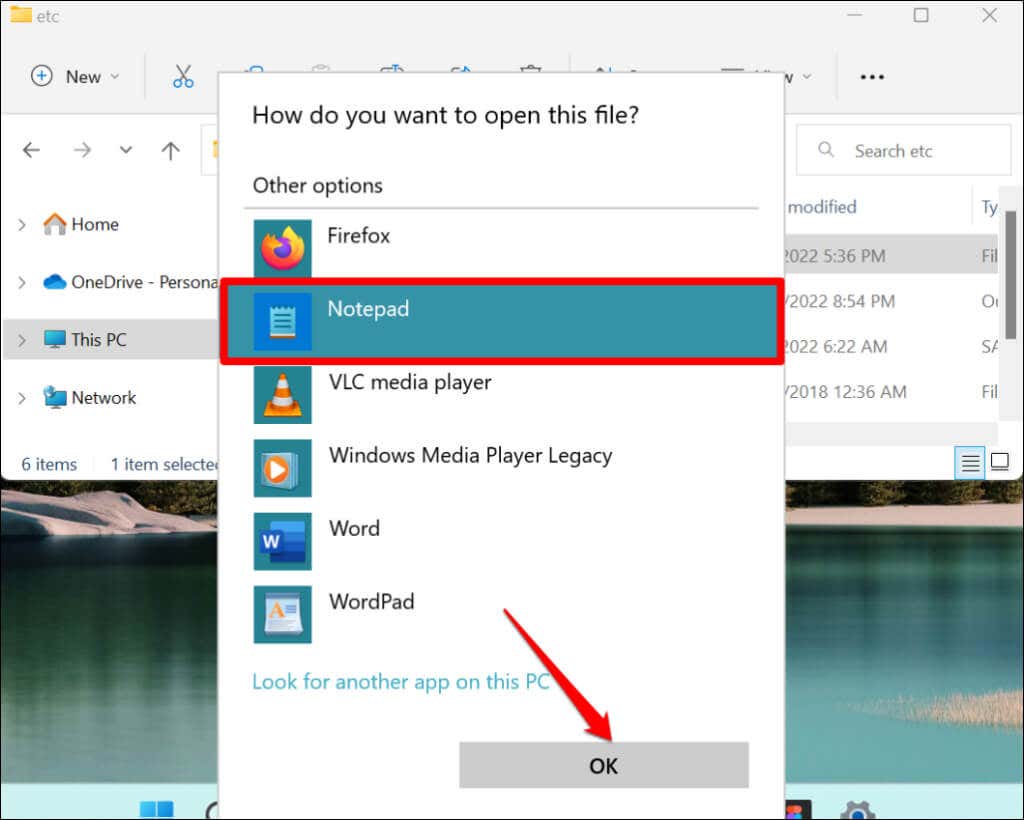
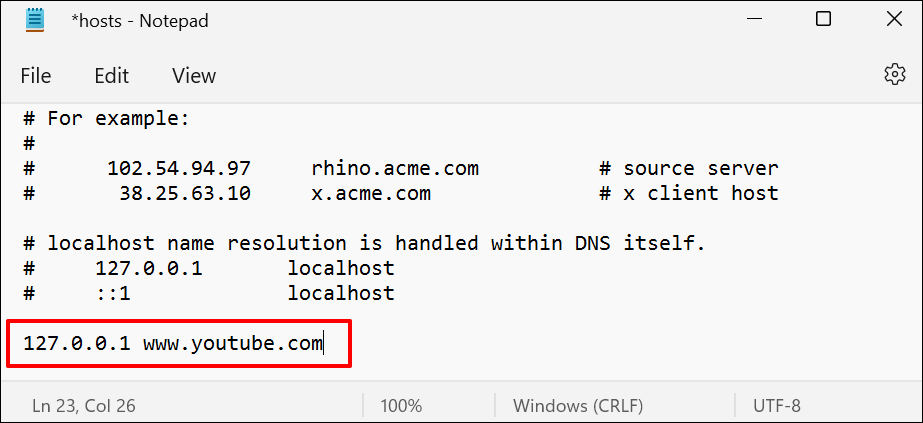
Această comandă blochează YouTube în toate browserele (Safari, Firefox, Microsoft Edge etc.), cu excepția Google Chrome.
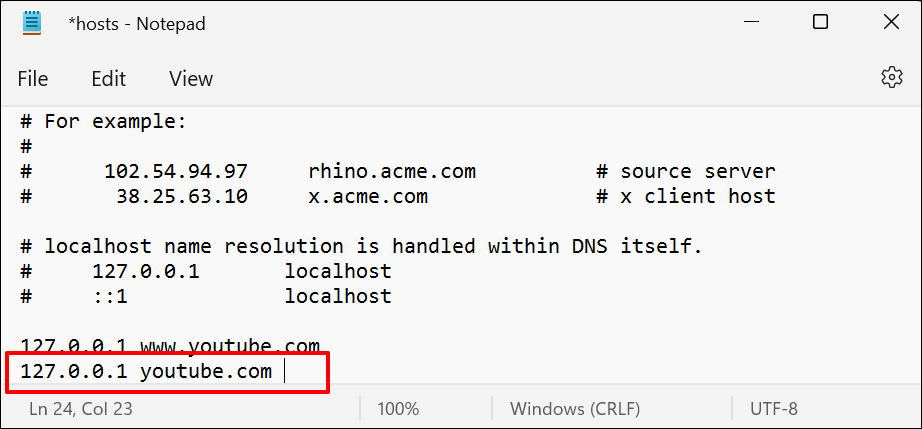
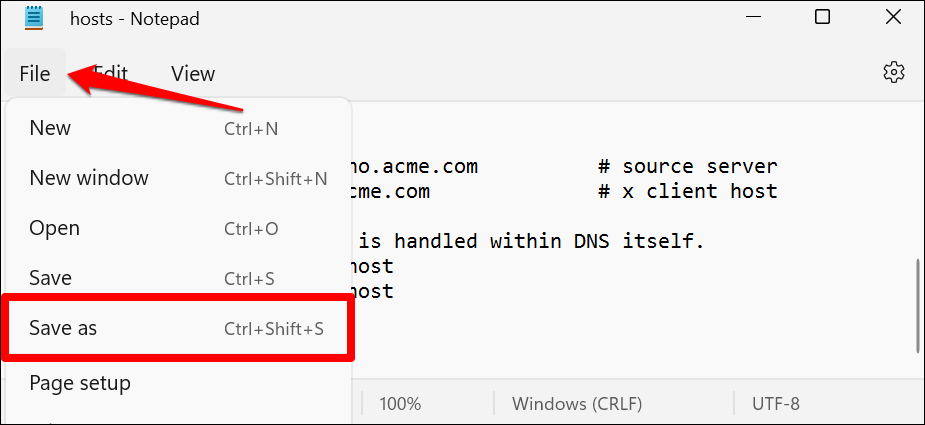
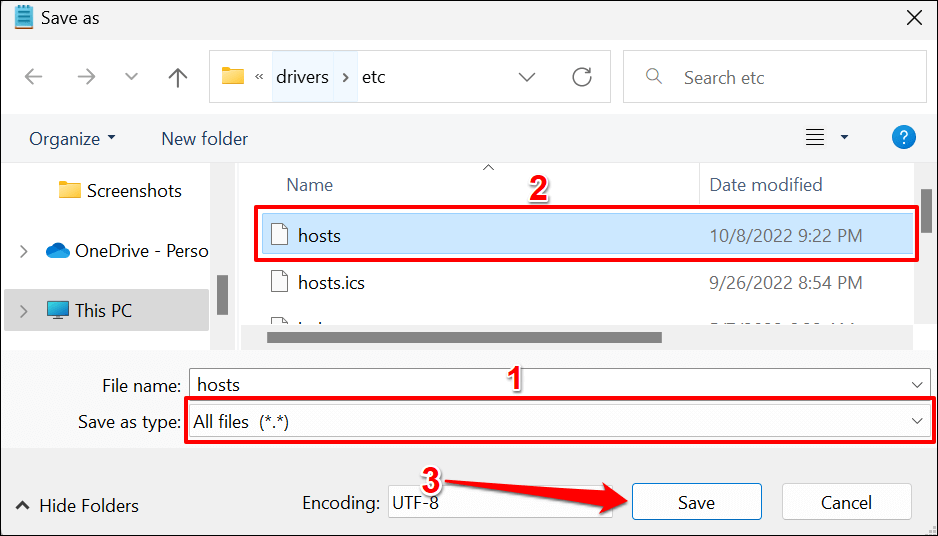
- Reveniți la destinația fișierului hosts (Disc local (C:)>Windows>System32>drivere>etc) și deschideți fișierul hosts folosind Notepad.
Închide Notepad și încearcă să vizitezi YouTube în browserul tău web. Dacă ați urmat acești pași corect, YouTube ar trebui să afișeze „Conectați-vă la internet. Ești offline.” mesaj de eroare. Dacă încă poți deschide YouTube, repornește computerul și încearcă din nou.
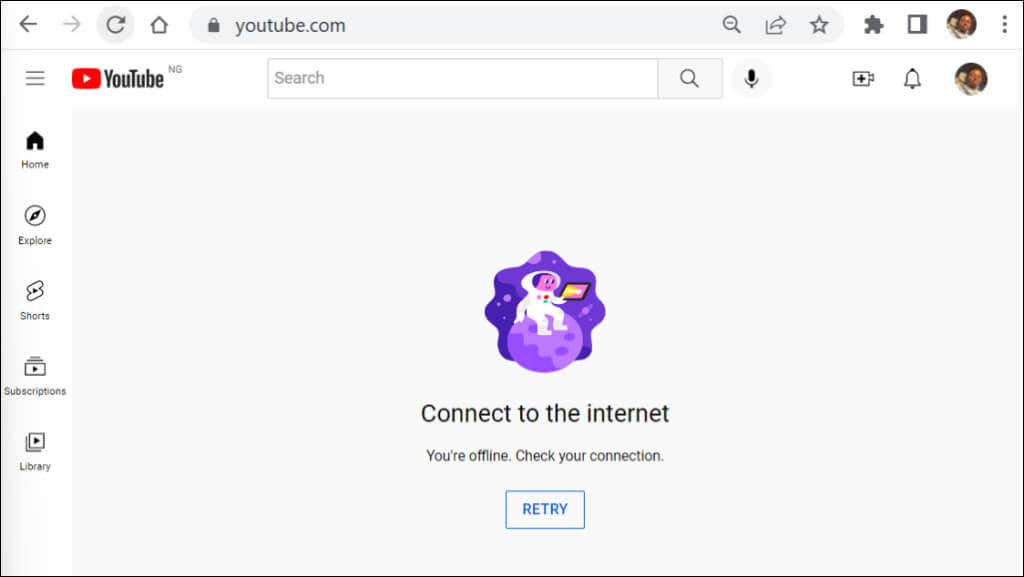
Deblocați YouTube în Windows
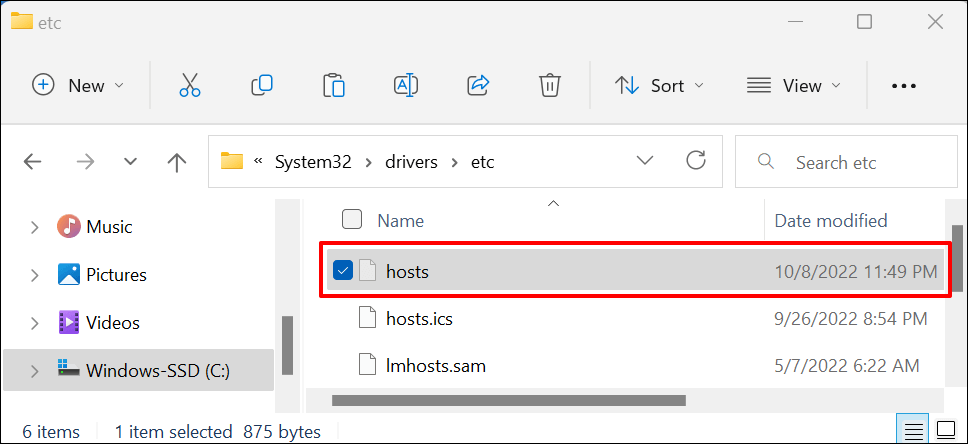
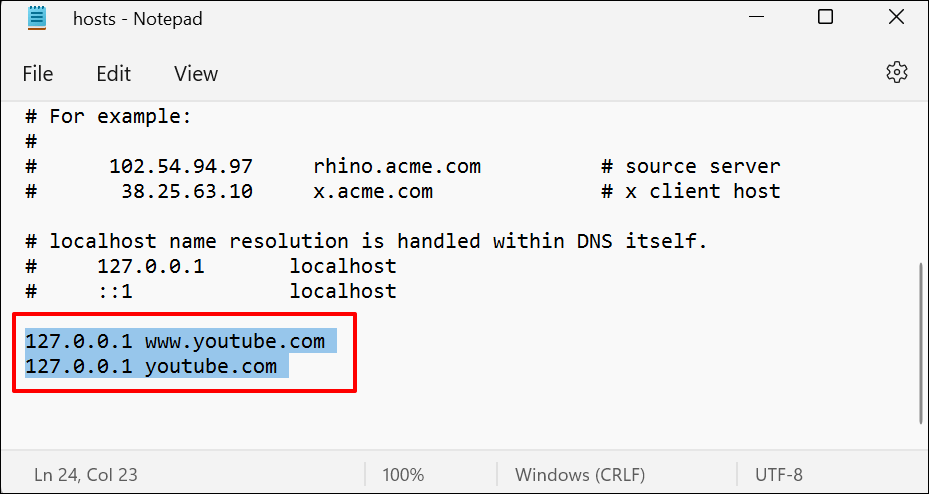
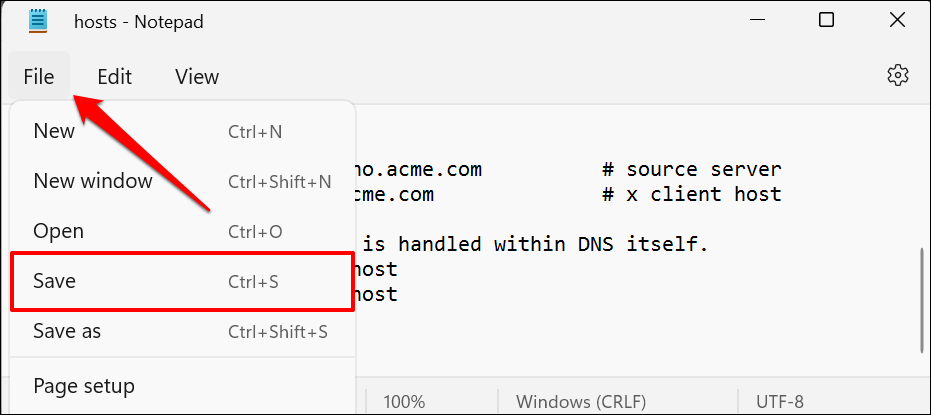
Închideți fișierul hosts în Notepad, deschideți orice browser web și verificați dacă acum puteți accesa YouTube. Reporniți computerul dacă browserul dvs. nu încarcă YouTube.
Cum să blocați YouTube pe Mac
În macOS, puteți bloca YouTube în Screen Time sau editând fișierul gazdelor TCP/IP al Mac.
Blocați YouTube folosind durata de utilizare
Timp de ecran pe computerele Mac are setări de restricție de conținut pentru blocarea conținutului web neadecvat. Urmați pașii de mai jos pentru a bloca accesul la YouTube pe toate browserele web instalate pe Mac.
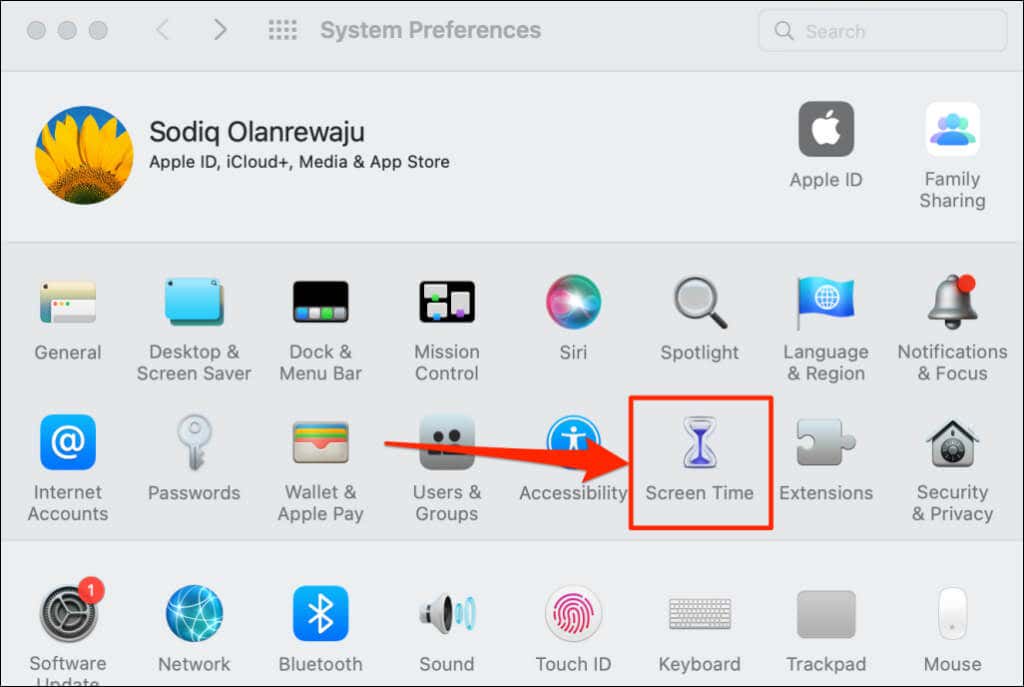
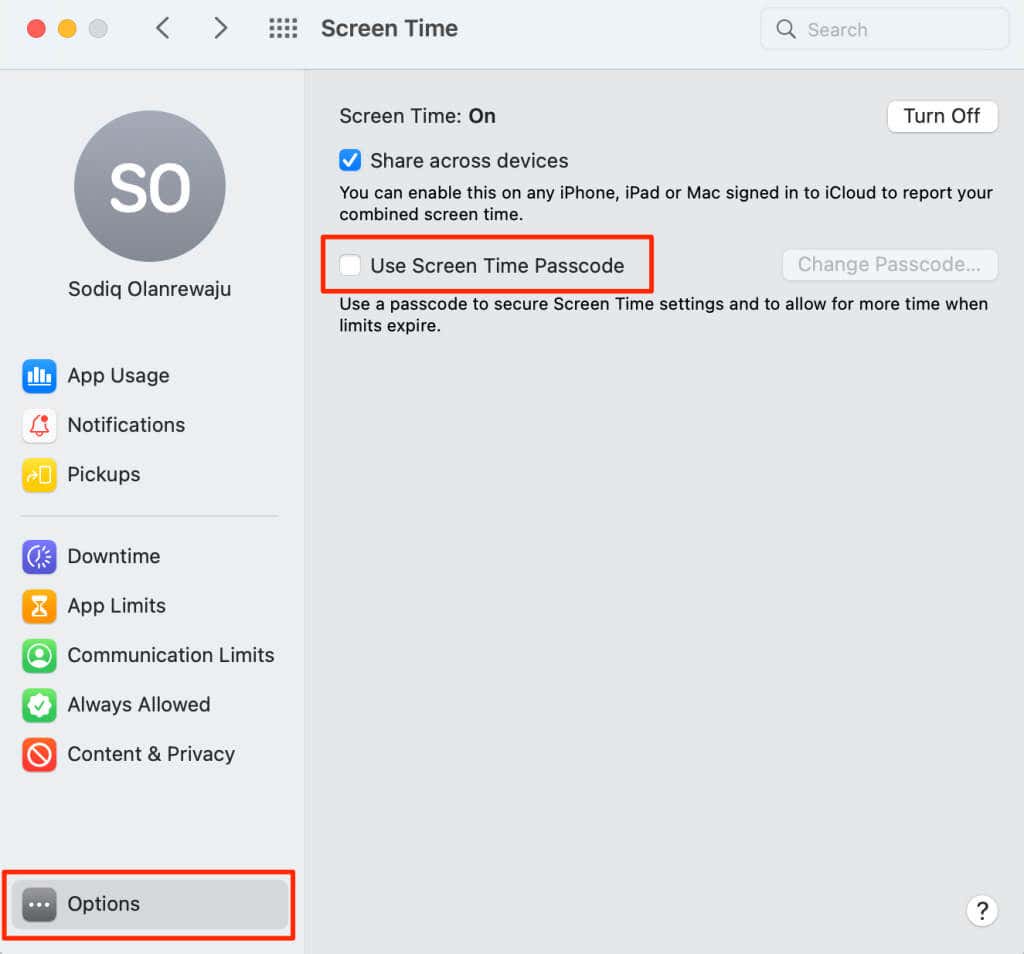
Este posibil să ocoliți restricțiile privind parola de la un cont de administrator. Prin urmare, Apple recomandă setarea unui cod de acces Screen Time dintr-un cont standard.
Dacă utilizați un cont de administrator, veți primi o solicitare pentru a crea un nou cont de administrator pe Mac. Alegeți Nu permiteți acestui utilizator să administreze acest computer, creați un nou cont de utilizator pentru a fi administratorși urmați solicitarea pentru a crea un nou cont de administrator.
În caz contrar, treceți la pasul #3 dacă configurați Ora de ecran dintr-un cont standard..
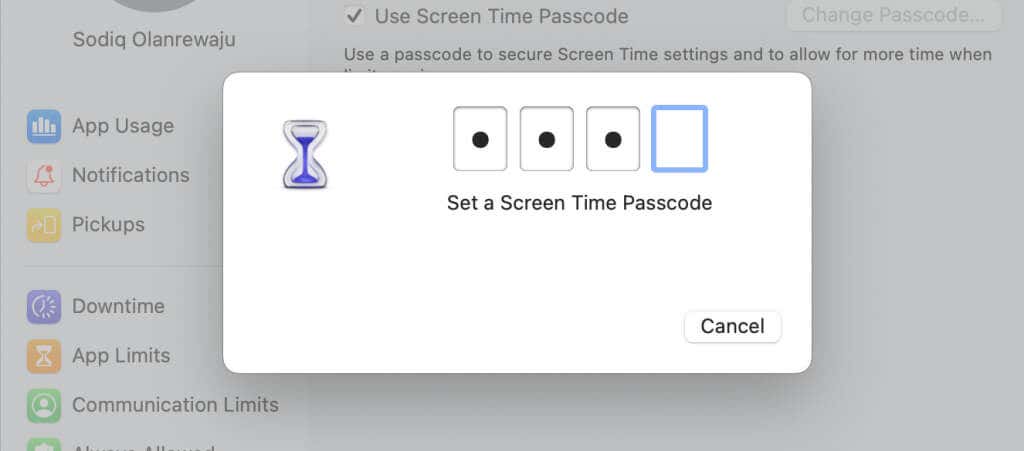
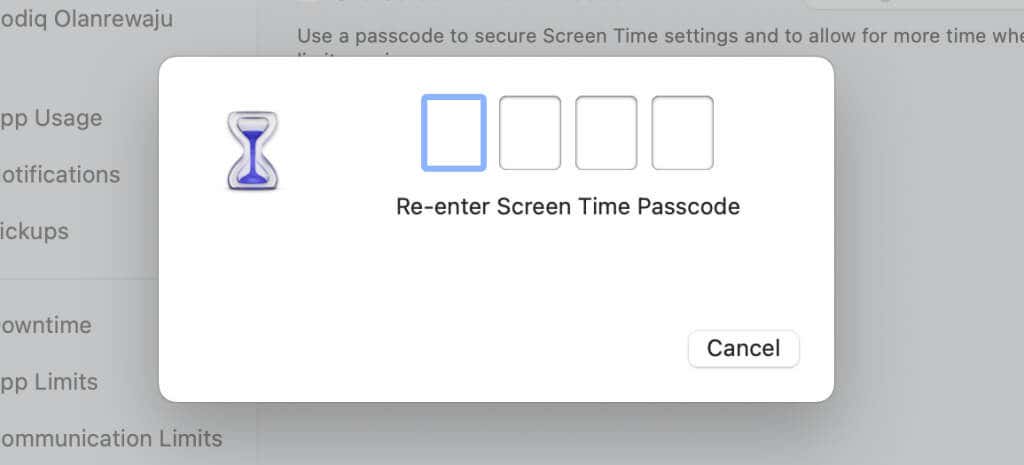
Următorul pas este să configurați recuperarea parolei Screen Time. Dacă uitați vreodată codul de acces Screen Time, îl puteți reseta folosind ID-ul Apple.
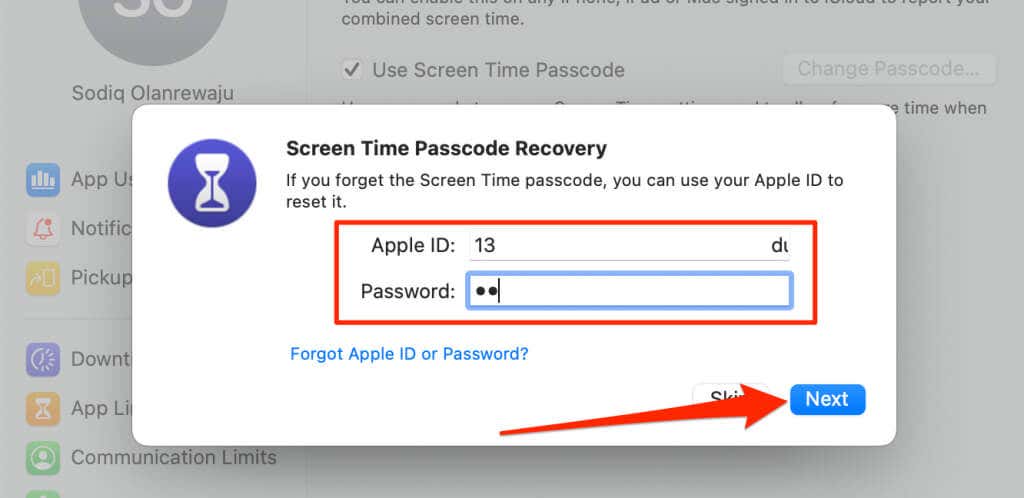
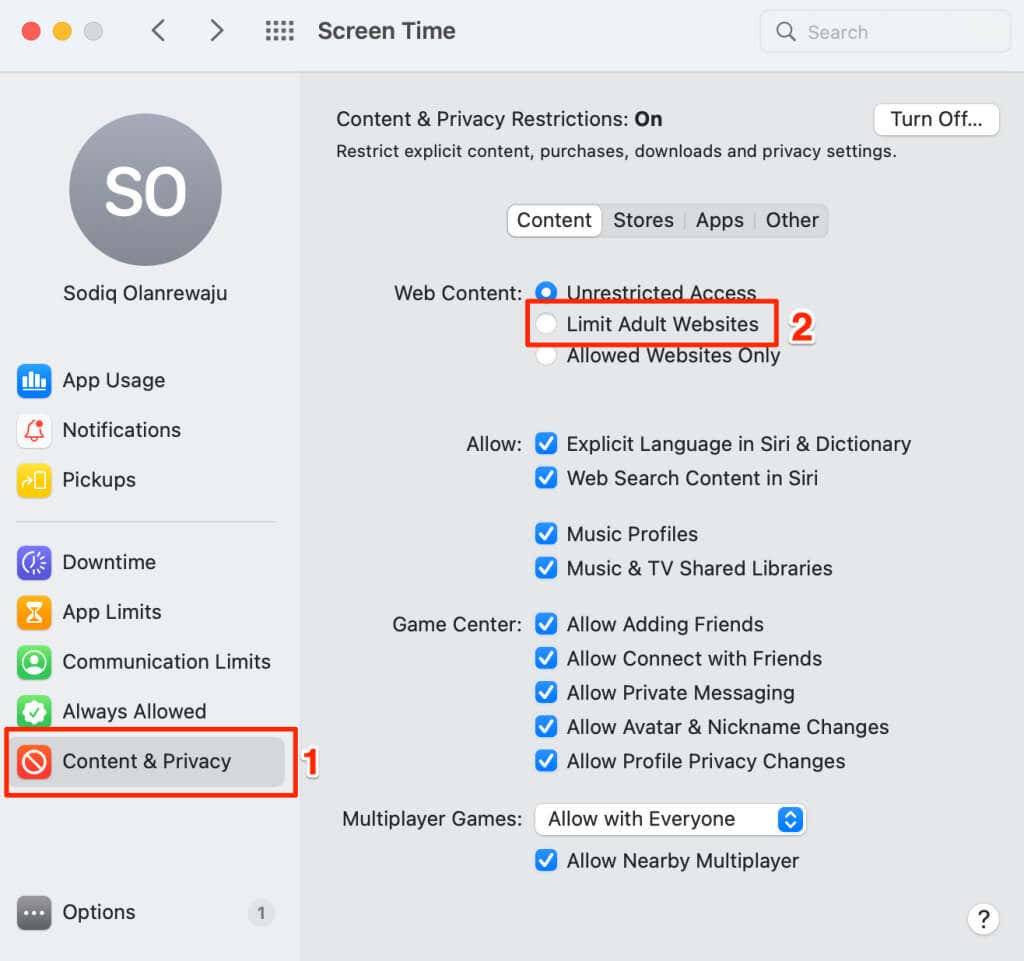
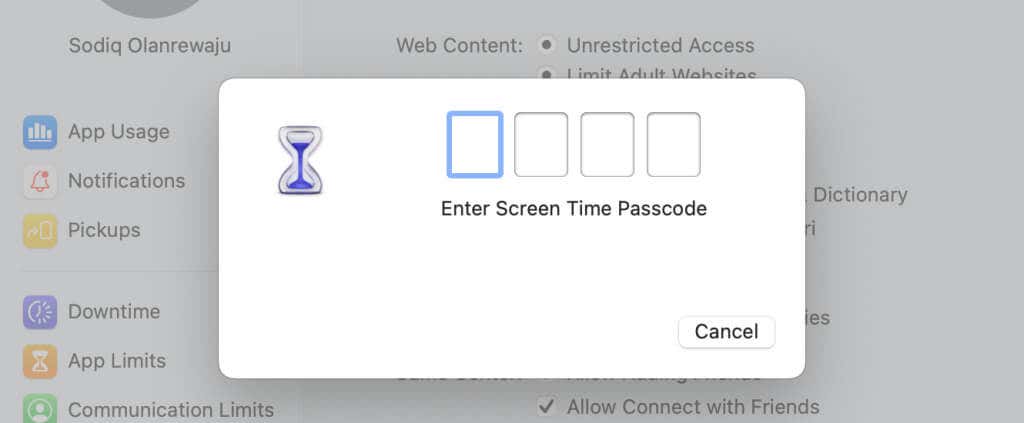
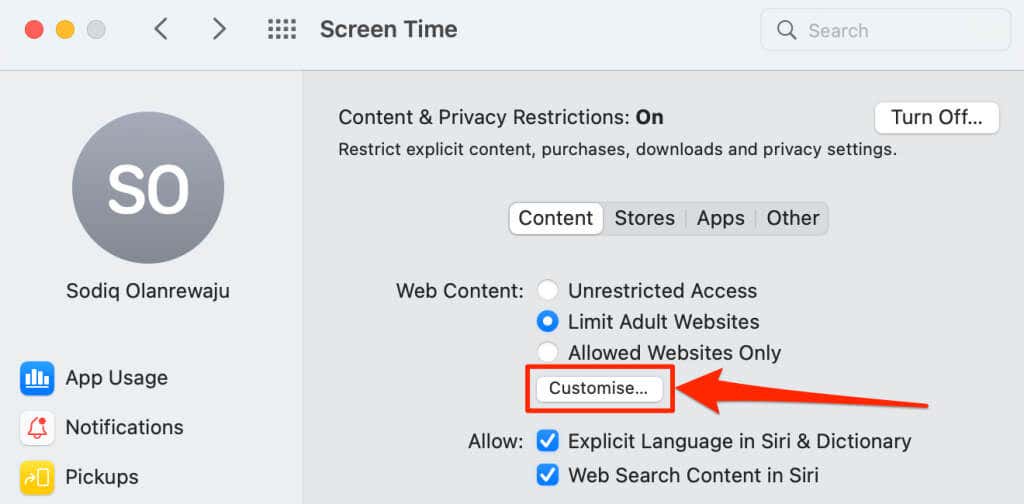
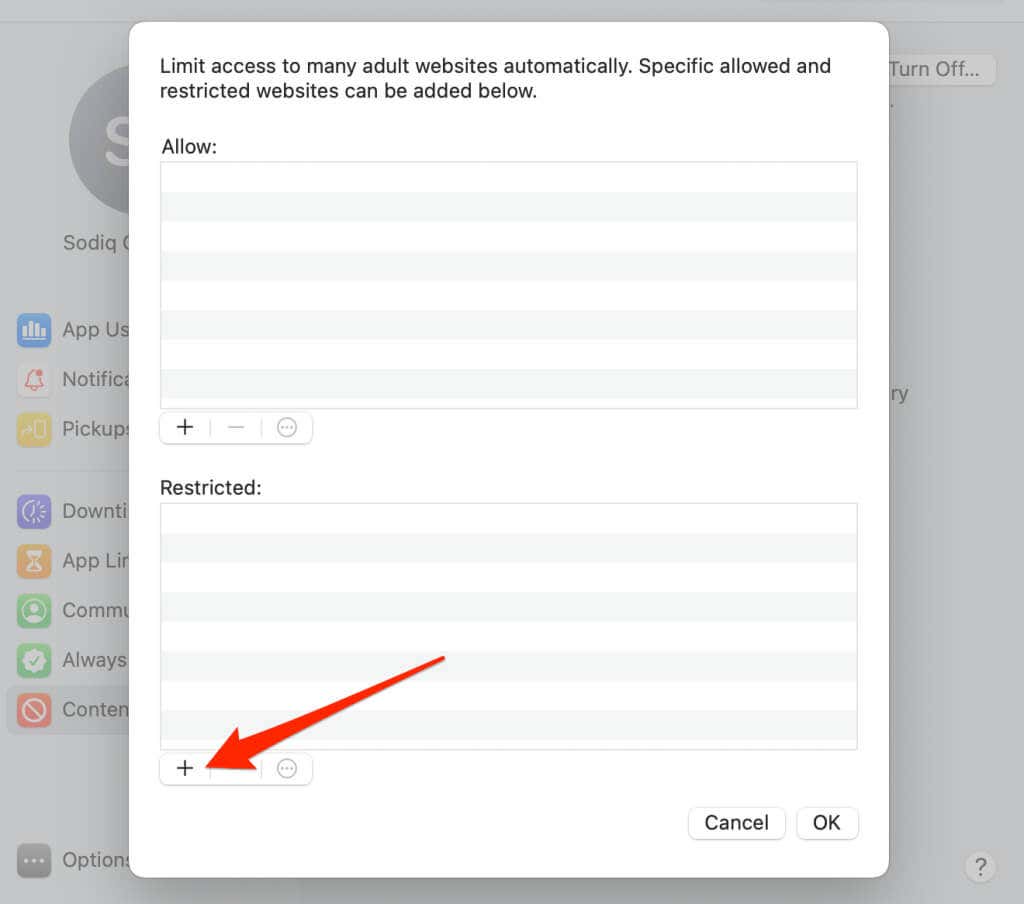
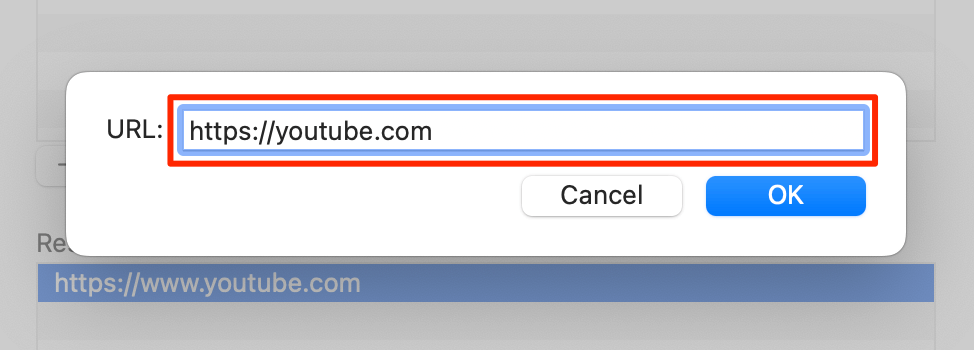
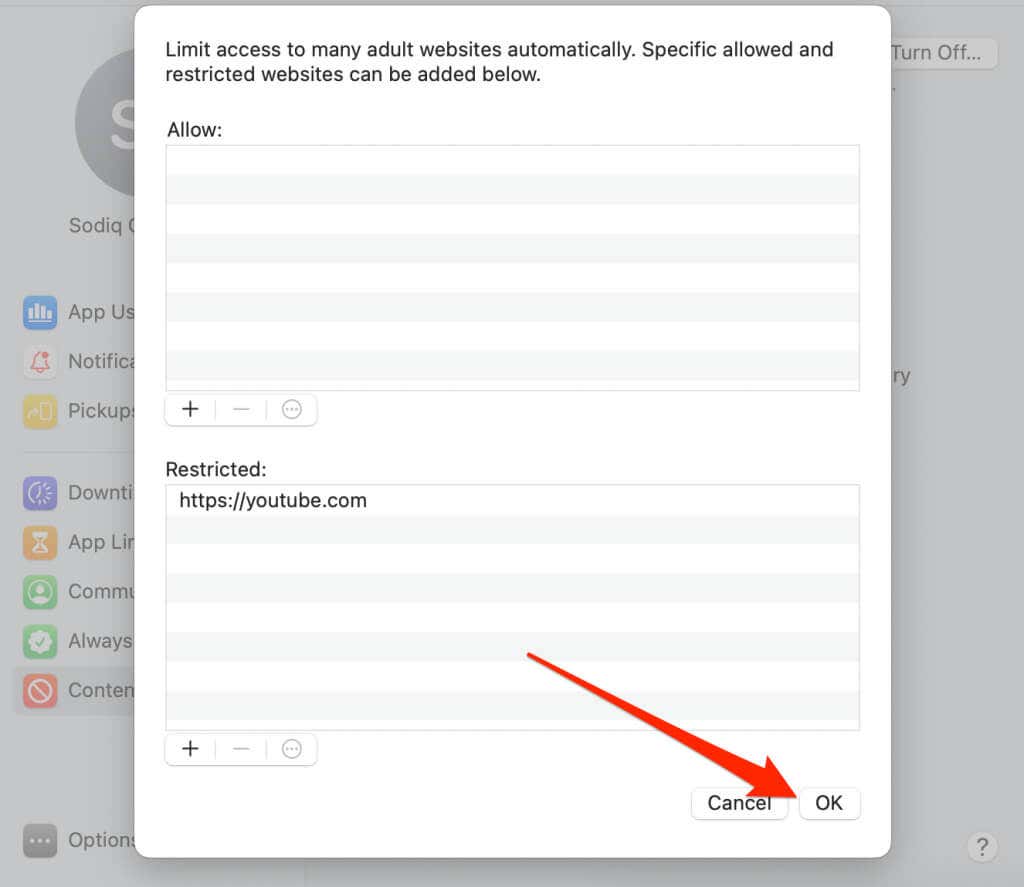
Browserele dvs. web vor afișa o fereastră pop-up Screen Time atunci când cineva vizitează YouTube pe Mac.
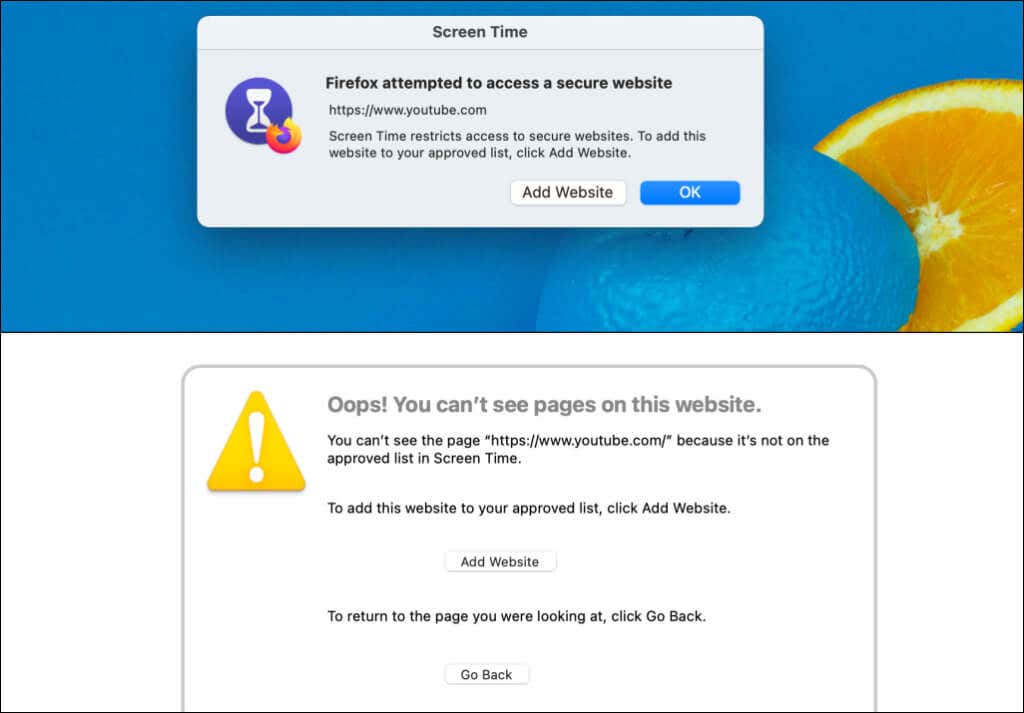
Pentru a debloca YouTube, selectați adresa URL YouTube în secțiunea „Restricționat” și pictograma minus (—)în colțul de jos. Selectați OKpentru a salva setările și a debloca accesul la YouTube în toate browserele web.
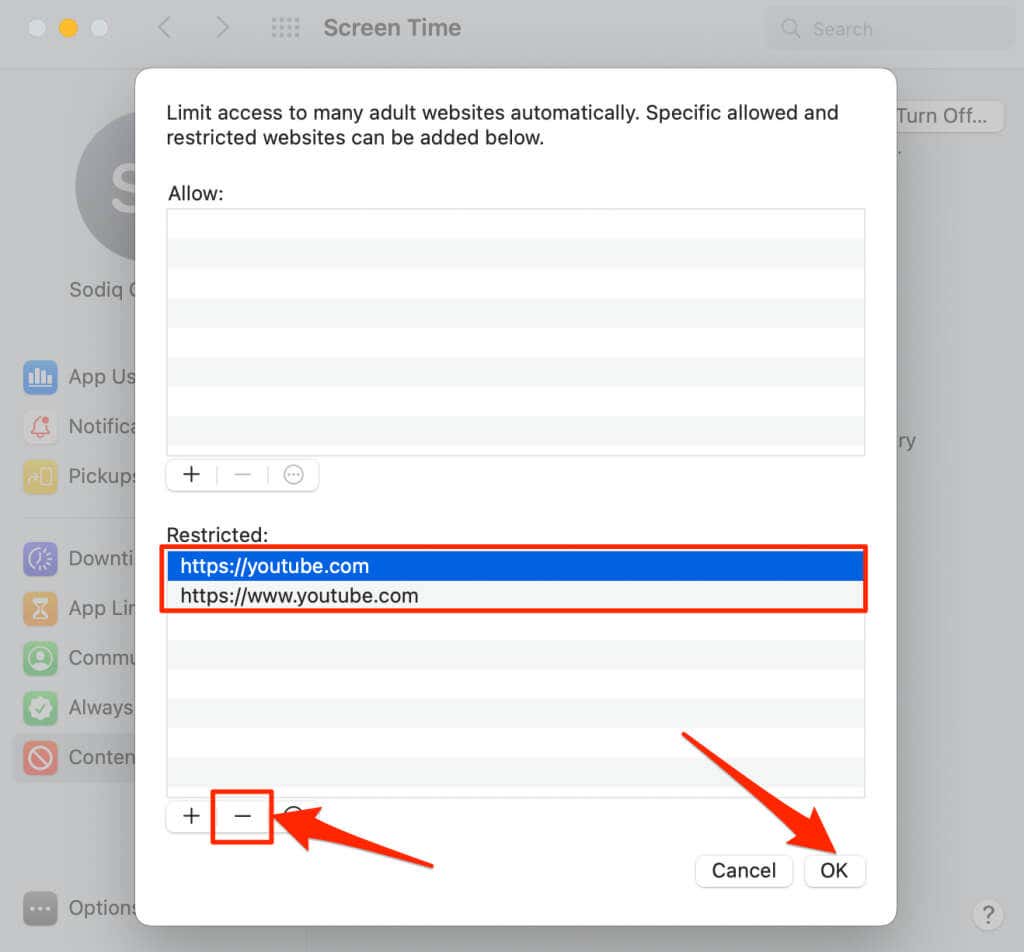
Blocați YouTube pe Mac prin modificarea fișierului macOS Hosts
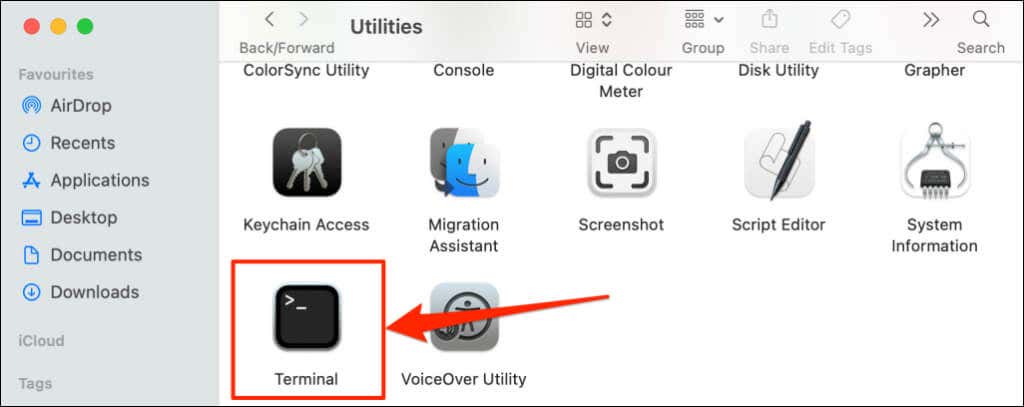
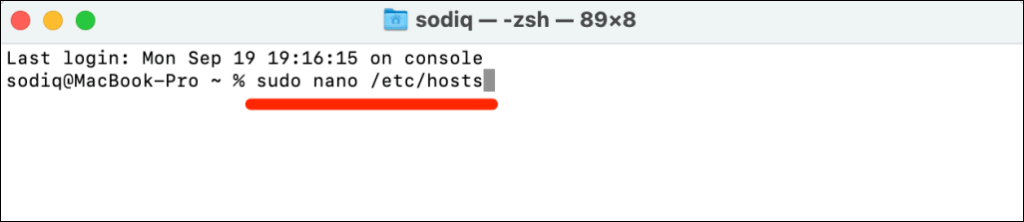
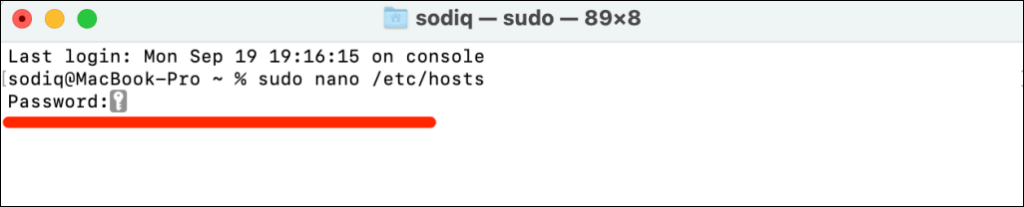
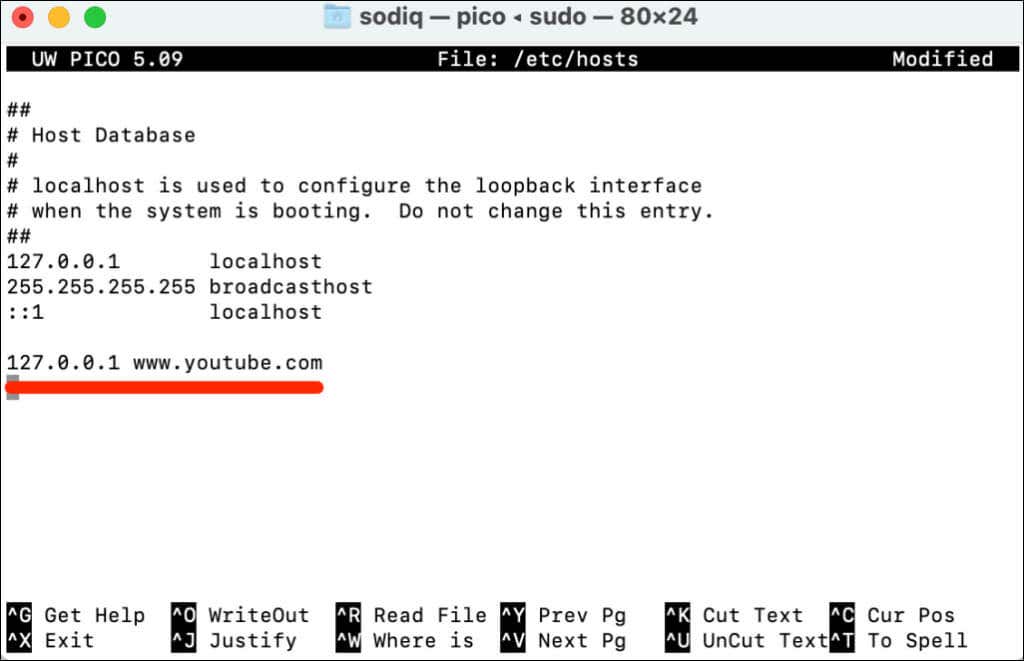
Trebuie să goliți memoria cache a browserului dvs după editarea fișierului hosts în Terminal. În caz contrar, tu și alți utilizatori veți putea accesa în continuare YouTube..
Pentru a debloca YouTube, redeschideți fișierul hosts în Terminal (consultați pașii #1 — #3) și ștergeți 127.0.0.1 www.youtube.com. Apăsați pe Control+ Oși apăsați pe Returpentru a salva fișierul hosts.
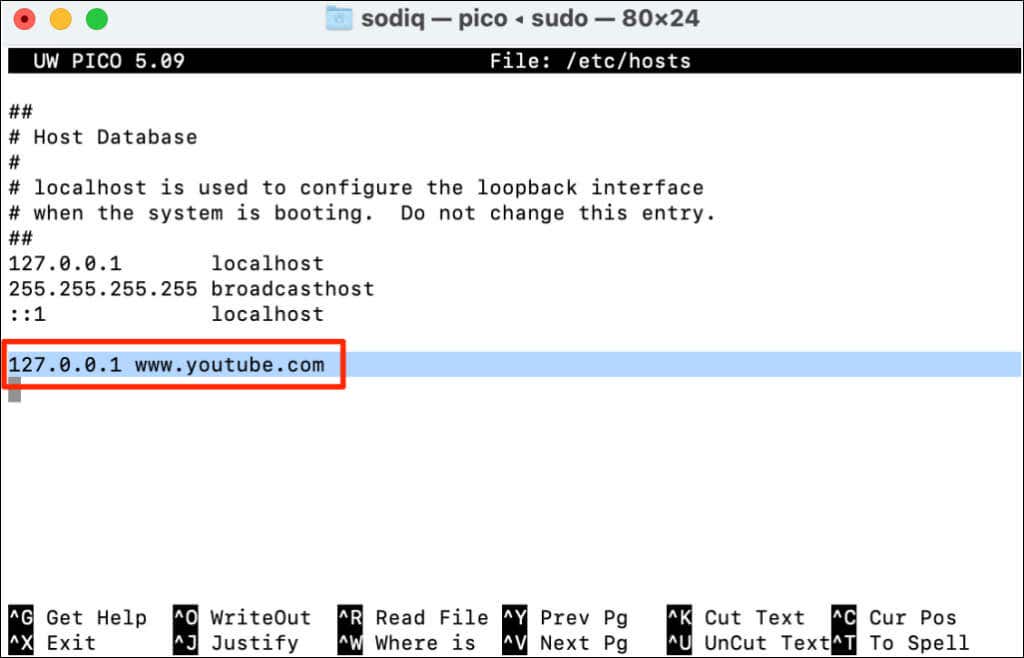
Utilizați Instrumentul terță parte
Metodele de mai sus sunt simple și funcționează pe toate versiunile de macOS și Windows. Ca alternativă, puteți bloca YouTube folosind software gratuit de control parental sau panoul de administrare al routerului.
.