Dacă aceeași aplicație Microsoft Office are funcții diferite pe dispozitive diferite, probabil că acestea sunt versiuni diferite. Unele suplimente de la terți și șabloane au și funcții care funcționează numai în anumite versiuni Office. Acestea sunt câteva motive pentru care poate doriți să știți ce versiune Microsoft Office aveți pe computer.
Programele Microsoft Office ar trebui să se actualizeze automat, în special pe dispozitivele Windows. Dar asta nu se întâmplă întotdeauna. Poate fi necesar să verificați manual versiunea aplicației Office și să o comparați cu Baza de date Microsoft Office actualizează. Acest tutorial acoperă pașii pentru a verifica versiunile Office pe dispozitivele Mac și Windows. De asemenea, veți afla cum să inițiați actualizările Office pe aceste dispozitive.
Demitificarea structurii versiunii Microsoft Office
Când investigați versiunile aplicațiilor Office în Windows, veți întâlni un șir de numere (și litere). Microsoft își folosește nou format de număr de compilare din cinci cifre pentru a eticheta majoritatea versiunilor de aplicații Office 365. Informațiile despre versiunea aplicațiilor Office au de obicei un număr de versiune din două cifre și un număr de versiune de 10 cifre, înjumătățit cu un punct.
„Versiune” definește o ediție autonomă a unei aplicații Office, în timp ce „Build” se referă la o variație a unei anumite versiuni. Microsoft lansează frecvent versiuni noi pentru a remedia erorile și a rezolva problemele de performanță, în timp ce actualizările versiunilor introduc în principal noi funcții.
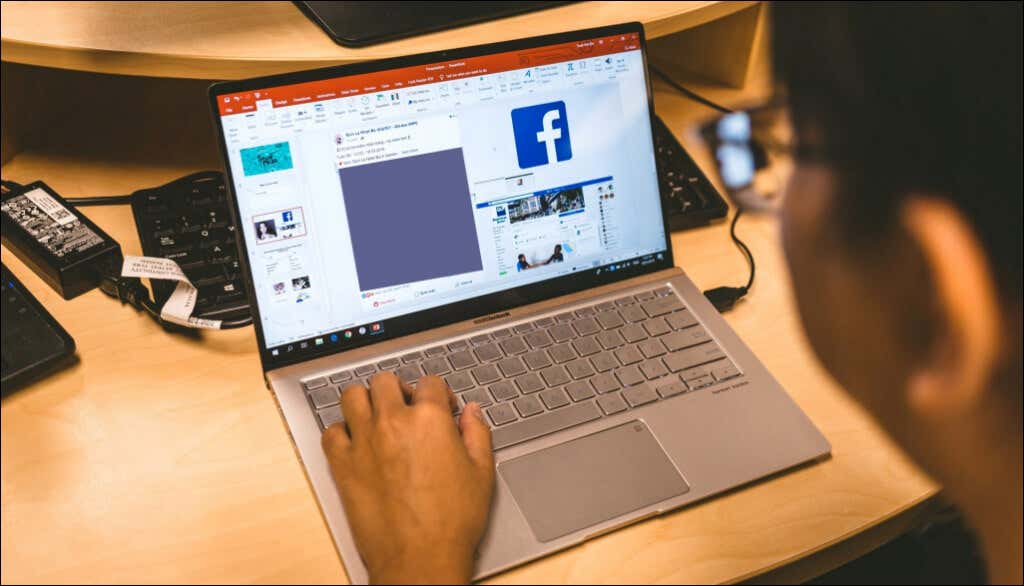
Luați ca exemplu această versiune falsă a unei aplicații Office: Versiunea 2204 (Build 15128.20224 Click-to-Run) .
„2204” este numărul versiunii aplicației, „15128.20224” este numărul versiunii, iar „Click-to-Run” este tipul de instalare.
Microsoft include și tipul de instalare la sfârșitul unei versiuni a aplicației Office. „Windows Store” înseamnă că ați instalat aplicația Office din Microsoft Store. Dacă descărcați și instalați un produs Office din surse Microsoft sau terțe părți, aceasta este o instalare „Click-to-Run”.
Verificați versiunile Office în macOS
Verificarea versiunilor aplicației Microsoft Office pentru Mac este simplă. Procedura este consecventă pentru toate aplicațiile Office, indiferent de versiunile acestora.
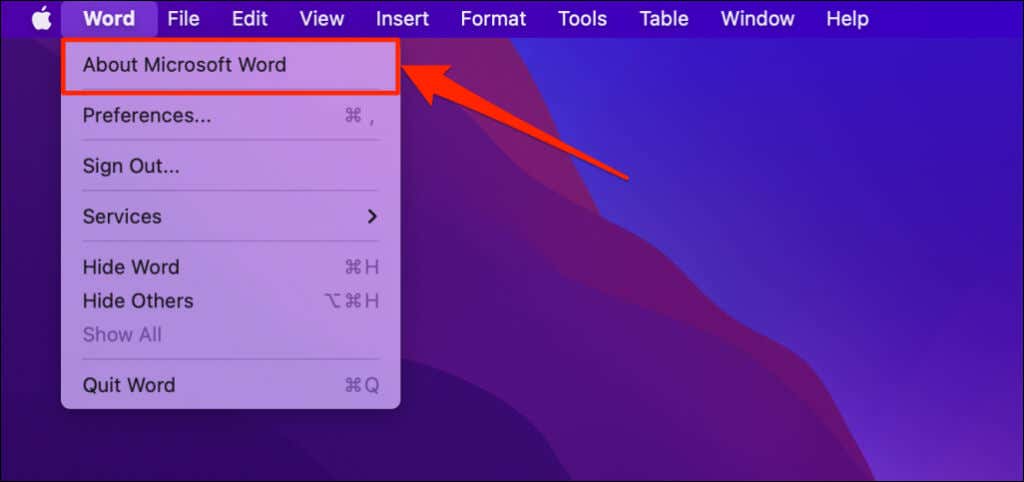
Veți vedea „Despre Microsoft OneNote” în meniul aplicației dacă utilizați OneNote.
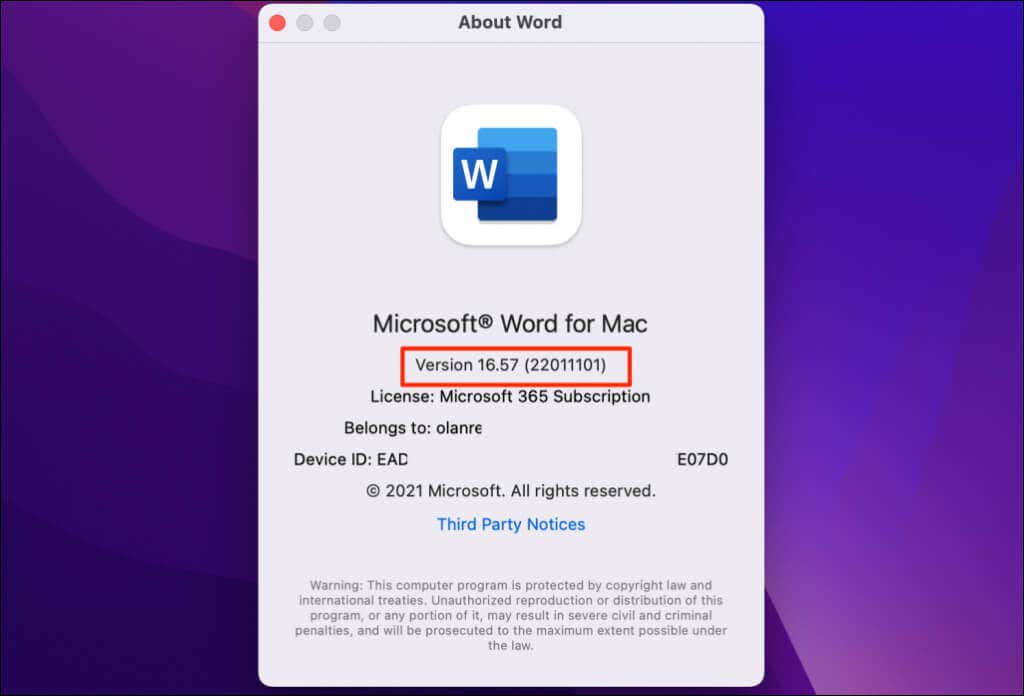
Verificați versiunea Microsoft Office pe computerele Windows
Puteți verifica o versiune a aplicației Office în Setări Windows, Panoul de control sau în meniul de setări al aplicației.
Verificați versiunea Office în meniul Setări cont
Deschideți Microsoft Excel, un document Word, Powerpoint, Outlook sau orice aplicație Office și urmați pașii de mai jos.
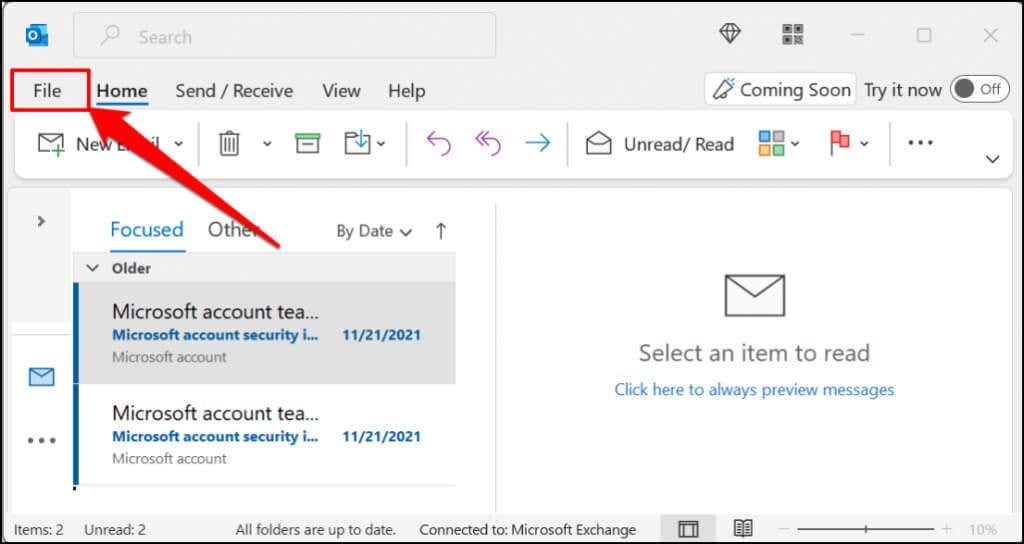
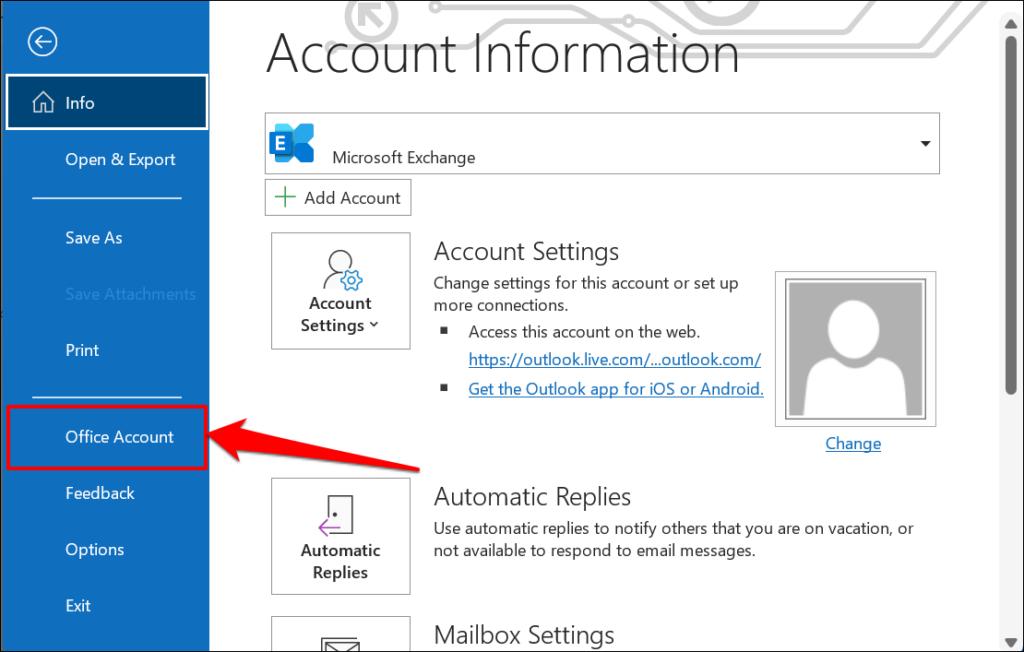
În unele aplicații Office, selectați Cont în meniul Fișier.
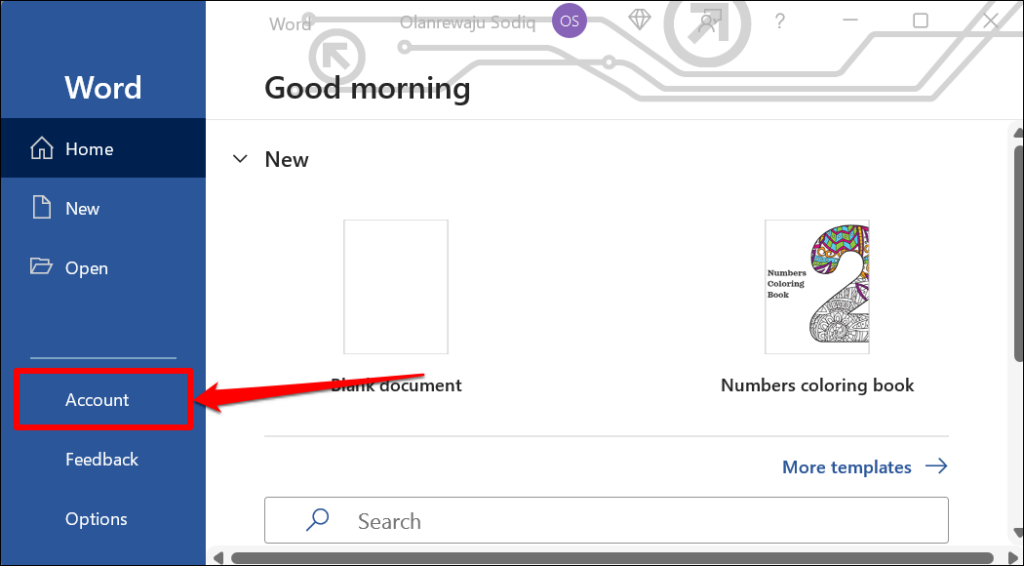
Dacă utilizați o versiune mai veche de Microsoft Office (Office 2010 sau mai veche), deschideți meniul Fișier și selectați Ajutor .
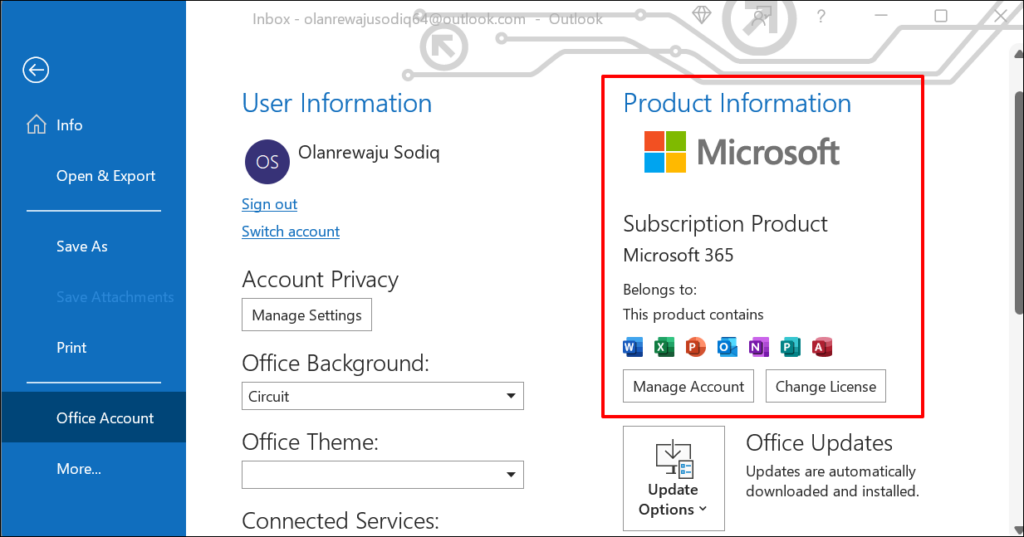
Dacă aveți un Abonament Microsoft Office 365, veți găsi numai produse din suita dvs. Office în secțiune. Derulați la rândul Despre [Produsul Office] pentru a vedea versiunea aplicației Office.
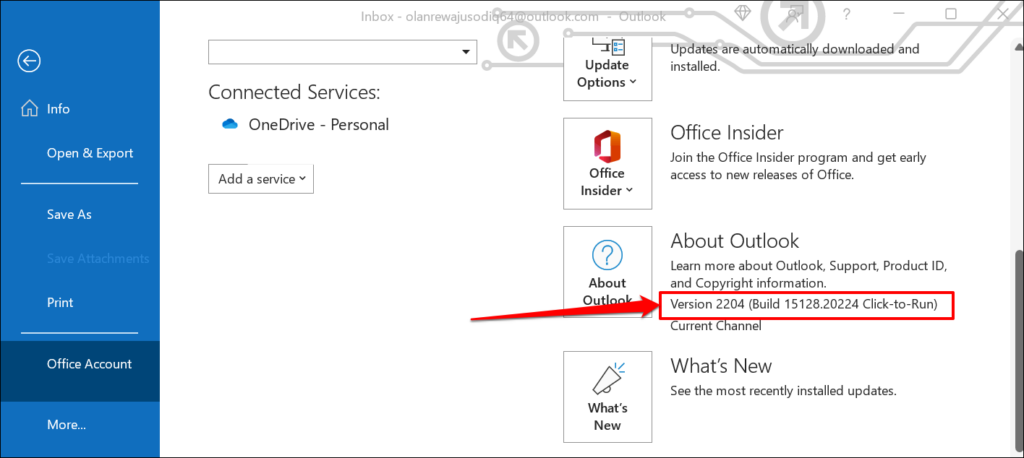
Selectați pictograma Despre [Produsul Office] pentru a vedea mai multe informații despre aplicația Microsoft Office.
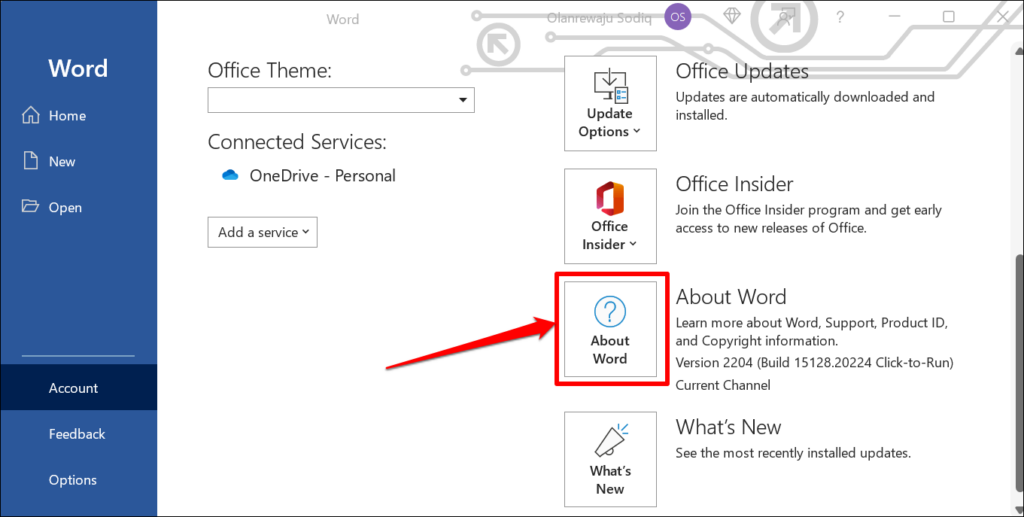
De exemplu, selectarea Despre Word va dezvălui ID-ul licenței Microsoft Word, versiunea și numărul versiunii într-o fereastră nouă. De asemenea, puteți verifica dacă aveți Versiune pe 32 sau 64 de biți de Microsoft Word în caseta de dialog.
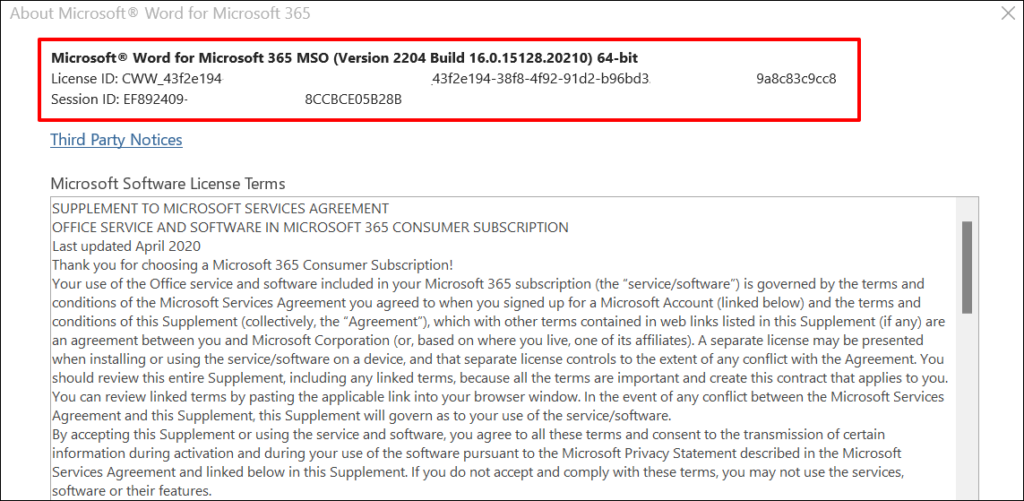
Din meniul Setări Windows
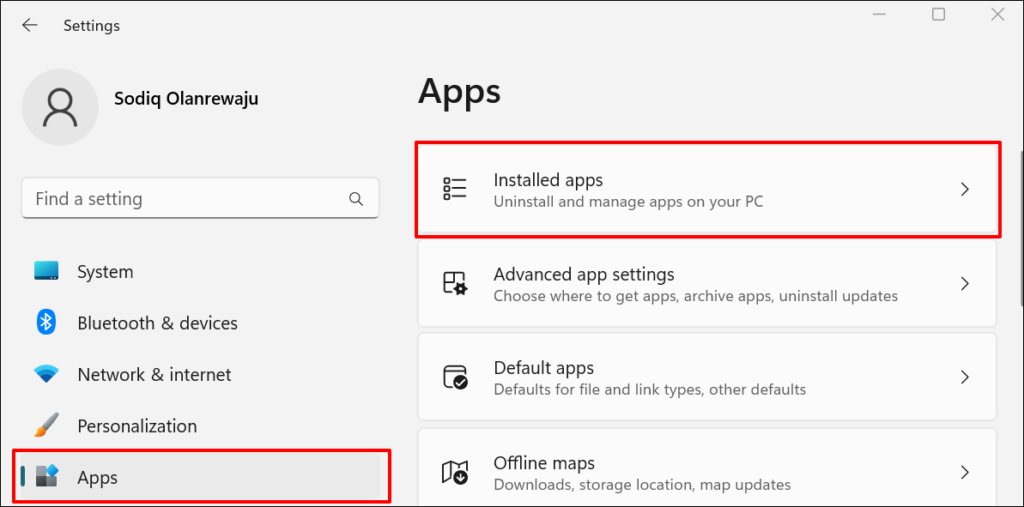
În Windows 10, accesați Setări >Aplicații >Aplicații și caracteristici .
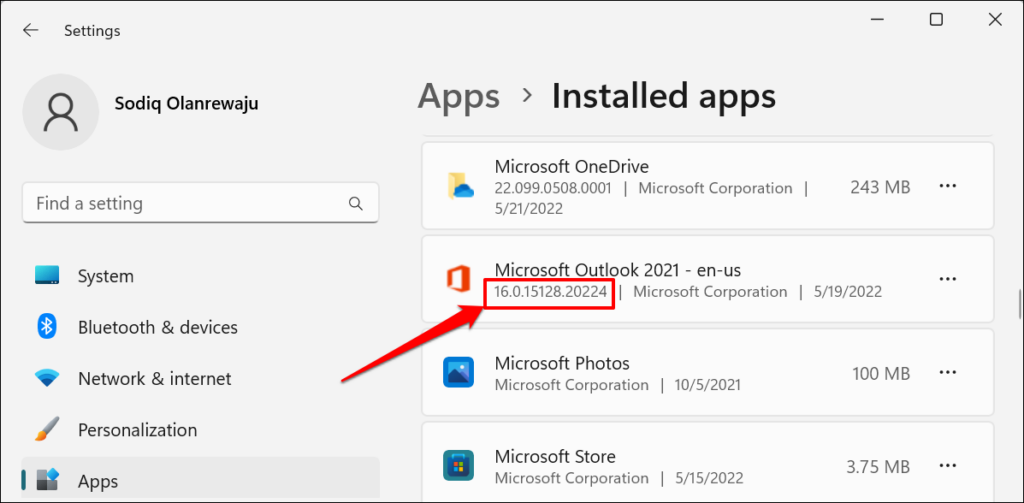
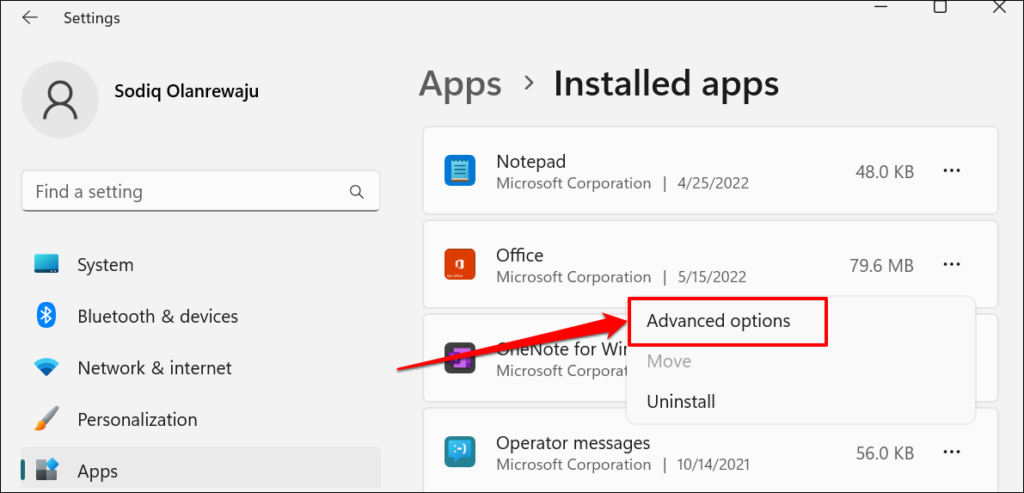
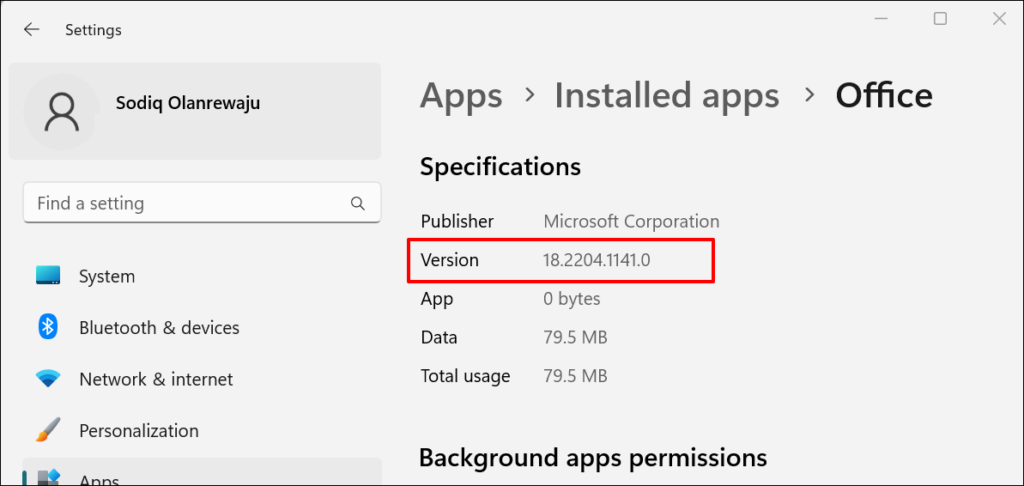
Din panoul de control Windows
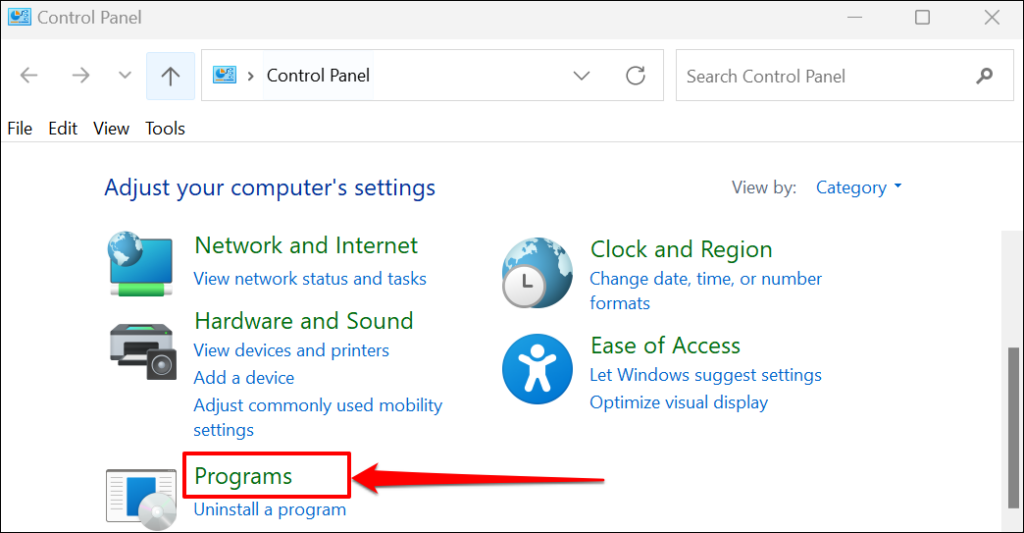
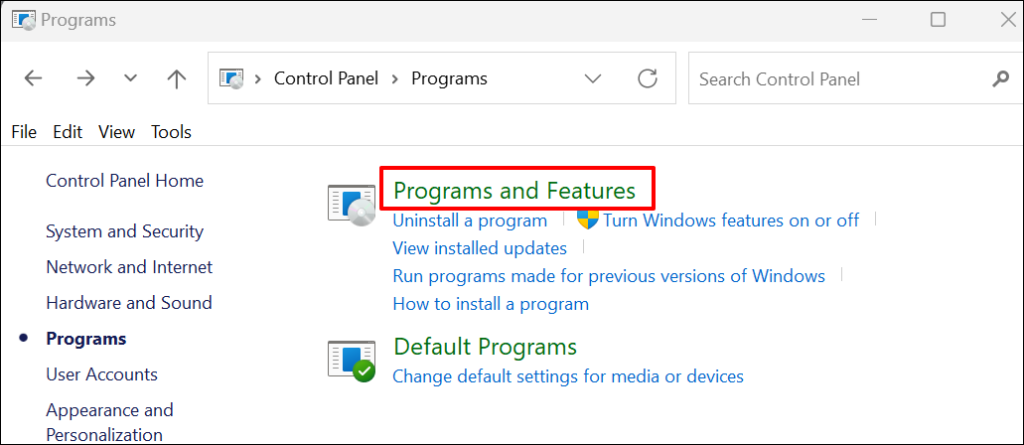
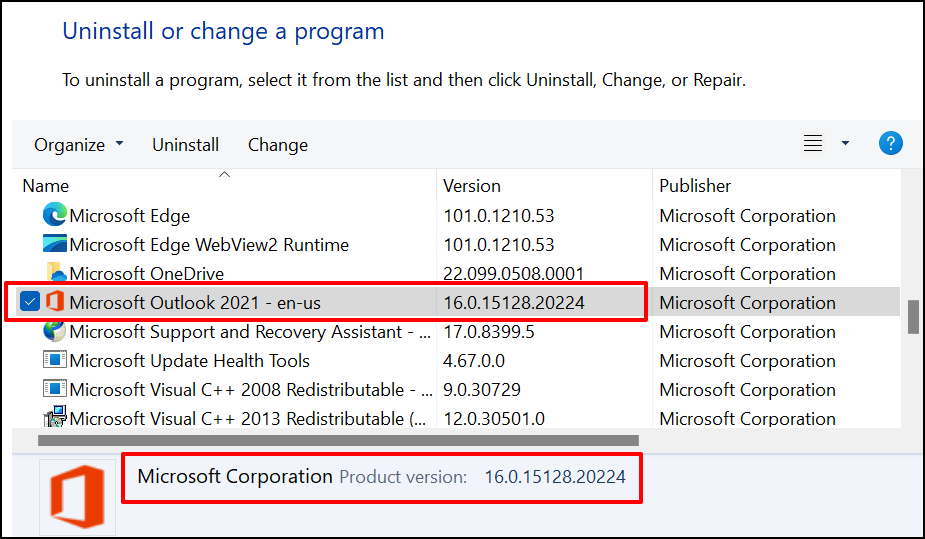
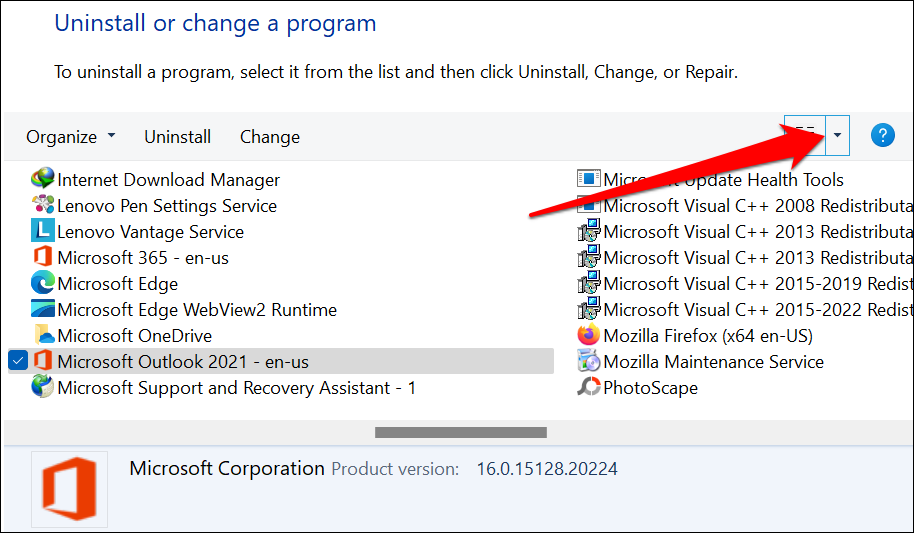
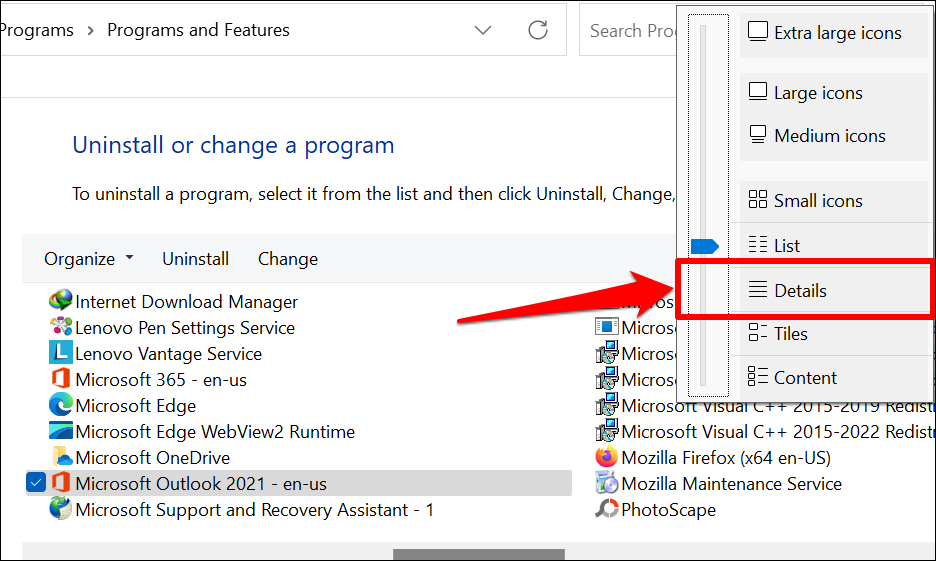
Acum ar trebui să puteți verifica dimensiunea, versiunea și data de instalare a aplicațiilor Office în Panoul de control.
Cum se actualizează aplicațiile Microsoft Office
Pașii pentru actualizarea aplicațiilor Office vor varia în funcție de sistemul de operare al computerului și de produsul Office.
Actualizați aplicațiile Microsoft Office în macOS
Dacă ați instalat aplicații Microsoft Office din App Store, le puteți actualiza în App Store. Instrumentul Microsoft AutoUpdate ajută și la actualizarea aplicațiilor Microsoft pe dispozitivele macOS.
Instalați și lansați Instrumentul Microsoft AutoUpdate și bifați caseta de selectare Păstrează automat aplicațiile Microsoft actualizate . De asemenea, selectați Actualizare pentru a instala cea mai recentă versiune a aplicațiilor Microsoft învechite pe Mac.
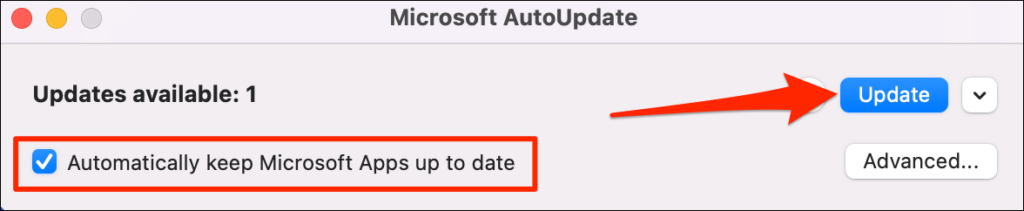
Actualizați aplicațiile Microsoft Office în Windows
Deschideți aplicația Office pe care doriți să o actualizați, selectați Fișier din bara de meniu și selectați Cont sau Cont Office .
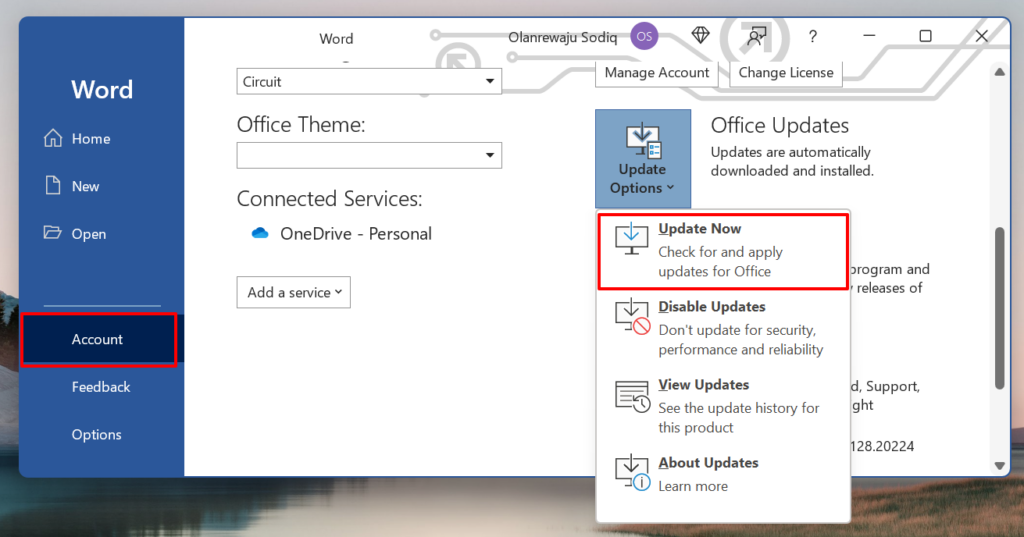
Actualizările Office ar trebui să înceapă descărcarea în fundal. Puteți continua să utilizați aplicația în timp ce actualizarea se descarcă. Cu toate acestea, Office va trebui să închidă și să redeschidă aplicația pentru a instala actualizarea. Veți primi o solicitare pentru a vă salva documentele când este timpul să instalați actualizările..
.