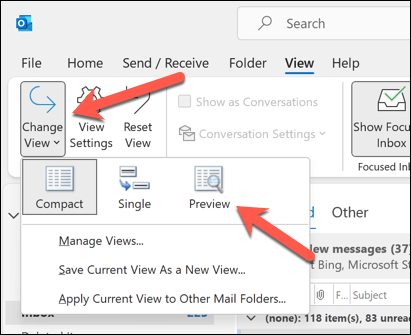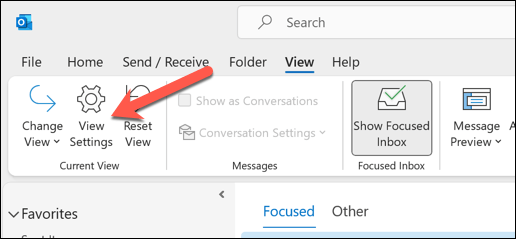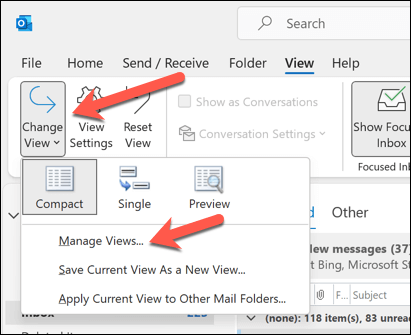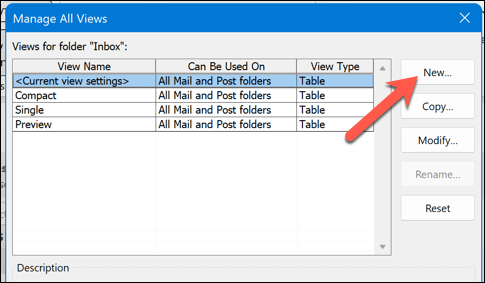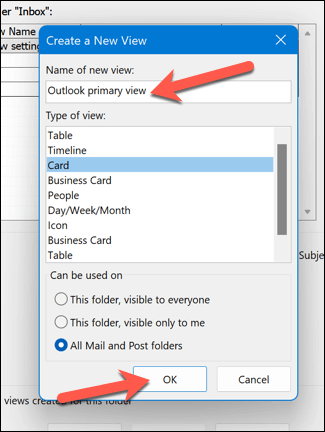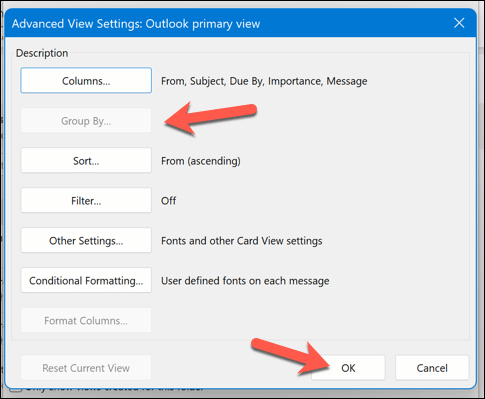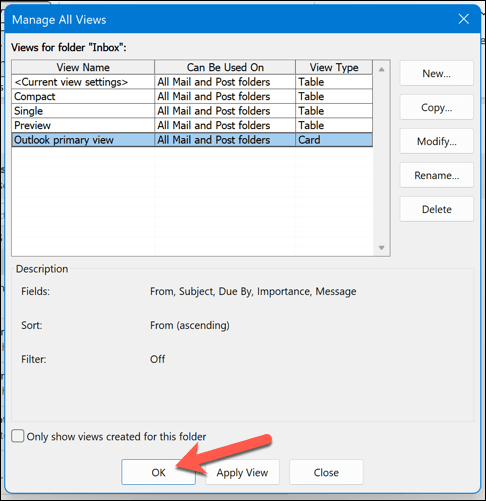Microsoft Outlook nu este doar pentru e-mailuri – puteți, de asemenea, să personalizați modul în care Outlook afișează alte informații Office. De exemplu, vă puteți modifica vizualizarea Outlook pentru a se potrivi preferințelor dvs., personalizând modul în care mesajele primite și calendarul dvs. apar în aplicație.
Prin schimbarea și personalizarea vizualizării Outlook, puteți face informațiile de care aveți nevoie pentru a le vedea mai accesibile ori de câte ori o deschideți. Vă vom arăta cum să schimbați vizualizarea folderelor Outlook și vă vom explica ce aspecte sunt disponibile mai jos.
Ce aspecte diferite sunt disponibile în Outlook?
Outlook oferă mai multe tipuri de vizualizări sau machete pe care le puteți utiliza pentru diferite dosare. Fiecare aspect are avantaje și dezavantaje, în funcție de informațiile pe care doriți să le vedeți și de modul în care doriți să le organizați.
Iată câteva dintre cele mai comune aspecte din Outlook:
Tabel: această vizualizare va lista e-mailurile dvs. pe rânduri și coloane. Vă permite să vedeți expeditorul fiecărui mesaj, subiectul, data, dimensiunea și alte detalii dintr-o privire. De asemenea, puteți sorta, filtra, grupa și aranja mesajele după orice coloană.
Cronologie: această vizualizare va afișa informațiile dvs. pe o cronologie. De exemplu, dacă lucrați la un proiect, puteți vedea o listă de e-mailuri distribuite pe o perioadă, de la început până la sfârșit. Puteți vedea când fiecare articol a fost creat, modificat, scadent sau finalizat.
Card: o vizualizare card afișează articolele dvs. cu o pictogramă și subiectul acestora. Această vizualizare este utilă pentru folderele cu mai puține articole sau pentru dosarele care conțin note. Puteți vedea un rezumat al fiecărui articol fără a-l deschide.
Carte de vizită: o vizualizare a cărții de vizită afișează persoanele de contact cu numele lor, fotografia și alte detalii. Vă permite să vedeți mai multe informații despre fiecare contact decât o vizualizare cu carduri.
Persoane: vizualizarea Persoane este o vizualizare simplificată care afișează numai numele și fotografia persoanelor de contact. Această vizualizare este de obicei folosită și pentru folderele de contacte. Vă permite să vedeți mai multe persoane de contact simultan decât o vizualizare a cărții de vizită.
Zi/Săptămână/Lună: o vizualizare zi/săptămână/lună arată elementele din calendar într-un format de grilă. Vă permite să vă vedeți întâlnirile, întâlnirile, evenimentele și sarcinile în intervale de timp diferite..
Cum se schimbă aspectul vizualizării Outlook
Cea mai simplă modalitate de a schimba vizualizarea unui folder Outlook este să utilizați vizualizările încorporate pe care le oferă Outlook. Acestea sunt vizualizări prestabilite pe care le puteți alege dintr-un meniu derulant din fila Vizualizare.
Pentru a schimba vizualizarea unui folder Outlook, urmați acești pași:
Deschideți folderul Outlook în care doriți să schimbați vizualizarea, cum ar fi InboxsauCalendar.
Apăsați pe fila Vizualizarede pe panglică.
În continuare, apăsați butonul Schimbați vizualizareadin grupul Vizualizarea curentă.
Selectați una dintre vizualizările disponibile din meniul derulant. De exemplu, puteți alege Compact, Singlesau Previzualizarepentru dosarele de e-mail sau Zi/Săptămână/Lunăpentru dosarele de calendar.
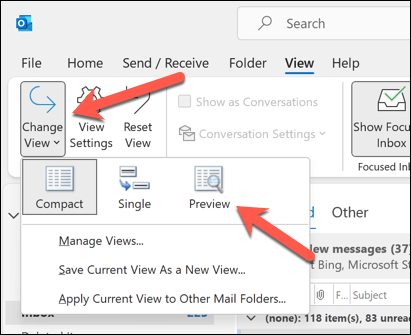
Vizualizarea folderului dvs. se va schimba imediat. Puteți comuta între diferite vizualizări ori de câte ori doriți.
Cum să vă personalizați vizualizarea Outlook
Dacă niciuna dintre vizualizările încorporate nu corespunde nevoilor dvs., vă puteți personaliza vizualizarea modificând diferite setări și opțiuni. Puteți modifica o vizualizare existentă sau puteți crea una nouă de la zero.
Pentru a vă personaliza vizualizarea Outlook, urmați acești pași:
Deschideți folderul Outlook pe care doriți să îl personalizați.
Selectați fila Vizualizarede pe panglică.
Apăsați butonul Setări de vizualizaredin grupul Vizualizare curentă.
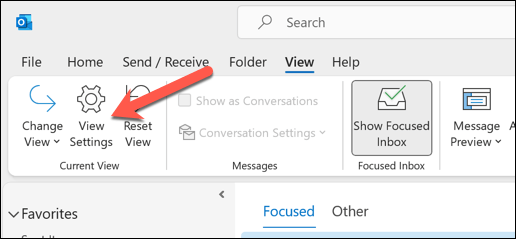
Deschideți folderul Outlook pentru care doriți să creați o nouă vizualizare.
Apăsați pe fila Vizualizarede pe panglică.
Dați clic pe butonul Schimbați vizualizareadin grupul Vizualizare curentă.
Selectați Gestionați vizualizăriledin meniul derulant.
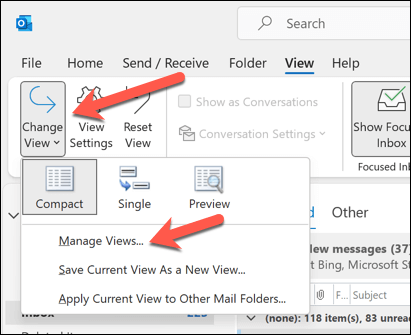
În caseta de dialog Gestionați toate vizualizărilecare apare, faceți clic pe Nou.
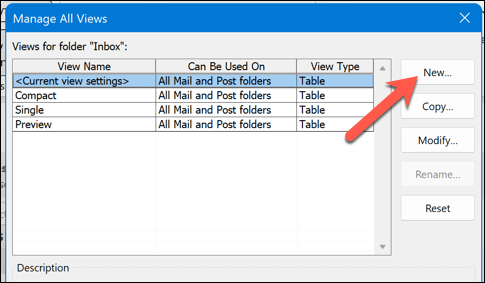
Introduceți un nume pentru noua vizualizare și alegeți tipul de vizualizare pe care doriți să o creați. De asemenea, puteți specifica în ce foldere doriți să aplicați vizualizarea.
Faceți clic pe OKpentru a deschide caseta de dialogSetări avansate de vizualizarepentru noua vizualizare.
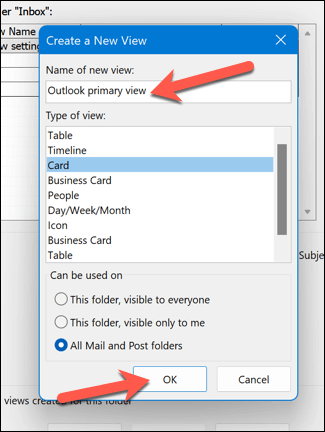
Personalizați-vă vizualizarea în funcție de cerințele dvs. utilizând opțiunile oferite.
Când ați terminat de personalizat vizualizarea, faceți clic pe OKpentru a salva modificările și a le aplica în dosarul dvs.
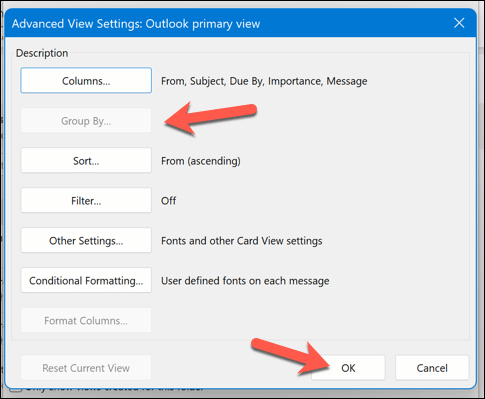
Apăsați pe OKîn caseta Gestionați toate vizualizărilepentru a vă salva setările.
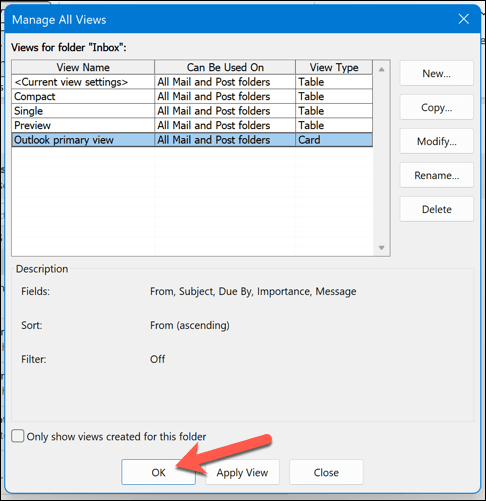
Gestionarea setărilor Outlook
Dacă încercați să lucrați mai eficient, vă puteți gestiona vizualizarea Outlook utilizând pașii de mai sus. Outlook este complet personalizabil pentru a se potrivi cerințelor dvs. și puteți face mai multe pentru a-l face mai potrivit.
De exemplu, dacă vă străduiți să vă vedeți e-mailurile, puteți să modificați dimensiunea fontului în Outlook. De asemenea, puteți să personalizați-vă tema Outlook pentru a utiliza un nou aspect prestabilit pentru e-mailurile dvs.
Apăsați Trimiteți prea repede? Puteți oricând anulați trimiterea unui e-mail Outlook imediat după ce l-ați trimis.
.
Postări asemănatoare: