Pe măsură ce munca de la distanță și colaborarea online continuă să modeleze locul de muncă modern, integrarea instrumentelor esențiale precum Microsoft Teams și Outlook poate crește productivitatea și eficientiza comunicarea.
Adăugarea Microsoft Teams în Outlook este cât se poate de simplă și necesită doar să descărcați ambele aplicații pe dispozitiv. Nu mai treceți între mai multe aplicații pentru a coordona programele.
Adăugați Microsoft Teams în Outlook (Windows și Mac)
Veștile bune despre integrarea Teams cu Microsoft Outlook sunt că procesul este fără întreruperi, datorită ecosistemului avansat Microsoft. Când instalați ambele aplicații pe dispozitivul dvs., programul de completare Microsoft Teams este adăugat automat în Outlook, permițându-vă să accesați comod Microsoft Teams direct din panglică.
Outlook vine cu majoritatea planurilor Microsoft, dar Teams vine cu pachete axate pe afaceri, cum ar fi Microsoft 365 for Business. Dacă nu aveți echipe descărcate pe computer, puteți să descarca-l pe site-ul oficial Microsoft. Expertul de instalare vă va ghida prin procesul de instalare și se va ocupa de sarcinile grele pentru dvs.
După ce ați instalat ambele aplicații pe computer, deschideți clientul desktop Outlook și Teams va apărea în grupul Teams Meeting din fila Acasă în vizualizarea Calendar. Selectați New Teams Meetingpentru a o deschide.
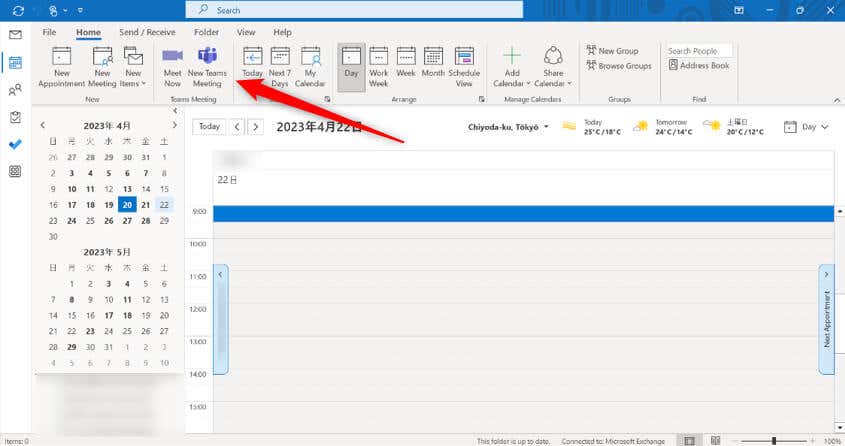
Acum puteți seta detaliile pentru întâlnirea Echipelor.
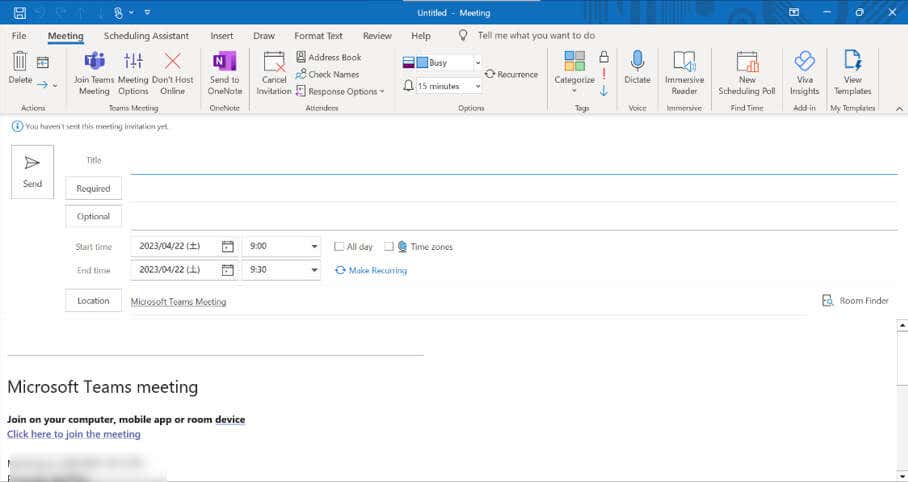
Adăugați echipe Microsoft în Outlook (iOS și Android)
Ca și în cazul versiunilor desktop, Microsoft Teams este adăugat automat pe Outlook pentru iOS și Android dispozitive, atâta timp cât aveți un cont de afaceri. Urmați acești pași pentru a seta o întâlnire Teams în Outlook.
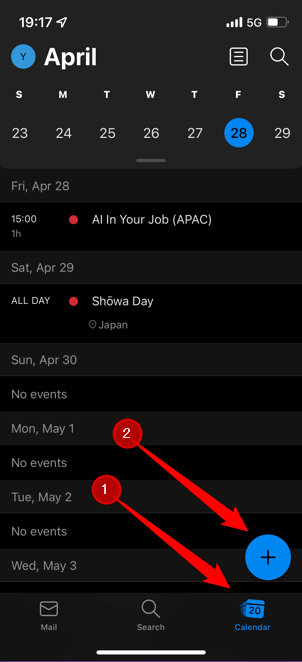
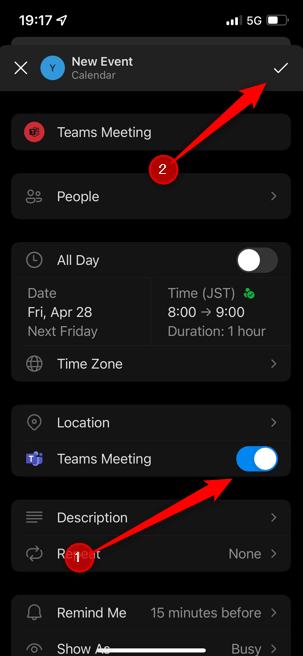
Invitația Teams este acum setată..
Adăugați Microsoft Teams la Outlook (Web)
De asemenea, puteți crea o întâlnire Teams folosind Outlook pentru web. Ca și în cazul celeilalte versiuni de Outlook, Teams este adăugat automat dacă aveți un cont de afaceri. Pentru a seta o întâlnire Teams din Outlook pentru web, urmați acești pași.
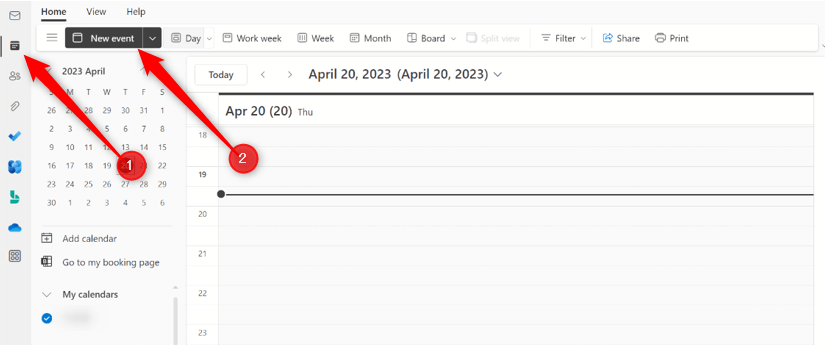
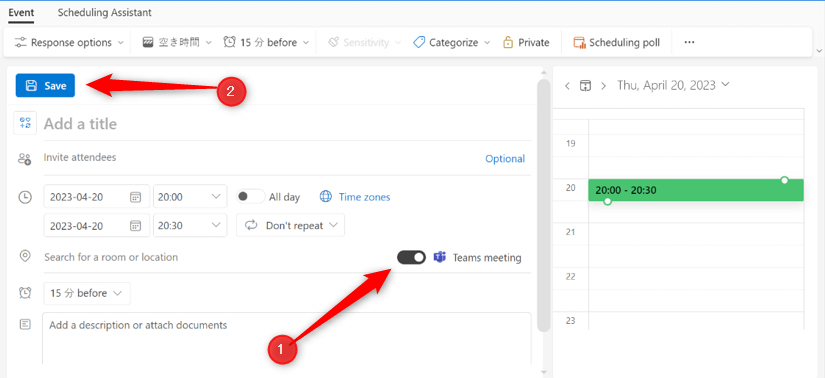 figura>
figura>Invitația la întâlnirea Teams este acum setată.
Sfaturi de depanare pentru a remedia echipele care nu sunt afișate în Outlook
Există câteva motive pentru care este posibil ca echipele să nu apară în Outlook. În primul rând, trebuie să utilizați un cont de companie sau de școală pentru a avea echipe în Outlook. Dacă utilizați un cont personal, nu veți avea acces la această funcție. În acest caz, va trebui să vă actualizați contul.
Dacă aveți un cont de companie sau de școală și încă nu vedeți Teams în Outlook, este posibil ca programul de completare să fie dezactivat. Urmați acești pași pentru a verifica dacă programul de completare Teams este activat.
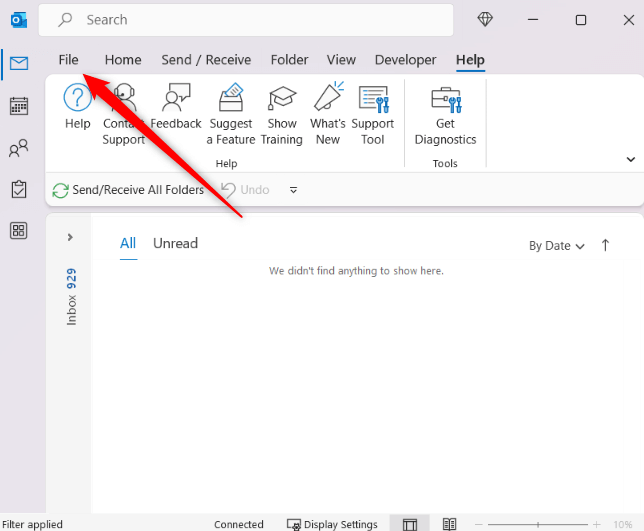
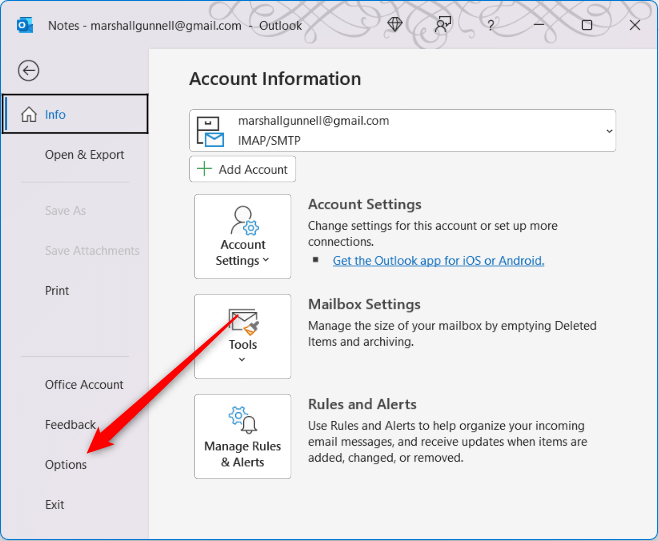
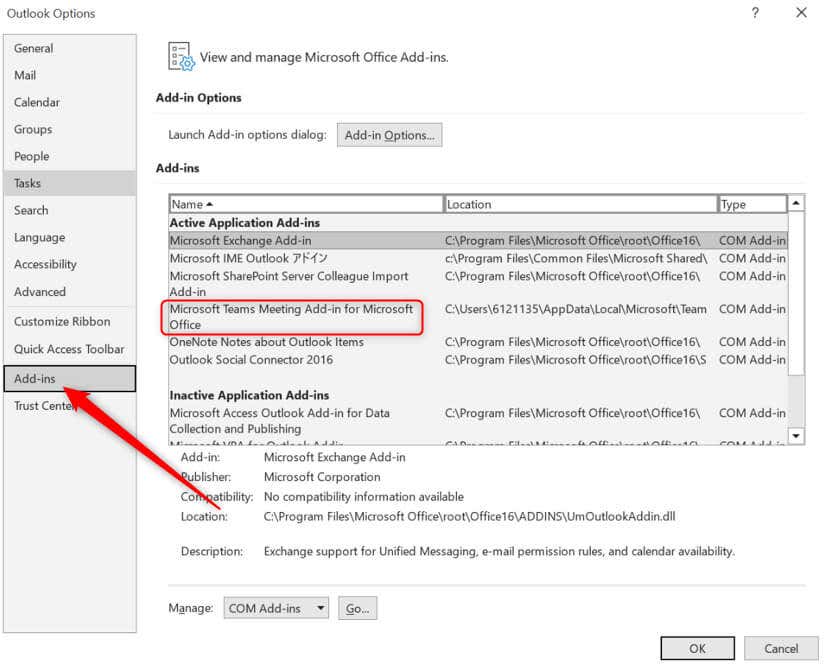
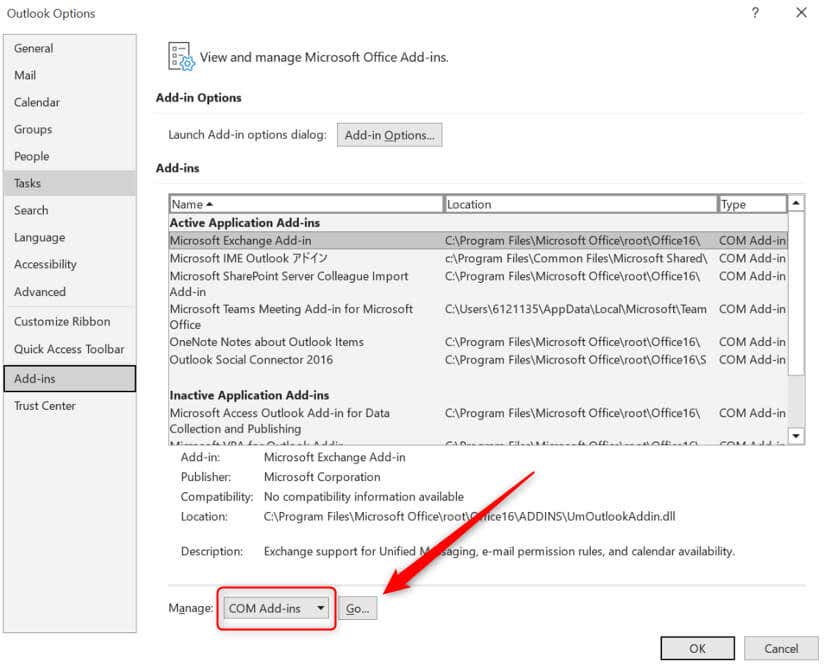
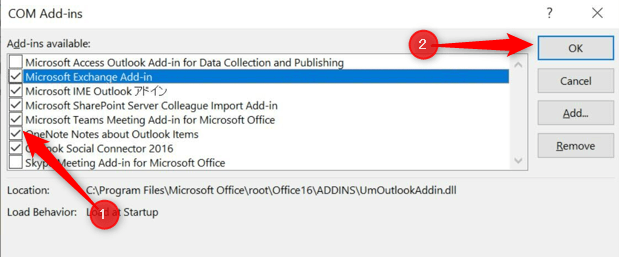 .
.
Acum, când ai reporniți Outlook, programul de completare ar trebui să apară în grupul Teams Meeting din fila Acasă în vizualizarea Calendar.
Atât este tot. Acum puteți crea o nouă întâlnire Teams direct din Outlook, economisind timp de la comutarea între aplicații.
.