Când aveți o diagramă cu tipuri de date mixte sau un set de date care variază foarte mult între serii, luați în considerare utilizarea unei axe secundare în Microsoft Excel. Cu acesta, puteți afișa datele de care aveți nevoie fără a vă copleși sau a deruta spectatorii.
Când să folosiți o axă secundară
Așa cum am menționat, dacă aveți diferite tipuri de date sau dacă cantitățile de serie variază foarte mult, acestea sunt momente bune pentru a utiliza o axă secundară.
De exemplu, puteți vedea că diagrama cu coloane de mai jos nu descrie cu acuratețe vizitatorii și vânzările din setul nostru de date. Există o variație mare în sumele vânzărilor, ceea ce face dificil să obțineți o imagine decentă a numărului de vizitatori pe lună. În plus, vânzările sunt în sume de dolari, în timp ce vizitatorii sunt numărul de bază valorile.
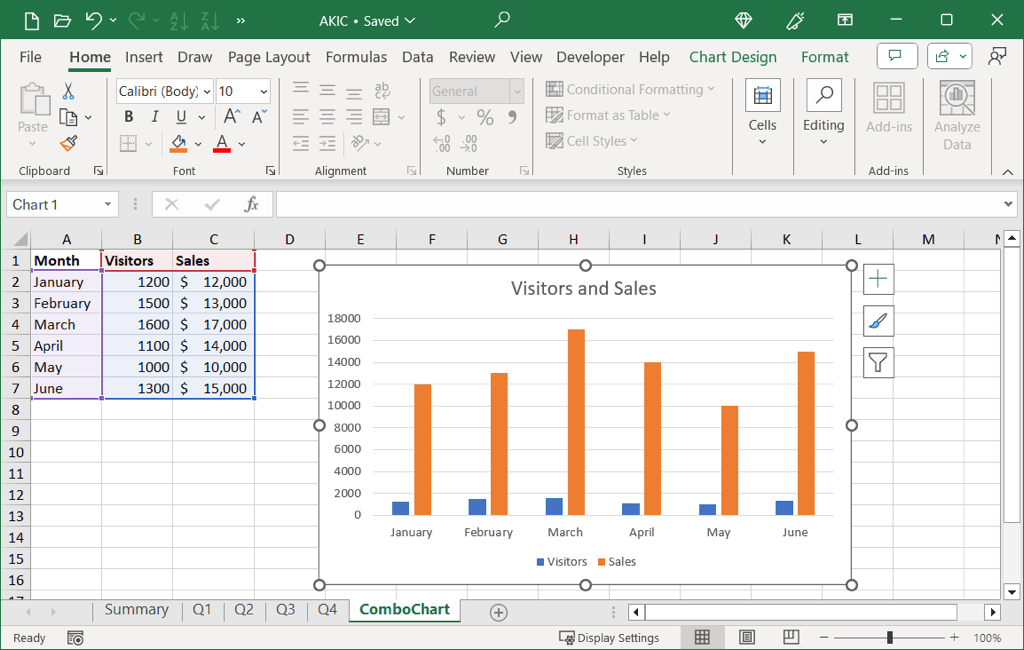
Dacă diagrama dvs. ar beneficia de o axă secundară ca aceasta, iată cum să adăugați una și cum să eliminați ulterior o axă secundară dacă vă răzgândiți sau vă răzgândiți datele.
Cum să adăugați o axă secundară în Excel
Pentru a adăuga o axă secundară graficului dvs. Excel, veți utilizați tipul de diagramă combinată. Dacă utilizați o altă diagramă, cum ar fi un grafic cu linii sau o diagramă cu bare, o puteți modifica cu ușurință.
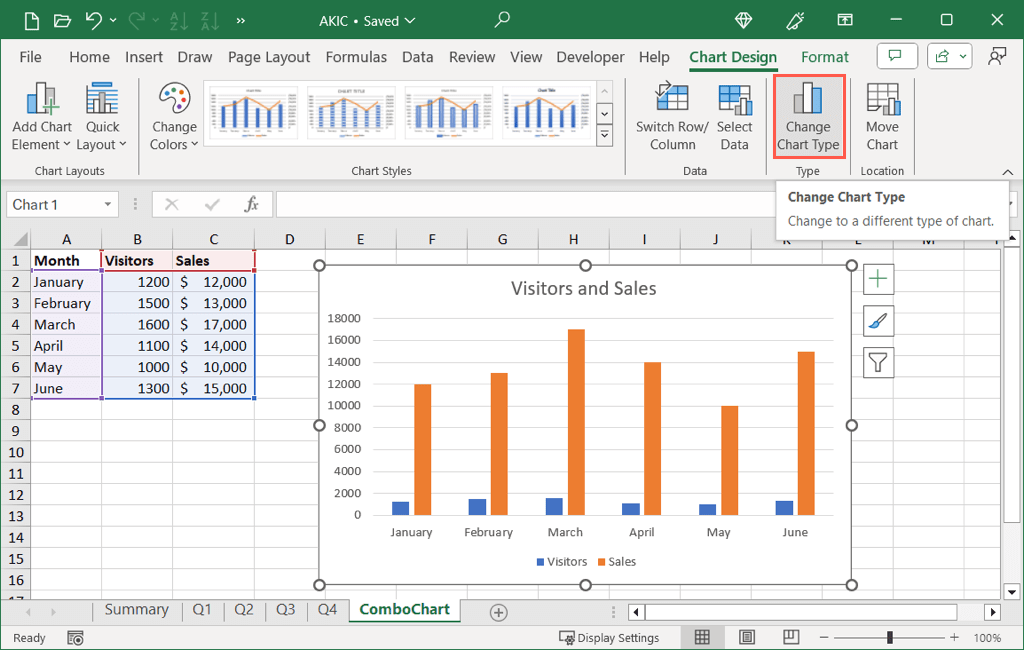
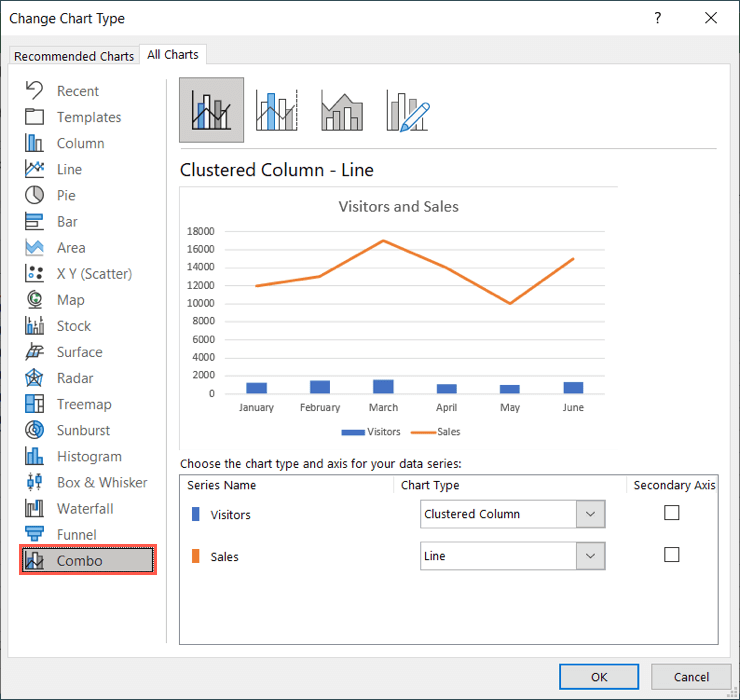
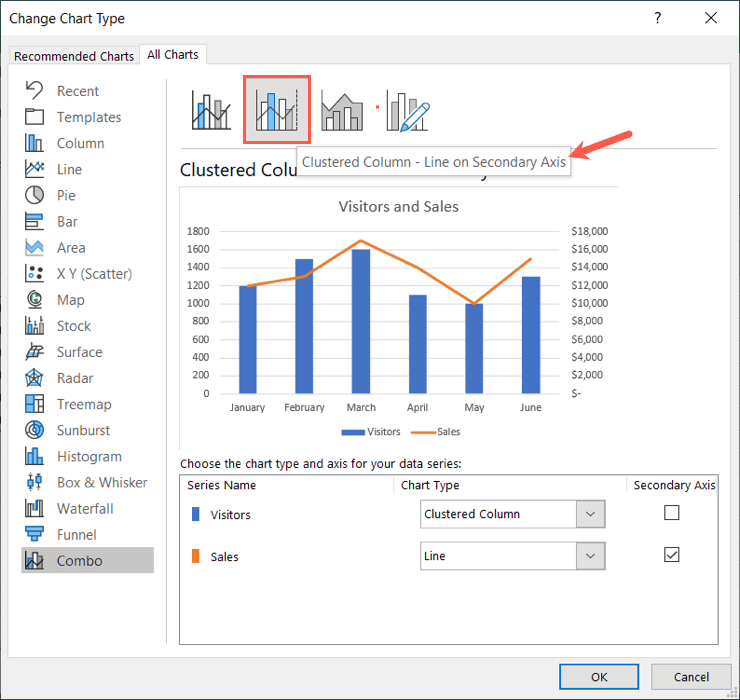
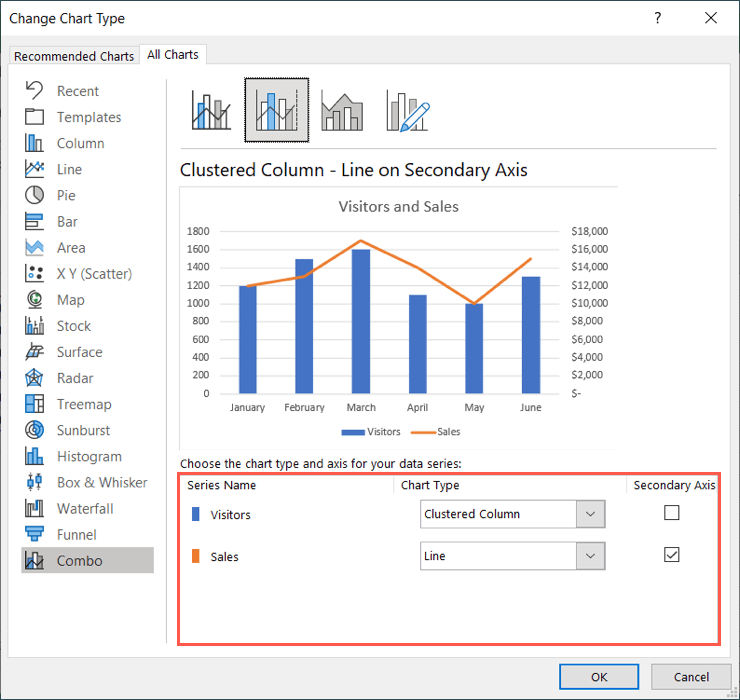
Veți vedea apoi diagrama actualizată cu axa verticală secundară (axa y), care ar trebui să ofere o vizualizare mai precisă a datelor.
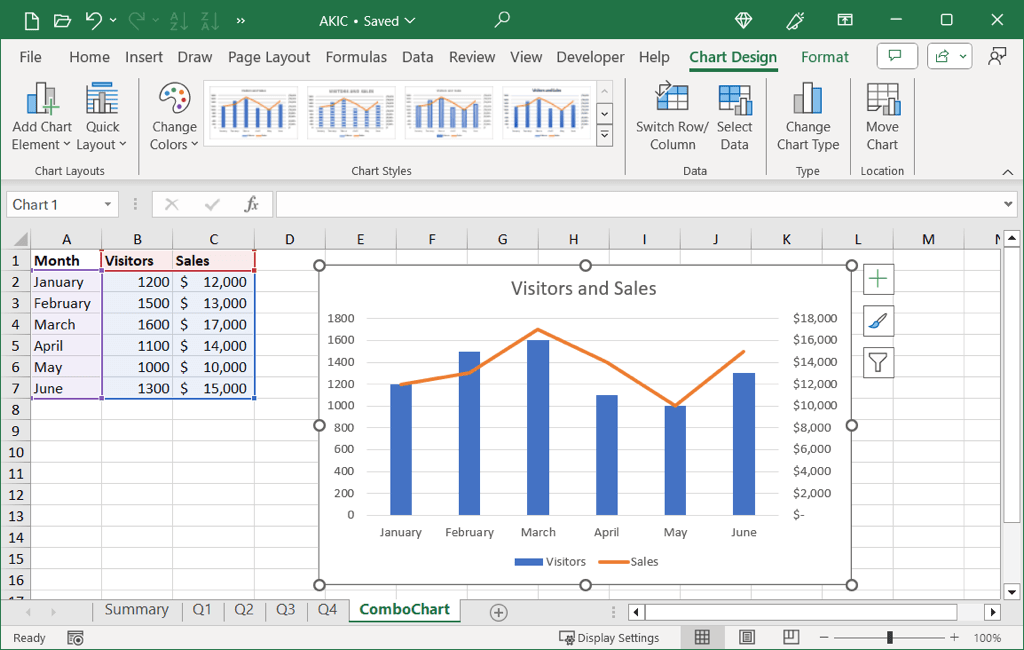
Cum să eliminați o axă secundară în Excel
Dacă vă actualizați datele și nu mai aveți nevoie de axa secundară sau pur și simplu decideți că doriți să o eliminați, puteți face acest lucru în două moduri..
Selectați diagrama, accesați fila Design chartși efectuați una dintre următoarele.
Eliminați axa
Pentru a elimina doar axa secundară fără alte modificări ale diagramei, urmați acești pași:
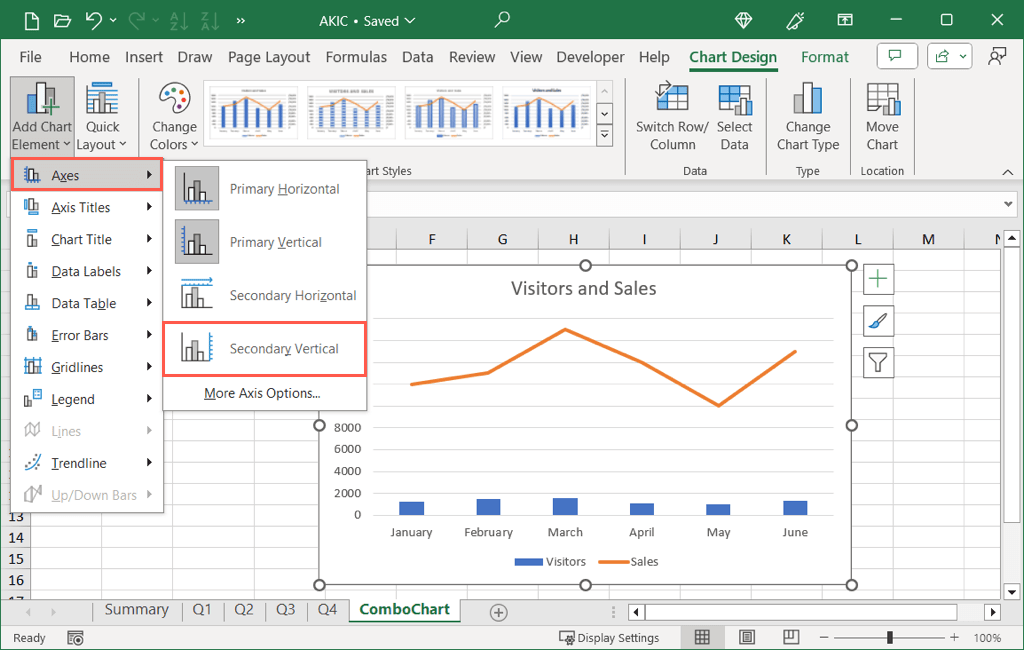
Eliminați axa și modificați Grafic
Pentru a elimina axa și a ajusta diagrama în același timp, cum ar fi revenirea la un tip de diagramă anterior, utilizați acești pași:
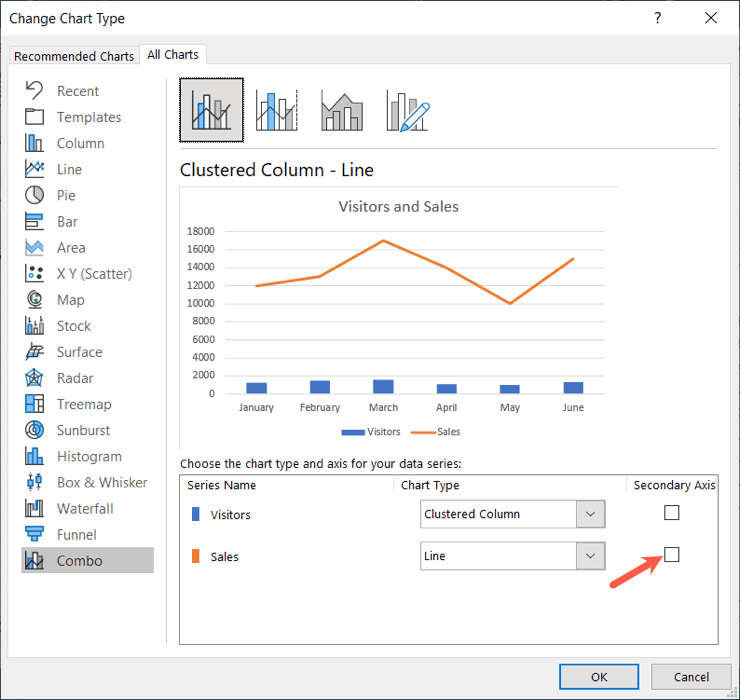
Adăugarea unei axe Y secundare la diagramă vă poate ajuta pe dvs., precum și pe alții, să înțelegeți datele complexe într-un mod mai semnificativ. Acum că știți cum să adăugați o axă secundară în Excel, consultați și tutorialul nostru pentru adăugarea de bare de eroare la o diagramă în Excel.
.