Când creați o prezentare Microsoft PowerPoint, doriți să includeți conținut care este semnificativ pentru publicul dvs. Este posibil să aveți detalii suplimentare legate de acel conținut pe care doriți să îl furnizați, dar nu neapărat să le afișați în prezentare. Acesta este momentul în care aveți nevoie de un apendice.
Adăugând o anexă, puteți oferi acele informații suplimentare pentru cei care doresc să o cerceteze fără a distrage atenția de la obiectivul principal al prezentării tale. Să vedem cum să folosiți și să adăugați un apendice în PowerPoint.
Ce este o apendice de prezentare?
Asemănător unui apendice pe care l-ați vedea într-o carte, eseu sau raport, o anexă de prezentare conține informații suplimentare. Este posibil să nu doriți să includeți date brute, ilustrații, grafice sau liste de instrumente, cărți, transcrieri sau site-uri web în cadrul prezentării în sine. În schimb, puteți plasa detalii suplimentare ca acestea în anexă pentru ca publicul dvs. să le vadă dacă le place.
Iată elementele de bază pentru utilizarea unui apendice în PowerPoint:
Cum se creează un apendice în PowerPoint
Având în vedere toate cele de mai sus, să aruncăm o privire la cum să creați un apendice în PowerPoint.
Adăugați diapozitivul apendice
Așa cum sa menționat, apendicele ar trebui să fie pe propriul diapozitiv la sfârșitul prezentării. Deși puteți oricând să vă rearanjați diapozitivele mai târziu, puteți pur și simplu să plasați diapozitivul unde trebuie să fie de la început..
Deschideți expunerea de diapozitive PowerPoint și mergeți la ultimul diapozitiv. Puteți face acest lucru cu ușurință folosind vizualizarea Normală cu miniaturile din partea stângă. Accesați Vizualizareși alegeți Normal.
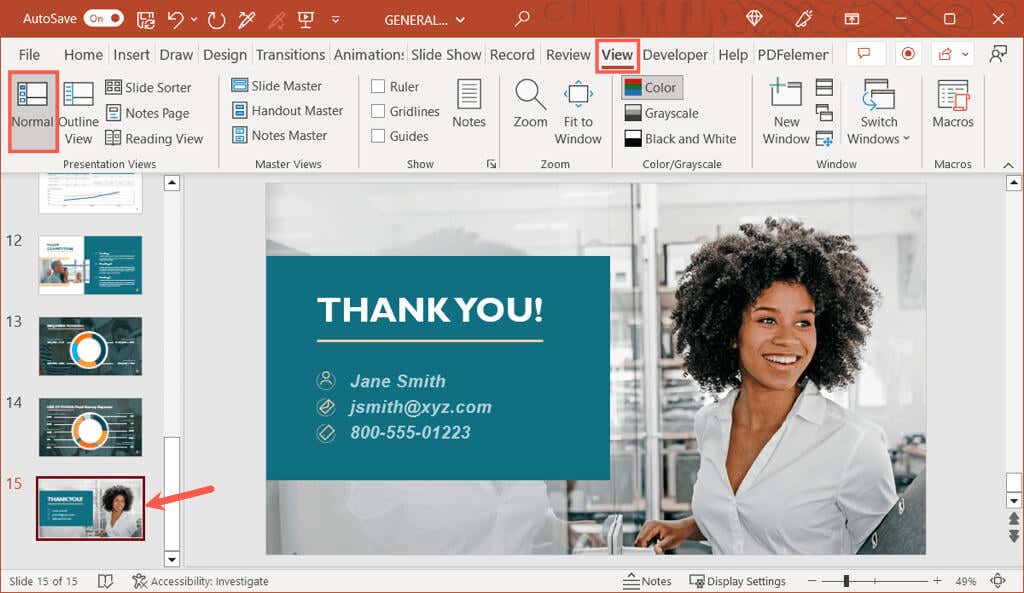
Accesați fila Acasăsau Inserațiși selectați săgeata atașată butonului Diapozitiv noudin secțiunea Slide-uri a panglicii. Alegeți aspectul Titlu și conținutdin meniul derulant.
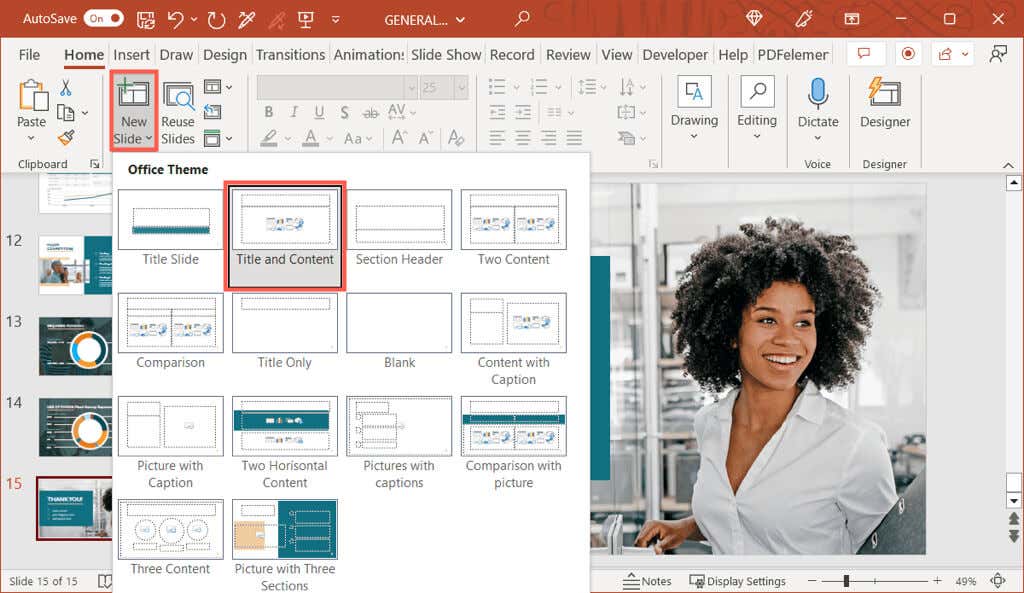
Puteți schimba aspectul mai târziu, dacă este necesar, dar acest lucru vă ajută să începeți bine cu slide-ul apendice.
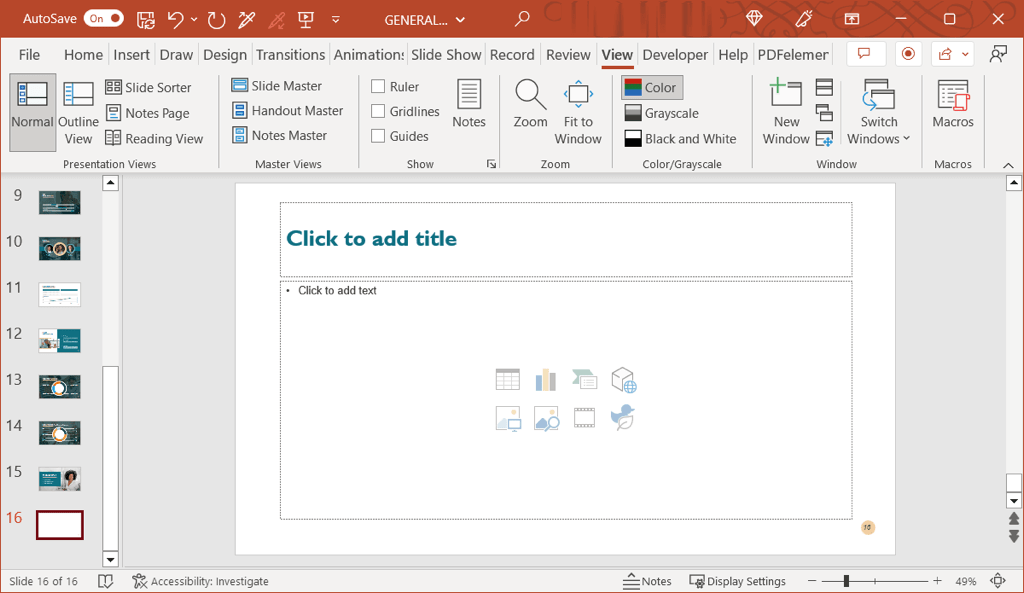
Introduceți titlurile diapozitivelor și a anexei
Odată ce aveți noul dvs. diapozitiv, selectați caseta de text Titlu și introduceți „Anexă” (sau „Anexa A” sau „Anexa 1” dacă intenționați să utilizați mai multe).
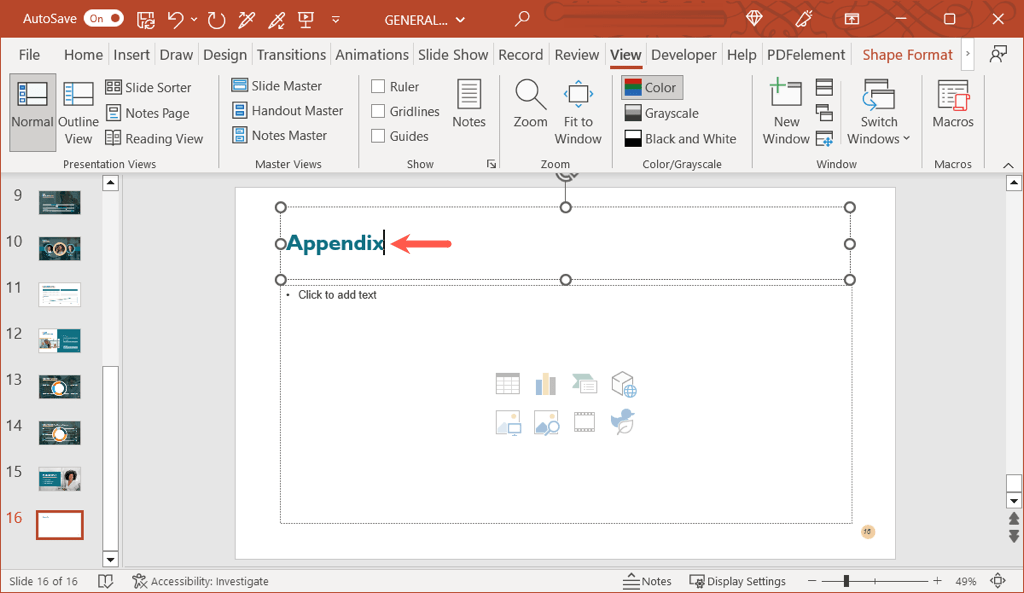
Acest lucru nu numai că denumește diapozitivul în mod corespunzător, ci și etichetează diapozitivul cu „Anexă”. Acest lucru este important dacă decideți să legați textul din conținutul dvs. la apendice (explicat mai jos).
În continuare, veți adăuga titlul anexei propriu-zise. Acesta poate fi subiectul a ceea ce include conținutul sau ceva similar care este suficient de descriptiv pentru a înțelege dintr-o privire.
Puteți adăuga o casetă de text separată pentru acest titlu, în loc să ocupați spațiu în caseta de conținut. Mergeți la fila Inserațiși selectați Text Boxsau Text>Text Boxdacă panglica dvs. este condensată așa cum se arată mai jos .
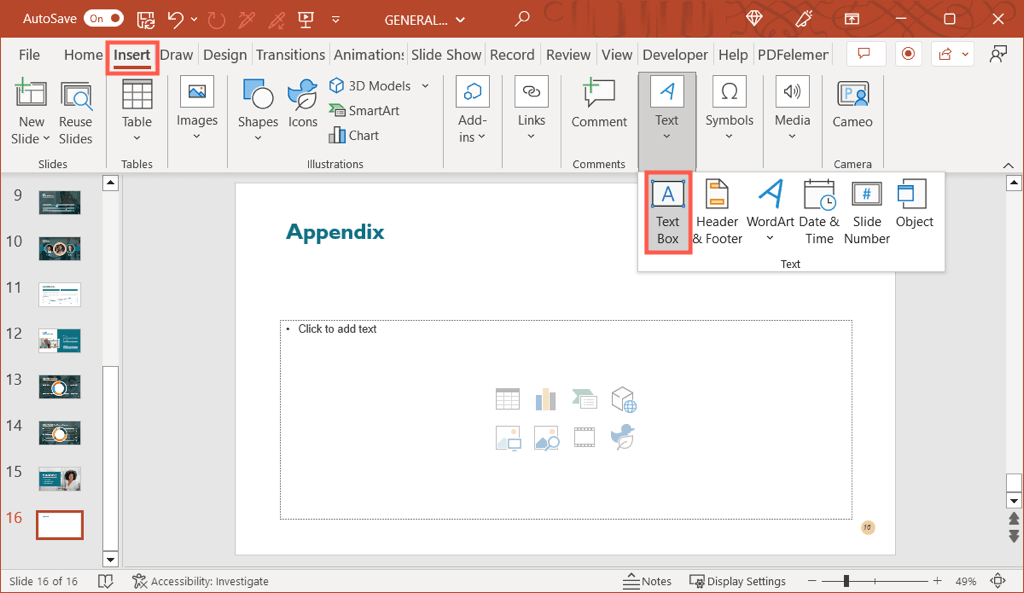
Desenați caseta de text și apoi introduceți textul titlului.
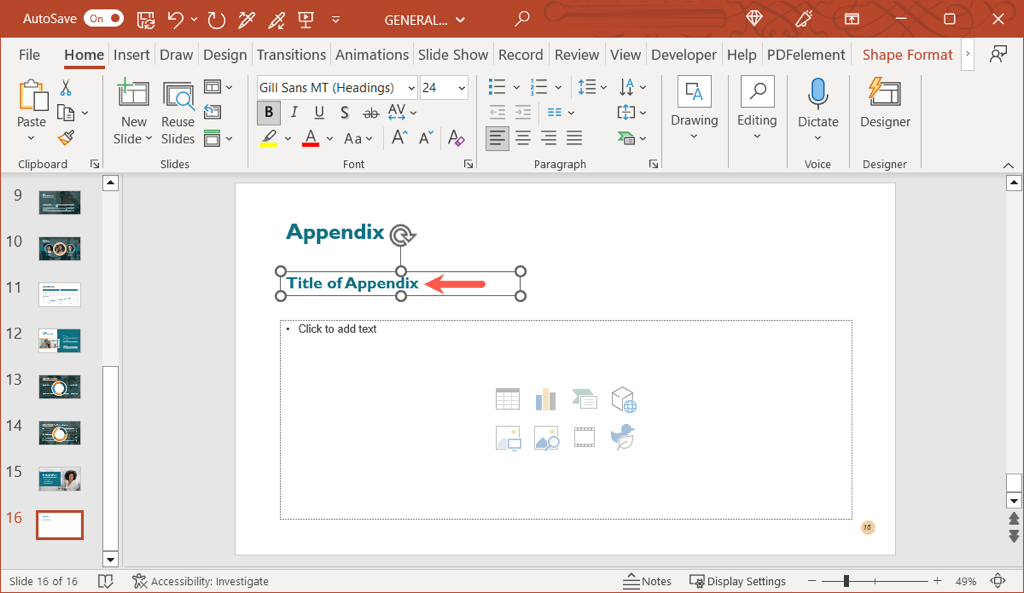
Inserați conținutul anexei
Sub titlurile diapozitivelor și a anexei, puteți insera conținutul. Adăugați imagini, text, marcatori, diagrame, tabele sau orice trebuie să includeți.
Casuța de conținut din aspectul Titlu și conținut vă oferă pictograme pe care le puteți selecta pentru a adăuga diferite tipuri de media. De exemplu, puteți alege pictograma Inserare tabel sau Inserare diagramă.
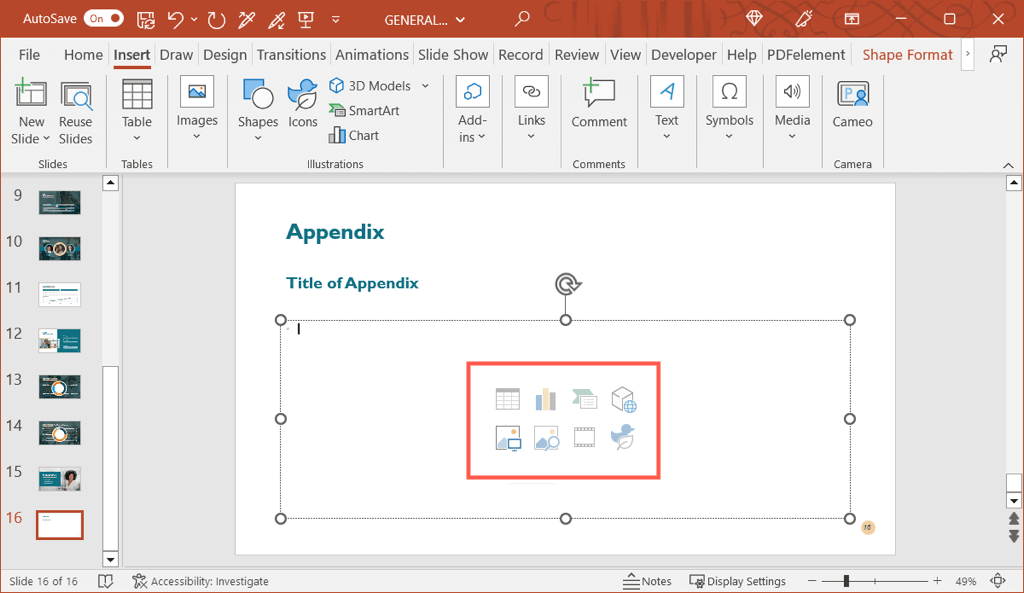
Dacă nu vedeți o pictogramă pentru tipul de conținut pe care doriți să îl includeți, mergeți la fila Inserațipentru opțiuni suplimentare.
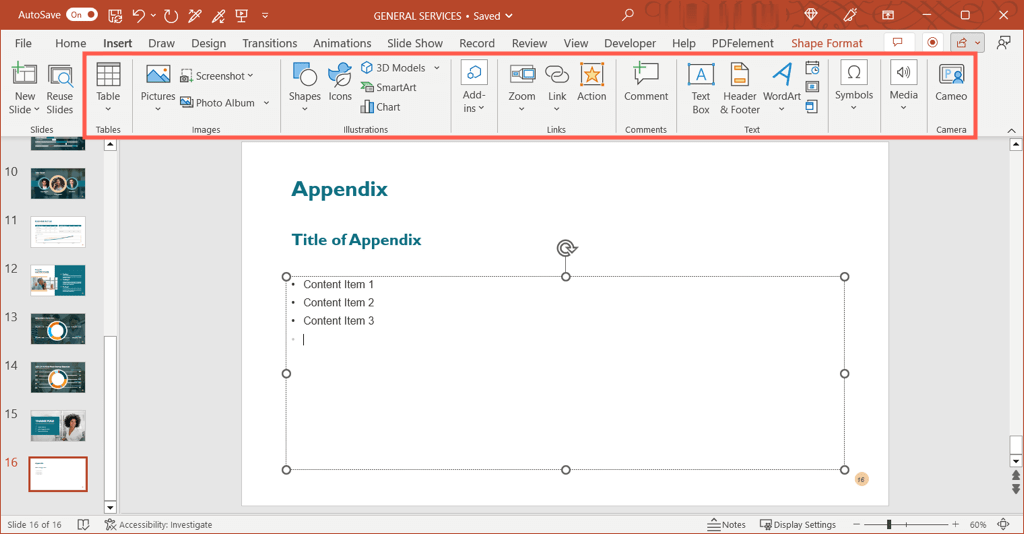
Ca alternativă, puteți pur și simplu să introduceți text în casetă și să formatați ca o listă sau să includeți hyperlinkuri, dacă este necesar.
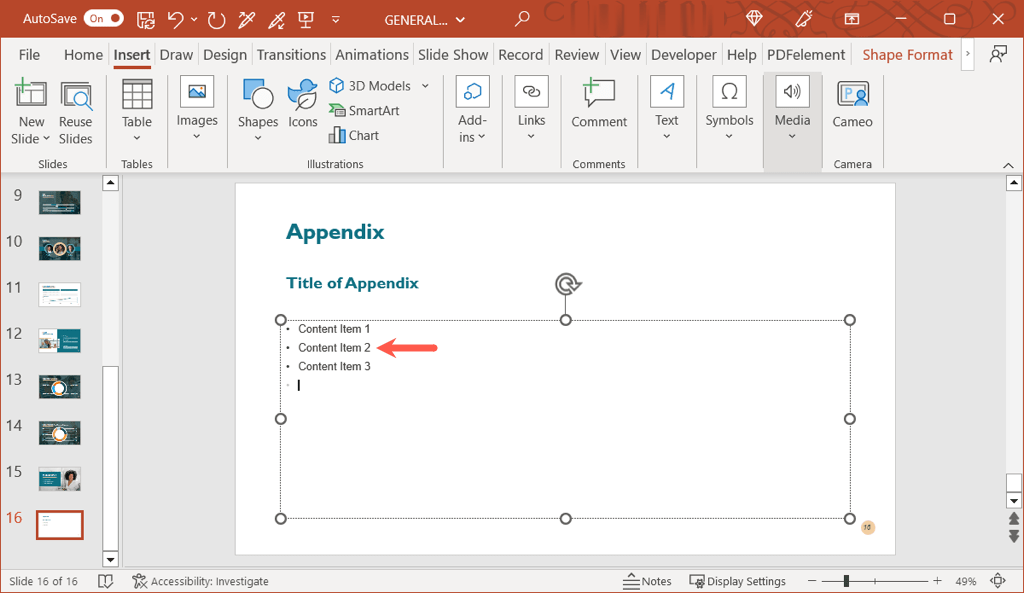 .
.Formatare pentru apendice
Puteți aplica formatarea textului pentru stil, dimensiune și culoare, așa cum ați proceda pentru orice alt text din prezentarea dvs. Selectați textul și utilizați opțiunile din secțiunea Font din fila Acasăsau din bara de instrumente plutitoare (pe Windows) pentru a efectua ajustările.
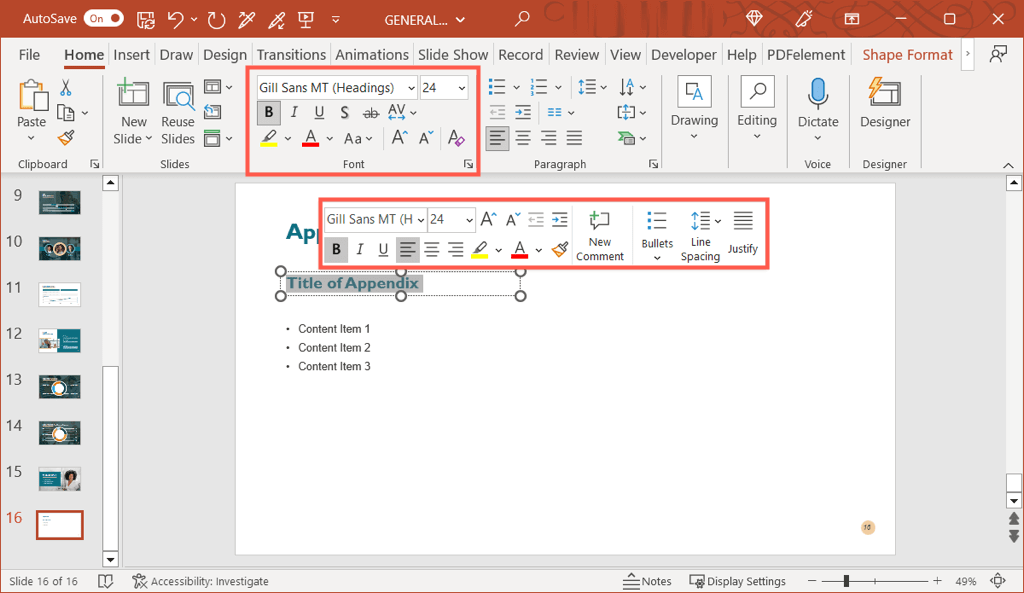
De asemenea, puteți formata imagini, diagrame și tabele la fel ca oricare altul din prezentarea de diapozitive. Selectați elementul și accesați fila corespunzătoare care se afișează pentru a efectua modificările. De exemplu, dacă selectați un tabel, veți vedea fila Design tabel.
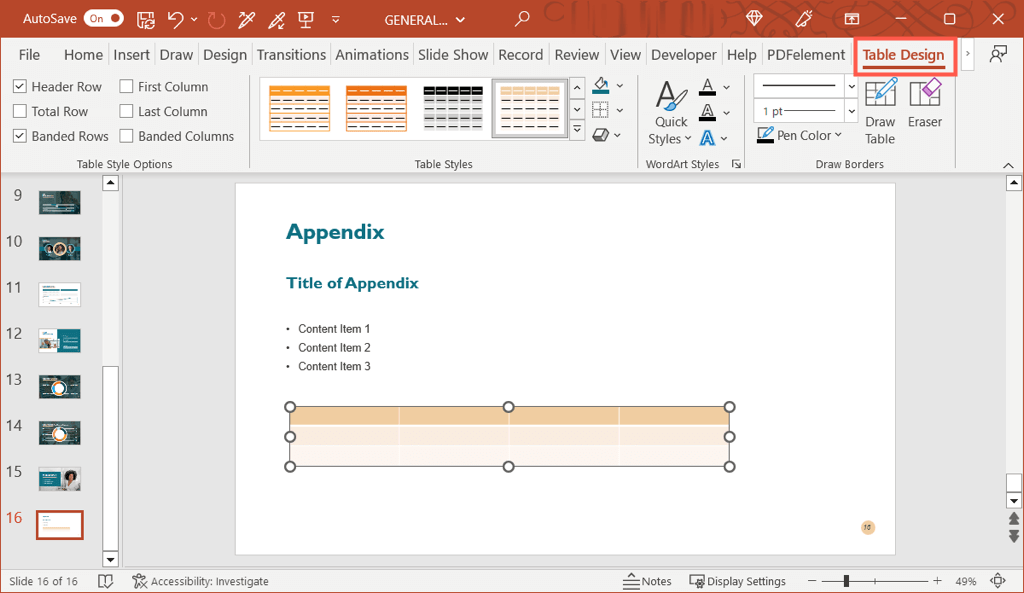
Legătură către o anexă în PowerPoint
Așa cum am menționat mai devreme, puteți consulta anexa din conținutul prezentării. Acest lucru permite publicului să știe că poate găsi informații suplimentare despre acest subiect în anexă.
Pentru a face lucrurile și mai ușor, puteți să linkul de text pe un diapozitiv direct la diapozitivul apendice. Acest lucru vă permite să săriți rapid la diapozitivul din prezentare, dacă doriți. Dacă distribuiți prezentarea, aceasta permite publicului dvs. să se deplaseze direct la apendice.
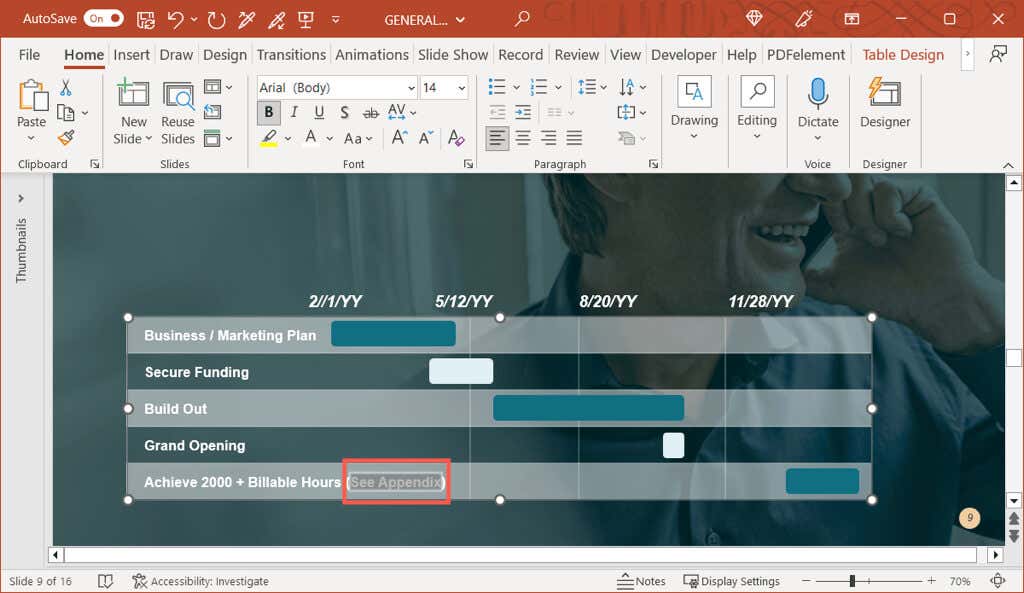
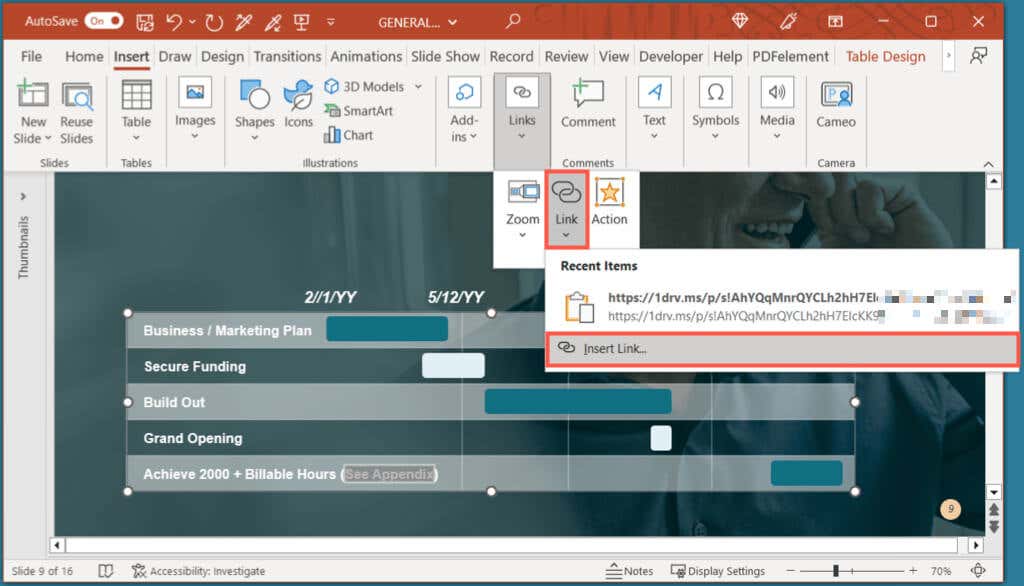
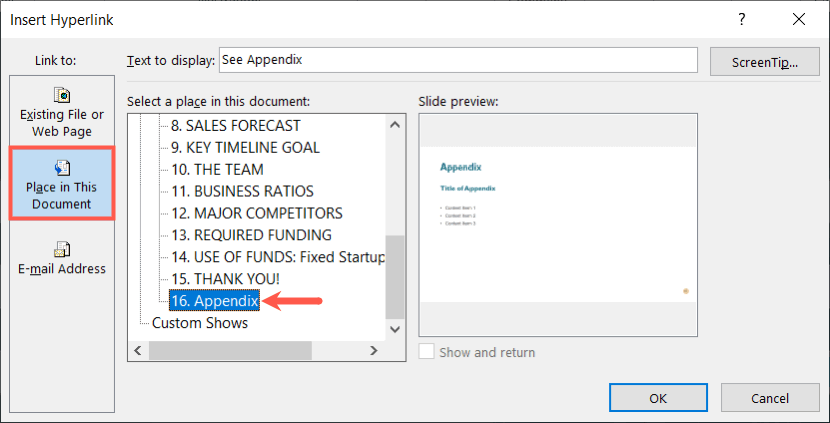
Apoi, veți vedea textul dvs. legat de diapozitivul apendice. Puteți face același lucru cu text suplimentar din prezentarea dvs., precum și cu alt text dacă utilizați mai multe anexe.
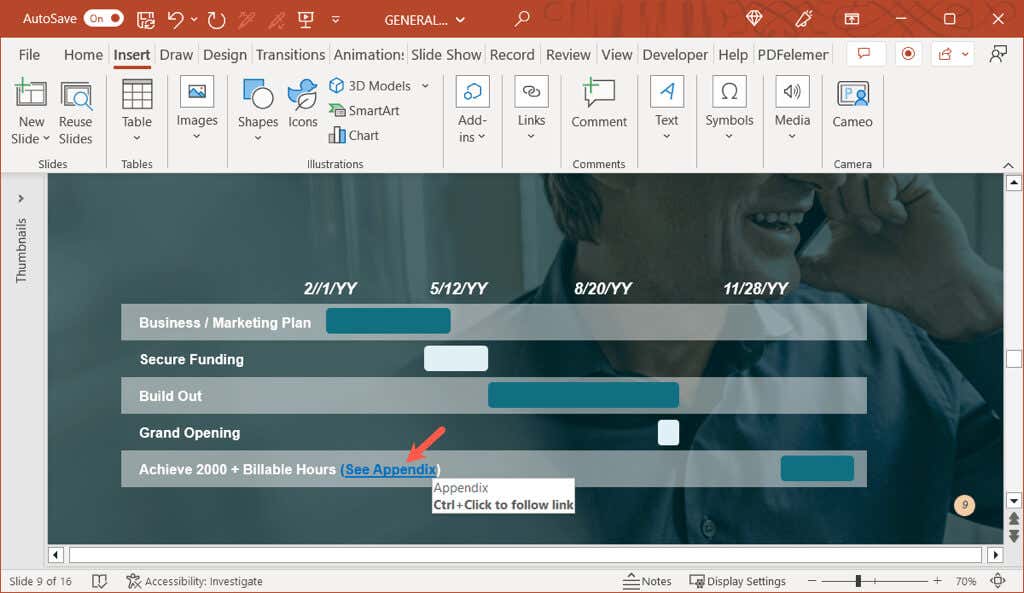
Ascundeți anexa în timpul unei prezentări
Dacă nu doriți să afișați diapozitivul apendice în timpul prezentării, puteți face unul din două lucruri.
În primul rând, puteți opri expunerea de diapozitive după ultimul diapozitiv dinaintea anexei. Acest lucru funcționează bine dacă controlați manual emisiunea..
În al doilea rând, puteți ascunde diapozitivul apendice. Acest lucru este ideal dacă aveți o prezentare redată automat sau convertiți-vă prezentarea într-un videoclip. Pentru a face acest lucru, faceți clic dreapta pe diapozitiv în vizualizarea Normal sau Sortare diapozitive și alegeți Ascunde diapozitiv.
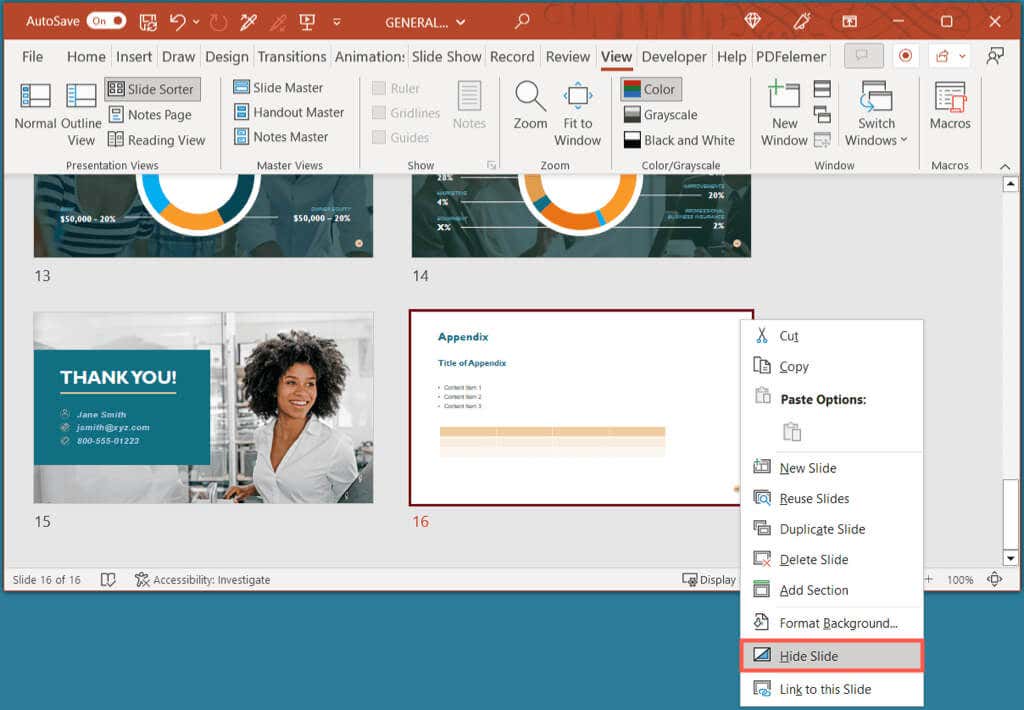
Oferă publicului tău acel mic plus
Cu o anexă în PowerPoint, vă puteți asigura că publicul dvs. are informații suplimentare dacă ar dori să exploreze subiectul dvs. în continuare, fără a îndepărta obiectivul principal al prezentării. Veți adăuga un apendice în următoarea expunere de diapozitive PowerPoint?
Pentru mai multe, aruncați o privire la aceste sfaturi pentru a vă îmbunătăți prezentările.
.