Asociația Limbii Moderne (MLA) este o organizație care oferă îndrumări pentru scriitorii profesioniști și academicieni. Multe universități, angajatori și agenții profesionale solicită acum scriitorilor să se conformeze stilului MLA, deoarece este ușor de utilizat și consecvent.
În acest articol, vom aborda modul în care puteți utiliza formatul MLA în Microsoft Word.
Cerințele de format MLA
Iată regulile de bază MLA:
Cum să configurați formatul MLA în Word
Iată cum puteți să organizați-vă documentul Word pentru ca acesta să se conformeze regulilor MLA. Vom acoperi fiecare cerință pe rând, așa că începeți de sus și mergeți în jos.
1. Setați Marjele
Pentru a seta margini de 1 inch:
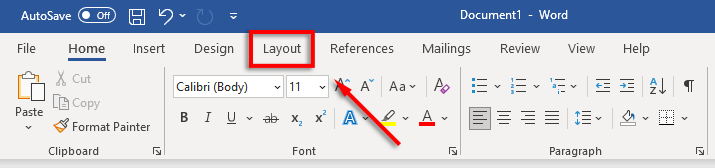
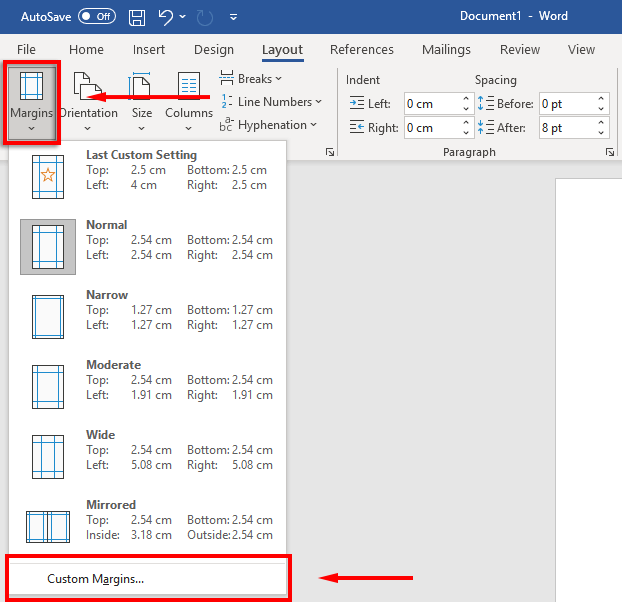
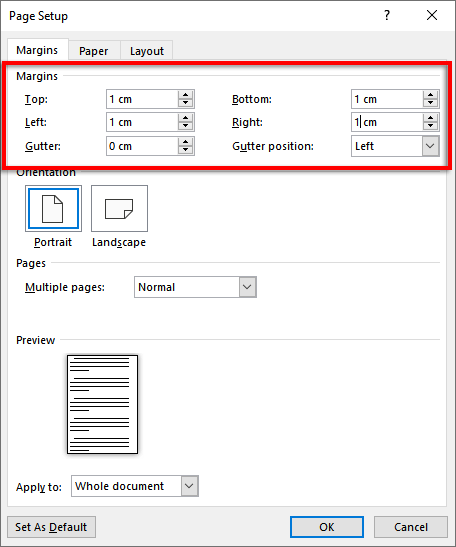
2. Setați fontul și dimensiunea fontului
Pentru a schimba fontul:
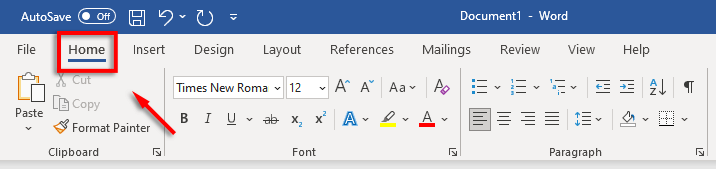
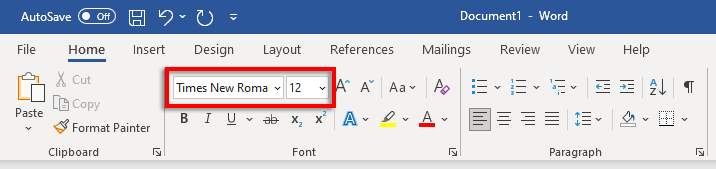
3. Setați dubluSpațiere între linii.
Pentru a seta spațierea dublă:
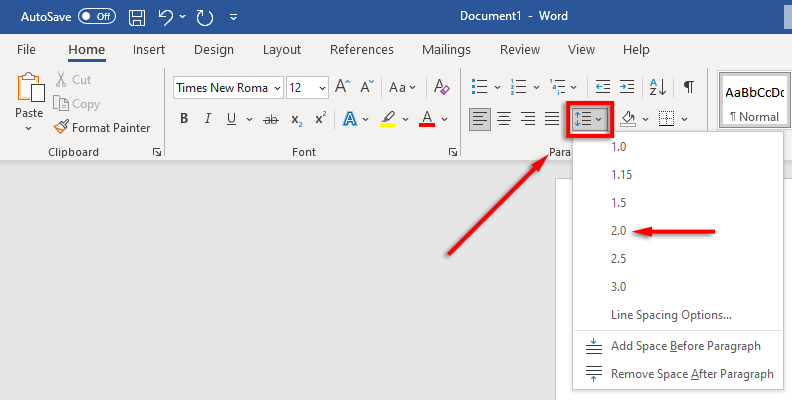
4. SetațiIndentarea
Pentru a seta indentarea paragrafului:
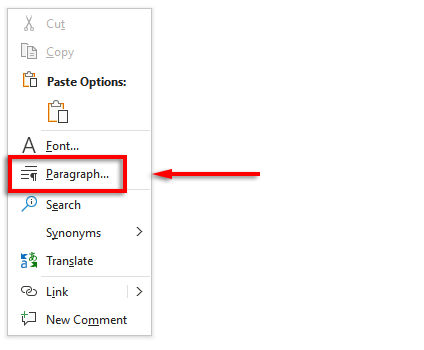
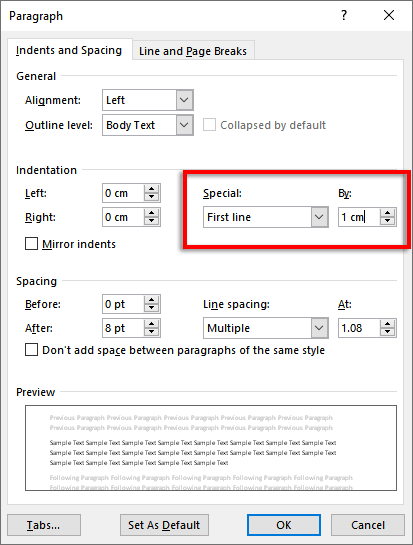
Ca alternativă, puteți apăsa tasta tabînainte de a începe fiecare paragraf nou.
5. SetațiHeader
Pentru a vă seta antetul:
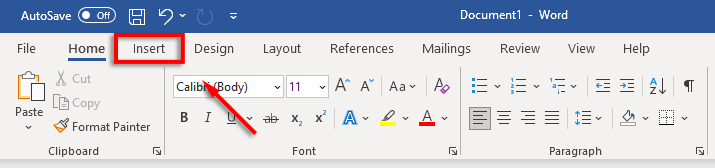
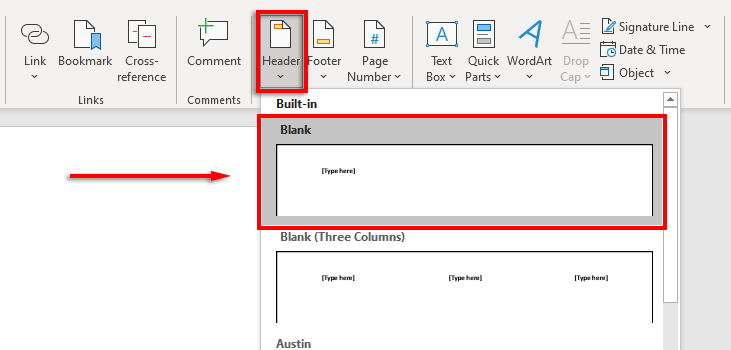
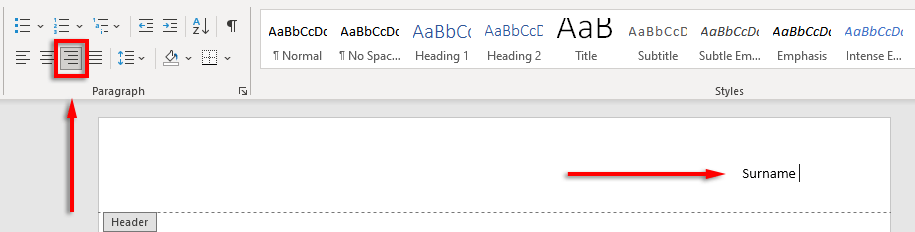
6. SetațiNumărul paginii
Pentru a seta numere de pagină:
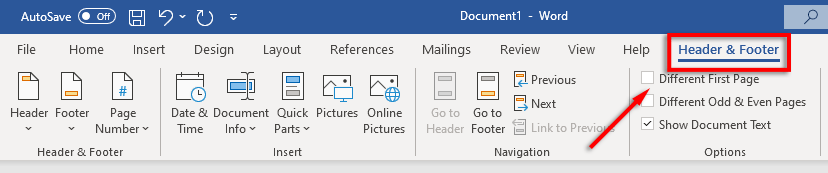
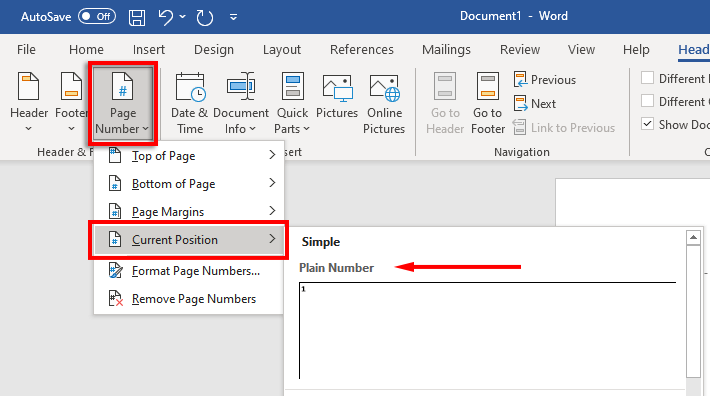
7. Includeți informații cheie pePrima pagină
Acum că formatarea este configurată, este timpul să includeți informațiile necesare pe prima pagină a documentului.
Acesta ar trebui să fie unul până la patru rânduri cu numele dvs. complet și alte informații cheie, cum ar fi numele cursului, numărul cursului, numele instructorului și data (scrise în format zi, lună, an).
După dată, faceți clic pe tasta Enter, introduceți titlul documentului sau al lucrării de cercetare și centrați textul apăsând pe AliniațiCentru textîn fila Acasă..
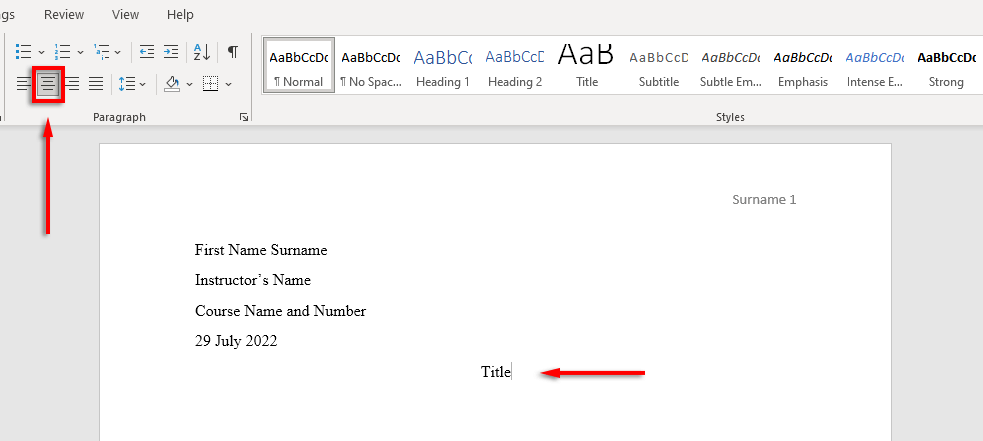
8. FormatațiPagina de lucrări citate
Dacă includeți citate în documentul dvs., acestea trebuie, de asemenea, să respecte manualul MLA. Lista ar trebui să fie:
Pentru include o liniuță suspendată, selectați lista de citate, faceți clic dreapta pe document și selectați Paragraf. În secțiunea Indentare, selectați caseta derulantă de sub Special, selectați Agățatși faceți clic pe OK.
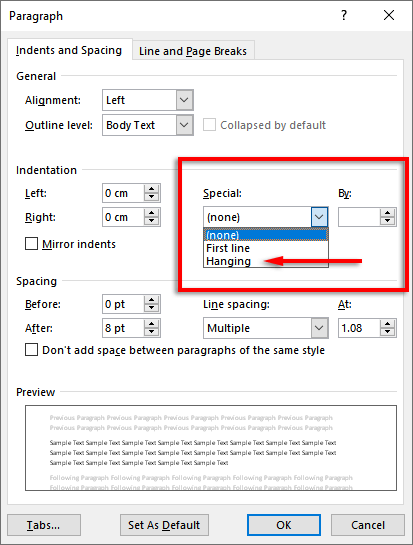
Este timpul să scrieți
Acum că ți-ai formatat corect lucrarea MLA, este în sfârșit timpul să te apuci de scris. Cu acest ghid de formatare, nu veți avea probleme cu trecerea cerințelor MLA. Asigurați-vă că verificați documentul înainte de a-l trimite!
.