Cu numărul de acțiuni pe care probabil să le efectuați în foile de calcul Excel, sunteți obligat să faceți greșeli sau să aveți nevoie de o comandă rapidă. Folosind Anulare, Refacere și Repetare, puteți anula rapid o acțiune, o puteți reface sau repeta aceeași acțiune de mai multe ori.
Dacă sunteți nou în Microsoft Excel sau nu ați efectuat încă aceste acțiuni, vă vom arăta cum să anulați în Excel, precum și cum să refaceți și să repetați în câteva moduri diferite pe Windows, Mac și pe web.
Cum să anulați acțiuni în Excel
Anularea este una dintre cele mai frecvente acțiuni pe care le puteți efectua. Indiferent dacă faci ceva din greșeală sau te răzgândești rapid, poți anula cu ușurință ceea ce tocmai ai făcut în Excel.
Excel pe Windows, Mac și web au fiecare butonul Anulați, care este o săgeată rotunjită îndreptată spre stânga. Îl veți găsi în Bara de instrumente Acces rapid pe Windows și Mac și în fila Acasăîn Excel pe web.
Utilizați butonul Anulațipentru a anula ultima acțiune.
Pe Windows și Mac, puteți folosi săgeata de lângă butonul Anulațipentru a inversa câteva acțiuni anterioare. Pe web, pur și simplu selectați butonul Anulațiîn mod repetat pentru a inversa acțiunile suplimentare.
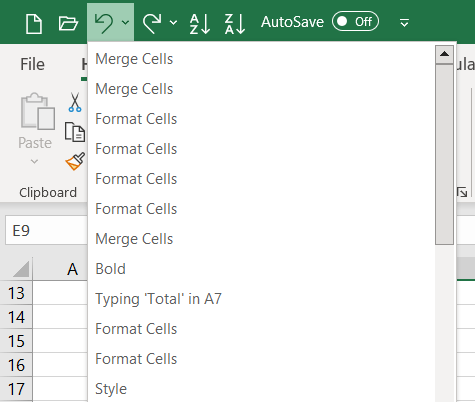
Împreună cu utilizarea comenzii Anulare, puteți să utilizați o comandă rapidă de la tastatură pentru a inversa rapid ultima acțiune. Selectați Ctrl + Zpe Windows sau Command + Zpe Mac pentru a anula o acțiune.
Notă: pot exista unele acțiuni pe care nu le puteți anula în Excel, de exemplu, salvarea unui fișier. În aceste cazuri, pictograma Anulare va fi gri, iar sfatul instrumentului se va afișa ca „Nu se poate anula”.
Cum să refaceți acțiuni în Excel
Împreună cu Anulare în Excel este și comanda Reface. Dacă după ce utilizați acțiunea Anulare doriți să o refaceți, puteți utiliza și o comandă rapidă de la tastatură.
Pe Windows și Mac, selectați butonul Repetați, care este o săgeată rotunjită îndreptată spre dreapta, în Bara de instrumente Acces rapid.
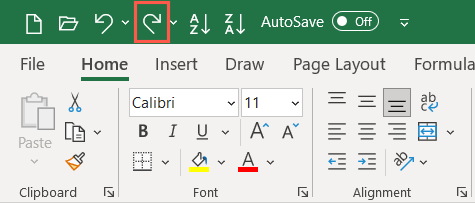
Puteți folosi săgeata de lângă butonul Refacepentru a reface mai multe acțiuni.
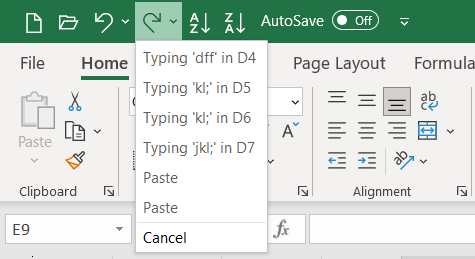
Pe web, selectați butonul Refacedin fila Acasă. Dacă utilizați Panglica cu o singură linie, va trebui să selectați săgeata de lângă Anulațiși să alegeți Repetațidupă cum se arată mai jos. Pentru a efectua din nou acțiunile în mod repetat pe web, pur și simplu selectați butonul Refacede mai multe ori..
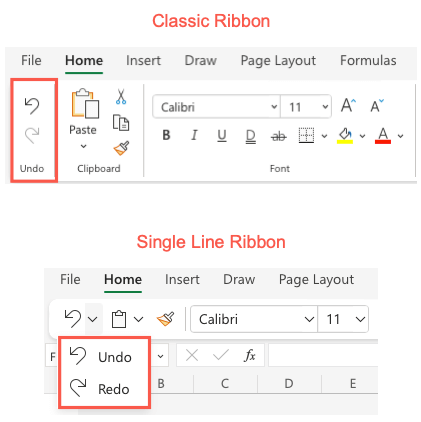
Dacă preferați utilizați o comandă rapidă de la tastatură, selectați Ctrl + Ype Windows sau Command + Ype Mac.
Notă: nu veți vedea butonul Reface disponibil decât dacă utilizați mai întâi Anulați.
Cum se repetă acțiunile în Excel
Încă o acțiune pe care o veți găsi la îndemână în Excel este comanda Repetare. Acest lucru vă permite să efectuați aceeași acțiune de mai multe ori, cum ar fi lipirea acelorași elemente în mod repetat sau aplicarea unei formatări identice. Este posibil să nu vedeți butonul Repetare precum Anulați și Repetați și trebuie să îl activați mai întâi.
Acțiunea Repetare nu este disponibilă momentan în versiunea web a Excel.
Activați butonul Repetare
În Windows, va trebui să adăugați butonul la Bara de instrumente Acces rapid, deoarece nu există în mod implicit.
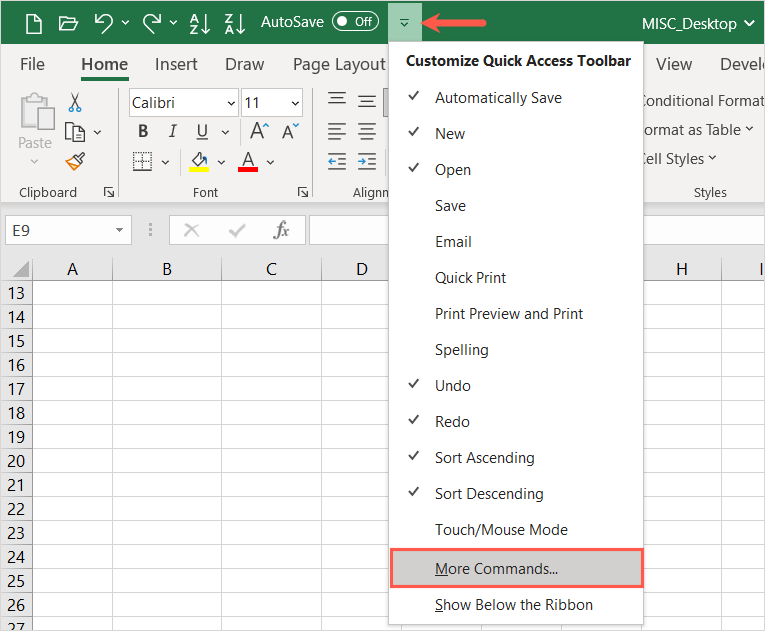
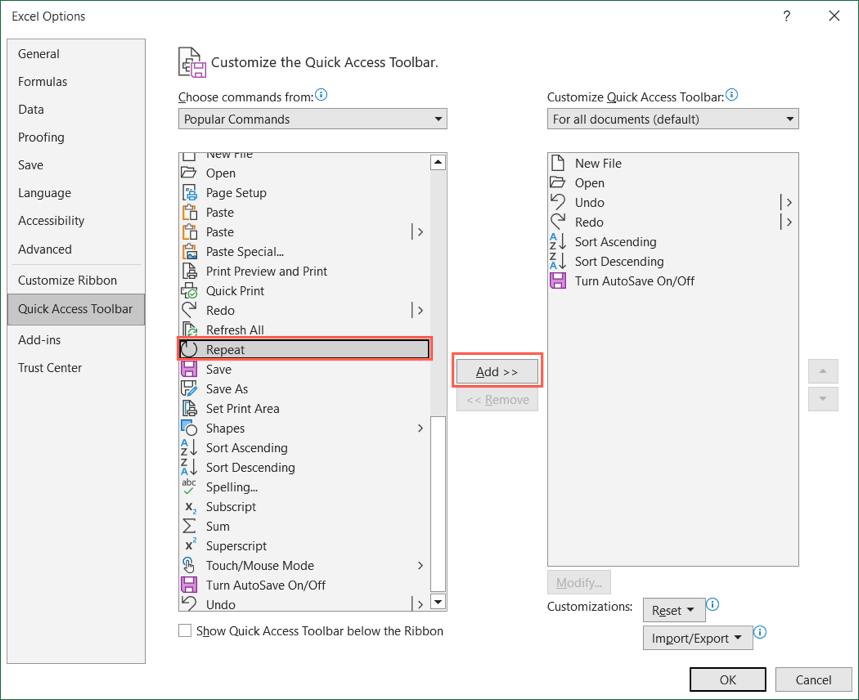
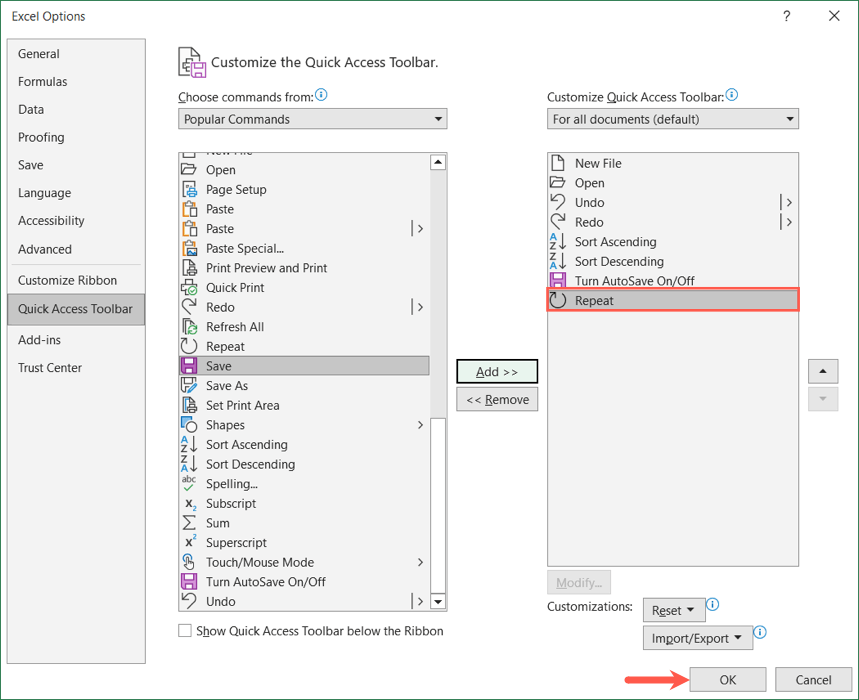
Pe Mac, este posibil să nu vedeți butonul Repetare în Bara de instrumente Acces rapid, dar îl puteți activa cu ușurință. Selectați cele trei punctedin dreapta barei de instrumente și alegeți Repetațidin listă pentru a plasa o bifă lângă el. Apoi îl veți vedea afișat în bara de instrumente.
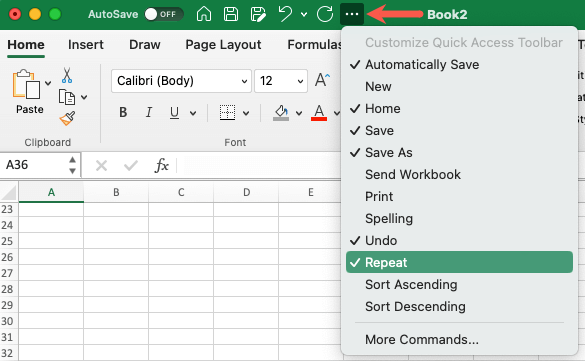
Utilizați acțiunea Repetați
Pe oricare platformă, veți vedea butonul Repetare disponibil atunci când o acțiune pe care o efectuați poate fi repetată. Apare ca o săgeată circulară îndreptată spre dreapta. Pur și simplu selectați butonul Repetațio dată sau de mai multe ori.
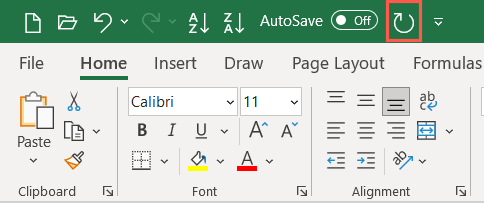
Ca și celelalte acțiuni din această listă, puteți utiliza o combinație de taste de comandă rapidă în loc de butonul Repetare. Utilizați aceeași comandă rapidă pentru a Repetați ca și Repetare. Pe Windows, utilizați Ctrl + Y, iar pe Mac, folosiți Command + Y..
Folosind Anulați, Refaceți și Repetați în Excel, vă puteți ocupa rapid și ușor de cele mai recente acțiuni. Pentru un tutorial similar, uitați-vă la cum să înregistrați o macrocomandă în Excel pentru a accelera sarcinile pe care le efectuați din nou și din nou.
.