Dacă v-ați luptat vreodată să nu se miște imaginile poziționate cu grijă atunci când editați documente Microsoft Word, sunteți în locul potrivit. Imaginile tind să se miște după ce adăugați text. Dacă imaginea dvs. se mișcă, poate schimba întregul aspect al documentului și vă poate distruge toată formatarea.
A ști cum să blochezi o imagine în Word schimbă jocul, mai ales atunci când vrei să menții aspectul precis, creați documente cu aspect profesional sau să protejezi integritatea vizuală a conținutului tău.
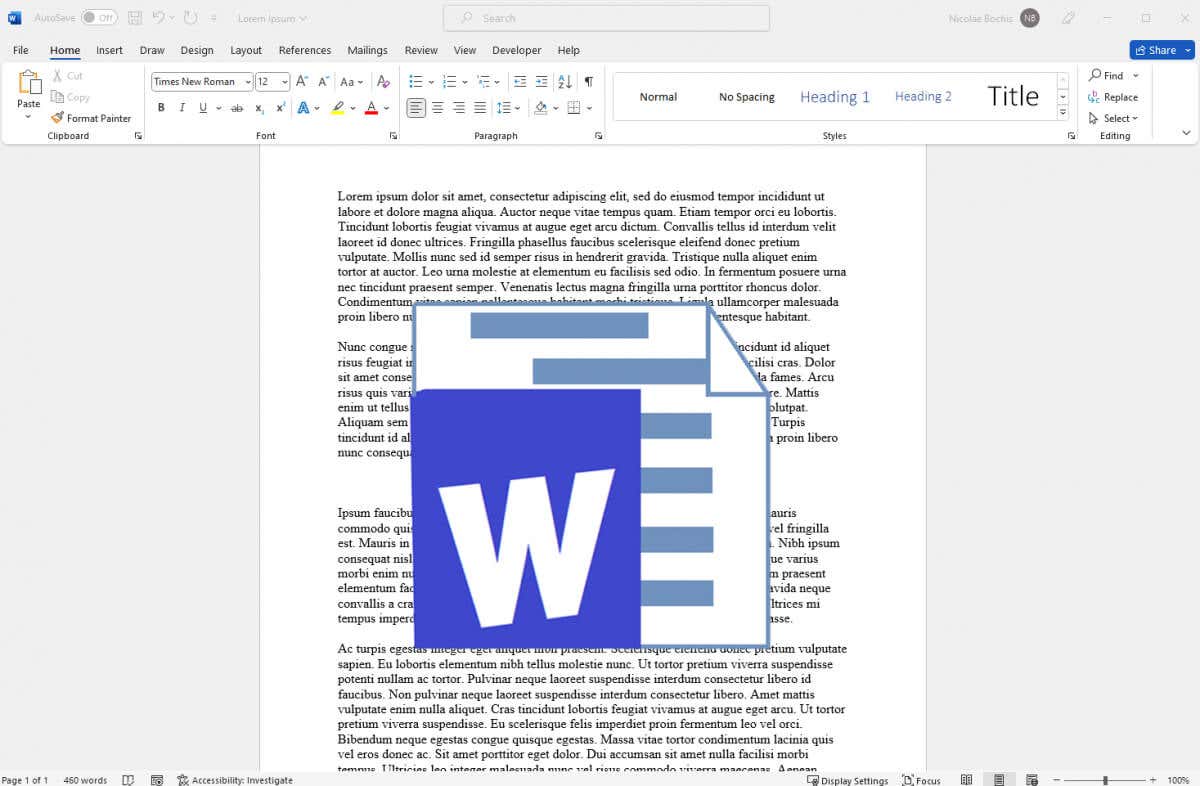
1. Blocați o imagine în Microsoft Word cu Instrumentul de ancorare a poziției
Instrumentul de ancorare ancorează literalmente imaginea în poziția fixă din fișierul Microsoft Word. Odată ancorată, imaginea nu se va putea mișca, nici măcar dacă încercați să o mutați manual. Mai întâi va trebui să eliminați ancora.
Urmați acești pași pentru a bloca o imagine în poziție cu instrumentul de ancorare:
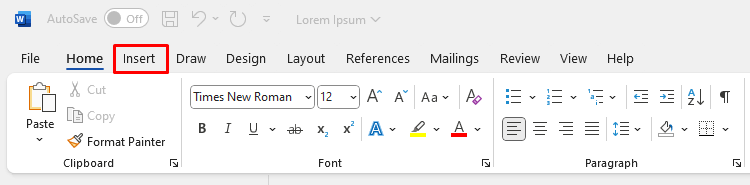
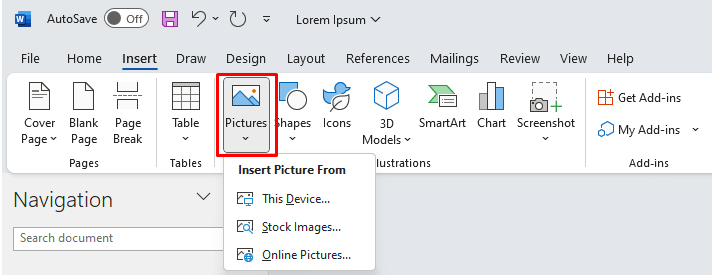
- Alegeți stilul de împachetare a textului, acesta poate fi oricare, cu excepția În linie cu text (setarea implicită).
- Selectați imaginea astfel încât să aparăpictograma semicerc.
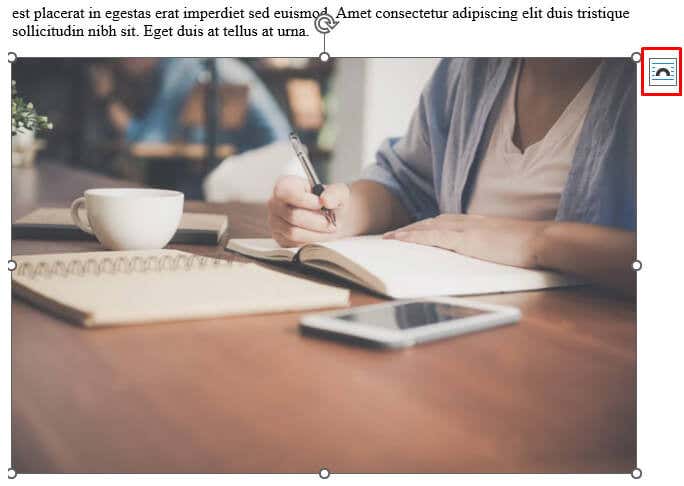
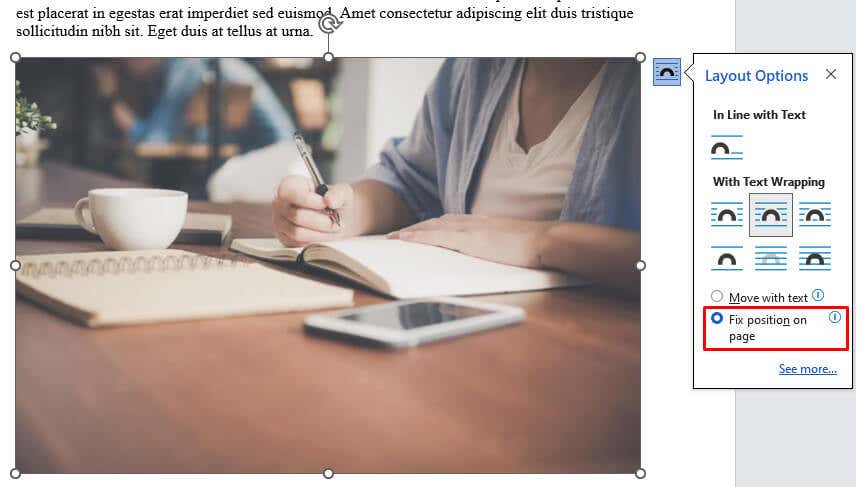
Veți observa o mică ancoră în partea din stânga jos a imaginii de fiecare dată când o selectați. Înseamnă că imaginea este ancorată în această poziție specifică în documentul Word.
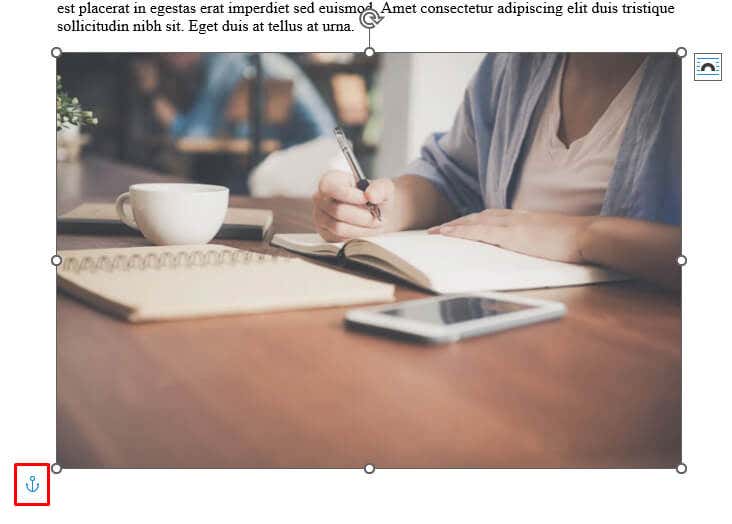
2. Blocați o imagine în Microsoft Word cu funcția Watermark
Această metodă este preferată dacă aveți o imagine setată ca fundal al documentului. Caracteristica Watermark o va asigura pe loc și vă va împiedica să trageți accidental imaginea de fundal. Iată cum puteți utiliza funcția de filigran în MS Word pentru a seta o imagine ca fundal blocat:
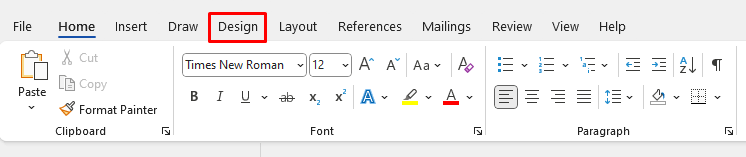
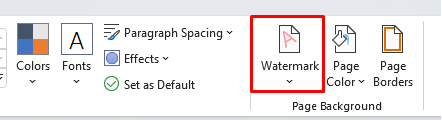
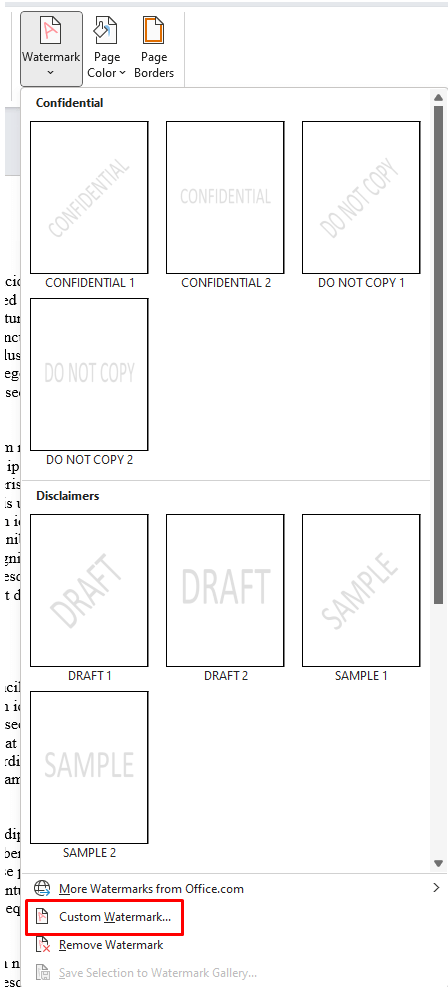
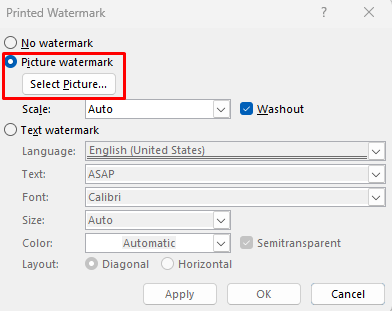
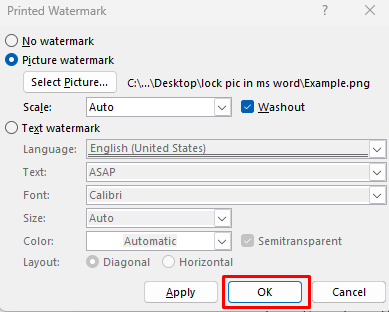
Imaginea selectată va fi afișată acum ca imagine de fundal a documentului blocat.
3. Blocați o imagine în Microsoft Word cu funcția de editare restricționată
Dacă doriți să protejați o imagine, astfel încât alte persoane care au acces la documentul dvs. să nu o poată muta, puteți utiliza Restricționați funcția de editare. Acest lucru va proteja cu parolă imaginea selectată. Totuși, și alt conținut al documentului va fi blocat. De aceea, ar trebui să utilizați această funcție dacă intenționați să faceți partajați documentul dvs. cu alții, dar nu doriți ca aceștia să facă nicio modificare.
Iată cum vă puteți proteja documentul prin parolă cu funcția de restricționare a editării:

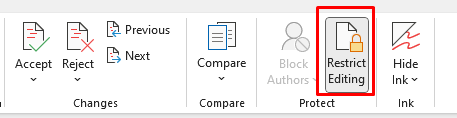
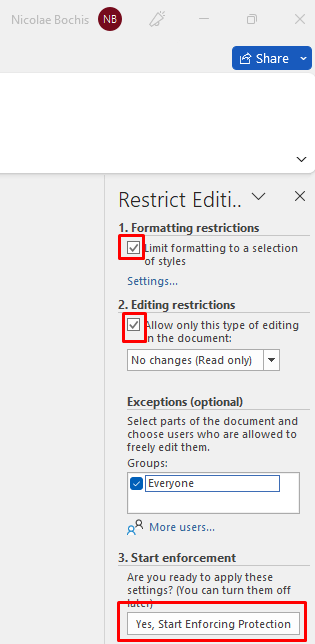
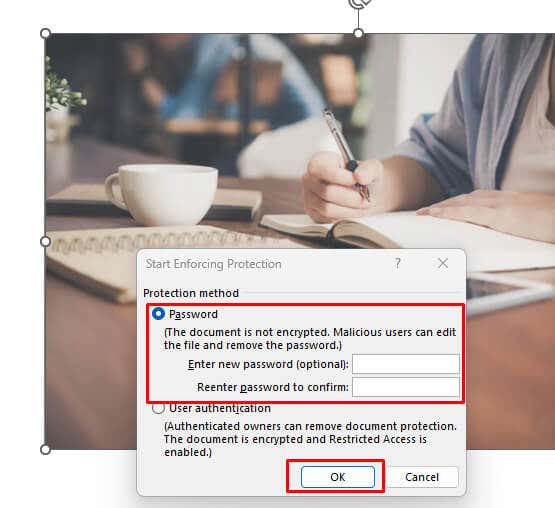
Asigurați-vă că vă amintiți parola pe care tocmai ați setat-o pentru a putea edita acest document MS Word mai târziu.
4. Blocați o imagine în Microsoft Word cu funcția de control al conținutului imaginii din fila Dezvoltator.
Fila Dezvoltator este disponibilă în versiuni Microsoft Word 2010, 2013. 2016 și 2019. Este disponibilă și pe Word pentru Microsoft Office 365. Dacă nu o vedeți pe panglică, poate că doar trebuie să îl setați pentru a fi afișat. Iată cum:
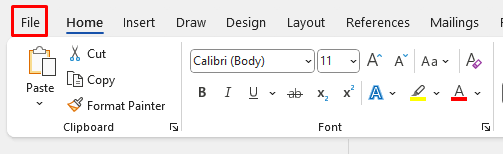
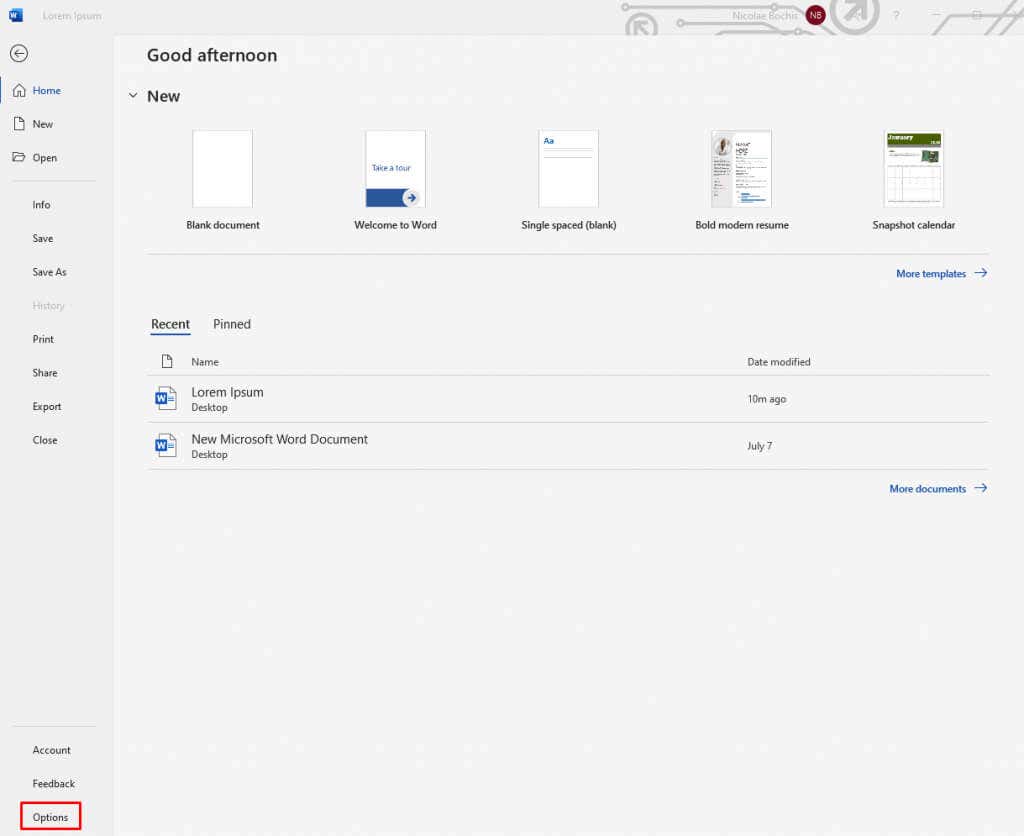
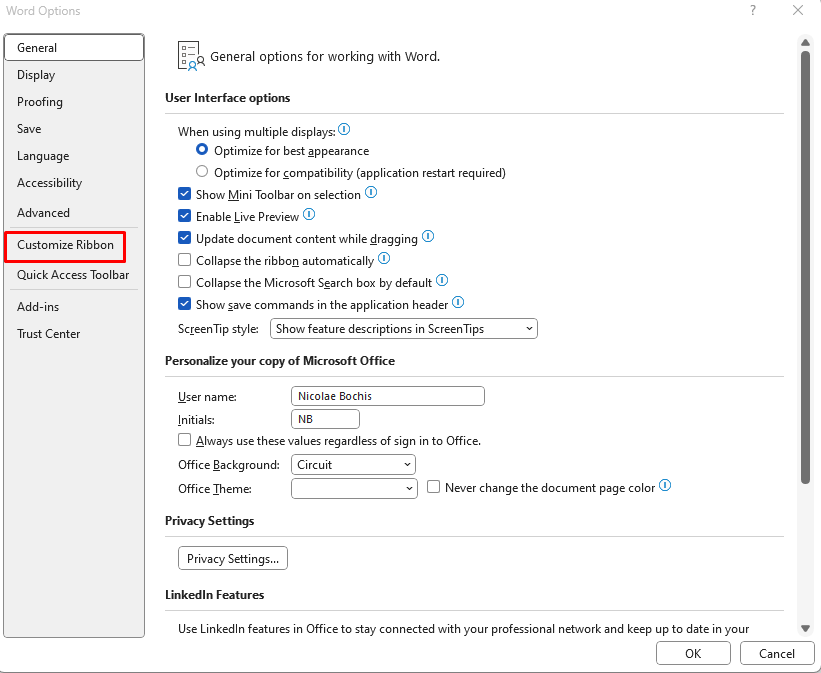
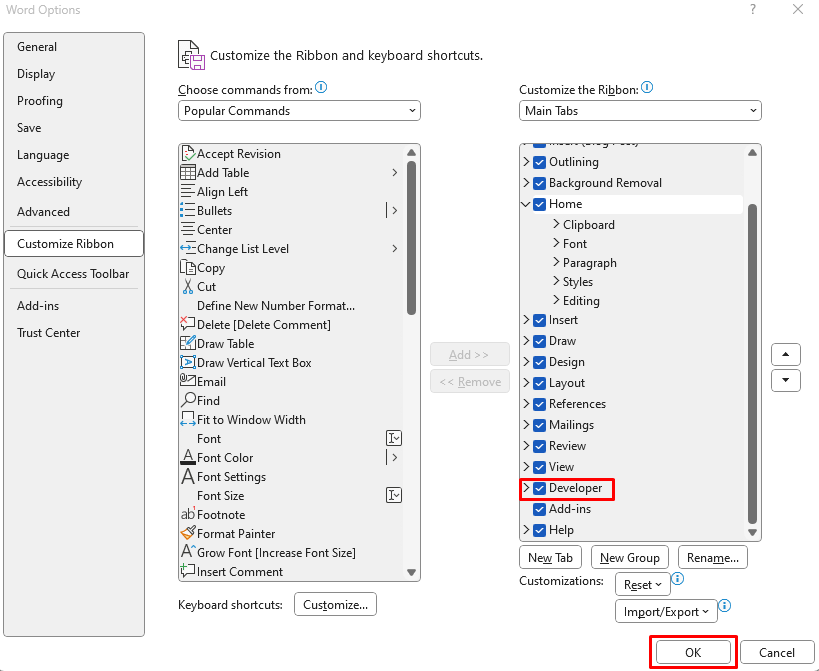
Acum că aveți fila Dezvoltator pe Panglică, puteți continua să o utilizați pentru a bloca o imagine în documentul Microsoft Word. Iată cum:

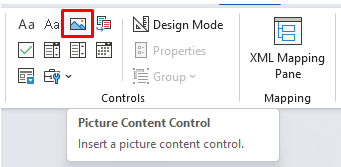
Acest lucru este suficient pentru a bloca imaginea în locul fix din document.
5. Blocați o imagine în Microsoft Word cu antet și subsol
Puteți folosi opțiunile Antet și Subsol în documentele Microsoft Word pentru a bloca o imagine în poziție. Dacă faceți asta, trebuie să înțelegeți că imaginile dvs. vor fi afișate în partea de sus sau chiar în partea de jos a paginii și nu le veți putea muta. Acest lucru se datorează faptului că antetul este zona de sus a paginii, iar subsolul este zona de jos.
Aceasta este o metodă bună de a bloca o imagine în loc, în timp ce puteți manipula alt conținut după cum doriți.
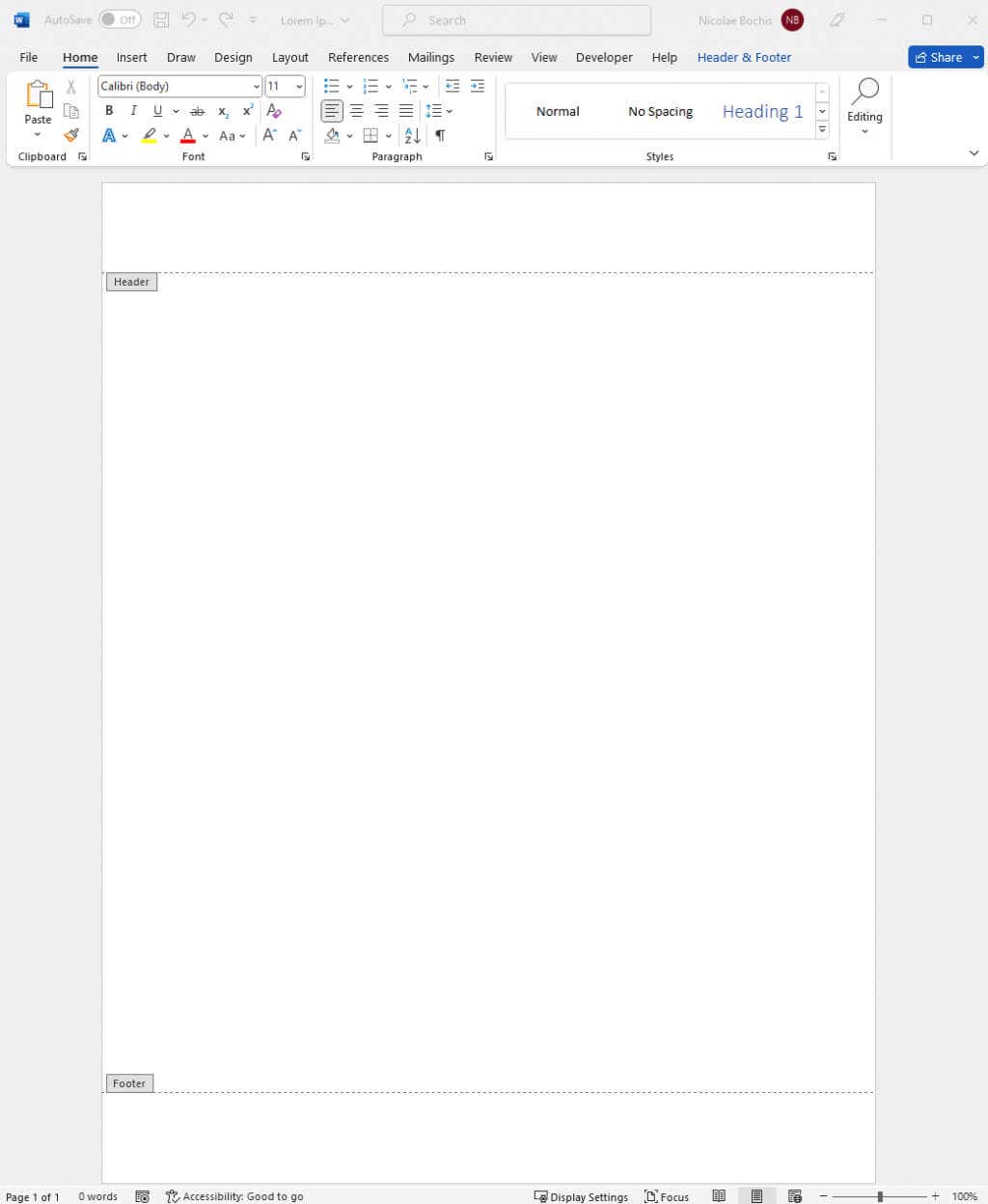
Imaginea dvs. va apărea în antet sau subsol, în funcție de cea în care ați plasat cursorul.
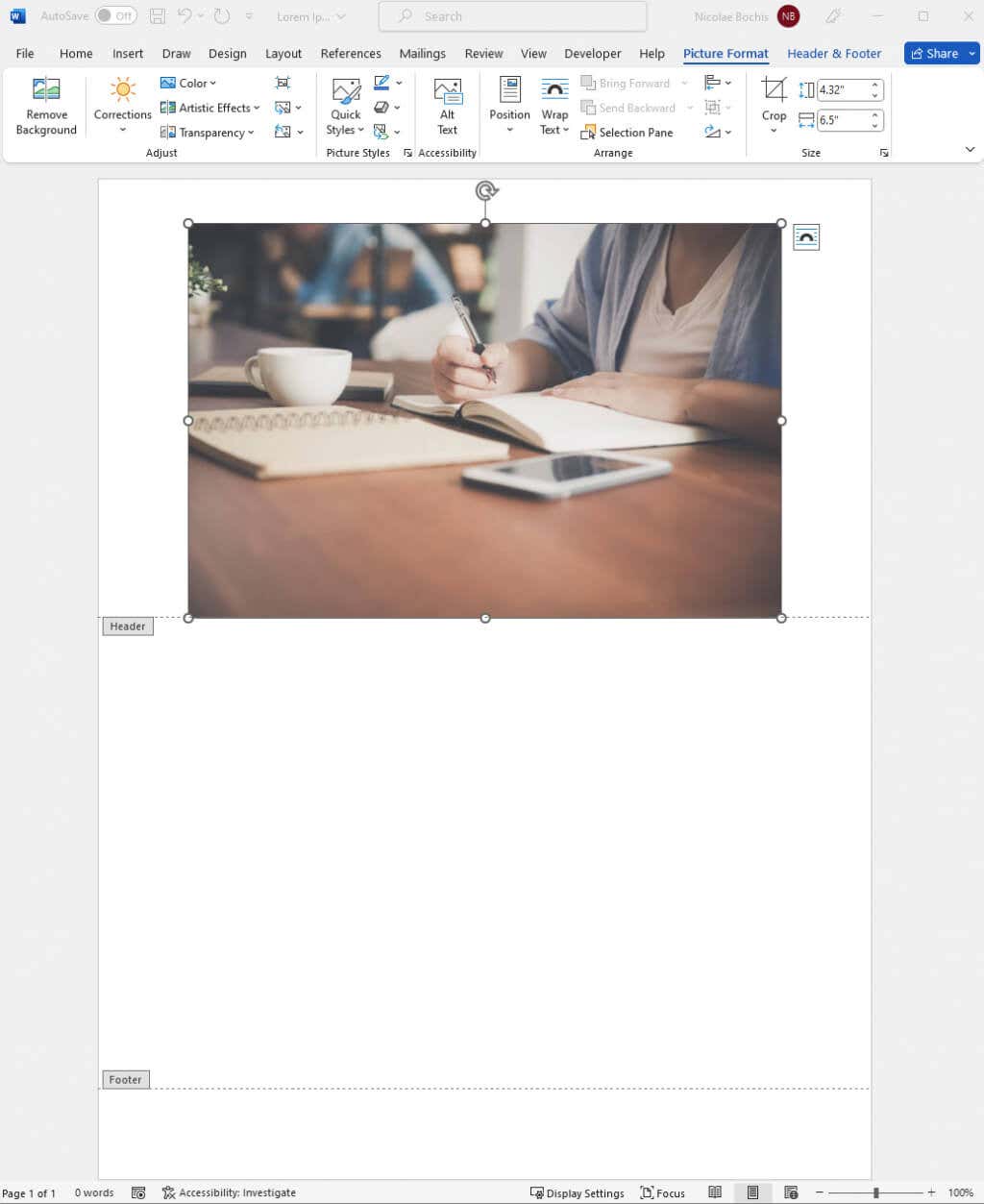
Închideți antetul și caracteristica făcând dublu clic pe pagina documentului. Acest lucru vă va permite să continuați să lucrați la fișierul Microsoft Word..
Și asta este! Blocați întotdeauna imaginile în Microsoft Word pentru a preveni deteriorarea aspectului paginii mai târziu. Manipularea imaginilor în Word a fost întotdeauna plictisitoare, dar nu trebuie să mai dureze dacă aplicați pașii de mai sus.
.