Windows 11 se bazează pe excelentul Funcții multitasking Windows 10 cu multe moduri diferite de a vă împărți ecranul pentru a vă bucura de productivitate maximă. Dacă sunteți un utilizator experimentat de Windows 10, multe dintre acestea vă vor simți familiare. Cu toate acestea, este util să aflați despre numeroasele modificări mici și mari ale gestionării ferestrelor în Windows 11. În acest articol, veți afla cum să utilizați ecranul divizat pe Windows 11.
Utilizarea Windows Snap pentru a vă împărți ecranul
Windows 7 a introdus prima dată funcția Snap. Snap vă permite să vă aranjați rapid ferestrele prin simpla apăsare a acestora împotriva marginilor sau colțurilor ecranului.
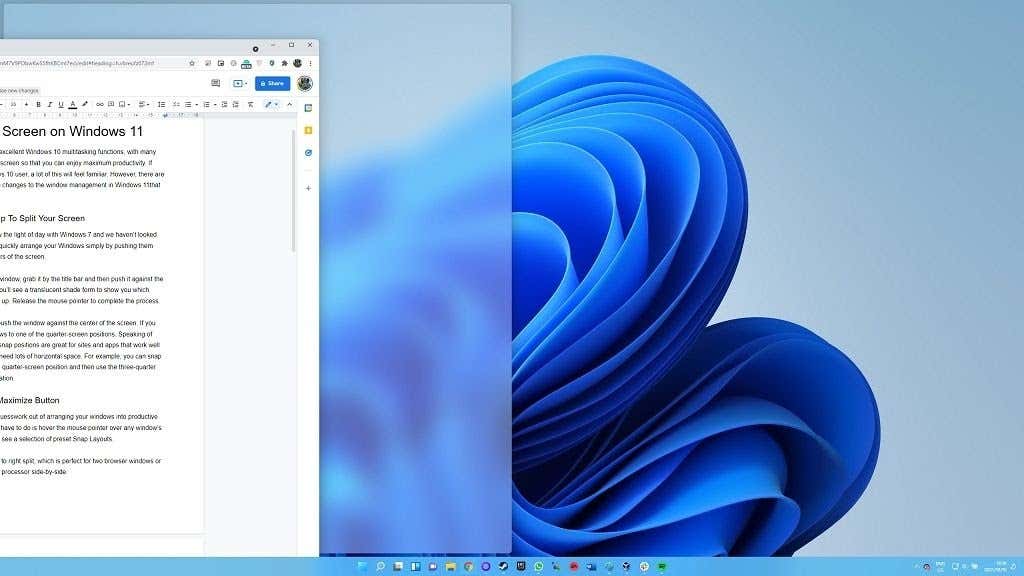
Dacă doriți să maximizați o fereastră, prindeți-o de bara de titlu și apoi împingeți-o în partea centrală de sus a ecranului . Veți vedea o formă de umbră translucidă pentru a vă arăta ce spațiu va ocupa fereastra. Eliberați butonul mouse-ului pentru a finaliza procesul.
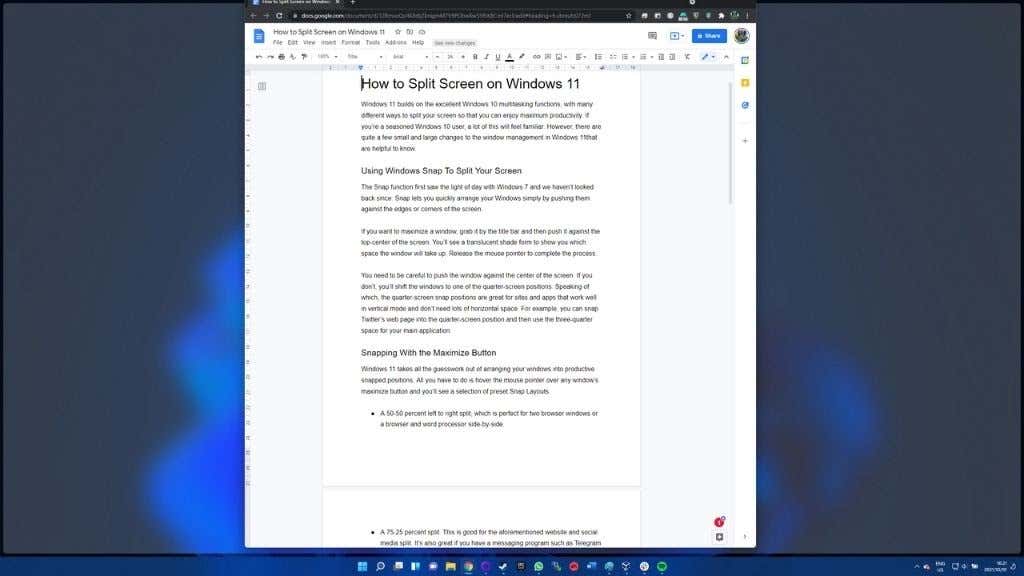
Apăsați cu grijă fereastra spre centrul ecranului. Dacă nu, veți muta ferestrele într-una dintre pozițiile de o treime ale ecranului.
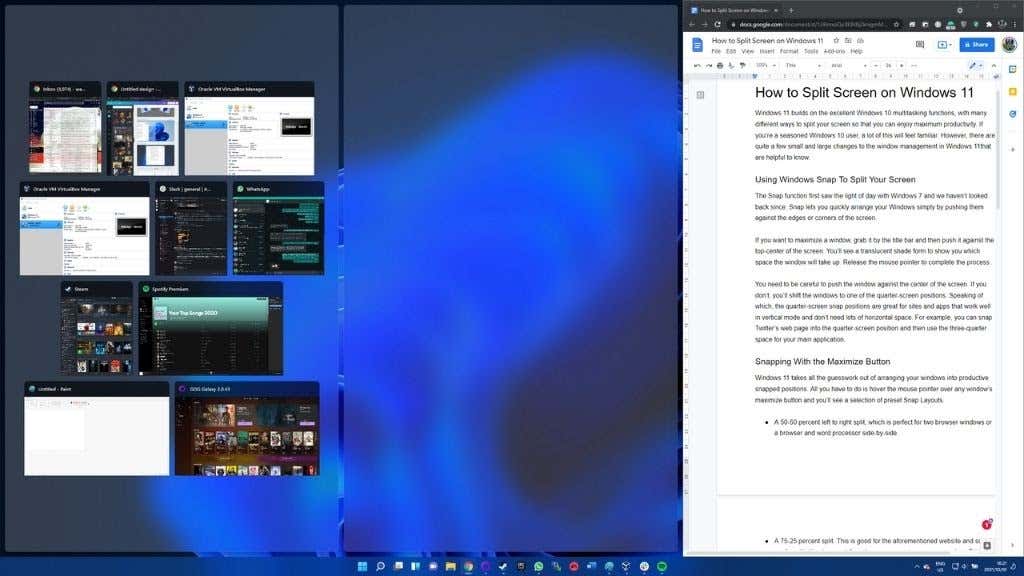
Pozițiile de aprindere a ecranului de o treime sunt excelente pentru site-uri și aplicații care funcționează bine în modul vertical și nu au nevoie de mult spațiu orizontal. De exemplu, puteți așeza pe Twitter pagină web în poziția de o treime a ecranului și puteți utiliza spațiul de două treimi pentru aplicația dvs. principală.
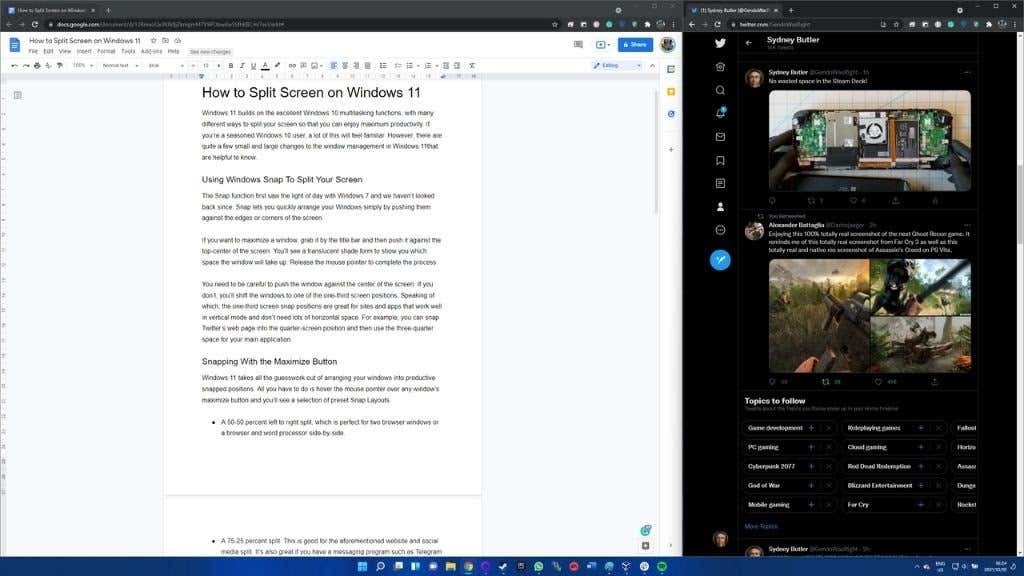
Snapping cu butonul Maximizați
Windows 11 elimină toate presupunerile legate de aranjarea ferestrelor în poziții productive. Tot ce trebuie să faceți este să treceți cursorul mouse-ului peste butonul de maximizare al oricărei ferestre și veți vedea o selecție de aspecte presetate Snap Layouts:
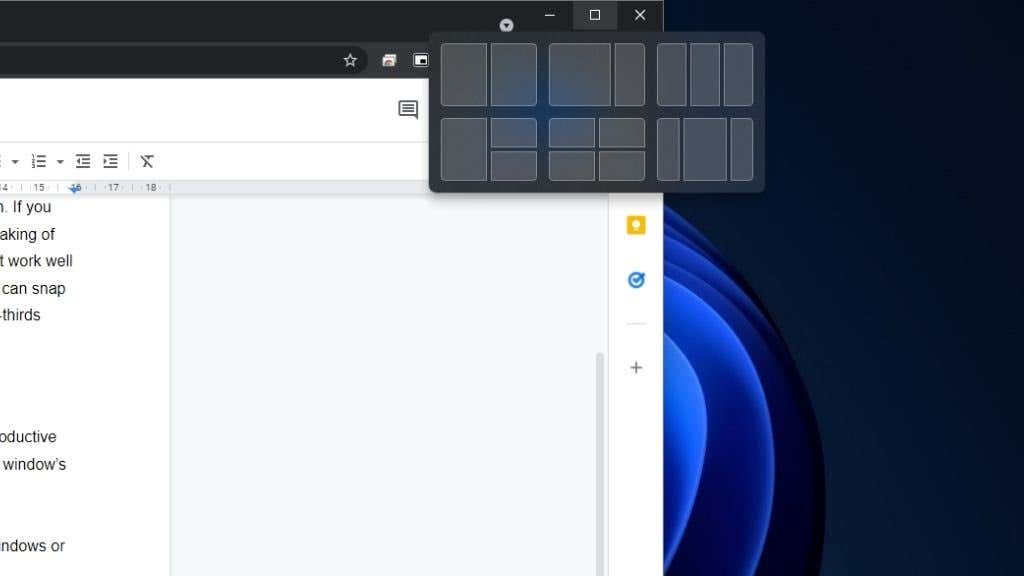
Puteți amesteca și potrivi cu ușurință diferitele elemente făcând clic pe ce împărțire procentuală doriți în fiecare fereastră. Pur și simplu evidențiați oricare dintre exemplele separate de împărțire a ferestrelor și selectați-le.
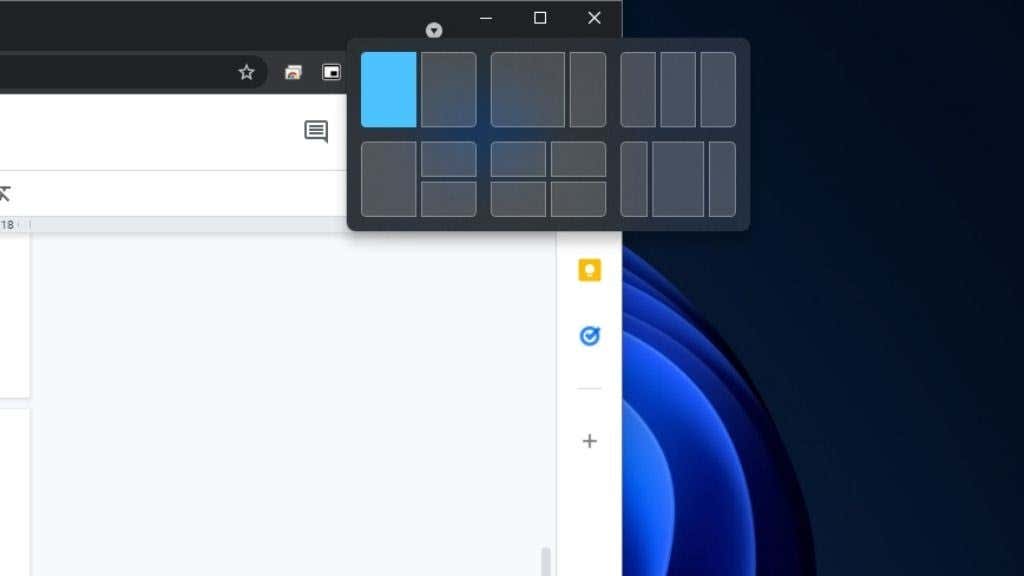
Readucerea Aero Shake
Aero Shake este o caracteristică Windows Snap care nu este activată în mod implicit în Windows 11. Funcționează pentru a împărți ecranul în Windows 11 reducând la minimum toate ferestrele, în afară de cea pe care o mutați în prezent prin bara de titlu. Doar „agitați” ferestrele la stânga și la dreapta pentru a minimiza orice altceva.
Este un truc bun, dar unor utilizatori li s-a părut prea ușor să declanșeze accidental Aero Shake, ceea ce a dus la o oarecare supărare. Dacă sunteți fan, este ușor să îl reporniți în Windows 11:
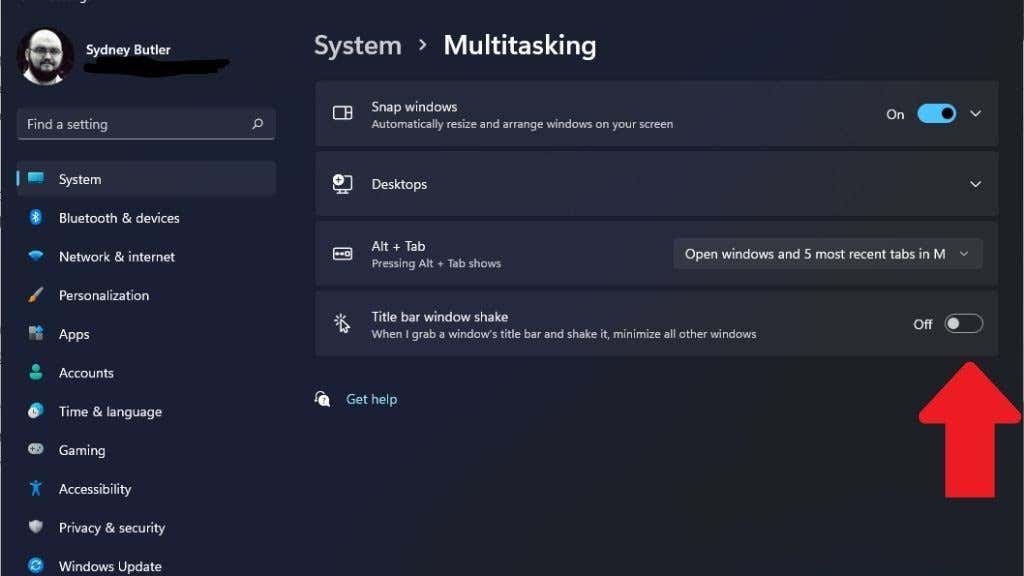
Un dezavantaj este că nu puteți doar să aduceți toate ferestrele minimizate înapoi cu o scuturare suplimentară. Puteți obține un efect similar cu Aero Shake utilizând comanda rapidă Win + D . Acest lucru va minimiza toate ferestrele în bara de activități și apoi puteți face clic pe fereastra pe care doriți să o utilizați. Deși acesta are un pas suplimentar pentru a ajunge la același rezultat, este mult mai puțin probabil să apăsați Win + D decât să declanșați Aero shake.
Utilizarea Grupurilor Snapped
Folosirea funcției Snap pentru a vă împărți ecranul în Windows 11 este intuitivă, dar există o funcție suplimentară care o poate face și mai bună pentru productivitatea dvs.
Grupurile Windows 11 au spart ferestrele cu prietenii lor. Deci, dacă, de exemplu, ați împărțit două seturi de ferestre în aranjamente 50/50, puteți comuta între ele ca grupuri legate în loc să faceți clic pe fiecare videoclip individual. Acest lucru facilitează schimbarea între diferite aranjamente.
De exemplu, dacă ați configurat aranjamentul în patru cadrane pentru a monitoriza patru indicatori de piață diferiți, puteți comuta între acesta și un grup de aplicații de productivitate 50/50 cu un singur clic..
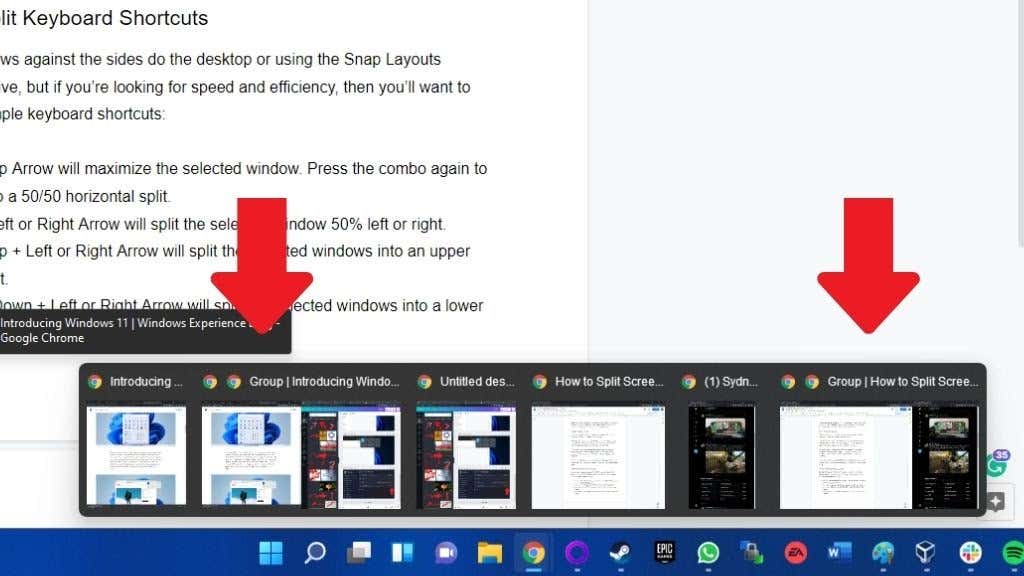
Tot ce trebuie să faceți este să treceți cu mouse-ul peste pictograma barei de activități a oricărei ferestre care face parte dintr-un anumit grup și apoi să faceți clic pe reprezentarea grupului din dreapta ferestrei pop-up individuale.
Comenzi rapide de la tastatură în fereastră
Dacă sunteți în căutarea vitezei și eficienței atunci când împărțiți ecranul în Windows 11, atunci veți dori să aflați următoarele comenzi rapide de la tastatură:
Aceste comenzi rapide poate dura puțin să te obișnuiești, iar unele combinații sau comportamente de apăsare repetă par puțin intuitive, dar jocul cu diferite combo-uri va fi util.
Mutarea Windows pe desktopuri virtuale
Windows 11 acceptă desktop-uri virtuale, care poate fi o altă modalitate de a „împărți” ecranul în diferite configurații.
Pentru a crea desktop-uri suplimentare, plasați cursorul mouse-ului de pe această pictogramă în bara de activități.
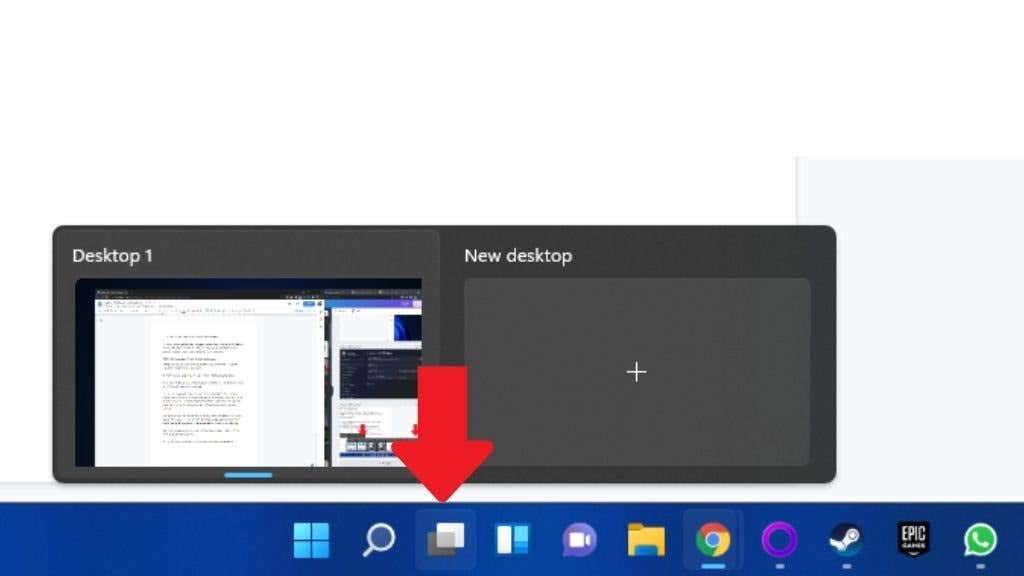
În continuare, selectați simbolul plus pentru a adăuga un desktop . Pentru a închide un desktop, salegeți butonul X din partea dreaptă sus a previzualizării acestuia .
Pentru a comuta la orice desktop, pasați cursorul peste pictogramă și apoi selectați-o . Puteți avea diferite aspecte de snap cu aplicații diferite pe fiecare desktop, ceea ce este mai puțin confuz decât comutarea între grupuri Snap. Dacă închideți un desktop cu aplicații deschise, acele ferestre ale aplicației se vor muta pur și simplu la următorul desktop.
Pentru a atribui manual ferestrele unui anumit desktop:
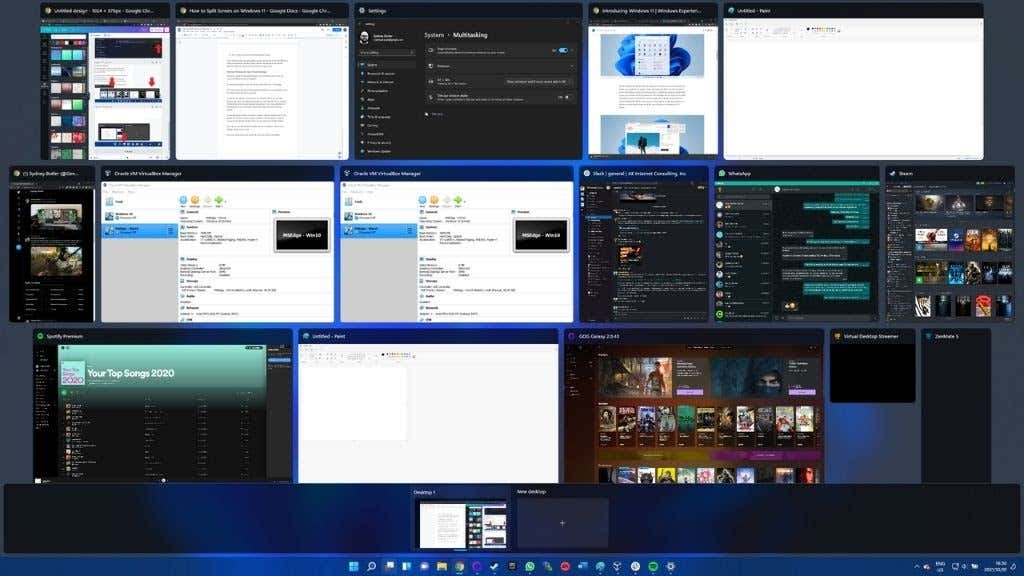
Faceți clic dreapta pe fereastra respectivă și selectați Mutați la >Desktop X , unde X este numărul de desktop ales de dvs..
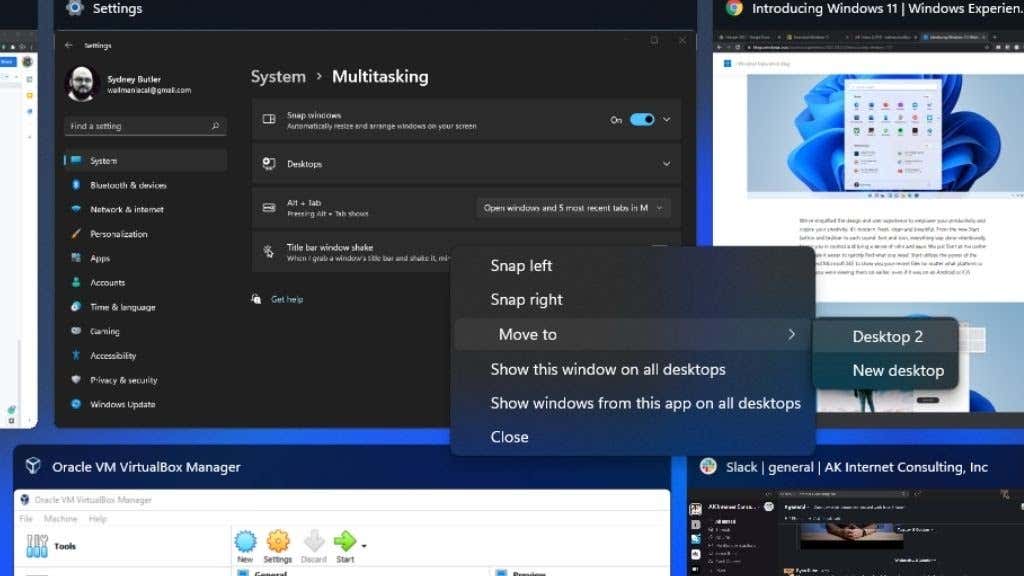
Acum sunteți gata să împărțiți ecranul la stânga, la dreapta și la centru după bunul plac!
.