Dacă ați utilizați Google Chrome ca browser principal, este posibil să fi întâlnit eroarea „Adresa IP a serverului nu a putut fi găsită”. Când apare această eroare, nu vă puteți accesa site-urile, deoarece browserul dvs. pur și simplu nu vă va permite să faceți asta.
Diverse probleme de rețea poate determina Chrome să afișeze eroarea de mai sus. După ce remediați acele probleme de bază, Chrome va începe să funcționeze așa cum ar trebui și vă va permite să vă accesați site-urile web.
Înainte de a începe să urmați metodele de mai jos, asigurați-vă că mesajul dvs. de eroare apare pentru toate site-urile și nu doar pentru un anumit site. Dacă problema apare numai pentru un anumit site, site-ul respectiv ar putea întâmpina probleme. Dacă nu este cazul, urmați metodele de mai jos.
Reporniți Google Chrome
Cea mai ușoară cale de a remediați majoritatea problemelor din Chrome este să relansați browserul. Când faceți acest lucru, Chrome restabilește toate conexiunile la browser, permițându-vă să vă conectați la site-urile dvs.
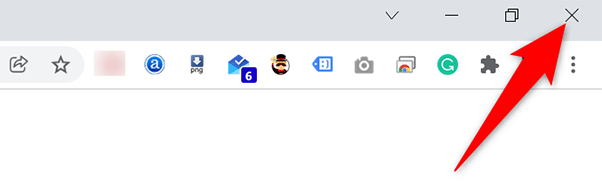
Asigurați-vă că internetul funcționează
Probabil cel mai frecvent motiv pentru care Chrome afișează eroarea „Adresa IP a serverului nu a putut fi găsită” este că conexiunea la internet nu funcționează. Ar trebui să vă asigurați că conexiunea funcționează optim și să remediați problemele, dacă există.
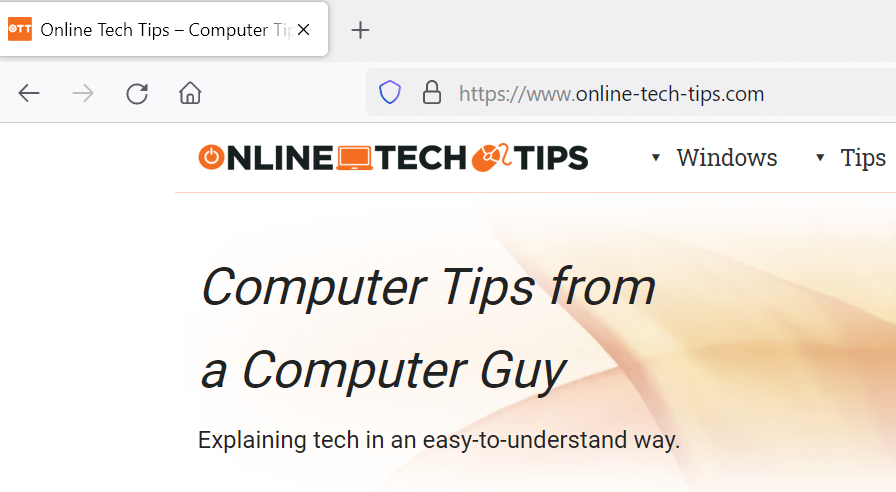
O modalitate rapidă de a verifica este să deschideți un alt browser web (sau o altă aplicație conectată la internet) pe computer și să lansați un site. Dacă site-ul se încarcă, internetul tău funcționează bine. Dacă site-ul nu se încarcă, va trebui să rezolvați problema cu conexiunea dvs.
Verificați setările dvs. proxy
Dacă ați configurat un server proxy sau nu sunteți sigur ce setări proxy folosește computerul dvs., merită verificând acele setări pentru a vă asigura că nu interferează cu Chrome. Iată cum să faci asta.
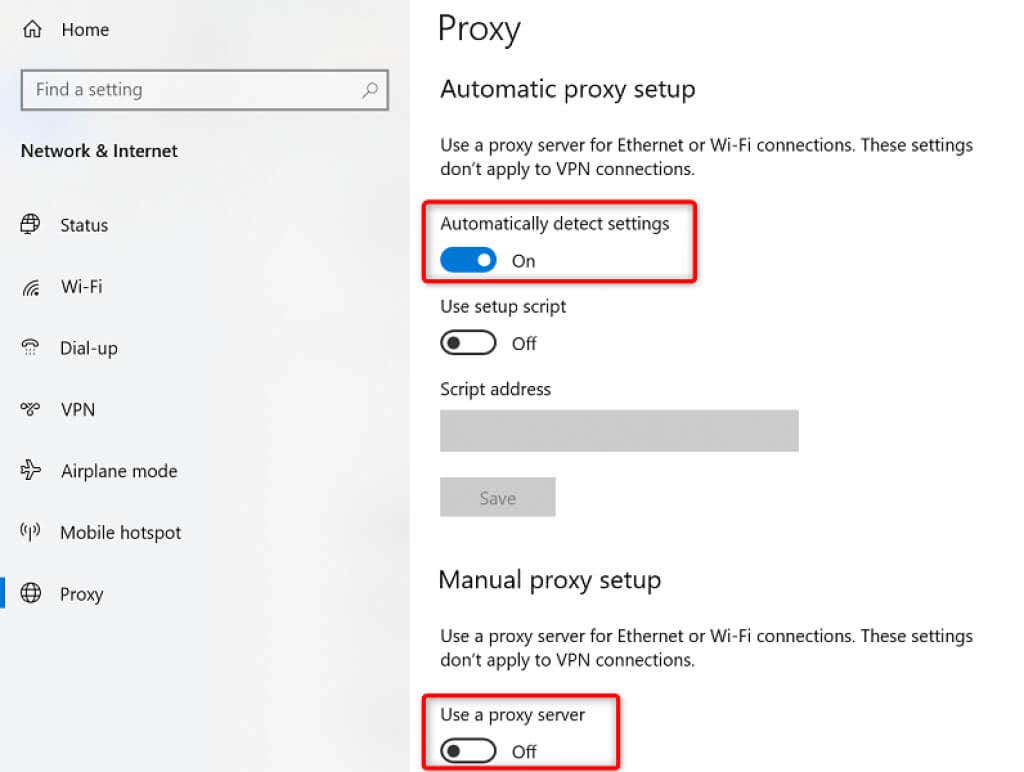
Dezactivați VPN-ul
Dacă aveți utilizați un VPN cu computerul dvs, luați în considerare dezactivarea serviciului VPN și vedeți dacă aceasta vă ajută să rezolvați problema. Adesea, VPN-urile cauzează diverse probleme de rețea și merită să dezactivați temporar aceste servicii pentru a rezolva problemele.
Pașii exacti pentru a dezactiva un VPN variază în funcție de aplicația pe care o aveți. Cu toate acestea, veți găsi butonul pentru a opri serviciul pe ecranul principal în majoritatea aplicațiilor VPN.
Utilizați instrumentul de depanare a conexiunilor la internet
Dacă tot nu vă puteți accesa site-urile și Chrome continuă să afișeze eroarea „Adresa IP a serverului nu a putut fi găsită”, solicitați ajutor de la instrumentul de depanare încorporat pentru conexiunile la internet al computerului.
Acest instrument execută o verificare a erorilor pentru conexiunile dvs. și apoi vă oferă ajutor pentru a remedia problemele.
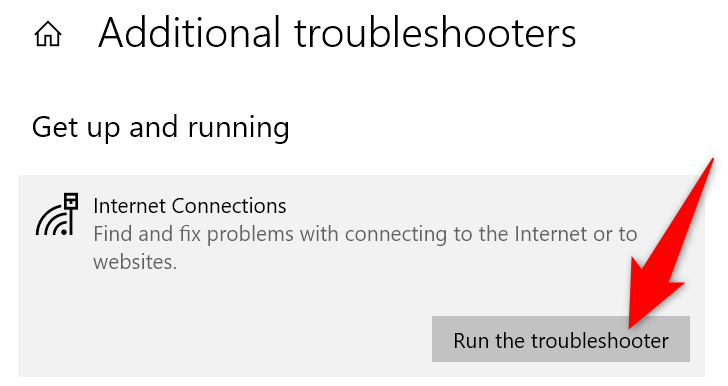
- ștergerea memoriei cache DNS a computerului dvs pentru a rezolva orice problemă cu fișierele problematice ale memoriei cache. Acest lucru nu schimbă modul în care se încarcă site-urile dvs. și sesiunile dvs. de internet nu sunt afectate.
- Deschideți meniul Start , căutați Prompt de comandă și selectați instrumentul din rezultatele căutării.
- Tastați următoarea comandă în Linia de comandă și apăsați pe Enter : ipconfig /flushdns
Eliminarea memoriei cache DNS este la fel de simplă ca și rularea unei comenzi pe computer.
Pe Windows:
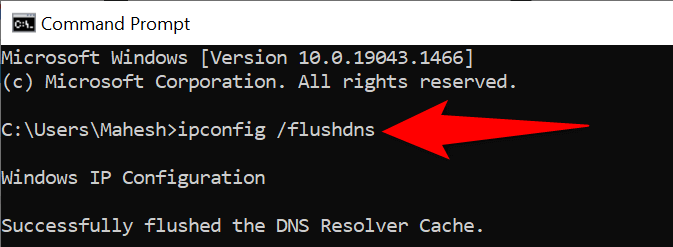
Pe macOS:
Ștergeți memoria cache a gazdei Chrome
Chrome stochează propriul cache DNS și, de asemenea, ar trebui să ștergeți acest cache pentru a rezolva eventual problema „Adresa IP a serverului nu a putut fi găsită”. Din nou, eliminarea acestui cache este la fel de simplă ca și selectarea unui buton.
chrome://net-internals/# dns
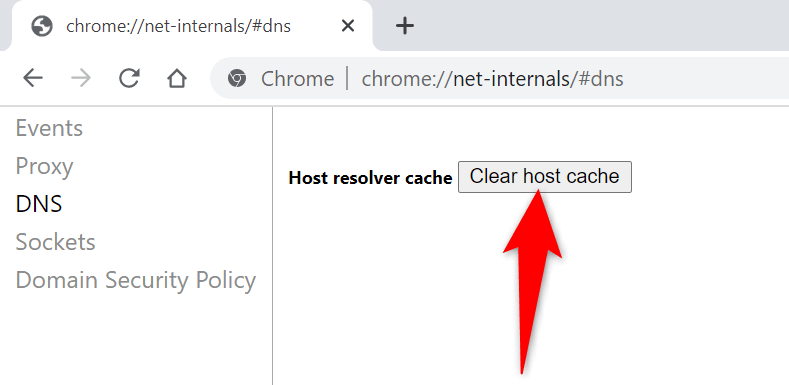
Activați adresa IP dinamică pe computerul dvs. Windows
Un adresa IP specificată incorect poate determina, de asemenea, Chrome să afișeze eroarea „Adresa IP a serverului nu a putut fi găsită”. Acesta este uneori cazul dacă utilizați o adresă IP manuală cu computerul.
Din fericire, puteți trece rapid la DHCP și puteți obține o adresă IP unică și automată pentru computerul dvs. Înainte de a face acest lucru, știți că configurația dvs. care utilizează în mod explicit adresa IP statică (cum ar fi serverul dvs. de joc) nu va mai funcționa. Va trebui să o reconfigurați pentru a funcționa cu computerul dvs.
Mai târziu, dacă doriți, puteți reveni la o adresă IP statică nefolosită în rețea.
Pe Windows:
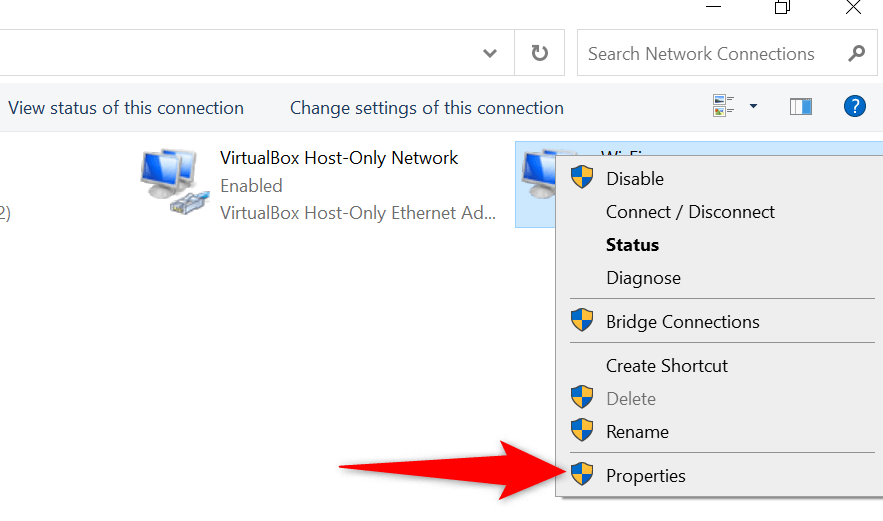
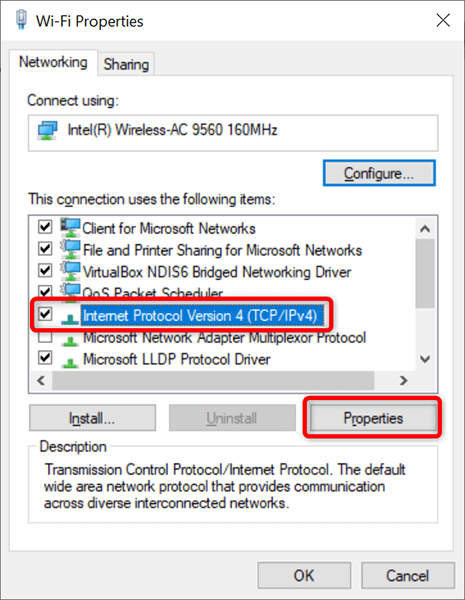
- Alegeți OK pentru a închide fereastra.
Pe macOS:
Actualizați driverul adaptorului de rețea
Ca și în cazul tuturor celorlalte dispozitive, este important să păstrați driverele adaptorului de rețea actualizate. Acest lucru vă ajută să remediați problemele de rețea de pe computer, inclusiv pe cele din Chrome, și vă oferă performanțe optime ale rețelei.
Puteți găsiți și instalați automat cele mai recente drivere pentru adaptorul dvs. pe computerul dvs. Windows.
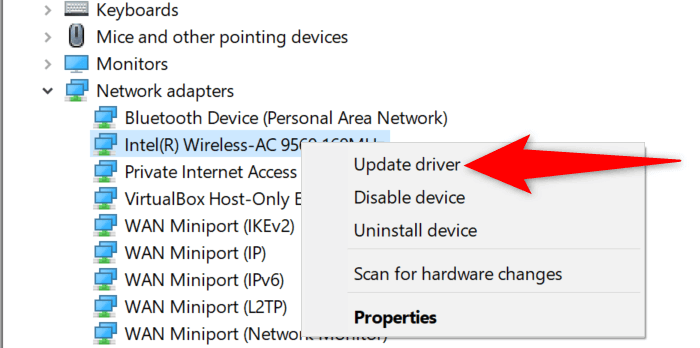
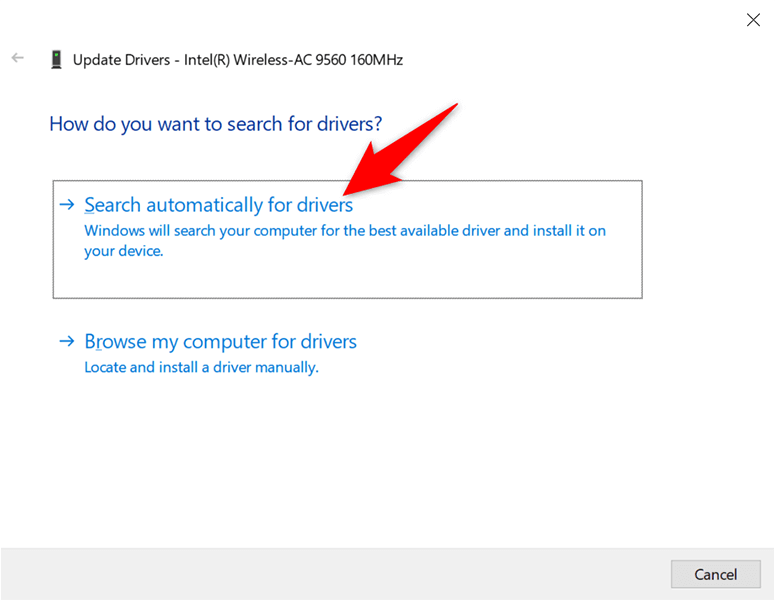
Vedeți eroarea „Adresa IP a serverului nu a putut fi găsită”? Nu intrați în panică
Dacă Chrome afișează vreodată această eroare pe computer, nu intrați în panică și urmați metodele din acest ghid pentru a remedia problema. Este mai ușor să rezolvi această problemă decât credeți și veți reveni pe site-urile dvs. în cel mai scurt timp. Sperăm că acest ghid vă va ajuta.
.