Microsoft Excel este aplicația de bază pentru gestionarea și analiza seturi de date masive (în special cele numerice). Ocazional, totuși, este posibil să întâlniți un mesaj de eroare care vă spune: „Microsoft Excel nu poate insera celule noi”.
De obicei, această eroare apare atunci când nu există suficient spațiu pentru plasarea celulelor noi sau când Excel are limitări care vă împiedică să editați părți ale foii de calcul. Pentru a remedia aceste probleme și a remedia eroarea „Microsoft Excel nu poate introduce celule noi”, urmați pașii de mai jos.
Eliminați protecția celulelor
Unul dintre motivele posibile pentru această eroare este protecția celulei. Protecția celulelor este o funcție din Microsoft Excel care permite utilizatorilor să blocheze sau să deblocheze anumite celule sau intervale pentru a preveni modificările neautorizate sau accidentale ale datelor importante.
Celulele protejate pot fi blocate pentru editare, formatare sau ștergere. Dacă Excel nu poate introduce erori de celule noi, poate fi necesar să eliminați protecția celulelor urmând acești pași.
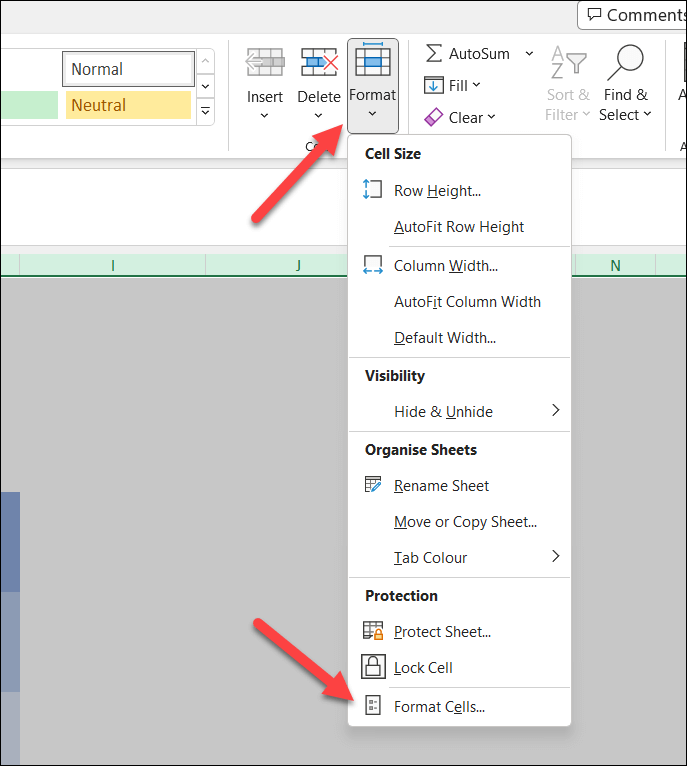
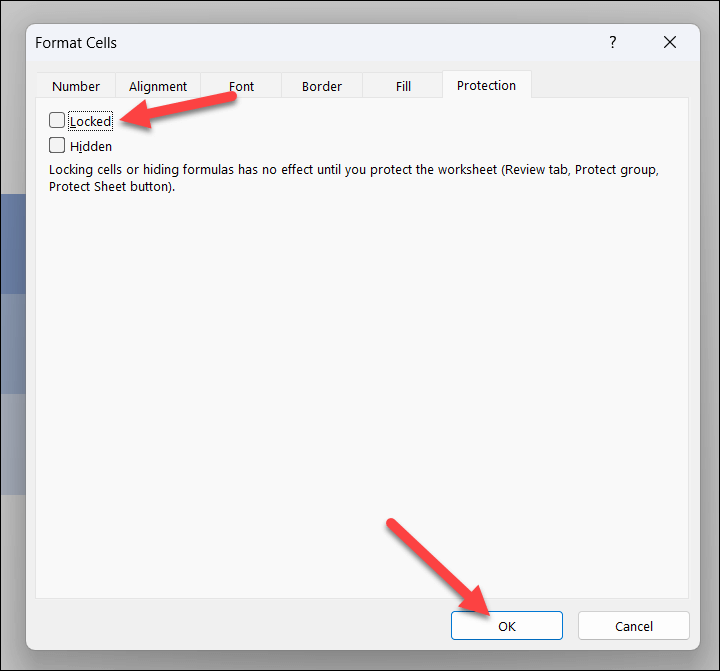
Acum ar trebui să puteți insera celule noi în registrul de lucru Excel fără a vă ocupa de protecția celulelor. Cu toate acestea, dacă eroarea persistă, trebuie să încercați una dintre celelalte metode de mai jos.
Anulați îmbinarea celulelor
Celulele îmbinate vă pot împiedica să introduceți celule noi, deoarece pot crea conflicte cu datele existente. Dacă încercați să inserați date în celulele îmbinate, urmați pașii de mai jos pentru a le anula.
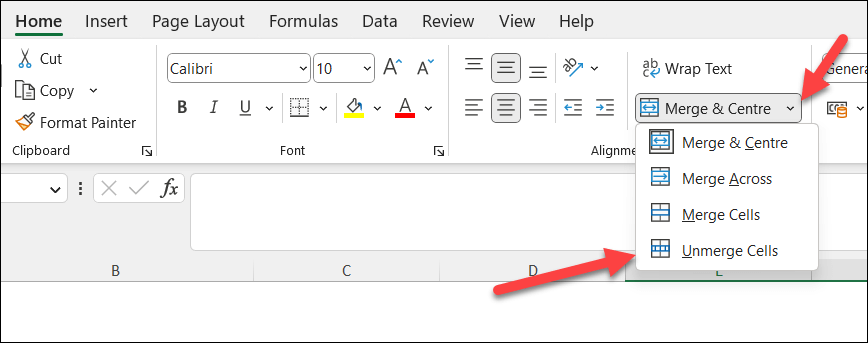
După dezlipirea celulelor, inserați din nou celule noi în foaia de lucru pentru a vedea dacă eroarea este rezolvată.
Deblocați panourile
Unul dintre motivele pentru eroarea „Microsoft Excel nu poate introduce celule noi” se poate datora panourilor înghețate.
Înghețarea panourilor este utilă atunci când doriți să blocați anumite rânduri sau coloane în timpul derulării, dar pot cauza probleme la inserarea de noi celule peste ele. Pentru a debloca panourile în Excel, urmați acești pași.
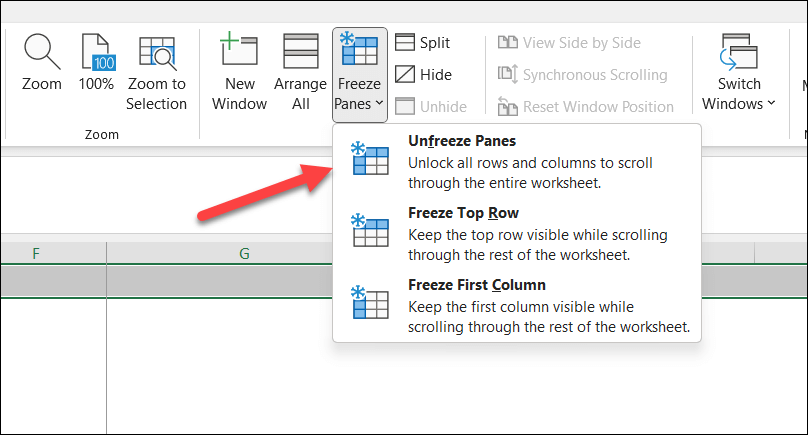
După dezghețarea panourilor, încercați să introduceți din nou celulele noi. Nu uitați să salvați întotdeauna lucrarea curentă înainte de a face orice modificare, pentru a evita pierderea oricăror date.
Ștergeți datele și formatarea celulelor existente
Din păcate, este posibil să descoperiți că această eroare Excel apare din cauza datelor sau formatării existente în ultimele rânduri sau coloane ale foii de lucru. Aceste date vă pot împiedica să le suprascrieți cu datele sau cu celulele noi pe care încercați să le introduceți.
Pentru a rezolva această problemă, urmați acești pași pentru a șterge datele și formatarea din aceste celule.
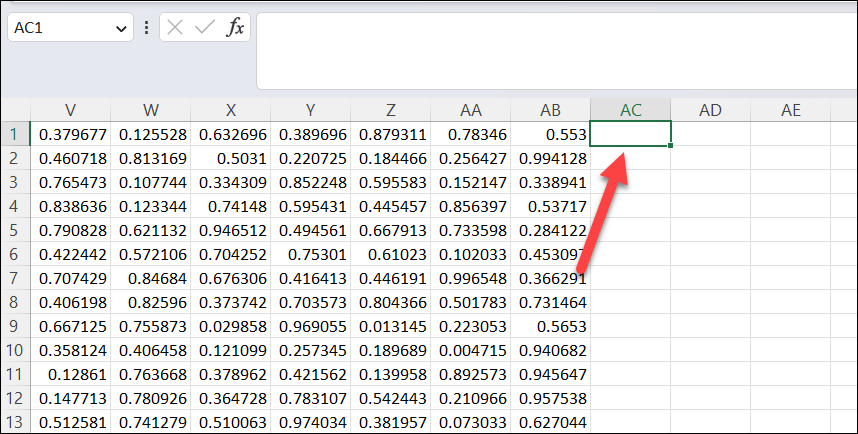
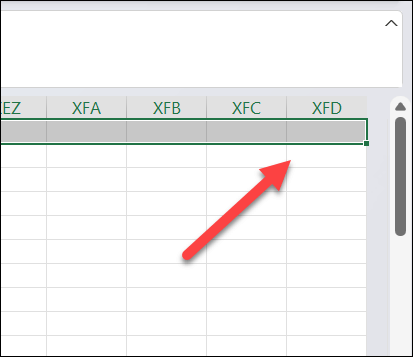
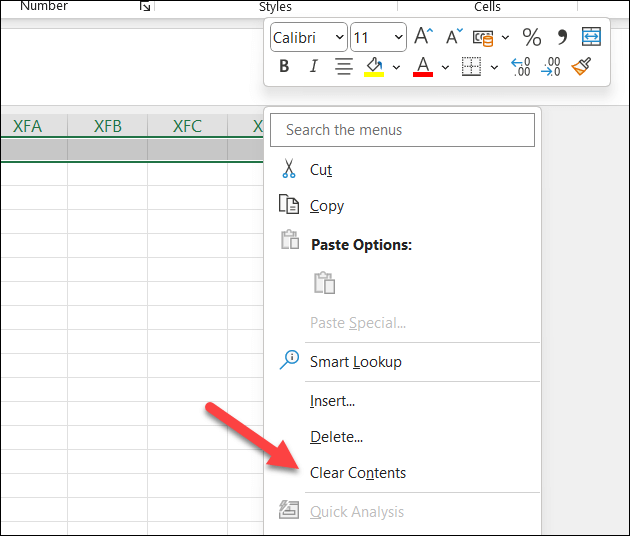
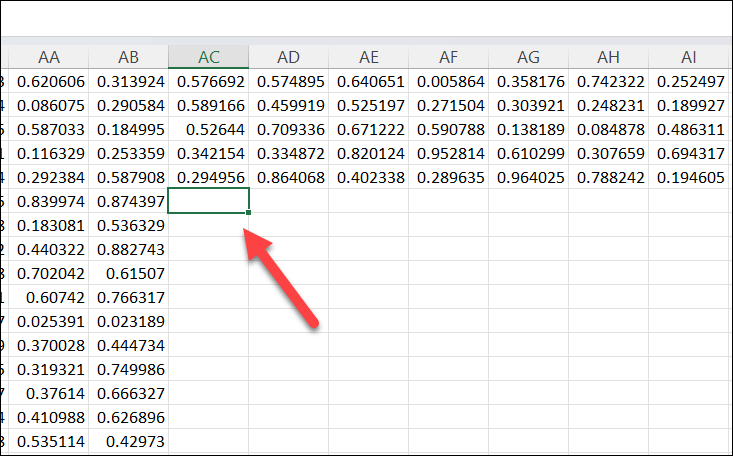
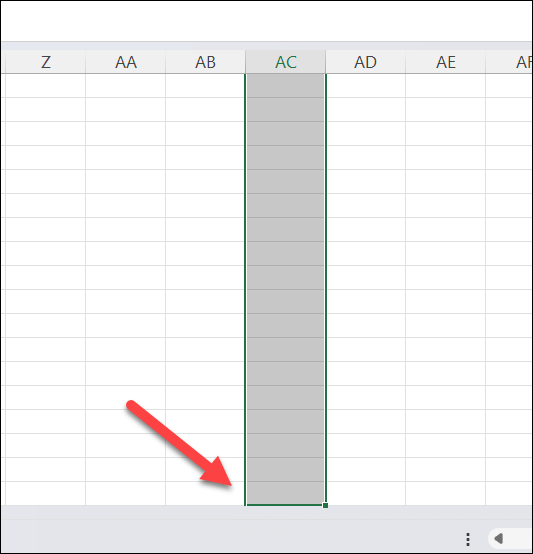
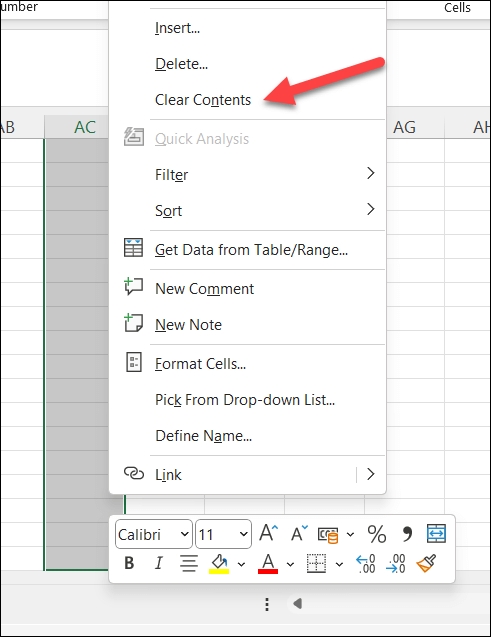
Acest lucru ar trebui să șteargă orice date ascunse și formatare care cauzează eroarea. Rețineți că, în unele cazuri, această acțiune va afecta probabil aspectul foii de lucru (cum ar fi orice formatare personalizată pe care ați aplicat-o).
De asemenea, puteți repeta acest lucru pentru un număr mai mare de celule apăsând pe Ctrl + Shift + Săgeată la dreaptași pe Ctrl + Shift + Săgeată în josîn secvență, înainte de a șterge conținutul. a celulelor tale.
Este recomandat să faceți o copie de rezervă a fișierului înainte de a continua.
Copiați datele într-un fișier Excel nou
Încă aveți probleme? S-ar putea să reușiți să mutați o parte din datele dvs. într-un fișier Excel nou în întregime. Puteți apoi să inserați și să manipulați datele fără a vă ocupa de setări blocate sau conflictuale din fișierele originale.
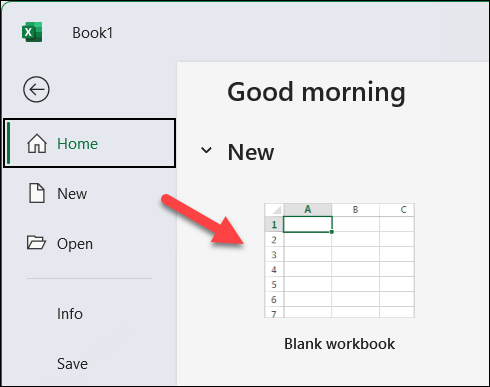
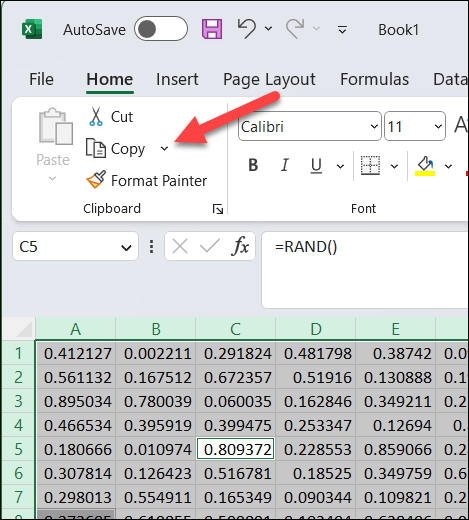
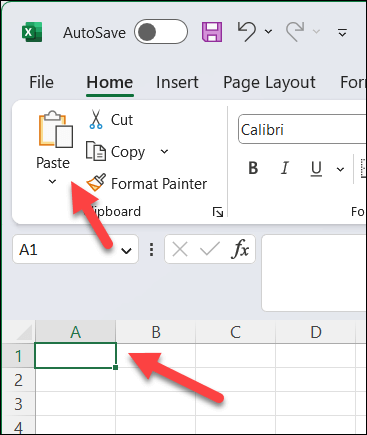
După ce ați copiat datele în noul registru de lucru, puteți încerca să inserați celule noi în noul registru de lucru pentru a vedea dacă problema persistă. Dacă eroarea este rezolvată, puteți continua să lucrați la noul registru de lucru și să vă salvați progresul.
Manipularea datelor în Microsoft Excel
Când Microsoft Excel nu poate introduce celule noi, poate fi frustrant, dar urmând acești pași, ar trebui să puteți remedia această eroare în majoritatea situațiilor.
Cu toate acestea, dacă întâmpinați alte probleme cu Excel, cum ar fi Excel nu răspunde, va trebui să depanați în continuare — poate fi necesar să luați în considerare în întregime repararea instalării Office.
Când are Fișierul Excel nu se va deschide, nu uitați să încercați deschiderea fișierului în Foi de calcul Google în browserul dvs. web. Dacă fișierul nu a fost corupt, vă poate ajuta să recuperați datele și să le inserați într-un fișier nou.
.