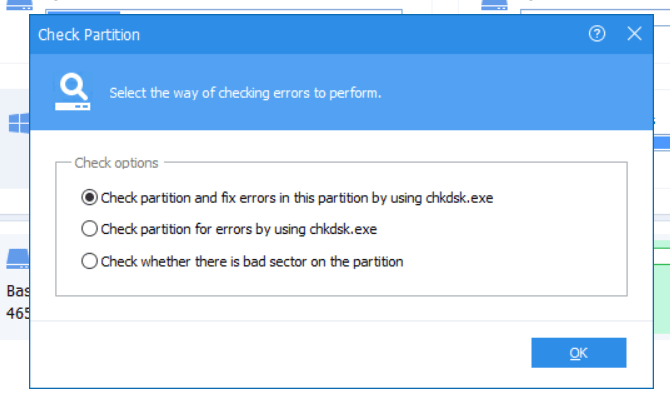Vrei să formatați cardul SD, unitatea USB sau hard disk-ul extern este o mișcare bună. Dar dacă întâmpinați o eroare care spune „Windows nu a putut fi completat formatul” pe parcurs?
Obținerea acestui mesaj teroriu vă poate provoca panică. Asta sau s-ar putea să vă facă să doriți să treceți sarcina.
Dar nu vă supărați. Căutarea unui mod de a rezolva problema este ușor de peasy!
În acest post, noi Voi învăța ce să faci. În acest fel, nu vă veți simți descurajat ori de câte ori doriți să formatați unitatea.
Utilizarea promptului de comandă
Windows „Prompt de comandăvă poate ajuta în acest sens. La urma urmei, promptul de comandă este cel mai de bază mod de formatare a unui hard disk.
Așadar, prima opțiune este redresarea prompt de comandădin meniul Windows.
In_content_1 all: [300x250] / dfp: [640x360]->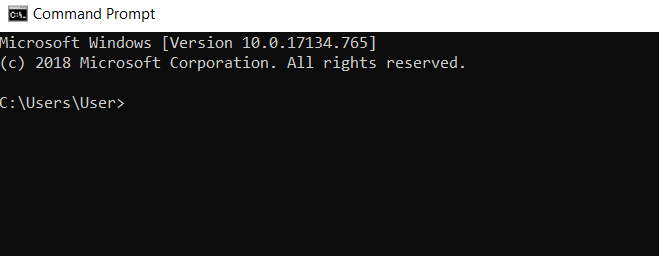
Apoi, introduceți comanda care urmează și hit enter: formatC: / fs: ntfs
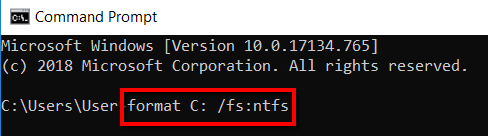
În acest caz, Ichose pentru formatarea unității „C”, cu „ntfs” ca sistem de fișiere.
Acesta este motivul pentru care am introdus comanda specifică. Am ales-o pentru că, în cazul meu, această unitate este neproblematică. Nu trebuie să fie cazul cu tine.
Dacă propriul dvs. driveC nu are nevoie de formatare, puteți alege să îl lăsați. Puteți schimba driveC în litera de unitate pe care doriți să o formatați.
De exemplu, litera de unitate pe care doriți să o formatați este unitatea „J”. Iar sistemul de fișiere pe care doriți să îl aveți pe unitate este „FAT32”. Prin urmare, ceea ce ar trebui să introduceți în fereastra de prompt de comandă este acesta: format J:/ fs: FAT32.
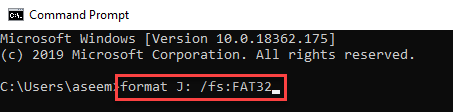
Utilizarea managementuluiDisk
Una dintre modalitățile relativ ușoare de a face aceasta este pentru a apela la instrumentul Windows Disk Management. Este programul care vă poate ajuta să gestionați diferitele unități de pe computer.
Pentru a începe, derulați Managementul disculuidin Windowsmenu.
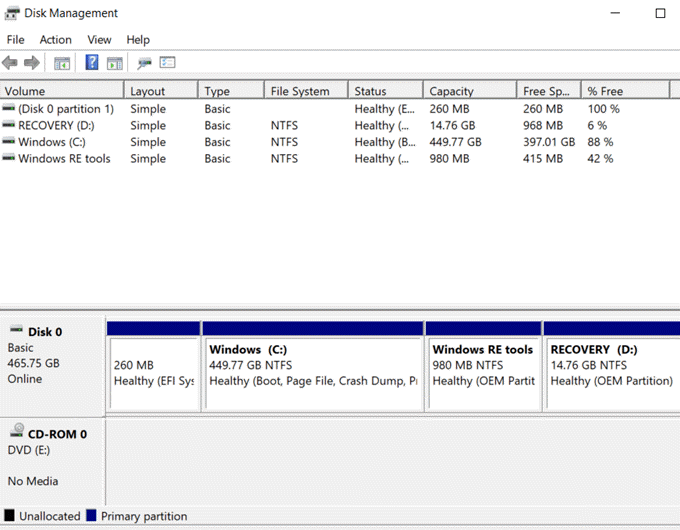
Alegeți unitatea unde ați primit„ Windows nu a reușit să completeze formatul ” ErrorMessage. Apoi faceți clic dreapta și alegeți Format.
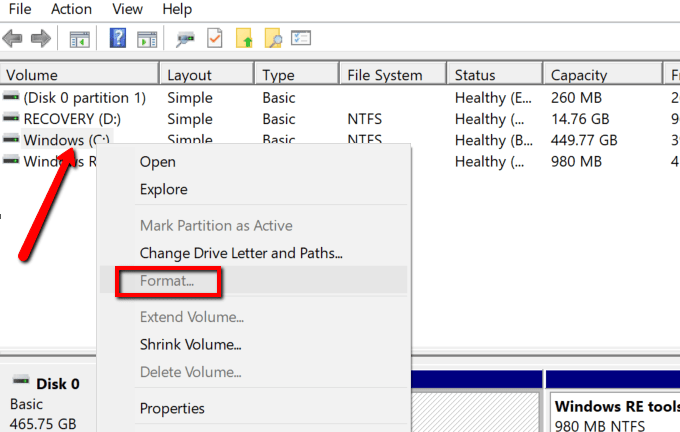
Utilizarea instrumentelor terților
Puteți, de asemenea, să vă ajutați să vă ajutați cu instrumente ale unor terțe părți. Un beneficiu de a merge cu această abordare este că veți utiliza instrumente care au fost special concepute pentru scop.
Dacă instrumentele Windows menționate mai sus nu au reușit să rezolve această eroare, o altă soluție practică este să permiteți acestor instrumente să funcționeze pentru tu. Doar asigurați-vă că cele pe care le descărcați și le instalați în sistemul dvs. sunt 100% sigure. Cele de mai jos au fost verificate de noi și sunt curate.
EaseUSPartition Master
Este un software de gestionare a discului pentru utilizatorii Windows și Mac. Versiunea sa gratuită poate face față perfect sarcinii. Și dacă ajungeți să vă placă cum funcționează și nu vă puteți obține suficient de mult, puteți apela la o versiune premium.
Deci, pentru a începe, mergeți înainte și lansați EaseUS Pa r stăpânitor.
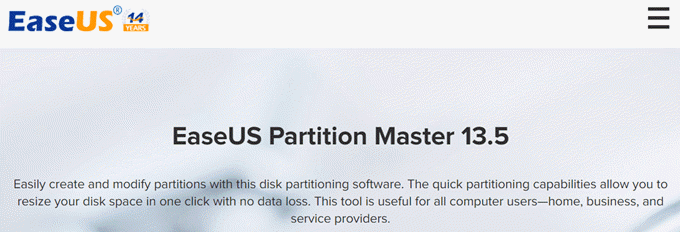
Apoi, selectați adisk. Faceți clic dreapta pe selecția dvs. și alegeți Format.
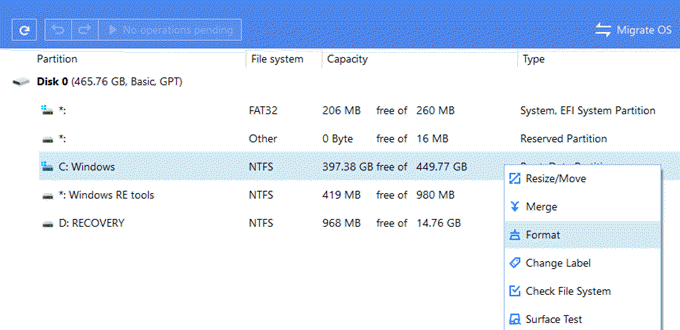 >
>AOMEIPartition Assistant
Este un alt instrument folositor care vă ajută să gestionați partițiile. Funcționează pentru diferite versiuni Windows, inclusiv Windows 7, 8.1 și 10.
Cu acesta, puteți copia, muta, redimensiona și îmbina partiții. Puteți, de asemenea, să apelați la acesta pentru a migra OSand converti disc MBR / GPT fără pierderi de date.
Pentru a începe, încărcați AOMEI Partition Assistant.
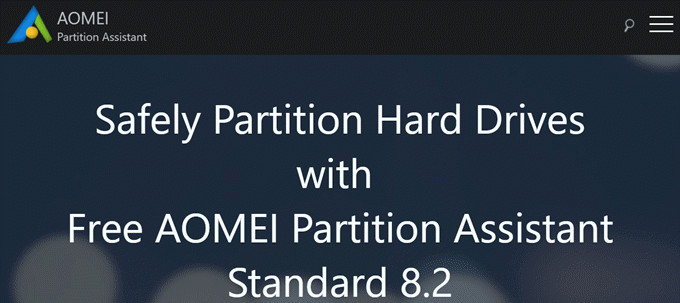
Selectați apartamentul și faceți clic dreapta pe ea pentru a dezvălui un meniu derulant .
Alegeți Avansat>Verificați partiția.
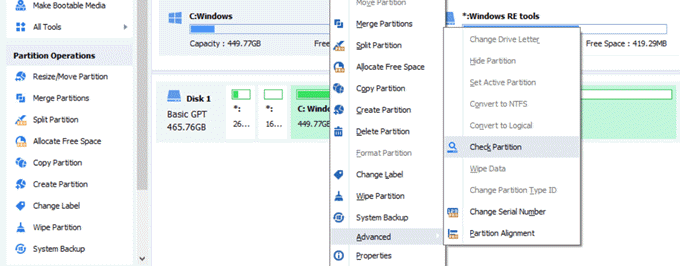
Din Opțiuni de verificare,selectați Verificați partiția și remediați erorile din această partiție cu chkdsk.exeși atingeți OK.