
Internet defectuos deoparte, Problemele de sincronizare pe OneDrive pot fi de obicei rezolvate prin simpla resetare a serviciului. Iată pașii pentru a face acest lucru.
Deși vom demonstra procesul în Windows 11, ar trebui să funcționeze la fel și în Windows 10, deoarece OneDrive nu a fost schimbat drastic, spre deosebire de alte elemente ale sistemului de operare. Deși pe ambele ar trebui să vă asigurați că problemele de sincronizare nu se datorează doar unei conexiuni defectuoase la internet.
Ce face resetarea OneDrive? Vă șterge datele?
Să clarificăm un lucru – resetarea OneDrive nușterge nimic din folderul OneDrive de pe computerul Windows. Fișierele care au fost deja sincronizate nu sunt afectate deloc.
Singurul lucru pe care îl face o resetare este repornirea serviciului OneDrive și procesele sale conectate. Acest lucru îi permite să treacă peste orice eroare temporară care împiedică sincronizarea corectă. Odată ce se resetează, va încerca doar să potrivească conținutul folderului OneDrive cu spațiul de stocare în cloud și să descarce (sau să încarce) toate fișierele necesare pentru a compensa o nepotrivire.
Cu toate acestea, aceasta va reseta și setările la implicite, așa că, dacă ați setat dosare personalizate pentru a fi sincronizate cu OneDrive, va trebui să specificați din nou aceste locații. Dacă doriți să blocați OneDrive cu totul, veți avea nevoie de o metodă diferită.
Cum să resetați OneDrive pe computerul Windows
wsreset.exe


Dacă nu funcționează din orice motiv, puteți încerca să transmiteți un argument de resetare fișierului exe OneDrive. Locația acestui fișier exe variază, așa că există trei căi potențiale de fișiere care ar putea funcționa:.
Încercați să lipiți fiecare dintre aceste căi în caseta de dialog Run pe rând și selectați OK. Va da o eroare dacă nu găsește un fișier, semnalând că trebuie să încercați o cale diferită. Cel corect va părăsi programul Run fără erori.
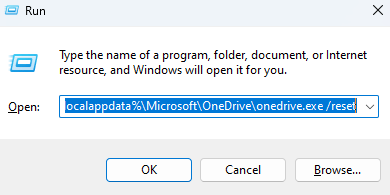
Există vreo altă modalitate de a remedia problemele cu OneDrive?
Există o gramada din erori diferite pe care le puteți întâlni când utilizați OneDrive, așa că nu există o metodă garantată pentru a remedia totul. Acestea fiind spuse, în cea mai mare parte, simpla resetare a OneDrive va rezolva problemele comune.
Se aplică și sfatul frecvent repetat de a reporni computerul, precum și lucruri precum reinstalarea aplicației OneDrive. Și întrucât este un serviciu de stocare în cloud despre care vorbim, merită să vă faceți timp pentru a vă verifica și internetul pentru probleme.
.