Microsoft OneDrive este o alegere excelentă pentru copierea de rezervă și sincronizarea fișierelor în cloud de pe Windows. Se integrează fără probleme cu Windows File Explorer, realizând interacțiunea, gestionarea și partajarea fișierelor o briză.
Dacă abia începeți cu OneDrive, acest tutorial vă va arăta cum să configurați, să adăugați și să utilizați serviciul de stocare cloud Microsoft în File Explorer.
Înainte de a începe
Cel mai bun lucru despre utilizarea OneDrive pe un computer este că vine preinstalat pe Windows. Dar dacă nu puteți găsi OneDrive, îl puteți descărca cu ușurință din Magazin Microsoft sau din Site -ul oficial OneDrive.
Acestea fiind spuse, aveți nevoie de un cont Microsoft pentru a utiliza OneDrive. Dacă nu aveți un cont, trebuie să creați unul în timp ce configurați serviciul de stocare în cloud - este gratuit.
Storage-înțelept, planul de bază OneDrive este de doar 5 GB. Puteți reduce până la 100 GB cu Microsoft 365 Basic pentru 19,99 USD /an sau 1 TB cu Microsoft Microsoft 365 Personal pentru 69,99 USD /year.
Conectați-vă la Onedrive
Selectați pictograma OneDrivede pe tava Windows System pentru a începe și alege conectați -vă. De asemenea, puteți căuta și deschide OneDrive prin meniul Start.
un ecran de configurare Microsoft OneDrive va apărea - introduceți ID -ul dvs. de cont Microsoft în câmpul adresa de e -mailpentru a continua. Sau, selectați Creați contpentru a crea un cont nou.
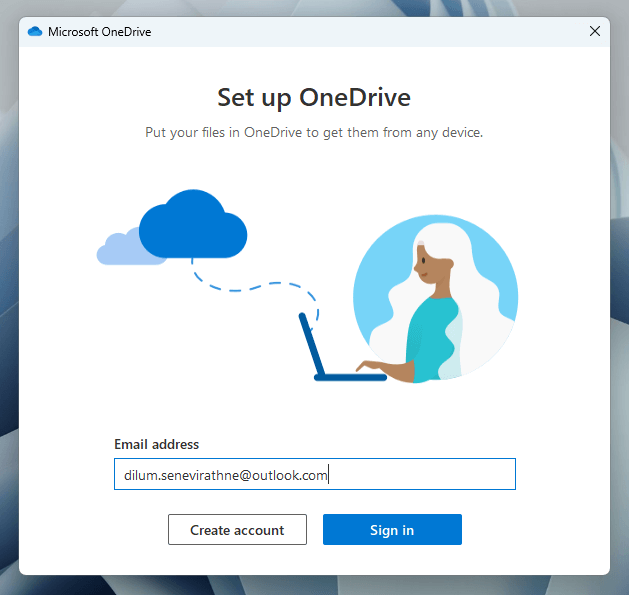
trebuie apoi să introduceți parola contului Microsoft. Nu va trebui să faceți asta dacă sunteți deja semnat în Windows cu același cont Microsoft.
Configurați OneDrive
Imediat după semnarea în OneDrive, trebuie să specificați preferințele dvs. de confidențialitate, hotărând dacă partajați date de diagnostic și de utilizare cu Microsoft. După ce faceți acest lucru, trebuie să stabiliți unde doriți ca serviciul de stocare în cloud să vă sincronizeze datele.
Locația implicită este rădăcina contului dvs. de utilizator Windows - selectați opțiunea Schimbare locațieDacă doriți să alegeți un director diferit.
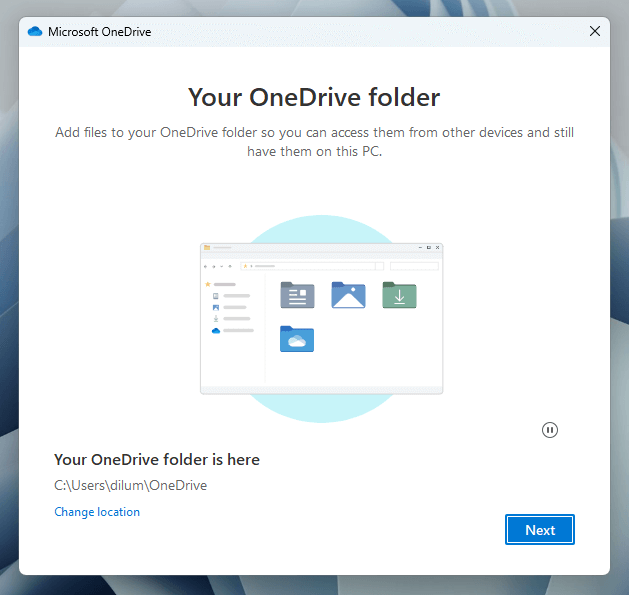
Dacă utilizați deja OneDrive pe alte dispozitive, trebuie să decideți între sincronizarea tuturor datelor cloud sau numai elemente specifice pe computer. Dacă doriți să sincronizați totul, dar să aveți probleme de stocare, ar trebui să puteți utiliza fișiere funcționalități la cerere pentru a gestiona spațiul (mai multe despre asta mai târziu)..
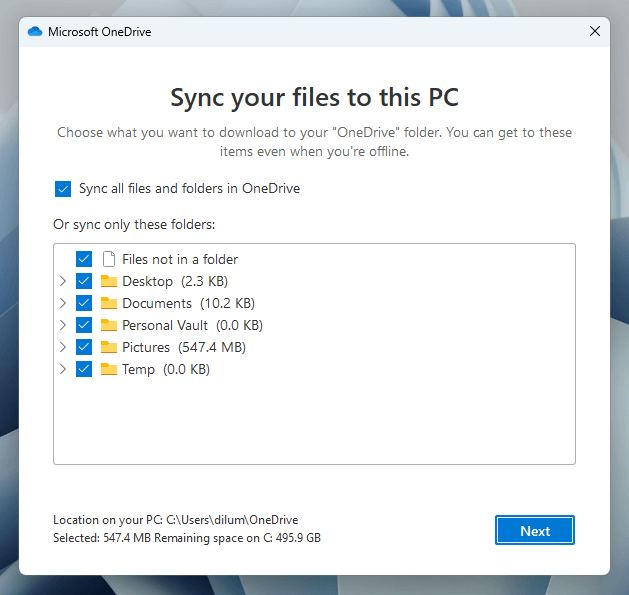
OneDrive vă va solicita, de asemenea, permisiunea dvs. de a efectua backup-uri de date în timp real ale documentelor contului dvs. de utilizator WindowsMUZICĂși videoclipurifoldere.
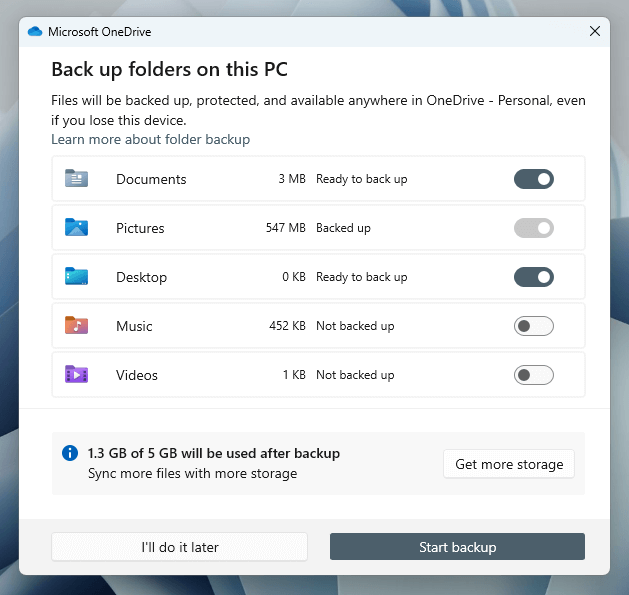
Utilizați estimatorul de stocare pentru a determina impactul asupra cotei de stocare în cloud după selectarea sau deselectarea fiecărui element. Dacă stocarea nu este o problemă, alegeți Start Backup. Puteți activa întotdeauna și dezactiva backup-urile pentru fiecare folder mai târziu, așa că nu ezitați să săriți această parte.
Accesați onedrive în fișier explorer
După ce ați terminat de configurat OneDrive, veți găsi o nouă intrare numită onedriveîn panoul de navigare din partea stângă a File Explorer. Selectarea acestuia dezvăluie conținuturi deja stocate pe OneDrive, inclusiv folderele contului dvs. de utilizator dacă ați optat pentru a le sincroniza în timpul configurației.

Din cauza integrării File Explorer, vă puteți gestiona fișierele OneDrive la fel ca orice fișier local. Click-ul corect oferă opțiuni de partajare, copiere, ștergere și multe altele.
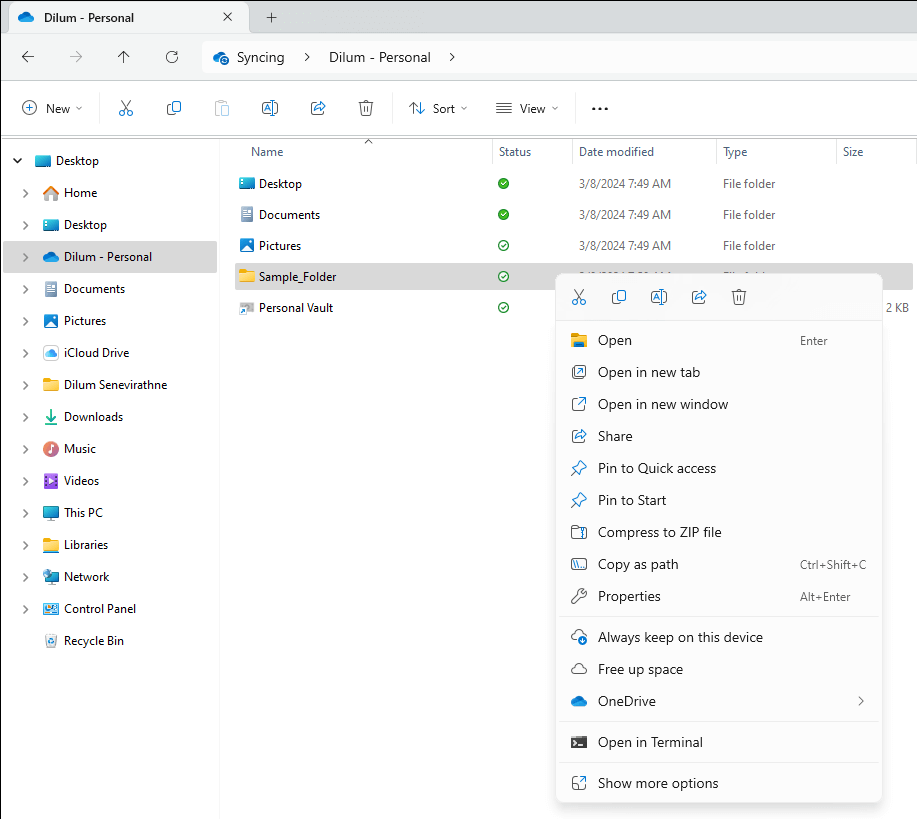
Simbolurile de sub coloana Statusdenotă stările de sincronizare ale fișierelor și folderelor. O marcă de verificare verde înseamnă un element complet sincronizat, în timp ce o pictogramă cloud se traduce printr -un element stocat în cloud. Un cerc rotativ indică un element care se sincronizează activ.
Utilizați fișiere funcționalitatea la cerere
OneDrive acceptă fișierele la cerere, ceea ce înseamnă că puteți stoca fișiere și foldere în format de loc pentru a conserva stocarea. Doar faceți clic dreapta pe un articol și selectați eliberați spațiupentru a elimina datele stocate local și pentru a afișa în schimb un miniatură numai online.
File Explorer va prelua datele de pe serverele OneDrive atunci când accesați un articol numai online. Dacă doriți să faceți întotdeauna un fișier sau un folder disponibil la nivel local, selectați opțiunea păstrați întotdeauna pe acest dispozitivopțiunea din meniul contextual cu clic dreapta.
Partajează fișiere și foldere cu altele
OneDrive vă permite să partajați rapid fișiere și foldere cu altele direct din File Explorer. Începeți făcând clic dreapta pe un articol și selectând share..
pe pop-up-ul Share, specificați cu cine doriți să partajați articolul adăugând numele, grupul sau e-mailul lor. Selectați pictograma editațiși alegeți între poate edita(implicit) și pot vizualizapentru a specifica nivelul de permisiune. Dacă aveți un plan de stocare plătit, selectați Setări de partajarepentru a adăuga o dată de expirare și o parolă.
În continuare, selectați trimitețipentru a trimite un link către persoanele cu care doriți să partajați articolul cu sau copiațipentru a adăuga un link partajat la clipboard -ul Windows.
Utilizați Vault personal al lui Onedrive
Vault Personal este o caracteristică în OneDrive care vă permite să stocați fișiere sensibile - de exemplu, informațiile dvs. de asigurare - cu parola contului dvs. de utilizator Windows sau Windows Bună ziua acționând ca un strat suplimentar de securitate.
Faceți dublu clic pe Vault Personalîn folderul OneDrive din File Explorer și urmați prompturile de pe ecran pentru a activa Vault Personal. Puteți stoca până la trei fișiere (sau mai multe dacă plătiți pentru stocare suplimentară).
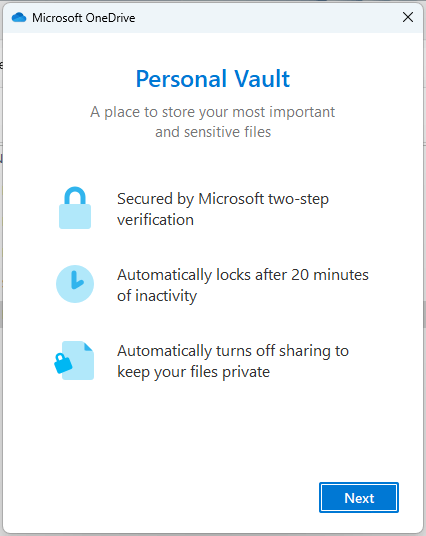
Vault Personal Times Out după 20 de minute. Pentru a-l bloca înainte de aceasta, selectați opțiunea Blocați-vă Personal Vaultpe OneDrive’s System Tray Flyout.
Onedrive’s System Tray Flyout
OneDrive vine cu un flyout la îndemână pe tava sistemului Windows. Dispune de comenzi rapide în folderul OneDrive (se deschide în File Explorer), o coș de reciclare online (aveți 30 de zile pentru a prelua articole șterse) și aplicația web OneDrive. De asemenea, listează stările de sincronizare ale elementelor recente.
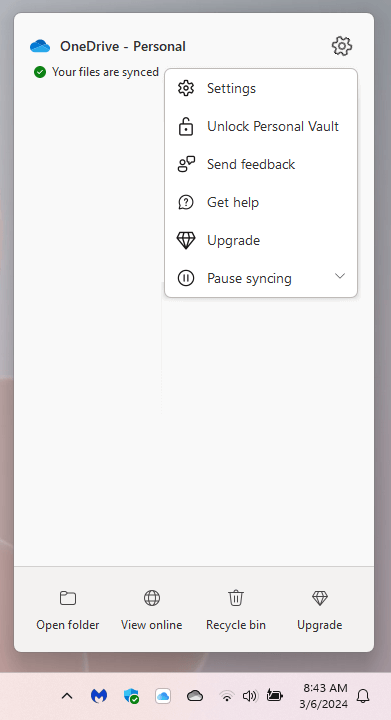
Selectarea pictogramei Geardin partea dreaptă sus a Flyout -ului Onedrive vă oferă acces la panoul de setări al stocării cloud, o opțiune pentru a bloca bolta personală și capacitatea de a întrerupe și relua sincronizarea.
re-configure microsoft onedrive
OneDrive are mai multe setări pe care le puteți modifica pentru a schimba modul în care funcționează serviciul de stocare în cloud pe computerul Windows. Pentru a ajunge la ele, selectați Setăripe OneDrive's System Tava Flyout.
Secțiunea implicită sincronizare și backupdin panoul Setări OneDrive vă permite să faceți următoarele:
.
Dacă treceți la secțiunea cont, puteți adăuga conturi suplimentare, activați și dezactivați folderele din OneDrive să sincronizeze și să determinați cât de repede se blochează bolta personală.
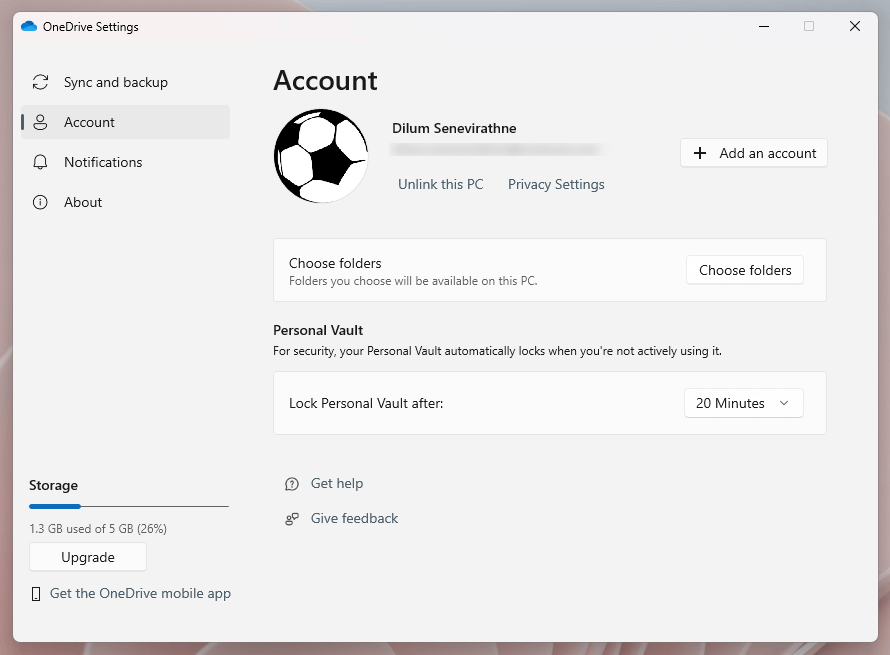
atunci există fila notificări, unde puteți specifica când doriți ca OneDrive să vă trimită notificări - de exemplu, atunci când sincronizarea este întreruptă, când alții împărtășesc articole cu dvs. atunci când aveți Noi amintiri „în această zi”, etc.

Planul dvs. actual de stocare OneDrive și cantitatea de stocare pe care ați utilizat -o ar trebui să apară în partea stângă jos a ferestrei Setări OneDrive. Utilizați butonul Upgradedeasupra indicatorului pentru a vă abona la Microsoft 365 Basic sau Microsoft 365 Personal și adăugați mai mult stocare.
.