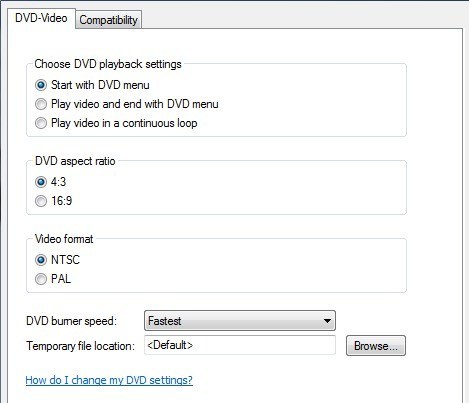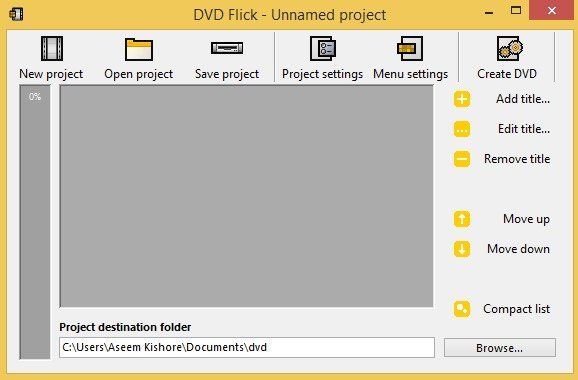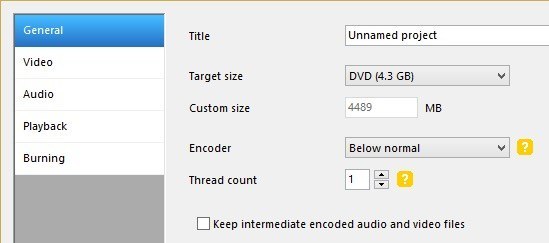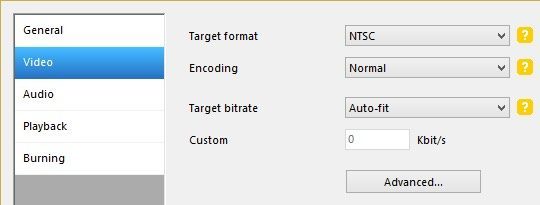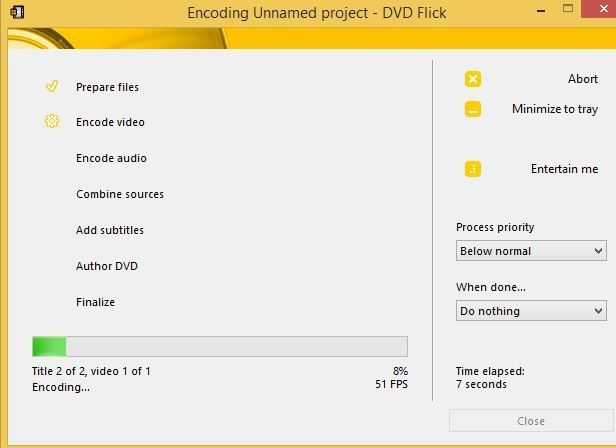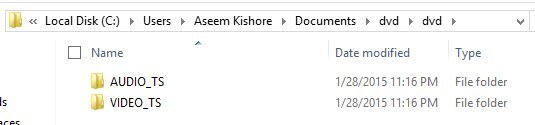În mod implicit, Windows ME, Windows XP și Windows Vista au inclus Windows Movie Maker (WMM) pentru crearea și editarea videoclipurilor de acasă. Cu Windows 7, a devenit o parte separată a produsului din suita Windows Live Essentials. Ultima versiune a fost lansată în 2012 ca Windows Movie Maker 2012 pentru Windows 7, 8 și 8.1.
În funcție de versiunea dvs. de Windows, este posibil sau nu să puteți scrie un fișier WMV pe un DVD de la WMM. Windows Vista și Windows 7 au inclus un program gratuit numit Windows DVD Maker, care a fost înlăturat din greu în Windows 8. Utilizând Windows DVD Maker, puteți inscripționa un fișier WMV pe DVD direct din Windows Movie Maker.
utilizați Windows 8 sau Windows XP, va trebui să utilizați un set diferit de instrumente pentru a inscripționa fișierul WMV ca un DVD redat. În acest articol, voi vorbi despre un program numit DVD Flick. Este un instrument gratuit de redactare a DVD-urilor care vă va permite să faceți videoclipuri de aproape orice format și să le ardeți pe un DVD cu efort minim.
Burn WMV utilizând Windows DVD Maker
Cea mai ușoară cale pentru a obține treaba este să utilizați Windows DVD Maker dacă utilizați Windows Vista sau Windows 7. Există de fapt două moduri în care puteți face acest lucru. Dacă nu ați început să editați împreună videoclipurile, puteți utiliza Windows Movie Maker pentru a crea și edita filmul. După ce ați terminat editarea, faceți clic pe Salvați filmulși veți vedea o opțiune de acolo numită Înregistrare a unui DVD.
t a vedea această opțiune pe Windows 8 sau pe Windows XP, deoarece nu are instalat software-ul Windows DVD Maker. Dacă aveți deja un fișier WMV și doriți doar să-l ardeți pe un DVD care poate fi redat, puteți deschide direct Windows DVD Maker.
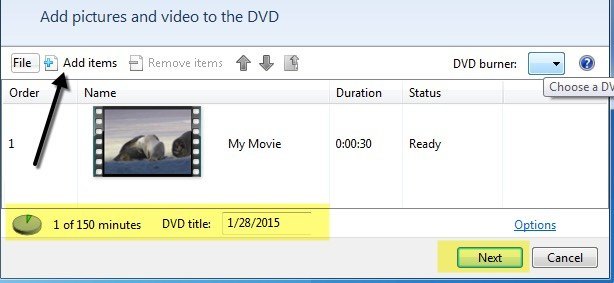 Veți vedea un ecran de întâmpinare în care puteți face clic pe Alegeți fotografiile și videoclipurile, apoi faceți clic pe Adăugați elementepentru a adăuga fișierele pe DVD. În partea de jos, acesta vă va indica durata de timp rămasă pe DVD și puteți schimba și titlul DVD-ului. De asemenea, puteți să faceți clic pe Opțiuniși să modificați formatul video, setările de redare, raportul de aspect și viteza arzătorului.
Veți vedea un ecran de întâmpinare în care puteți face clic pe Alegeți fotografiile și videoclipurile, apoi faceți clic pe Adăugați elementepentru a adăuga fișierele pe DVD. În partea de jos, acesta vă va indica durata de timp rămasă pe DVD și puteți schimba și titlul DVD-ului. De asemenea, puteți să faceți clic pe Opțiuniși să modificați formatul video, setările de redare, raportul de aspect și viteza arzătorului.
Faceți clic pe Următorul și alegeți un stil de meniu pentru DVD-ul dvs. Puteți personaliza meniul și modifica și textul de meniu. De asemenea, puteți face clic pe butonul Previzualizare pentru a vedea cum va arăta meniul înainte de a scrie DVD-ul.
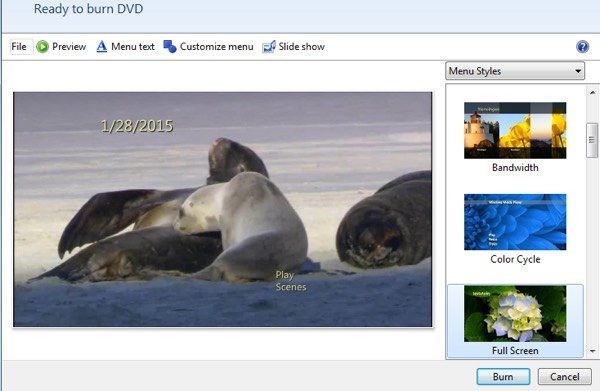
Asta e vorba de asta. Acum, faceți clic pe Burnși sunteți bine să mergeți. Arderea unui fișier WMV este foarte ușor atunci când utilizați împreună WMM și Windows DVD Maker. Acum, hai să vorbim despre celălalt scenariu.
Înregistrați WMV folosind DVD Flick
DVD Flick este un utilitar extraordinar pentru crearea de DVD-uri care pot fi redate doar pentru orice fișier video. Este foarte ușor de utilizat și nu conține nici un program malware, spyware sau junkware. Odată ce o descărcați și o instalați, ecranul principal va apărea și veți fi întrebat dacă doriți să consultați ghidul înainte de a începe. Este o idee bună să citiți ghidul o singură dată înainte de a începe.
În mod implicit, programul începe cu un nou proiect fără nume care este stocat în dosarul Documente. Pentru a începe, trebuie să faceți clic pe Adăugați un titlu. Denumirea este puțin confuză, deoarece majoritatea oamenilor tind să creadă că titlurile din videoclipuri sunt secțiuni chiar la începutul și sfârșitul unui film, dar aici este orice fișier video pe care doriți să-l adăugați la proiectul dvs.
Odată ce adăugați videoclipuri, acestea se vor afișa în zona principală, iar bara de progres în partea stângă va arăta cât spațiu ați lăsat pe DVD. După ce ați adăugat toate videoclipurile, dați clic pe Setările proiectului.
de fapt, doriți să dați proiectului dvs. un titlu și să alegeți și dimensiunea țintă corespunzătoare. Implicit, este dimensiunea standard de 4.3 GB pe o singură parte. Puteți să lăsați restul singur.
În fila Video, doriți să alegeți formatul țintă (NTSC sau PAL) codare. În final, pe fila Burning, trebuie să verificați Burn to project to disc, dați DVD-ului o etichetă și alegeți unitatea DVD. De asemenea, puteți verifica și scoate discul după ardere. Dacă nu verificați caseta de ardere în disc, programul va crea doar folderele AUDIO_TS și VIDEO_TS de pe unitatea hard disk și nu le arde pe disc. Pe ecranul principal, mergeți și faceți clic pe Creați DVD-ul pentru a porni procesul de creare a DVD-urilor. Veți primi un dialog pop-up cu progresul codării video, codarea audio, adăugarea de subtitrări etc.
ar trebui să înceapă procesul de arsură automat, deci asigurați-vă că aveți deja un DVD în unitate. De asemenea, puteți naviga la dosarul proiectului și ar trebui să vedeți directorul creat pentru DVD-ul dvs.
dacă doriți să îl reintroduceți sau să o editați mai târziu. Programul are o mulțime de alte caracteristici pe care nu voi intra în detaliu despre, dar doar vor menționa. Site-ul are, de asemenea, o minunată ghid care acoperă totul. Când adăugați un videoclip, puteți să faceți clic pe Editați titlulpentru a adăuga audio suplimentar, a crea capitole, a adăuga subtitrări, a schimba imaginea miniatură, a adăuga fișiere video etc.
11
În cele din urmă, faceți clic pe Setări de meniupentru a personaliza meniul DVD care va apărea când DVD-ul pornește pentru prima dată. 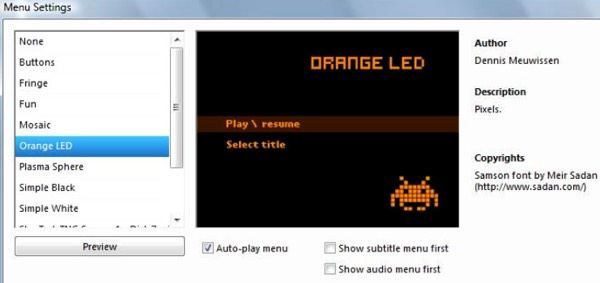
Acum ar trebui să aveți toate instrumentele de care aveți nevoie pentru a crea cu ușurință un DVD din fișierele video WMV sau din orice fișier video pentru acel lucru. Dacă aveți întrebări, nu ezitați să comentați. Bucurați-vă!