
Când importați date în Microsoft Excel sau aveți mai multe persoane care lucrează pe o foaie, puteți ajunge cu ușurință cu date dezordonate. Aceste date pot avea spații suplimentare la începutul, sfârșitul sau mijlocul conținutului unei celule.
Vă vom arăta cum să eliminați spațiile dintr -o celulă Excel, astfel încât să vă puteți curăța datele. Cu câteva metode diferite pentru a face acest lucru, puteți utiliza cel mai potrivit la momentul respectiv.
Eliminați spații de conducere, finală și suplimentare
O metodă pentru eliminarea spațiilor în Excel este utilizarea funcției TRIM. Cu acesta, puteți elimina conducătorul, tracțiunea și spațiile din mijlocul textului cu o singură formulă.
sintaxă pentru formulă este tuns (text) unde puteți introduce referința celulei sau textul real pentru argument. Rețineți că această funcție elimină doar spații suplimentare, nu spații unice între text și folosește o celulă separată pentru rezultat.
Alegeți celula unde doriți să introduceți formula și să primiți rezultatul. De exemplu, alegem celula B1 pentru a tăia textul în celula A1.
Introduceți următoarea formulă care înlocuiește referința celulei cu a dvs. Pentru exemplul nostru, tastam următoarele:
= tuns (a1)
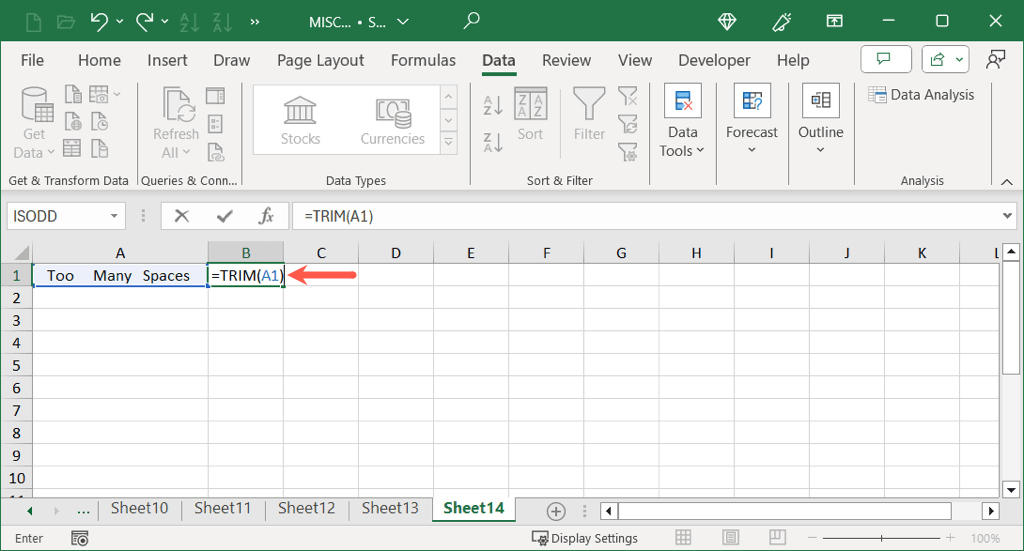
Utilizați introducețisau returnpentru a aplica formula și a vedea rezultatul dvs.
După cum puteți vedea, funcția de decupare a eliminat spațiile suplimentare la început, la mijloc, apoi la sfârșitul textului în celula A1.
Spații de înlocuire
Un alt mod de a elimina spațiile suplimentare în Excel este utilizarea funcției de înlocuire. Această funcție vă permite să înlocuiți spațiile existente cu un număr diferit de spații sau un șir gol, dar necesită și rezultatele într -o locație separată.
Sintaxa este înlocuitoare (text, veche, nouă, instanță) în care sunt necesare doar primele trei argumente și puteți utiliza o referință celulară sau un text real pentru primul argument. Opțional, puteți utiliza argumentul instanțadacă doriți să înlocuiți anumite apariții.
Alegeți celula pentru a intra în formulă și pentru a primi rezultatul. Ca exemplu, alegem celula B1 pentru a înlocui spațiile din conținutul celulei A1..
Folosind această formulă, puteți înlocui două spații pentru un spațiu. În primul set de citate, introduceți două spații. În al doilea set de ghilimele, introduceți un spațiu.
= înlocuitor (a1,, „”, ”„)
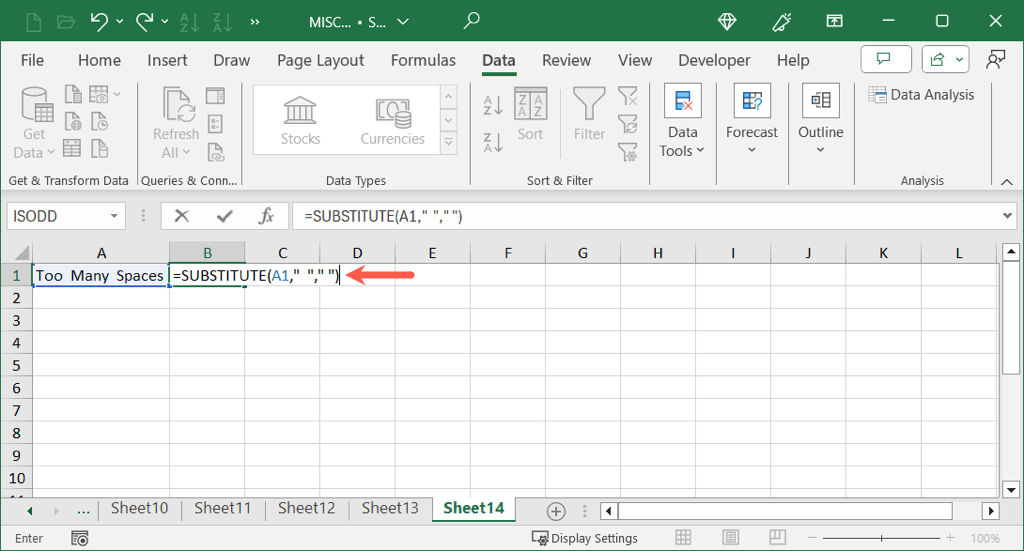
Când utilizați introducețisau returnPentru a aplica formula, veți vedea conținutul dvs. actualizat.
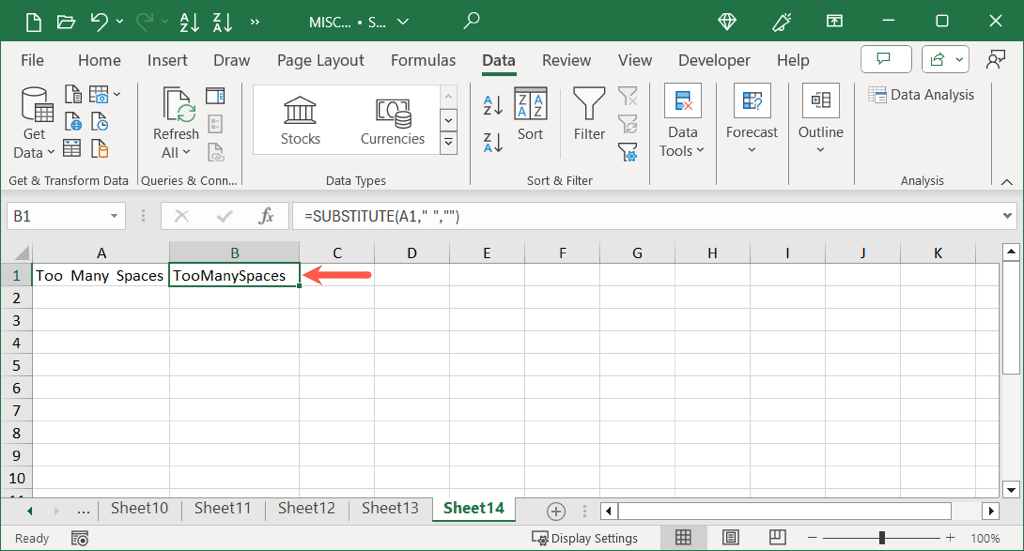
Dacă doriți să înlocuiți spațiile cu un șir gol în schimb, lăsați pur și simplu al doilea set de ghilimele goale după cum urmează:
= înlocuitor (a1, "", "")
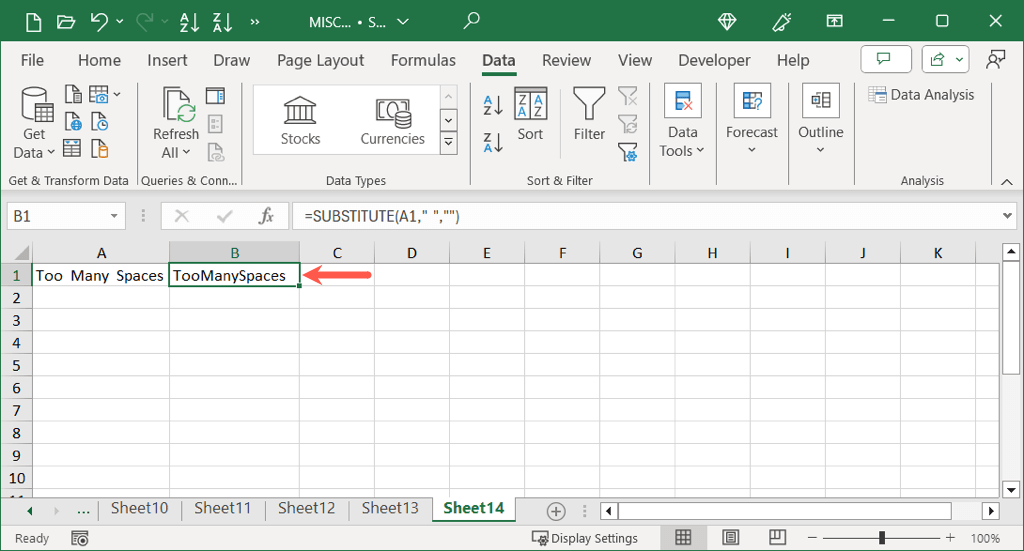
Găsiți și înlocuiți spațiile
În timp ce funcțiile de mai sus fac o treabă excelentă la eliminarea spațiilor suplimentare, este posibil să nu doriți să utilizați celule separate pentru conținutul dvs. actualizat. În acest caz, puteți utiliza 2în Excel.
cu Găsire și înlocuire, veți introduce numărul de spații pe care doriți să le eliminați și să le înlocuiți, îl puteți aplica pe celulele selectate sau pe foaia întreagă și să primiți rezultatele direct în celulele umplute de date.
Pentru a aplica modificarea la o anumită celulă sau interval, asigurați -vă că o selectați. În caz contrar, instrumentul găsește și înlocuiește toate spațiile din foaia de calcul.
Li>
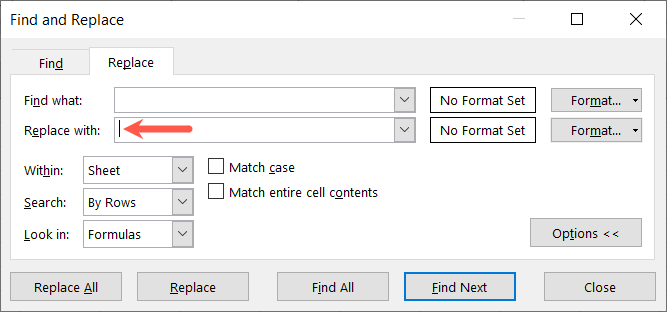
.
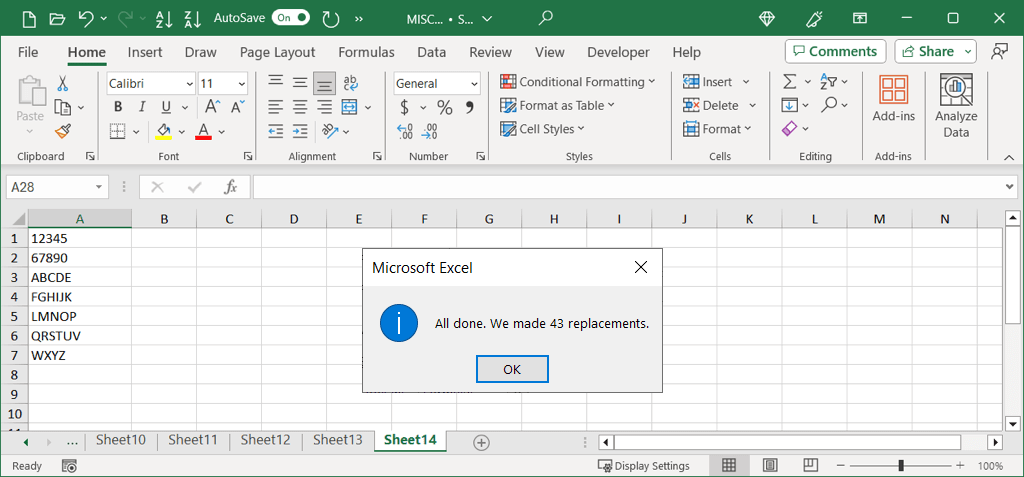
Eliminați spațiile folosind interogarea de putere
încă o modalitate de a elimina spațiile în Excel este cu interogare de putere. Acest lucru este ideal dacă sunteți deja Utilizarea interogării de putere pentru a importa sau transformați datele dvs. sau doriți doar să eliminați spațiile de început și de sfârșit.
nota: diferit de funcția de decupare menționată anterior, această caracteristică de decupare elimină doar spații de conducere și de finală, nu cele din mijloc.
Dacă nu aveți încă o interogare de putere deschisă, selectați-vă datele și accesați fila date
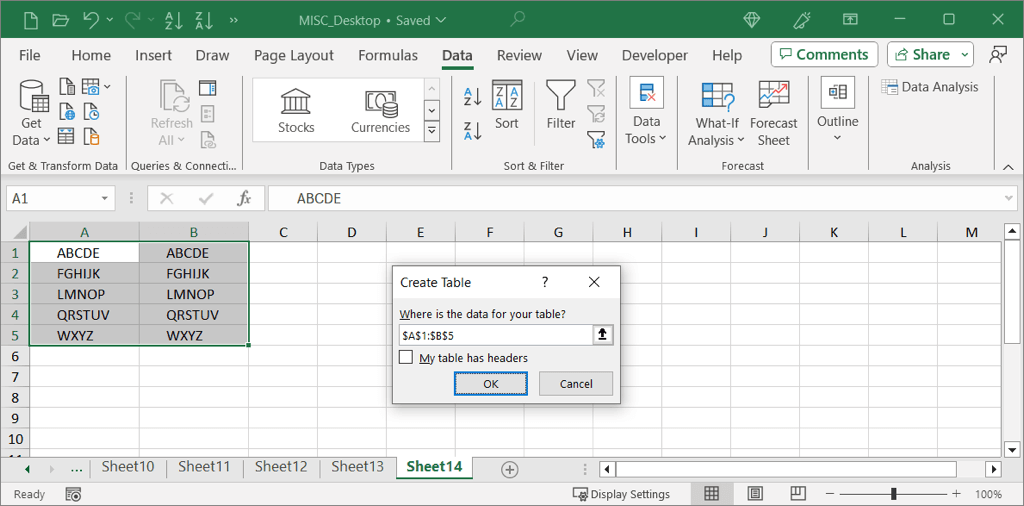
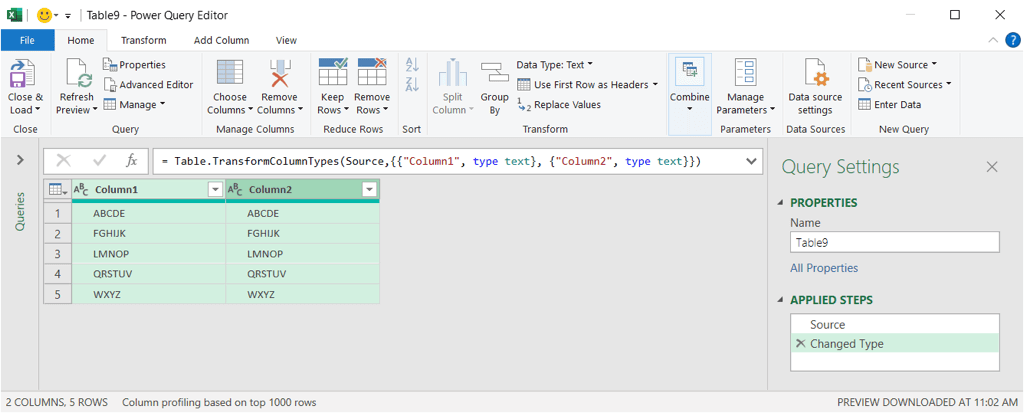
Puteți apoi să formatați, să vă deplasați și să convertiți datele dintr -un tabel într -un interval de celule în funcție de nevoile dvs.
Cu diverse moduri de a scăpa de spațiile de care nu aveți nevoie în Excel, puteți curăța rapid și ușor datele dvs. indiferent de locul în care sunt localizate spațiile.
Acum, că știți cum să eliminați spațiile dintr-o celulă Excel, priviți și 4..