Când utilizați Trello pentru managementul proiectelor, pot exista multe sarcini pe care le faceți manual. Dar cu Butler pentru Trello, puteți automatiza fluxurile de lucru și sarcinile.
Creați automat liste, mutați carduri, aplicați etichete, adăugați membri ai echipei, sortați liste și multe altele. Pentru a crea un buton, a configura o regulă sau a rula o comandă pentru a automatiza aceste tipuri de sarcini care vă ocupă timp, haideți să aprofundăm cum să folosiți Butler pentru Trello.
Ce este Butler pentru Trello?
Butler este instrumentul gratuit de automatizare Trello. Cu acesta, puteți automatiza sarcini simple sau avansate pentru cărțile și panourile dvs. Cea mai bună parte este că nu necesită cunoștințe de codare, ceea ce înseamnă că oricine poate crea o automatizare cu Butler.
Butler este disponibil pentru toate conturile Trello. Cu toate acestea, există câteva limite și cote, în funcție de tipul de cont pe care îl aveți.
Ce poți face cu Butler?
Ca instrument de automatizare, puteți adăuga butoane, reguli și comenzi la faceți sarcinile zilnice Trello mult mai simple. Puteți automatiza fluxurile de lucru, puteți efectua acțiuni și puteți declanșa alte acțiuni.
Cum se utilizează Butler pentru Trello
Acum că știți elementele de bază despre ce este Butler și ce puteți face cu el în Trello, să creăm câteva automatizări cu el.
Există două moduri de a creați automatizări cu Butler. Puteți configura unul direct dintr-un card sau o listă sau puteți utiliza Directorul Butler. Acest lucru vă permite să configurați comenzile Butler oriunde vă este cel mai convenabil. Avantajul utilizării Directorului Butler este că puteți vedea toate automatizările disponibile și le puteți configura într-un singur loc. Deci, să începem de aici.
Utilizați directorul Butler
.Deschideți directorul Butler fie selectând Automatizare în partea de sus a unui panou și alegând un tip de automatizare, fie cu Afișați meniul >Automatizare activată dreapta sus.
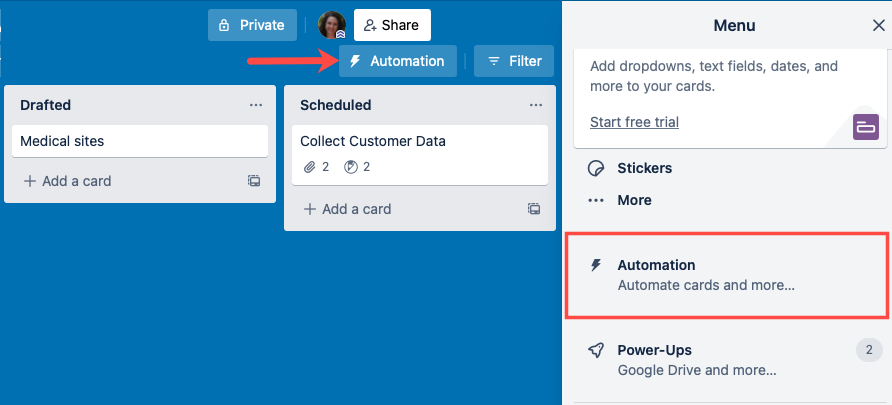
În partea stângă, veți vedea toate tipurile de automatizare. Pur și simplu selectați unul pentru a începe.
Creați un buton pentru panou
Aici, vom alege Board Button și apoi alegem Create Button .
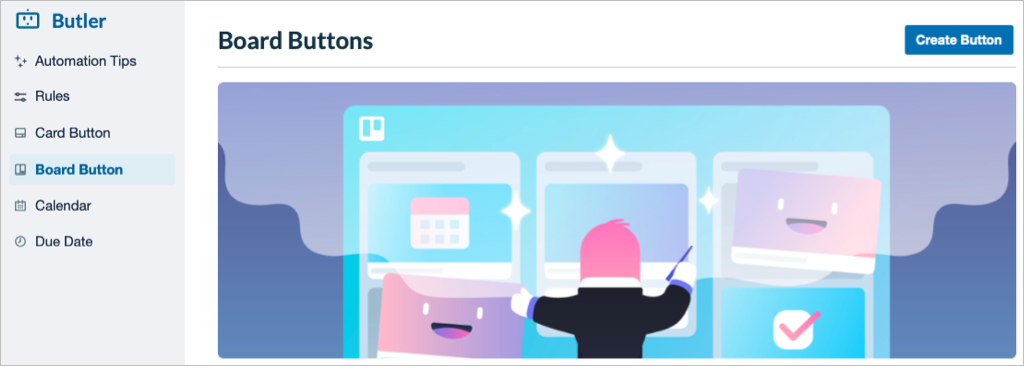
Oferiți butonului un titlu, alegeți pictograma acestuia și, opțional, activați butonul implicit. Apoi, selectați Adăugați o acțiune .
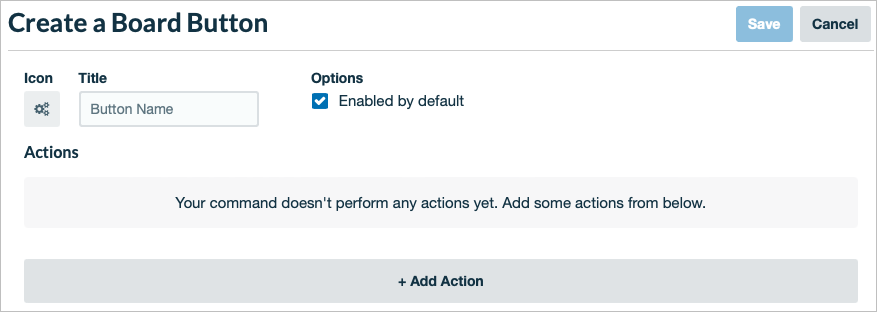
În continuare, alegeți o acțiune pentru buton. Puteți face lucruri precum adăugați un card, mutați un card, creați o listă sau sortați o listă.
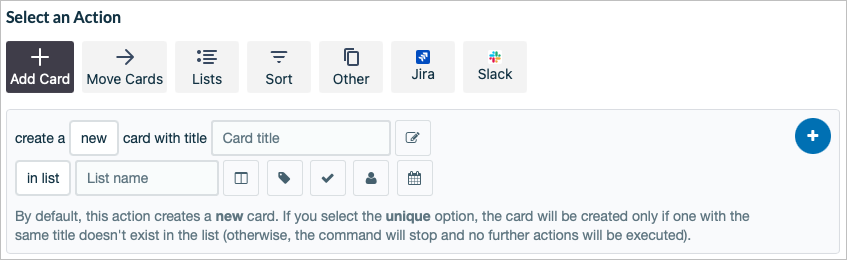
Completați câmpurile necesare pentru acțiune, cum ar fi alegeți o listă, alegeți o etichetă sau adăugați un titlu, în funcție de acțiunea pe care o selectați. Selectați semnul plus din dreapta pentru a adăuga acțiunea la buton.
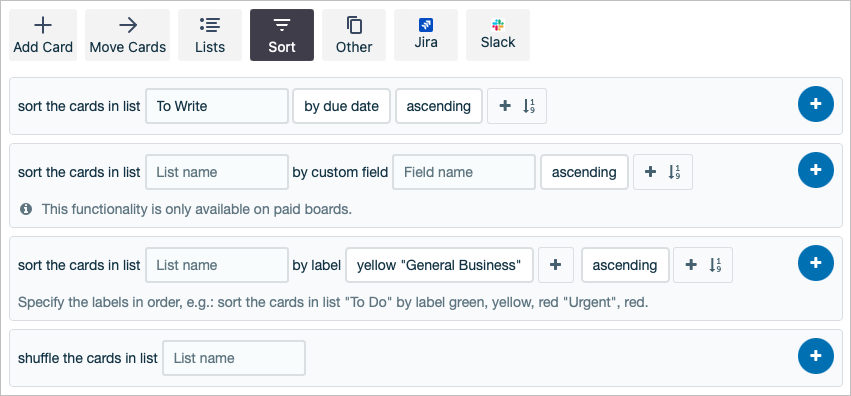
Puteți configura mai multe acțiuni pentru butonul dvs., dacă doriți. Nu uitați să utilizați semnul plus pentru a adăuga acțiunea.
Când ați terminat, selectați Salvați în partea de sus.
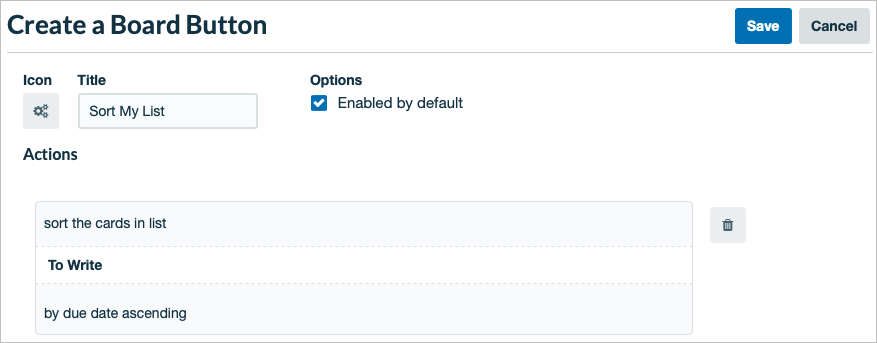
Veți vedea apoi noul dvs. buton de tablă când selectați acea opțiune din stânga. Puteți apoi să editați, să copiați sau să ștergeți butonul dacă este necesar. De asemenea, puteți alege să îl utilizați pe panourile actuale sau pe toate panourile din spațiul de lucru.
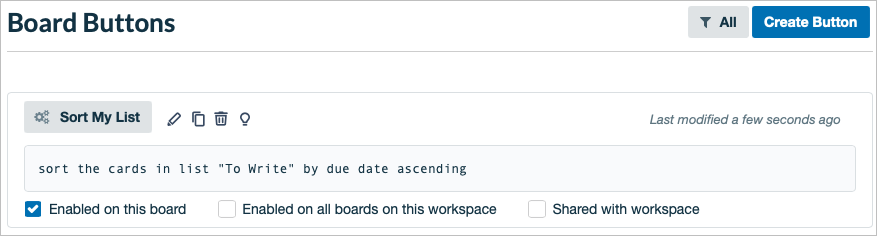
Apoi vedem butonul pentru panou în partea de sus a panoului nostru și îl putem folosi oricând dorim să efectuăm acțiunea respectivă.
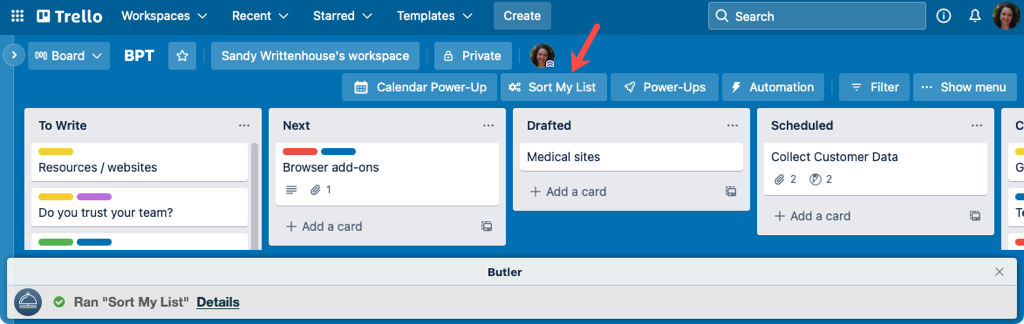
Creați o comandă de calendar
Pentru un alt exemplu de utilizare a Directorului Butler, vom crea o comandă de calendar. Alegeți Calendar din stânga și alegeți Creați comandă din dreapta.
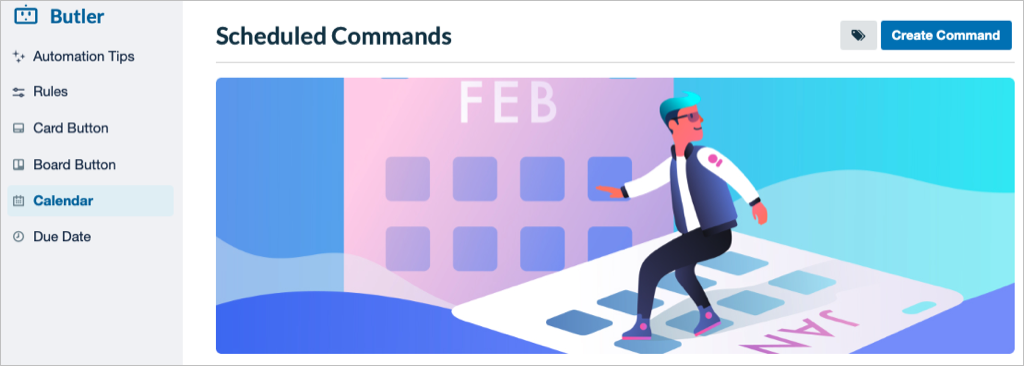
Nu există nimic de selectat sau de denumit pentru o comandă de calendar, așa că pur și simplu alegeți Adăugați declanșator .
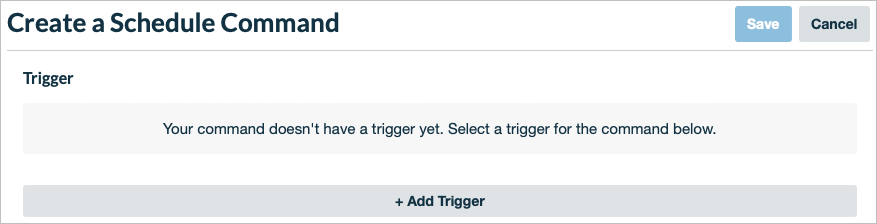
În continuare, utilizați secțiunea Selectați o programare pentru a configura comanda în funcție de zi, lună, an sau dată cu ora, dacă este cazul. Nu uitați să folosiți semnul plus din dreapta pentru a adăuga declanșatorul la comandă.
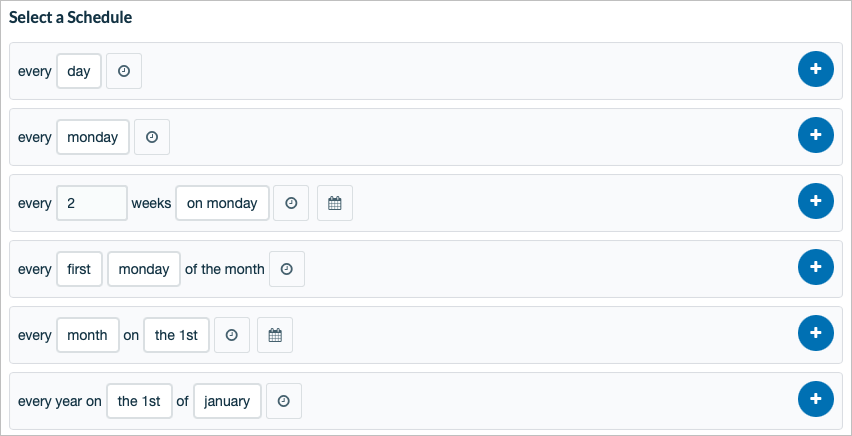
Cu declanșatorul gata, veți configura apoi acțiunea. Acestea sunt aceleași tipuri de acțiuni pe care le vedeți pentru butoane, cum ar fi adăugarea unui card sau sortarea unei liste..
Completați câmpurile necesare pentru acțiunea pe care o selectați și adăugați-o la comandă cu semnul plus . Dacă doriți, puteți adăuga mai multe acțiuni bazate pe declanșatorul calendarului.
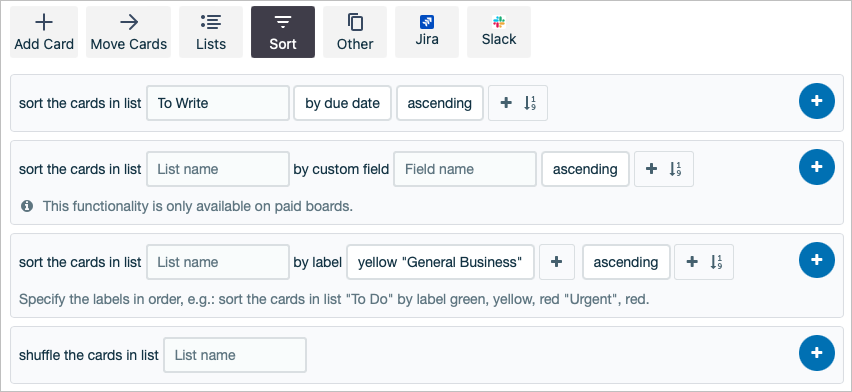
Când terminați, examinați detaliile comenzii din partea de sus și selectați Salvați . Comanda dvs. va rula automat pe baza programului pe care l-ați configurat.
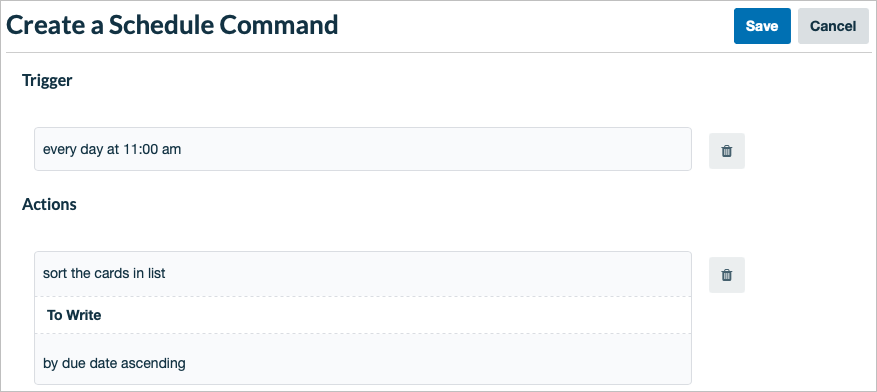
Apoi aveți opțiuni pentru a adăuga comanda la un alt panou, precum și pentru a rula, edita, copia sau șterge comanda.
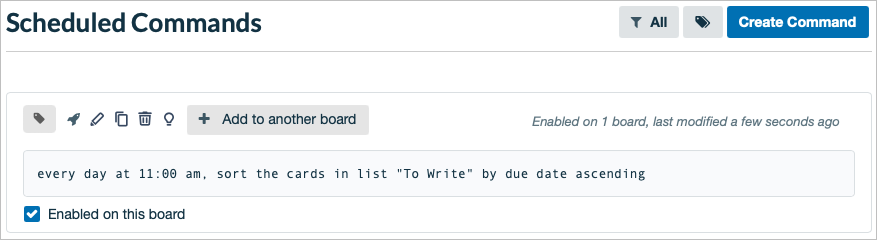
Creați un buton pentru card
Așa cum am menționat, puteți crea automatizări direct pe carduri sau liste. Deci, să folosim încă un exemplu și să configuram un buton pentru card.
Deschideți un card și selectați Adăugați butonul sub Automatizare pe spatele cardului. Apoi, selectați butonul pe care doriți să îl adăugați.
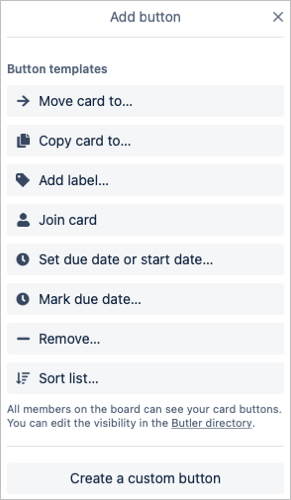
Denumește butonul, alege pictograma acestuia și completează toate câmpurile obligatorii, în funcție de alegerea butonului. Dacă doriți acțiuni suplimentare, selectați Adăugați o acțiune pentru a include mai multe.
Când ați terminat, alegeți Adăugați butonul și gata. Butonul apare apoi pe toate cărțile de pe aceeași tablă.
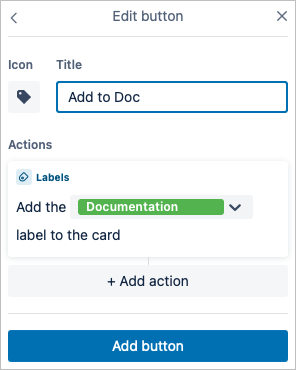
Dacă vizitați Directorul Butler, veți vedea și butonul dvs. în secțiunea Buton pentru card . Acest lucru vă permite să gestionați panourile, să editați sau să eliminați cu ușurință butonul.
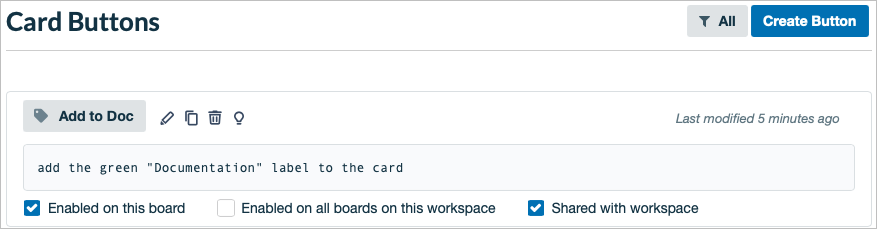
Folosind acest tutorial și aceste exemple, ar trebui să fiți gata să configurați prima dvs. automatizare Butler. Cum vei porniți-vă fluxul de lucru Trello?
.