Culorile sunt un aspect important al oricărei piese de artă, fotografie sau design. Uneori, s-ar putea să simțiți că o anumită culoare pur și simplu nu aparține și doriți să o recolorați. Puteți face acest lucru cu ușurință în Photoshop, chiar și fără a șterge și recolora manual ceva.
Există o caracteristică pe care Photoshop a numit-o Replace Color. Este o modalitate rapidă de a schimba culorile dacă simțiți că ceva trebuie schimbat. De asemenea, ar trebui să dureze un minut sau cam așa ceva după ce veți obține utilizarea acestuia.

Iată cum să utilizați caracteristica Înlocuire culoare Photoshop.
Cum se folosește Înlocuirea culorii
Mai întâi, veți dori să aveți imaginea deschisă cu culoarea pe care doriți să o înlocuiți. În acest exemplu, voi folosi acest design al unui palmier pe care aș dori să-l fac violet.
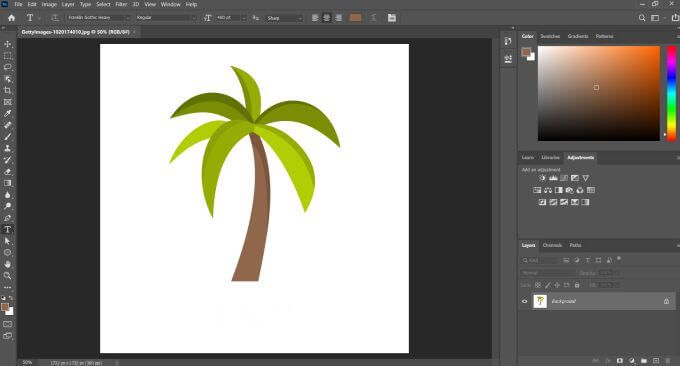
Cu imaginea deschisă, accesați Imagine>Ajustări>Înlocuiți culoarea. Va apărea o fereastră în care puteți începe să utilizați această caracteristică.
Faceți clic pe partea din imagine în care este culoarea pe care doriți să o înlocuiți. Culoarea aleasă va apărea în caseta din dreapta sus, etichetată cu Culoare.
In_content_1 all: [300x250] / dfp: [640x360]->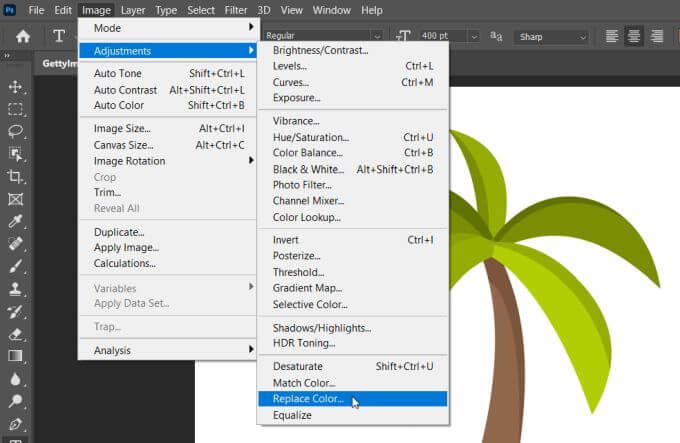
Acum, faceți clic pe caseta din dreapta jos, etichetată cu Rezultat. Veți putea alege ce culoare doriți să schimbați culoarea originală aici.
De asemenea, puteți schimba nuanța, saturația și luminozitatea culorii. Când sunteți mulțumit de culoare, faceți clic pe OK.
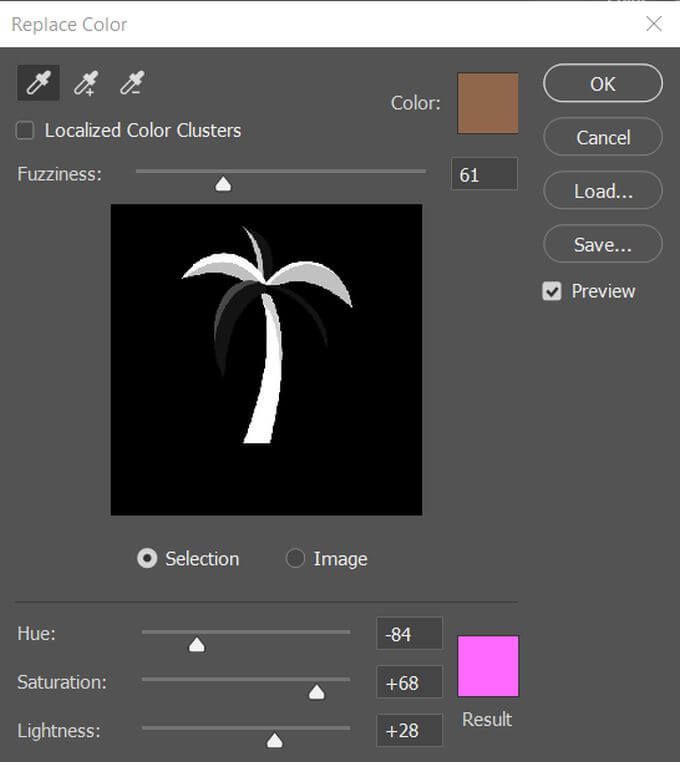
Acum, vreau să schimb frunzele de palmier într-o culoare mai verde neon. Deci, voi face aceeași metodă ca înainte, dar de data aceasta aleg frunzele ca culoare mea.
Cu nivelul Fuzzinessstabilit așa cum era, Photoshop nu a preluat tot verde din frunze.
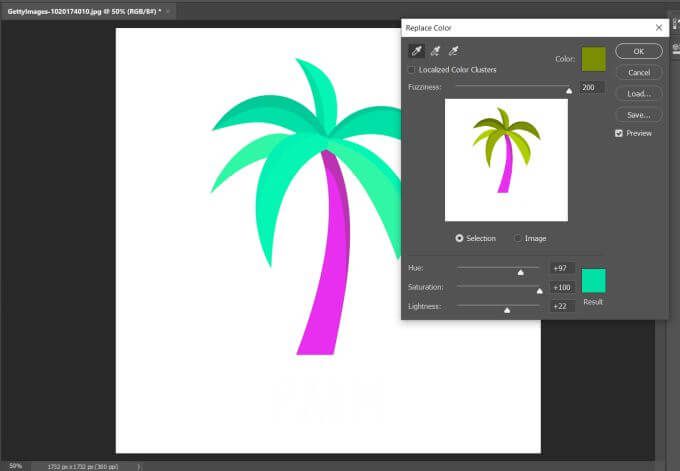
Fuzzinessva adăuga sau elimina părți din selecția culorilor în funcție de nivelul la care este setat. Cu cât este mai mare, cu atât vor lua mai multe nuanțe în raport cu culoarea selectată.
Deci, am crescut valoarea și toate frunzele sunt acum culoarea dorită.
Când ar trebui să utilizați funcția Înlocuire culoare Photoshop
Există momente când utilizarea Replace Color va fi mai ușoară decât altele. Este un instrument excelent de utilizat în unele cazuri, dar în altele ar putea face ca imaginea dvs. să pară dezordonată și sunt momente în care poate fi mai bine să înlocuiți manual o culoare.
De exemplu, această funcție funcționează mai puțin bine cu fotografiile din viața reală. În această imagine a unui surfer, spuneți că ați vrut să înlocuiți culoarea costumului său pentru a arăta mai verde.
Ei bine, există o mulțime de nuanțe de culoare închisă maro / negru în această fotografie, așa că Replace Color va schimba și aceste nuanțe, în locuri pe care nu le doriți.
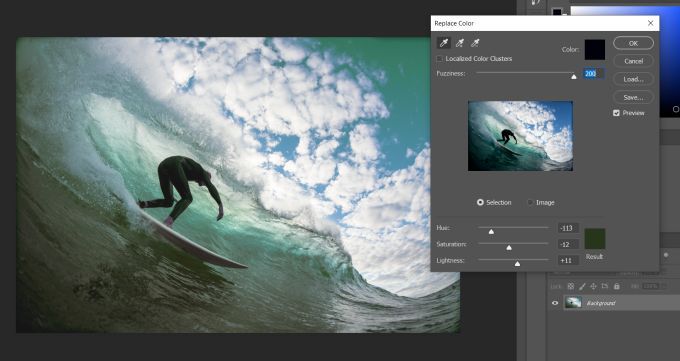
Chiar și reducerea nivelului de Fuzziness va schimba în continuare unele culori pe care s-ar putea să nu doriți să le modificați. Cel mai bun moment pentru a utiliza Replace Color este atunci când aveți culori foarte solide, cum ar fi într-o piesă de design grafic sau ilustrare.
Puteți obține în continuare câteva efecte interesante folosind Înlocuirea culorii în fotografiile din viața reală, totuși, deci, dacă doriți să realizați o editare mai stilizată, nu-i tăiați potențialul în totalitate. Dezavantajul este că nu veți avea la fel de mult control asupra modului în care culorile se aplică fotografiei, astfel încât efectul ar putea fi lovit sau ratat.
O altă opțiune, dacă doriți mai mult control asupra înlocuirea culorii, este să utilizați o altă caracteristică numită instrumentul de înlocuire a culorilor.
Utilizarea instrumentului de înlocuire a culorilor
Acesta este un instrument complet diferit de Înlocuirea culorii , și îl puteți găsi sub instrumentul pensulă dacă faceți clic dreapta pe el.
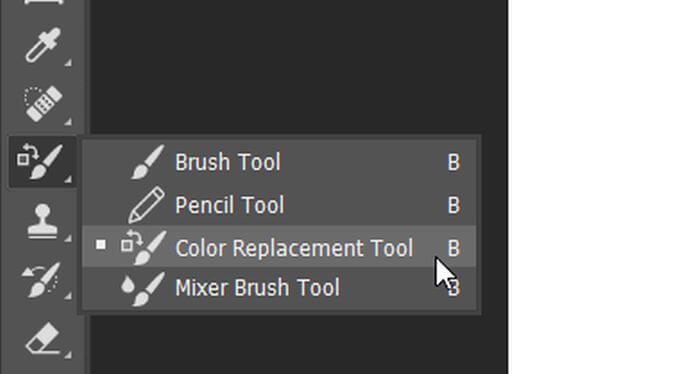
Cu acest instrument, puteți înlocui orice culoare doriți cu pensula. Culoarea cu care veți înlocui culorile originale va fi culoarea dvs. de prim-plan pe care o vedeți în partea de jos a barei de instrumente. Puteți face clic pe această culoare pentru ao schimba, dacă doriți.
Veți vedea, de asemenea, o cruce în mijlocul cursorului pensulei. Acesta este modul în care Photoshop știe ce culoare doriți să înlocuiți. Deci, asigurați-vă că păstrați acea cruce numai în culoarea pe care o înlocuiți. Dacă îl mutați la o culoare diferită, Photoshop va înregistra acea culoare ca cea care trebuie înlocuită.
Totuși, nu trebuie să vă faceți griji cu privire la dimensiunea pensulei dvs., deoarece va picta doar peste culoarea pe care o înregistrează crucea. Dacă doriți ca Photoshop să înregistreze o culoare doar o dată în loc de continuu, puteți alege pictograma Eșantionare: Odatădin bara de opțiuni, care arată ca un picurator cu un x la sfârșit.

Din nou, la fel ca setarea Fuzziness din Înlocuiți culoarea, puteți modifica setarea Toleranțăpentru Photoshop pentru a permite schimbarea culorii într-o gamă mai largă de nuanțe pe baza înregistrării color.
Dacă aveți nevoie de mai multă precizie pentru înlocuirea culorii, acesta este instrumentul mai bun de utilizat, deoarece vă oferă control deplin asupra culorii care se schimbă.
Sfaturi pentru utilizarea funcției de înlocuire a culorii Photoshop
Există câteva aspecte ale acestui instrument care la început pot fi confuze. De exemplu, nu funcționează cu adevărat cu nuanțe negre sau albe. Photoshop nu le ia în considerare ca fiind „culori” reale, deci nu puteți înlocui un non-color.
Există modalități prin care puteți schimba negrul într-o altă culoare, dar acestea implică o mulțime de soluții care nu folosesc Înlocuirea culorii. Deci, atunci când utilizați această caracteristică, asigurați-vă că înlocuiți o culoare reală și nu doar negru sau alb.
Rețineți, de asemenea, că trecerea de la o culoare închisă la o culoare deschisă ar putea face ca imaginea să arate puțin, mai ales dacă editați o fotografie din viața reală. Probabil va face ca imaginea dvs. să pară spălată, deoarece Photoshop încearcă să acomodeze culoarea mai închisă pentru a o face să pară mai strălucitoare.