Înțelegerea și rezolvarea erorilor #NUM în Excel este mai mult decât o sarcină de depanare; este o abilitate esențială pentru oricine lucrează cu Excel. Indiferent dacă navighează în date financiare, efectuează cercetări științifice sau gestionează inventarul, aceste erori de formulă pot ieși la suprafață și pot compromite analiza. În acest articol, vă vom ghida prin diferite moduri de a remedia eroarea #NUM.
De asemenea, asigurați-vă că consultați ghidurile noastre despre cum să remediați erorile #N/A în formulele Excel și despre eroare de încălcare a partajării frecvent întâlnite.

Ce este eroarea #NUM și de ce apare?
Mesajul de eroare Excel #NUM este una dintre cele mai frecvente erori. Acesta va fi declanșat din următoarele motive:
Remediați eroarea #NUM cauzată de argumentul funcției incorecte
Motivul cel mai frecvent din spatele erorii #NUM este argumentul nevalid sau tipurile de date incorecte. Dacă bănuiți că acest lucru cauzează eroarea #NUM în funcția dvs., verificați tipurile de date și sintaxa formulei pentru eventuale greșeli.
De exemplu, dacă utilizați funcția DATE, Excel se așteaptă să utilizați numai numere între 1 și 9999 pentru argumentul anului. Dacă îi furnizați o valoare a anului care se află în afara acestui interval, va avea ca rezultat eroarea #NUM.
În mod similar, dacă utilizați funcția DATEDIF, data de încheiere furnizată trebuie să fie mai mare decât data de început. De asemenea, puteți avea intrări de date egale. Dar dacă este invers, rezultatul va fi eroarea #NUM.
Să vedem într-un exemplu:
=DATEDIF(A2,B2,”d”) calculează diferența dintre numărul de zile dintre două date (în celulele A2 și B2). Rezultatul ar fi numeric dacă data din celula A2 este mai mică decât data din celula B2. Dacă nu este cazul, ca în exemplul nostru de mai jos, rezultatul va fi eroarea #NUM..
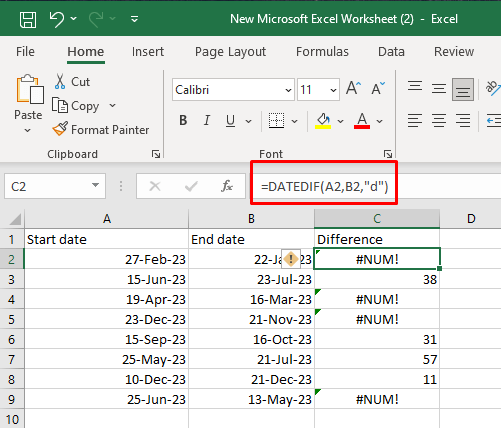
Remediați eroarea #NUM cauzată de numere prea mari sau prea mici
Dacă formula dvs. are un argument care depășește limita numerică a Excel, va avea ca rezultat eroarea #NUM. Da, Microsoft Excel are o limită pentru dimensiunea numerelor pe care le poate calcula. Pentru a rezolva acest lucru, va trebui să ajustați valoarea de intrare, astfel încât rezultatul să se încadreze în intervalul permis.
Dacă trebuie să lucrați cu numere atât de mari, luați în considerare împărțirea calculului în părți mai mici. Acest lucru vă va permite să utilizați mai multe celule pentru a obține rezultatul final.
Iată limitele de calcul în Microsoft Excel:
Dacă rezultatul formulei pe care o utilizați este în afara acestor domenii, rezultatul pe care îl veți primi va fi eroarea #NUM.
Să o vedem ca un exemplu.
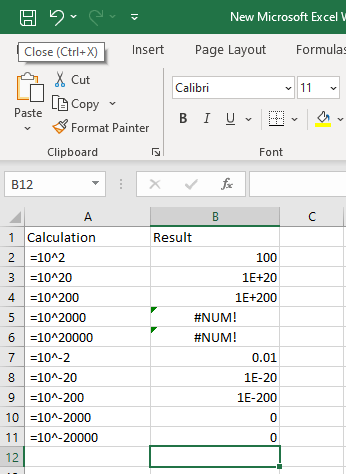
Notă: în noile versiuni Microsoft Excel numai numerele mari vor avea ca rezultat eroarea #NUM. Numerele prea mici vor avea ca rezultat 0 (format general) sau 0,00E+00 (format științific).
Dacă nu sunteți familiarizat cu formatul științific, amintiți-vă că, de exemplu, partea „E-20” se traduce prin „mulți 10 la puterea lui -20”.
Remediați eroarea #NUM cauzată de calcule imposibile
Un alt motiv pentru a primi eroarea #NUM este dacă Excel consideră că calculul este imposibil. În acest caz, va trebui să identificați funcția sau partea din funcție care cauzează problema și să vă ajustați formula sau intrările în consecință.
Cel mai tipic exemplu de calcul imposibil este încercarea de a găsi rădăcina pătrată a unei valori numerice negative. Să o vedem în exemplul cu funcția SQRT:
Dacă utilizați =SQRT(25) rezultatul va fi 5.
Dacă utilizați =SQRT(-25) rezultatul va fi #NUM.
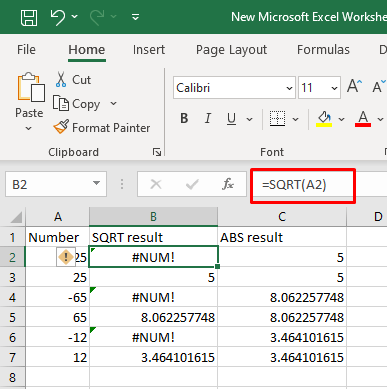
Puteți remedia această problemă dacă aplicați funcția ABS și veți obține valoarea absolută a numărului.
=SQRT(ABS(-25))
Sau
=SQERT(ABS(cell_reference))
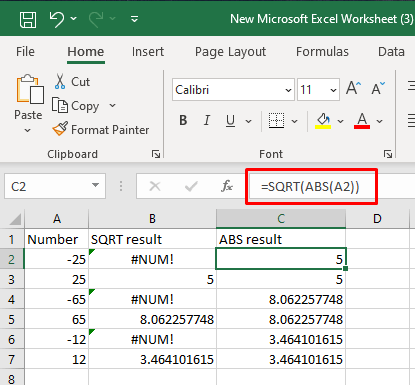
În mod similar, Excel nu acceptă numere complexe, așa că orice calcul pe care îl efectuați care va avea ca rezultat un număr complex va avea ca rezultat o eroare #NUM. În acest caz, calculul este imposibil de realizat în limitele Excel..
Un exemplu în acest sens ar fi încercarea de a ridica un număr negativ la o putere non-întreg.
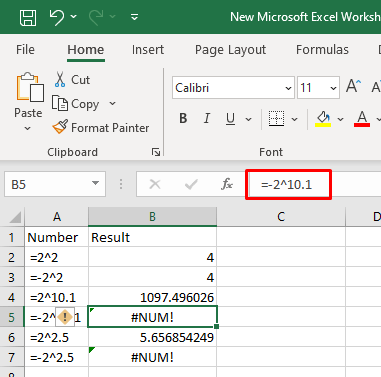
Remediați eroarea #NUM când formula de iterație nu poate converge
Este posibil să primiți eroarea #NUM deoarece formula pe care o utilizați nu poate găsi rezultatul. Dacă acesta este cazul, va trebui să modificați valorile de intrare și să ajutați formula să efectueze calculul.
Iterația este o caracteristică Excel care permite formulelor să calculeze în mod repetat până când sunt îndeplinite condițiile adecvate. Aceasta înseamnă că formula va încerca să găsească rezultatul prin încercare și eroare. Există mai multe funcții Excel care utilizează funcția de iterație: IRR, XIRR sau RATE. O formulă de iterație care nu poate găsi rezultatul valid în parametrii dați va returna eroarea #NUM.
De exemplu:
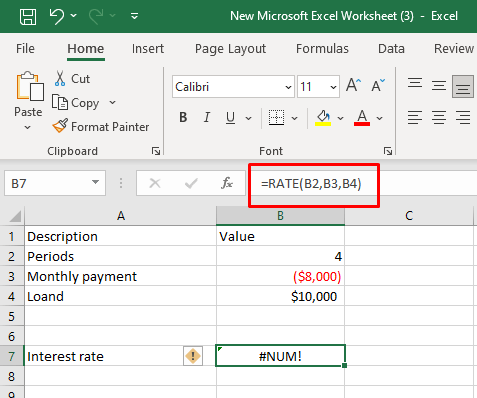
Ajută-ți formula oferind o estimare inițială:
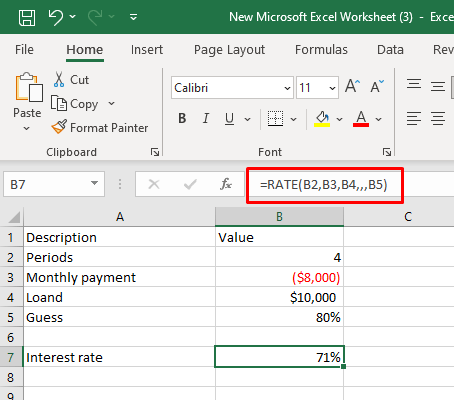
Este posibil să fie necesar să ajustați setările de iterație în Excel pentru a ajuta formula să converge. Iată cum se procedează:
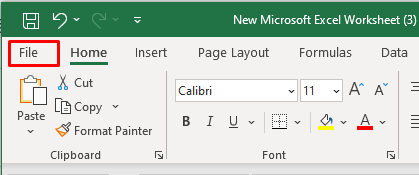
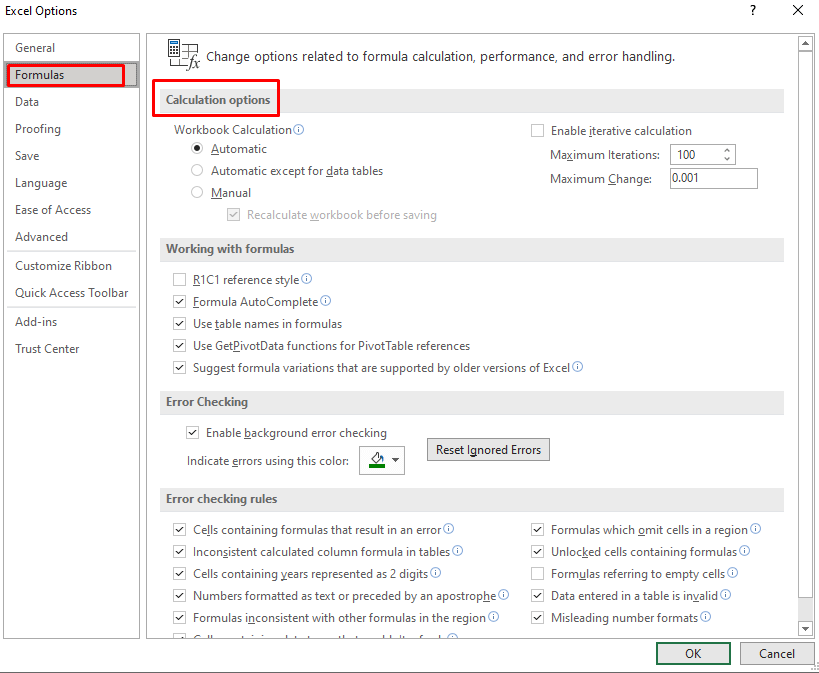
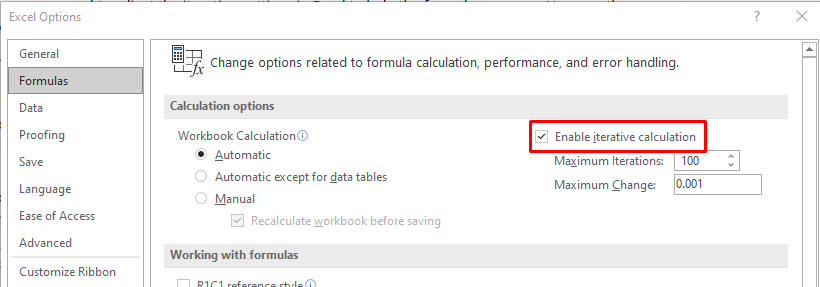
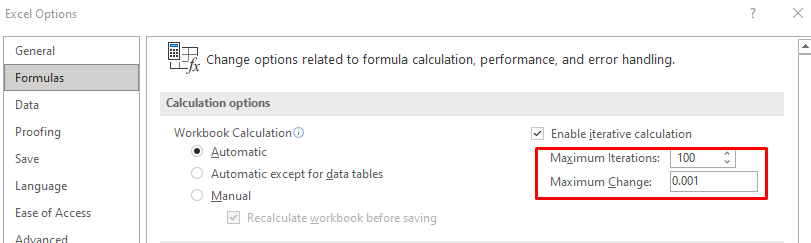
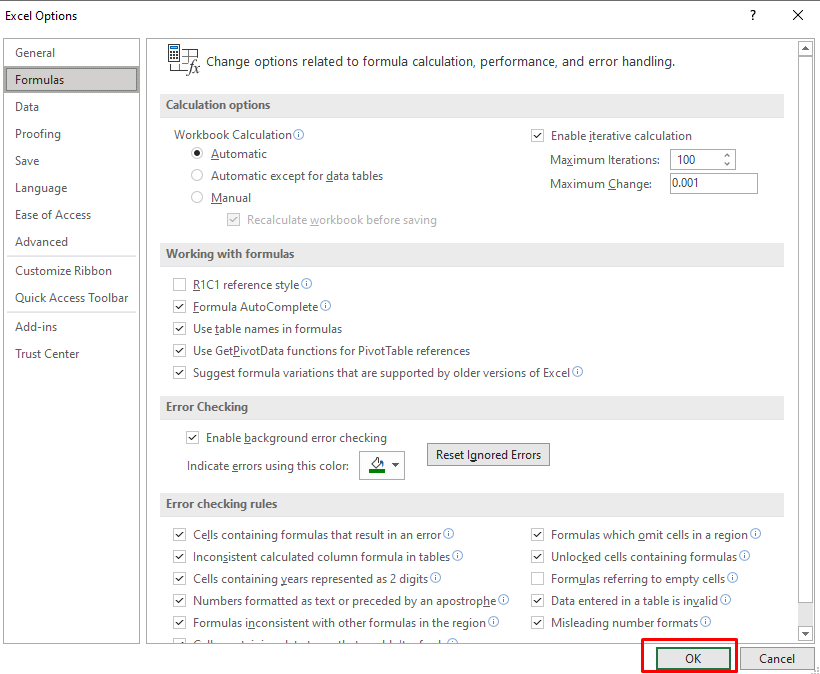
Remediați # NUM Eroare în funcția Excel IRR
Dacă există o problemă de non-convergență, formula dvs. IRR nu va găsi soluția. Rezultatul ar fi eroarea #NUM. Pentru a rezolva acest lucru, va trebui să ajustați setările de iterație ale Excel și să oferiți estimarea inițială.
Ca și în cazul altor funcții de iterație, funcția IRR poate duce la o eroare #NUM, deoarece formula nu poate găsi rezultatul după un anumit număr de iterații. Puteți rezolva cu ușurință această problemă dacă creșteți numărul de iterații și oferiți estimarea inițială. Consultați secțiunea anterioară pentru exemple..
Dacă aveți de-a face cu semne inconsecvente, ca în exemplul nostru de mai jos, asigurați-vă că introduceți toate fluxurile de numerar ieșite inițiale ca numere negative. Funcția presupune că există atât fluxuri de numerar pozitive, cât și negative.
De exemplu, dacă investiția dvs. este setată la 10.000 USD, funcția IRR va avea ca rezultat o eroare #NUM.
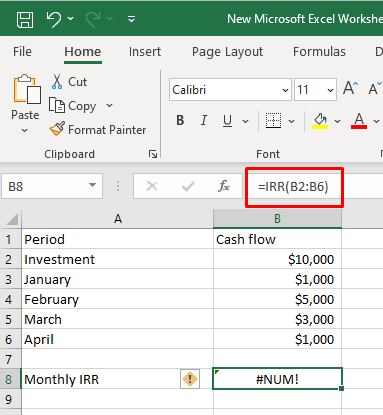
Dacă modificați Investiția la -10.000 USD, ca o intrare negativă astfel:
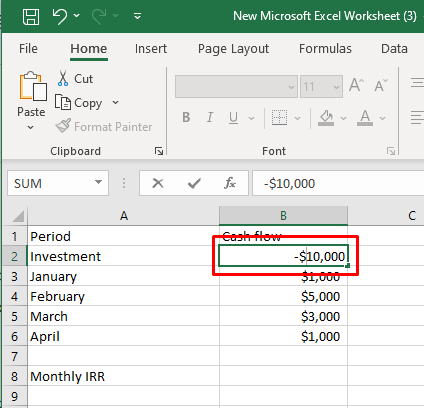
Funcția IRR va funcționa.
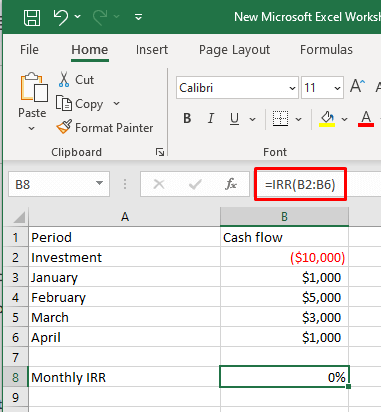
Rețineți că versiunile moderne de Microsoft Excel vă vor schimba intrarea negativă între paranteze (-10.000 USD au fost schimbate în (10.000 USD)), așa că nu vă faceți griji dacă vedeți că acest lucru se întâmplă. Formula va funcționa în continuare.
Urmând pașii și cele mai bune practici evidențiate în acest articol, sunteți acum echipat pentru a face față acestor #NUM enervant! probleme frontale, asigurându-vă că foile de calcul Excel rămân fiabile și fără erori. Creare fericită a foii de calcul!
.