Știați că puteți vizualiza și restaura versiunile anterioare ale registrelor de lucru folosind istoricul versiunilor din Excel? De la modificările făcute de colaboratori la cele pe care le faceți din greșeală, puteți salva cu ușurință acea foaie de calcul.
În Microsoft Excel pe Windows, Mac și web, împreună cu OneDrive și SharePoint, aveți o varietate de moduri de a vedea istoricul versiunilor registrului de lucru. Puteți vedea modificarea, găsiți greșeala sau restaurați întregul fișier în doar câteva minute.
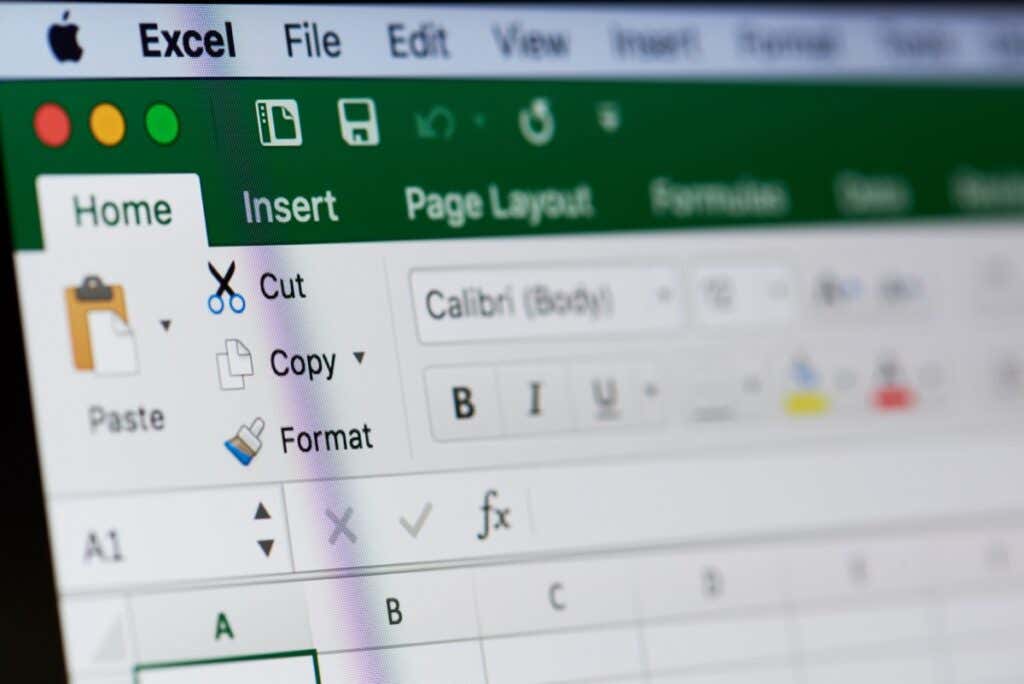
Despre Istoricul versiunilor Microsoft Excel
Vederea istoricului versiunilor pentru un registru de lucru Microsoft Excel are multe avantaje și poate fi utilă în special când colaborând cu ceilalți. Poate doriți să vedeți cine a schimbat ce, când a avut loc ultima modificare sau chiar să restaurați o versiune anterioară.
Pentru a utiliza istoricul versiunilor în Excel, rețineți următoarele:
Sfat: dacă aveți obiceiul de a avea salvarea fișierelor Excel local în mod implicit, luați în considerare trecerea la caracteristica Salvare automată folosind OneDrive pentru a stoca în siguranță registrul de lucru.
Istoricul versiunilor în Excel pe Windows
Puteți să vizualizați cu ușurință istoricul versiunilor, să vedeți editările și să restaurați o versiune anterioară a unui fișier Excel pe Windows.
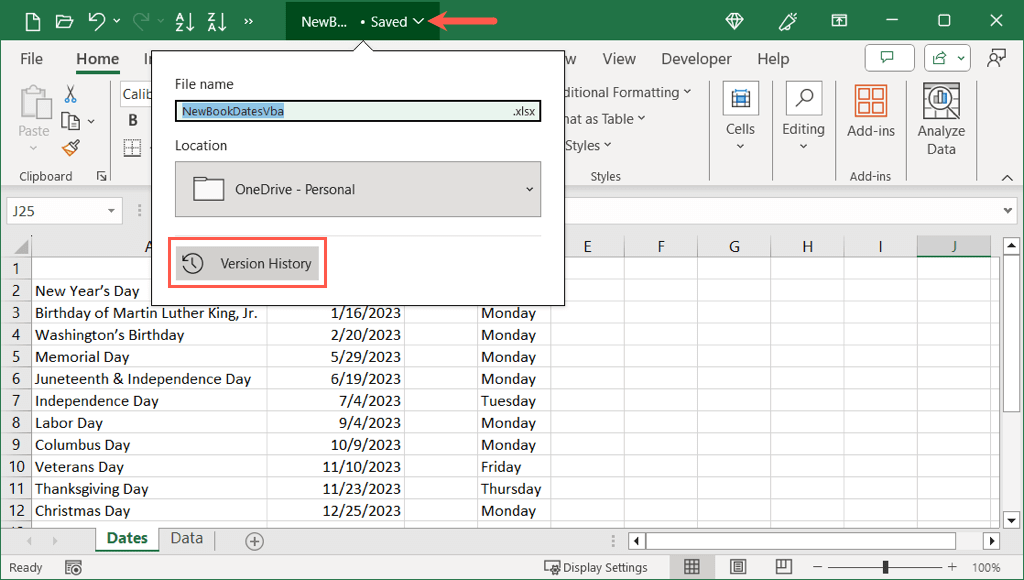
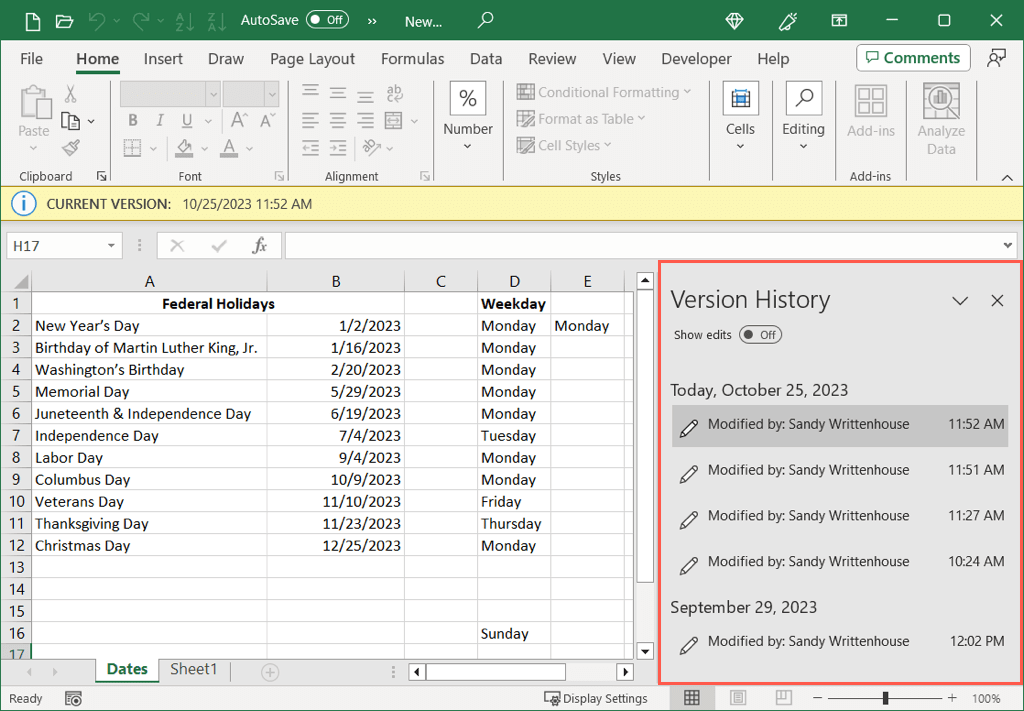
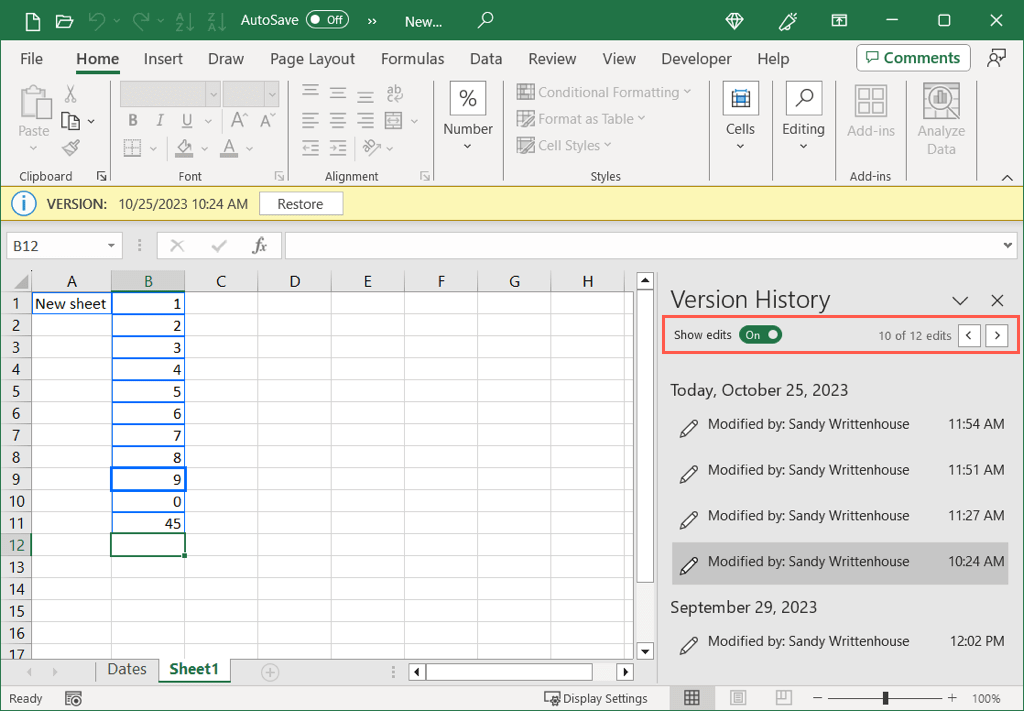
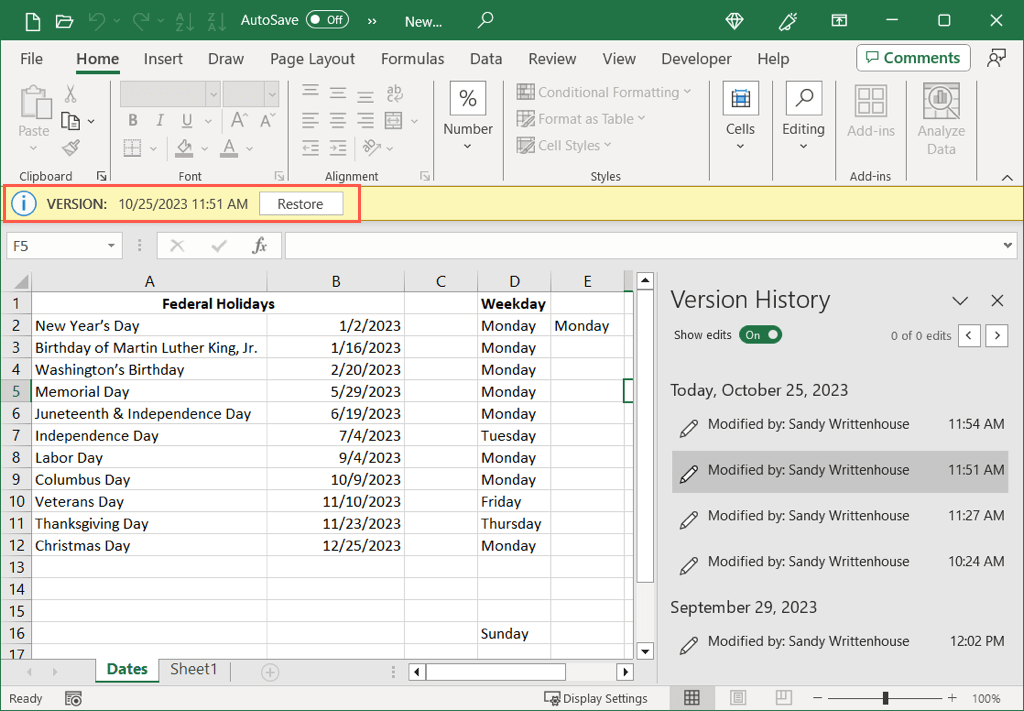
Când ați terminat cu foaia de istoric al versiunilor, o puteți închide pur și simplu ca orice alt document Excel.
Sfat: întâmpinați probleme la încărcarea fișierului? Priviți aceste remedieri pentru eroarea „Încărcare blocată” pentru OneDrive pe Windows.
Alte versiuni de Excel pe Windows
Dacă aveți Office 2016 până în 2021, accesați opțiunea de istoric al versiunilor Excel puțin diferit. Cu registrul de lucru deschis, selectați Fișier>Istoric.
Dacă nu vedeți Istoricul în navigarea fișierelor, este posibil să aveți o versiune de abonament de Microsoft 365. În acest caz, alegeți Fișier>Informațiiși selectați Istoricul versiunilor.
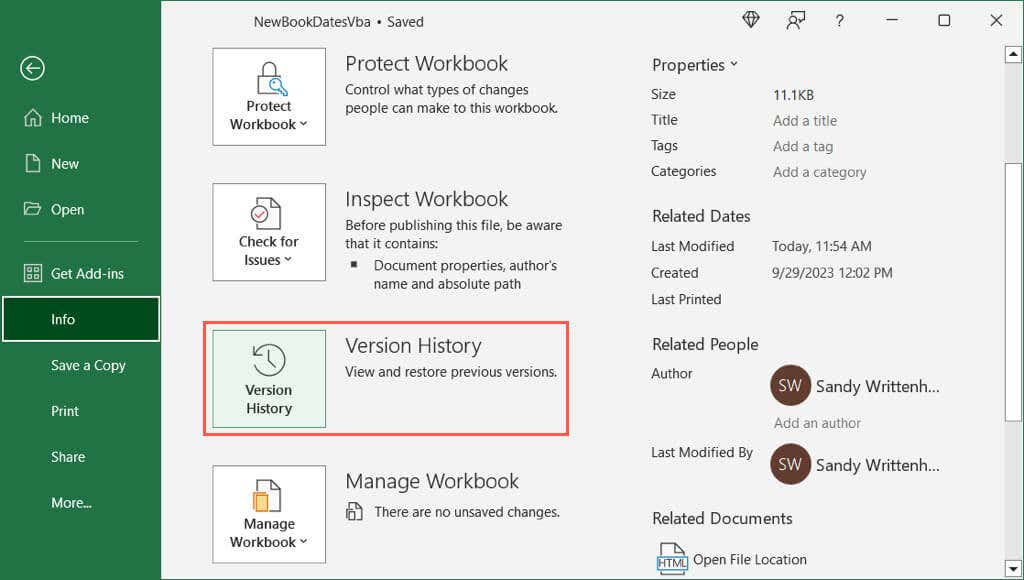
Istoricul versiunilor în Excel pe Mac
Este la fel de ușor să vezi istoricul versiunilor pentru un fișier Excel pe Mac ca și pe Windows.
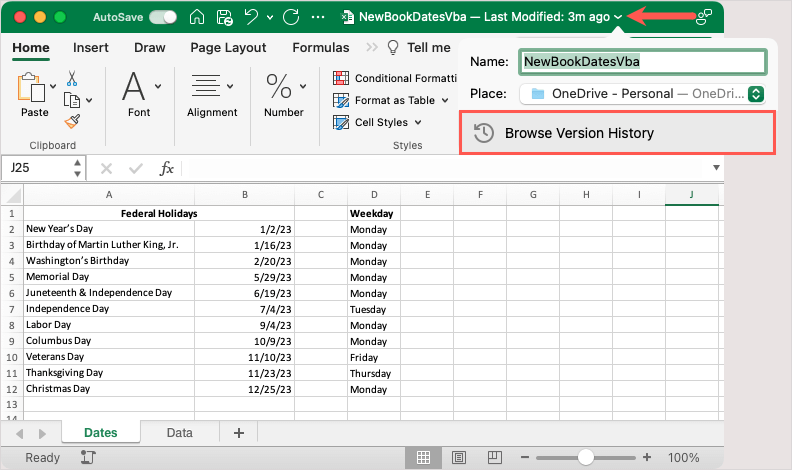
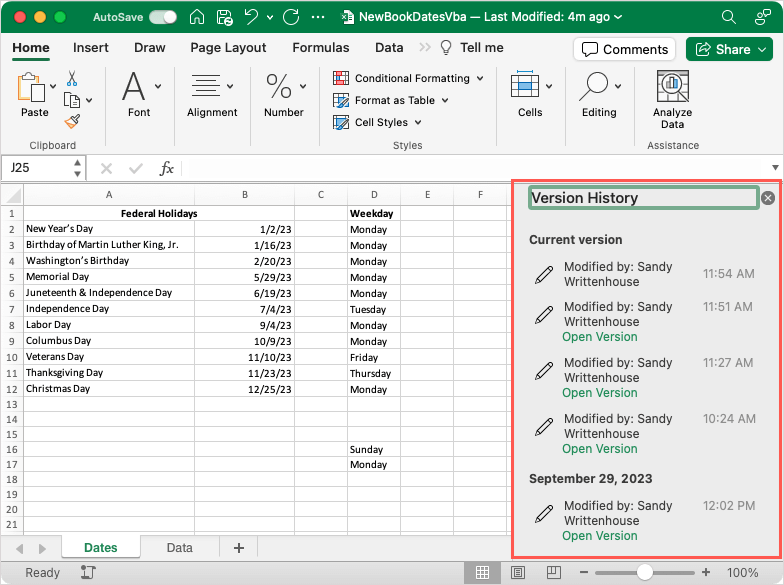
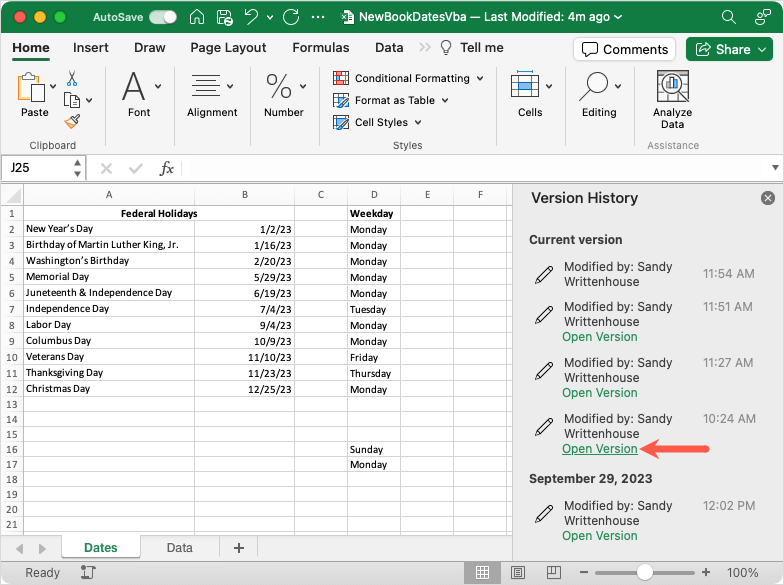
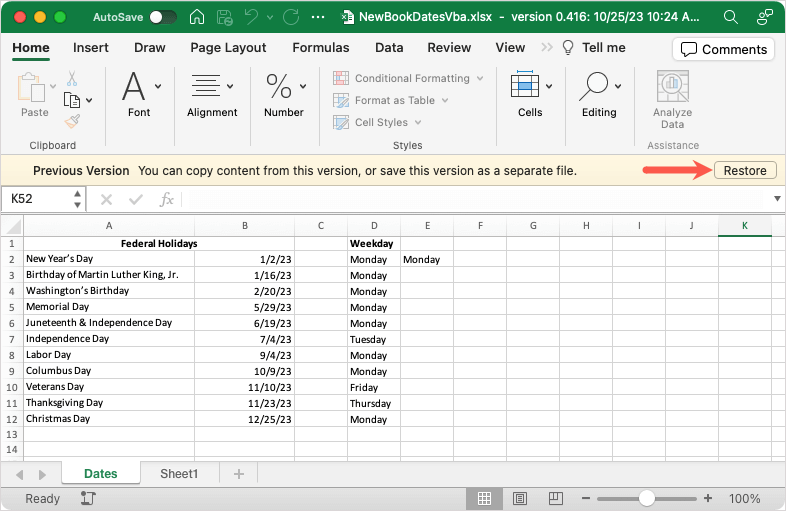
Pur și simplu, închideți bara laterală a istoricului versiunilor folosind Xdin dreapta sus când ați terminat.
Sfat: dacă aveți probleme la sincronizarea OneDrive pe Mac, consultați aceste remedieri.
Alte versiuni de Excel pe Mac
Dacă aveți o versiune mai veche de Excel pe Mac sau alta decât Microsoft 365, puteți doar să selectați Fișier>Răsfoiți istoricul versiunilor.
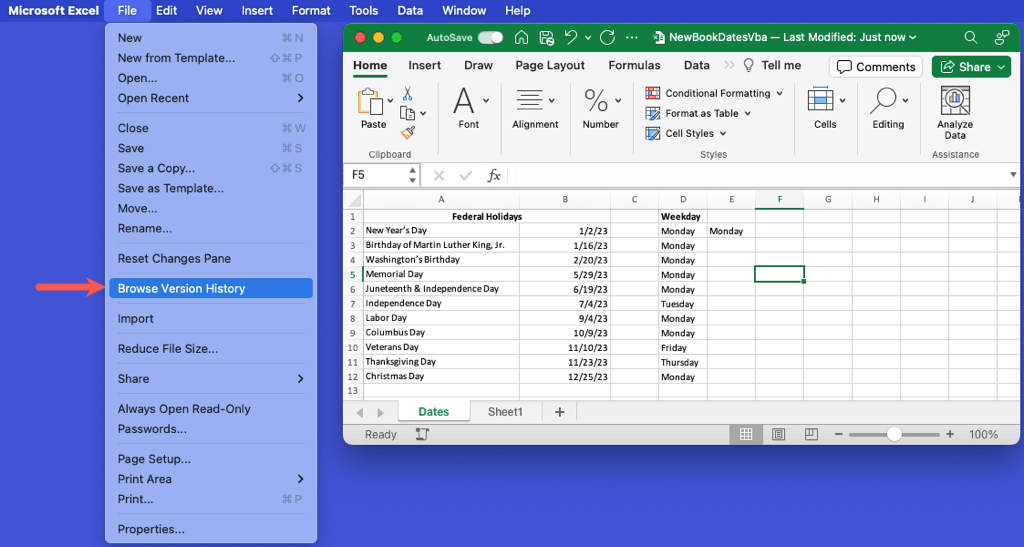
Istoricul versiunilor în Excel pe web
Vizualizarea istoricului versiunilor pentru un registru de lucru în Excel, OneDrive sau SharePoint pe web este similară cu cea de pe Windows și Mac. În plus, puteți restaura o versiune anterioară la fel de ușor.
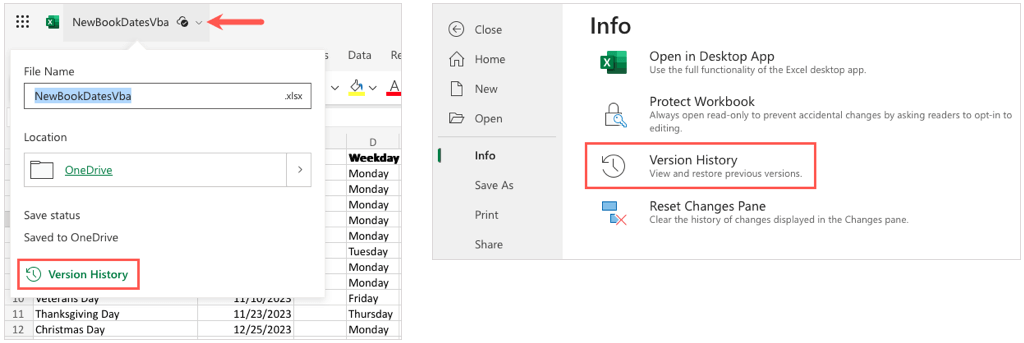
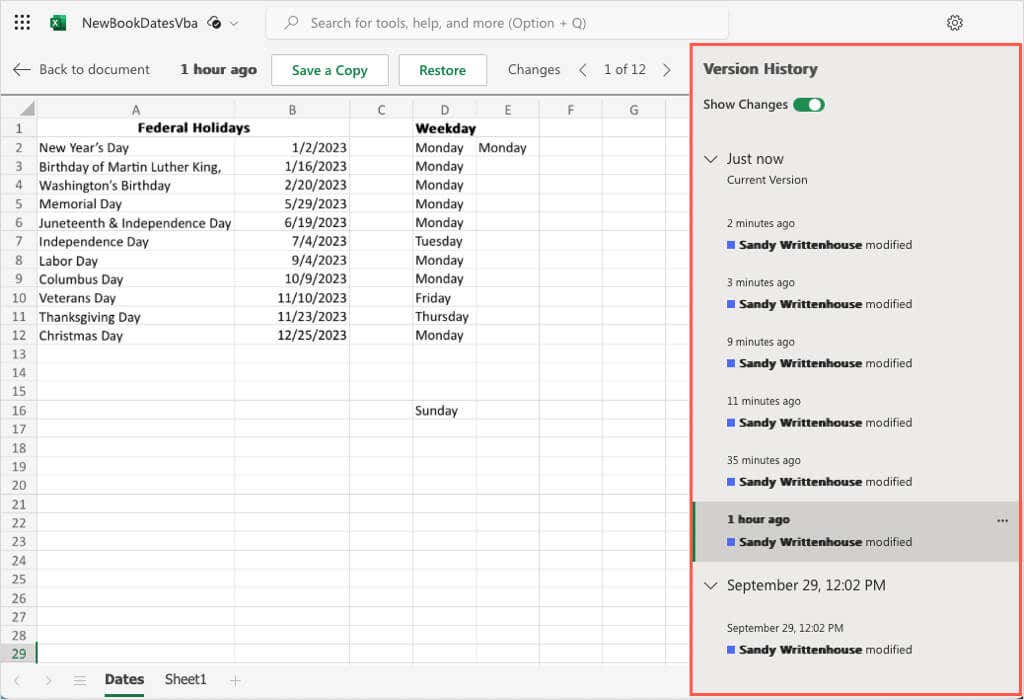
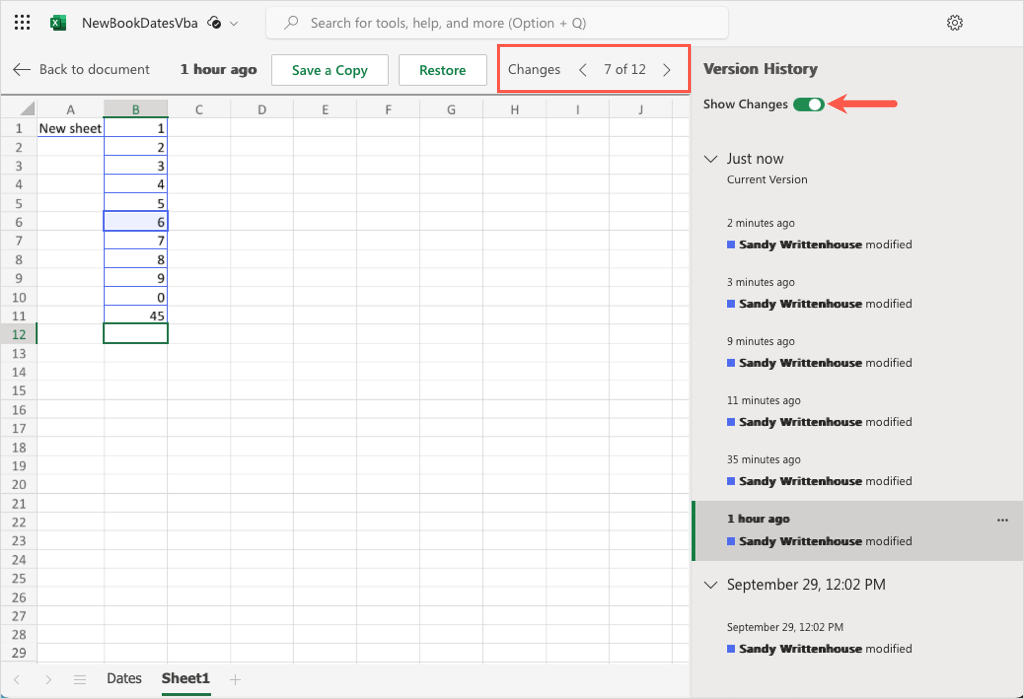
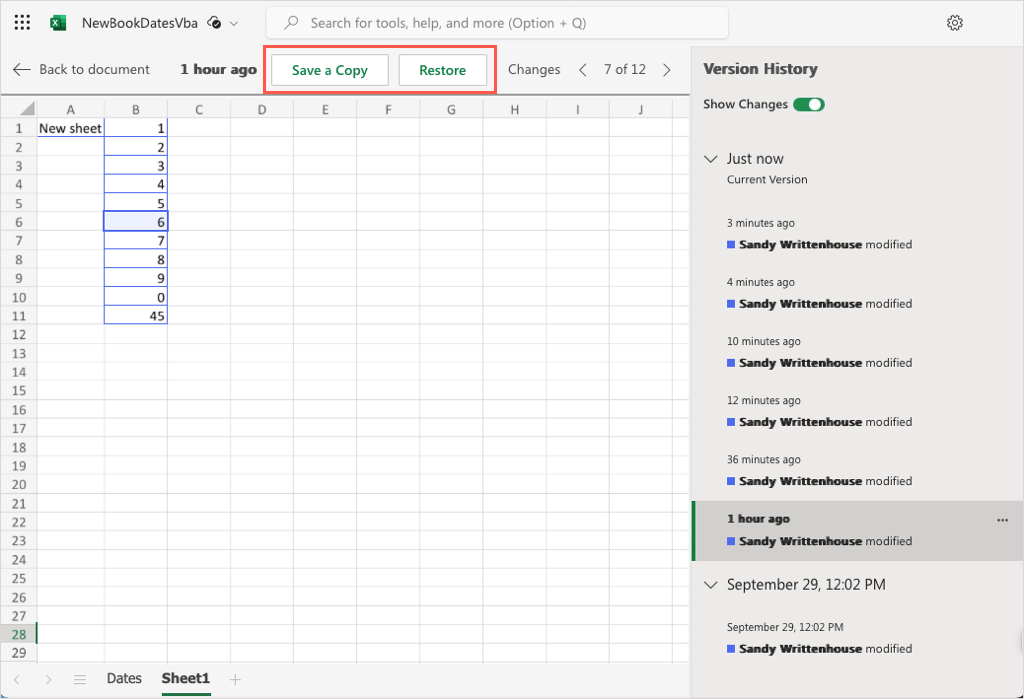
După ce ați terminat de vizualizat istoricul versiunilor, selectați Înapoi la documentîn partea stângă sus a foii.
Istoricul versiunilor Excel pentru Salvarea
De la situația financiară a afacerii la inventarul de produse până la bugetele casnice, folosim Microsoft Excel pentru o varietate de scopuri. A putea vedea modificările făcute de alții sau când am făcut o eroare într-o foaie poate fi crucial. Din fericire, istoricul versiunilor Excel este disponibil pentru a ajuta la vizualizarea și restaurarea versiunilor anterioare.
Acum că știți cum să vedeți istoricul versiunilor în Excel, consultați tutorialul nostru pentru backup automat pentru fișiere pe OneDrive sau Google Drive pentru a le proteja de pierderea datelor.
.