Dacă doriți să adăugați minute la o notație de timp în Microsoft Excel, există mai multe moduri de a face acest lucru, atâta timp cât înțelegeți cum calculează Excel timpul.
Pentru a adăuga minute la timp în Excel, urmați pașii descriși mai jos.

Înțelegerea timpului în Excel
Timpul în Excel este reprezentat ca zile fracționale. De exemplu, o oră este 1/24 dintr-o zi și, prin urmare, un minut este 1/1440 (deoarece o zi are 1440 de minute). Puteți adăuga minute în timp combinând datele inițiale de timp cu fracția care reprezintă minutele pe care doriți să le adăugați.
Excel traduce echivalentul zecimal al acestor fracții în calcule ușoare care pot fi manipulate mai departe folosind formule.
Format de timp Excel
Excel reprezintă timpul utilizând formatul de 24 de ore, h:mm. Fiecare valoare de timp este o fracțiune de zi, amiaza fiind reprezentată ca 0,5.
Numerele de serie și ora
În Excel, date si ore sunt stocate ca numere de serie. Partea întreagă semnifică data, în timp ce partea zecimală reflectă ora. De exemplu, ora 12:00 este 0,5, deoarece este jumătate de zi. Va trebui să înțelegeți acest lucru atunci când lucrați cu timpul, deoarece Excel calculează intern cu aceste numere.
Cum să adăugați, să scădeți și să calculați timpul în Excel
Lucrul cu timpul în Excel necesită o înțelegere avaloarea timpului cumulat, care combină ore, minute și secunde. Excel le tratează ca părți ale unei zile, simplificând calculele odată ce înțelegi.
Adăugarea de minute la timp
Pentru a adăuga minute la o oră existentă în Excel, puteți utiliza funcțiile TIME. TIME, de exemplu, folosește următoarea sintaxă: TIME(oră, minut, secundă).
Dacă aveți o valoare de timp într-o altă celulă, puteți adăuga la aceasta folosind timpul. De exemplu, dacă ora din A1este 1:00 PM, puteți folosi următoarea formulă pentru a adăuga 30 de minute la aceasta:
=A1+TIME(0,30,0).
Aceasta se datorează faptului că valoarea minutuluieste 30, pe care TIME o convertește în fracția zecimală necesară pentru a o adăuga la ora inițială în A1, returnând 1:30 PM.
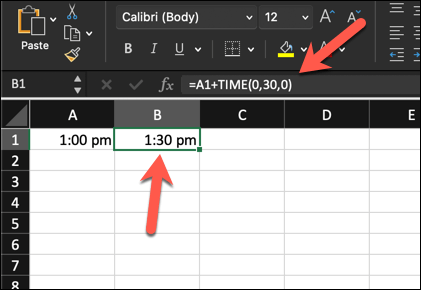
Scăderea timpului.
Scăderea timpului în Excel oferă diferența dintre două valori de timp. Acest lucru este mult mai ușor, atâta timp cât aveți două valori de timp din care să lucrați.
De exemplu, dacă A1conține 1:30 PM, iar A2conține 0:30(adică 30 de minute), puteți utiliza calculul simplu de scădere =A2-A1pentru a elimina 30 de minute, returnând 1:00 PM.
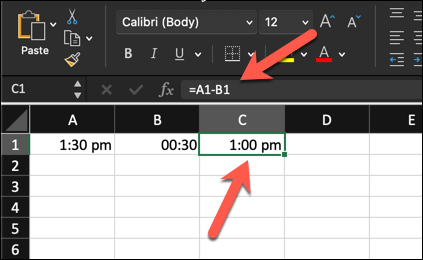
De asemenea, puteți utiliza TIME pentru a face acest lucru. De exemplu, =A1-TIME(0,30,0)ar scădea 30 de minute din valoarea din A1. Dacă A1 conține 1:30 PM, acesta va reveni și la 1:00 PM.
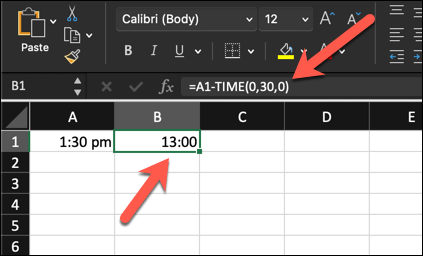
Calculul timpului scurs
Este posibil să căutați să calculați timpul scurs sau diferența dintre ora de început și cea de sfârșit. Cel mai elementar, aceasta este aceeași cu scăderea unei valori de timp dintr-o alta, așa că puteți utiliza o scădere similară cu cea prezentată mai sus.
De exemplu, dacă ora dvs. de început este 9:00 AMîn celula A1 și ora de încheiere este 17:30în celula A2, formula dvs. ar fi =A2-A1. Aceasta vă va oferi durata dintre aceste două ori ca o fracțiune zecimală a unei date complete—0,33.
Puteți apoi multiplica această valoare cu 24 pentru a vedea valoarea ca numărul total de ore sau minute scurse.
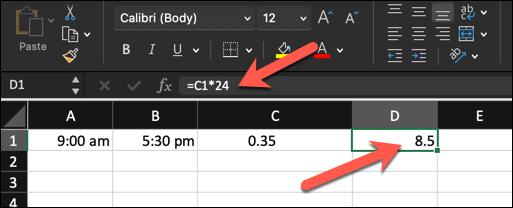
Legate: după ce stăpânești manipularea timpului, de ce să nu înveți și cum să adăugați și să scădeți date în Excel?
Calcule avansate de timp în Excel
Dacă încercați să gestionați calcule de timp mai complexe, poate fi necesar să vă uitați la calcule de timp mai avansate în Excel.
Gestionarea duratelor peste 24 de ore
Pentru a înregistra cu precizie timpi care se întind pe mai mult de 24 de ore, va trebui să ajustați formatul de timp al Excel. În mod implicit, Excel interpretează ciclurile de timp la fiecare 24 de ore, ceea ce poate provoca confuzie cu timpul scurs.
Pentru a gestiona durate care depășesc 24 de ore, urmați acești pași, care vor funcționa atât pentru utilizatorii Windows, cât și pentru Mac.
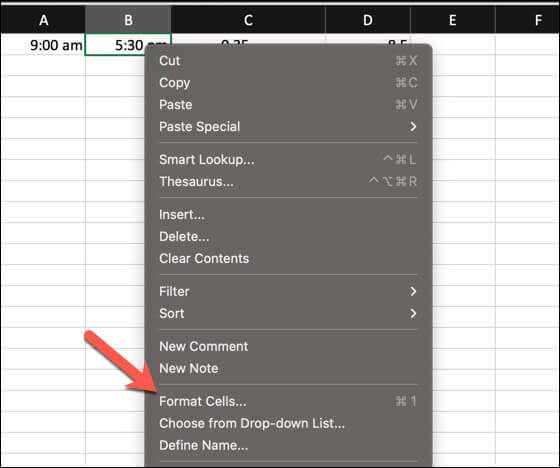
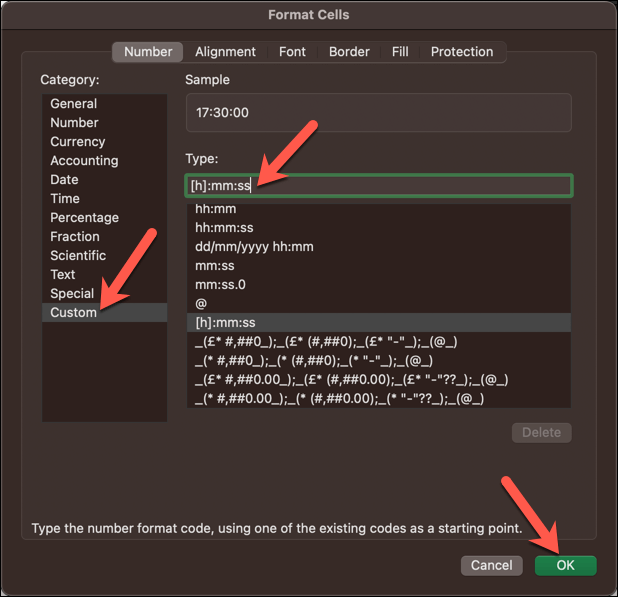
Utilizarea Formule pentru timp cumulat
Resumarea timpului pentru a obține o valoare cumulativă poate implica adăugarea mai multor segmente de timp. Puteți face acest lucru cu ușurință folosind o formulă SUM.
Să presupunem că aveți valori individuale de timp în celule separate peste celulele A1până la A8. Puteți folosi funcția SUMîntr-o formulă, cum ar fi =SUM(A1:A8),pentru a adăuga aceste valori de timp pentru a obține totalul.
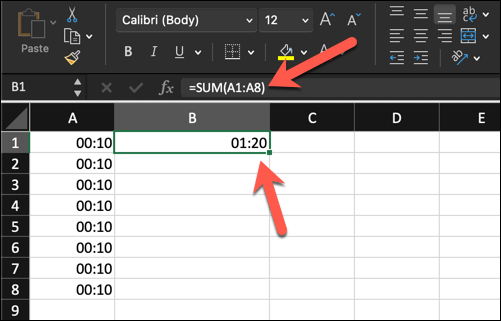
Dacă rezultatul nu se formatează corect, mai ales dacă valoarea totală a timpului cumulat este de peste 24 de ore, modificați formatarea numărului de celule utilizând pașii din secțiunea anterioară pentru a gestiona durate mai lungi.
Utilizarea unui format de numere personalizat în Excel
În Excel, formatele de numere personalizate vă permit să reglați modul în care arată datele dvs. fără a modifica valorile reale. Este posibil să aveți ore de începere și de sfârșit în setul de date și trebuie să formatați celulele pentru a afișa cu precizie timpul scurs.
Am explicat deja cum puteți utiliza un format de numere personalizat pentru a face față valorilor de timp complexe, cum ar fi cele care depășesc limita de 24 de ore. Puteți personaliza în continuare formatarea pentru a controla și afișa valorile de timp existente într-o celulă exact așa cum aveți nevoie de ele, fie că este în ore, minute sau secunde.
Pentru a personaliza formatul orei pentru anumite sarcini, urmați acești pași.
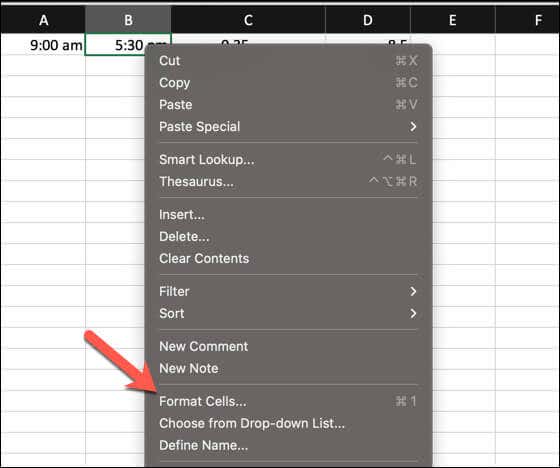
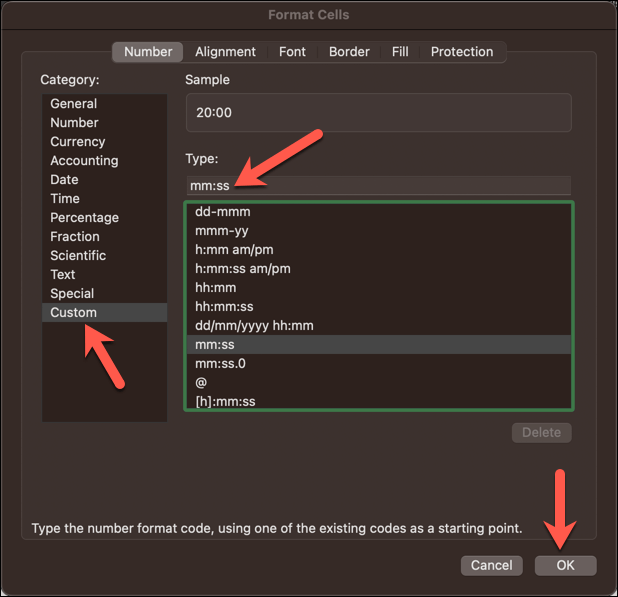
Ora de lucru în Excel
Folosind calcule de bază sau funcția TIME din Excel, puteți adăuga cu ușurință minute la timpii existente în foaia de calcul Excel. Acest lucru va fi util pentru toate tipurile de aplicații, de la foi de pontaj la instrumente de management de proiect..
Trebuie să introduceți rapid ora curentă în foaia de calcul Excel? Puteți adăugați un marcaj de timp în Excel folosind o comandă rapidă de la tastatură.
.