Dacă doriți să creați o îmbinare prin corespondență din Excel în Word, este mai mult implicat decât simpla conectare a unei foi de lucru. Indiferent dacă configurați foaia Excel de la zero sau importați un fișier text sau CSV, trebuie să vă asigurați că datele sunt structurate corect.
Vă vom arăta cum să formatați lista de corespondență într-un document Microsoft Excel, astfel încât, atunci când îl conectați la Cuvânt pentru îmbinare prin corespondență, totul să funcționeze corect.
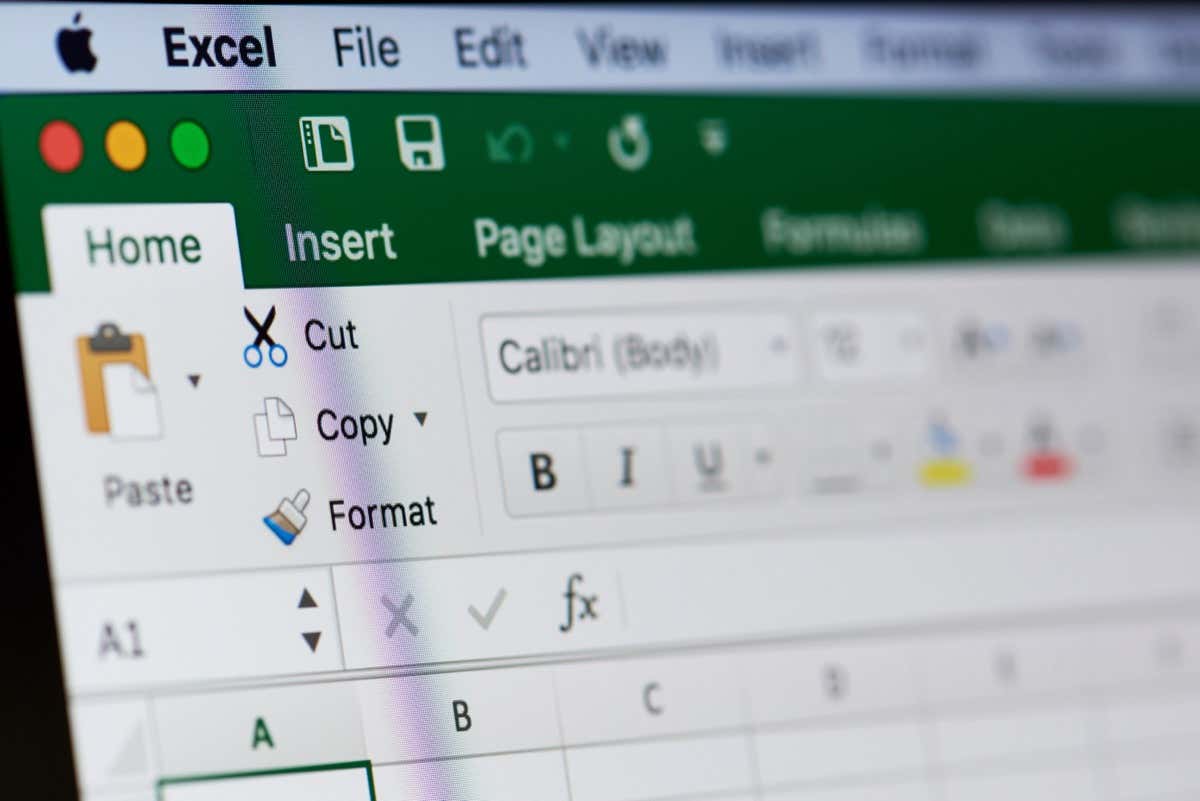
Importați un fișier în Excel
Dacă aveți un fișier text sau CSV ca sursă de date pentru lista de corespondență, îl puteți importa într-un fișier Excel. De acolo, puteți aranja și formata corect datele înainte de a le conecta prin funcția de îmbinare a corespondenței sau prin Wizard în Word.
Deși procesul este similar pentru versiunile de Excel, este ușor diferit pentru Microsoft 365 față de Excel pentru Mac sau alte versiuni Excel.
Importați un fișier utilizând Microsoft 365
Dacă utilizați Excel cu Microsoft 365 pe Windows, urmați acești pași pentru a importa fișierul de date.
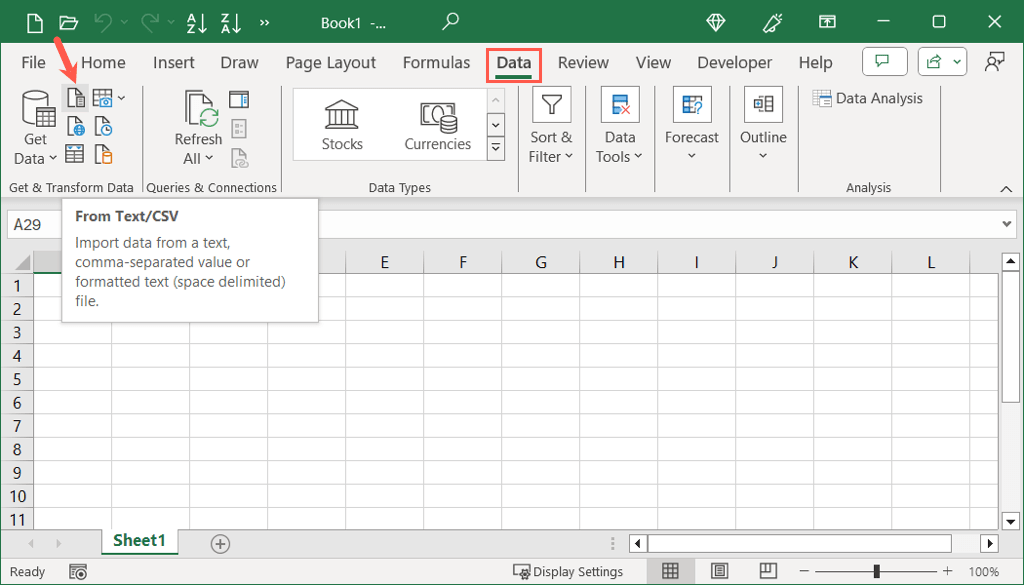
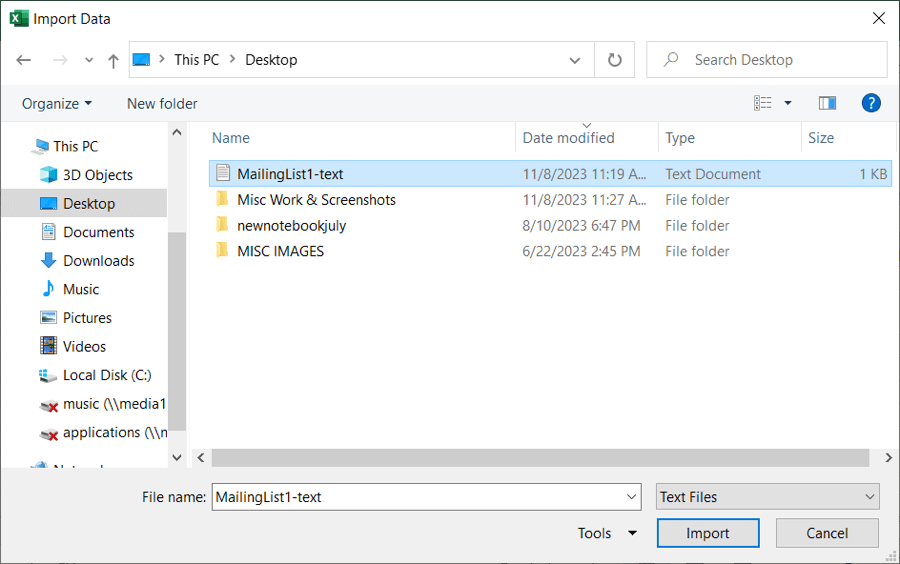
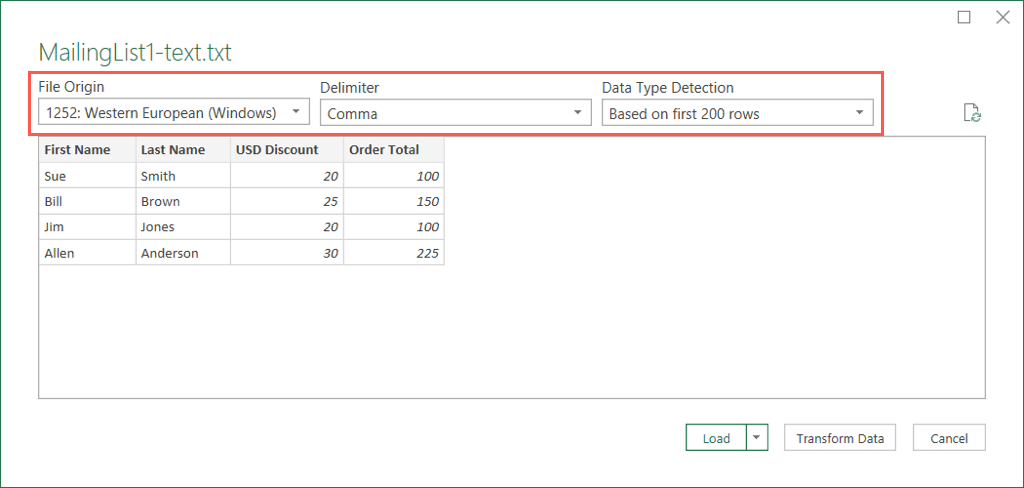
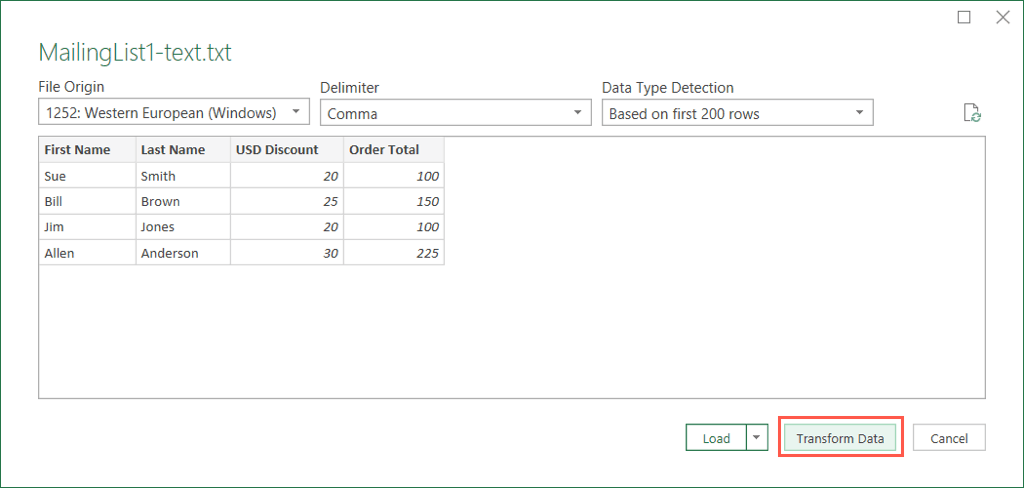
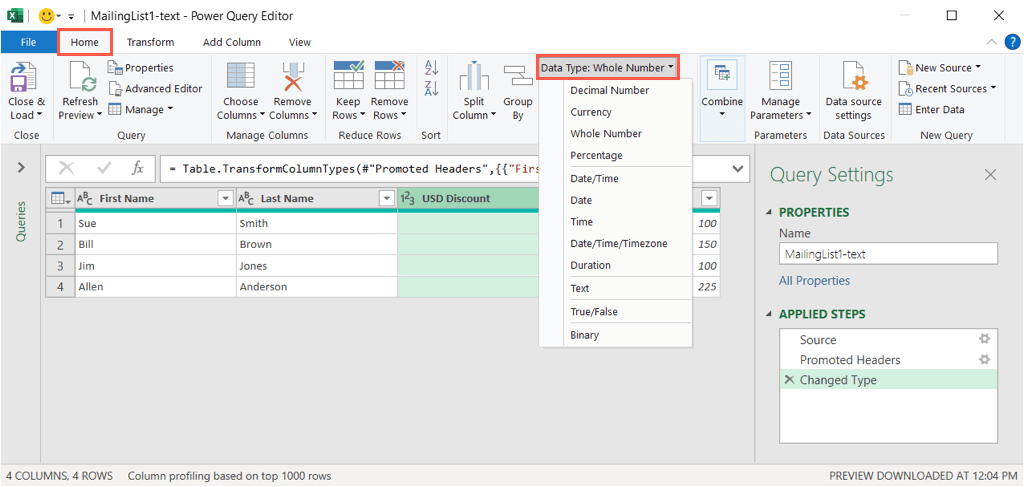
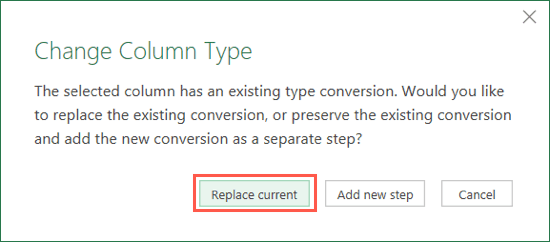
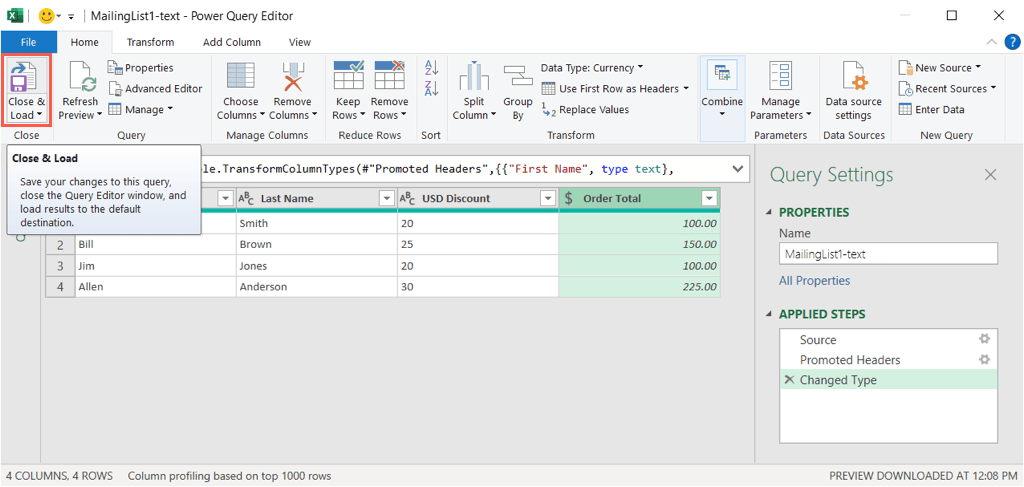
Veți primi fișierul dvs. importat cu numărul de rânduri încărcate. Apoi puteți face ajustări suplimentare după cum este necesar și puteți salva fișierul..
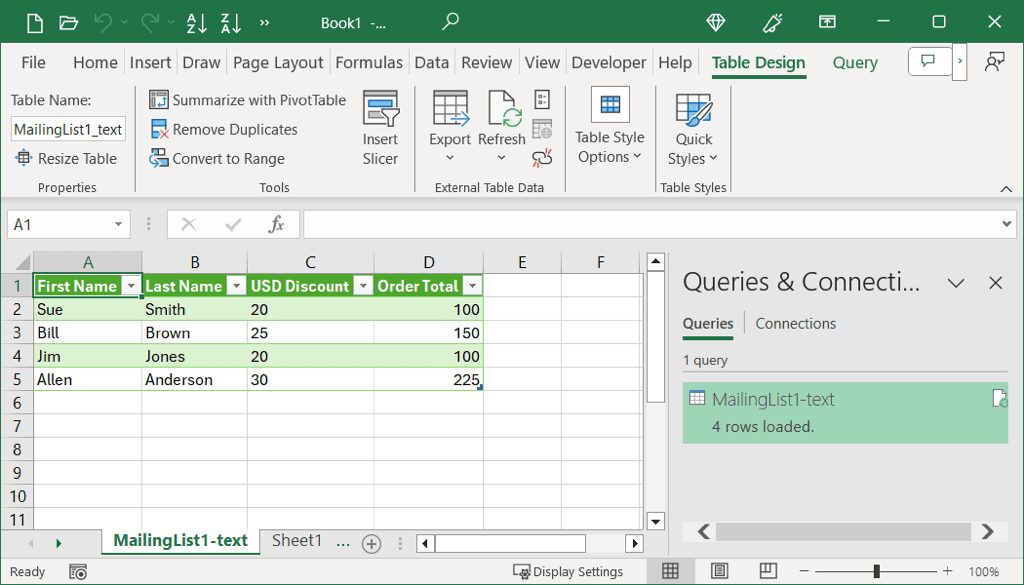
Importați un fișier utilizând alte versiuni Excel
Dacă utilizați Excel pe Mac sau altă versiune, cum ar fi Excel 2013, urmați acești pași pentru a importa un fișier text sau CSV.
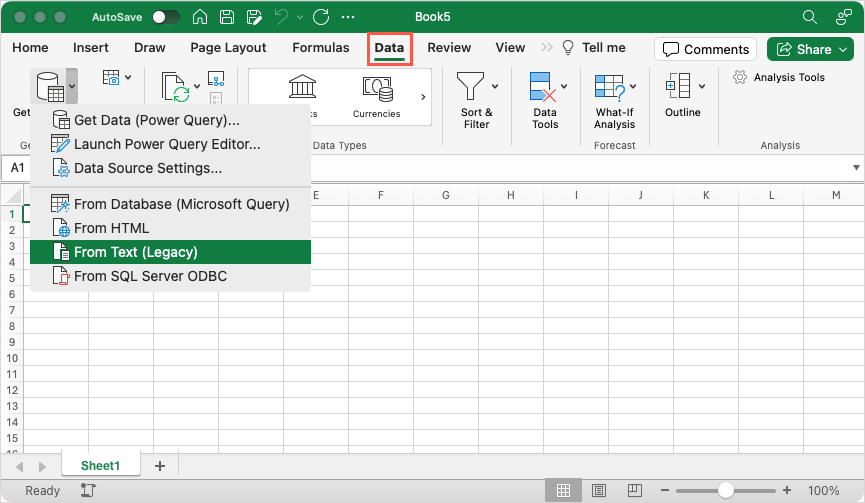
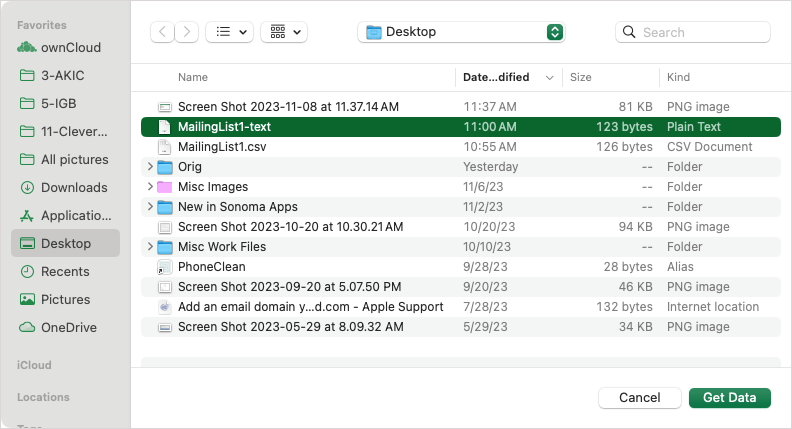
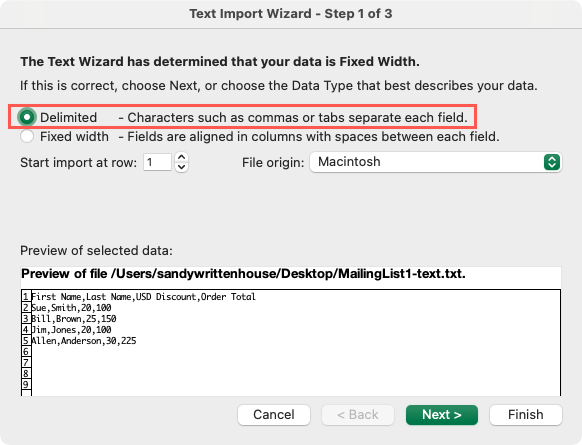
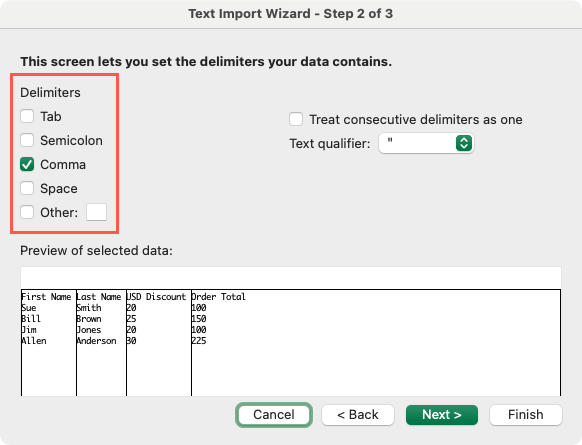
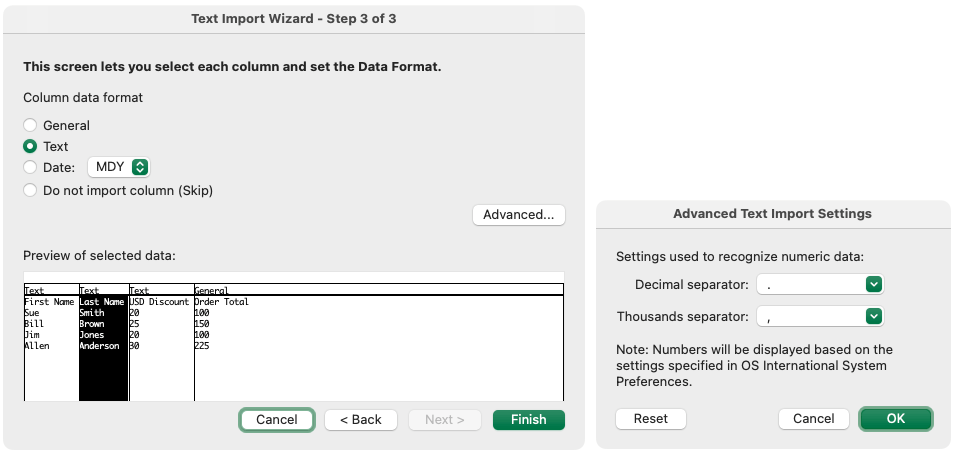
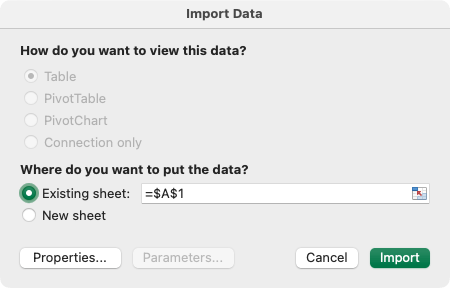
Veți avea apoi lista de destinatari importată și pregătită pentru revizuire, editare și salvare.
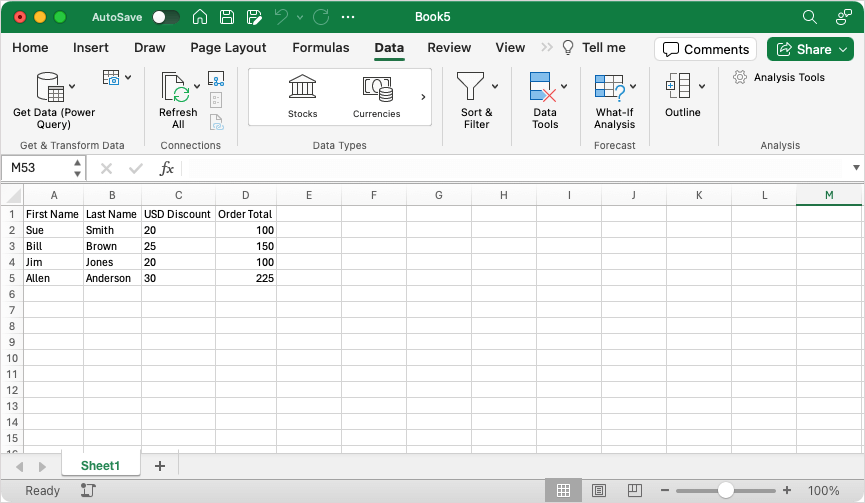
Configurați corespondența Lista în Excel
Fie că importați un fișier așa cum este descris mai sus sau vă creați lista de corespondență în Excel de la zero, există câteva lucruri de reținut. Acestea pot necesita să ajustați datele Excel.
Asigurați-vă că:
Formatați lista de corespondență Excel
Pe lângă gestionarea datelor pentru lista de corespondență în Excel, trebuie să vă asigurați că acestea sunt formatate corect. Acest lucru este imperativ pentru procente și coduri poștale sau poștale..
Pentru a vă formata datele, selectați o coloană, accesați fila Acasăși alegeți formatul din lista derulantă Format număr.
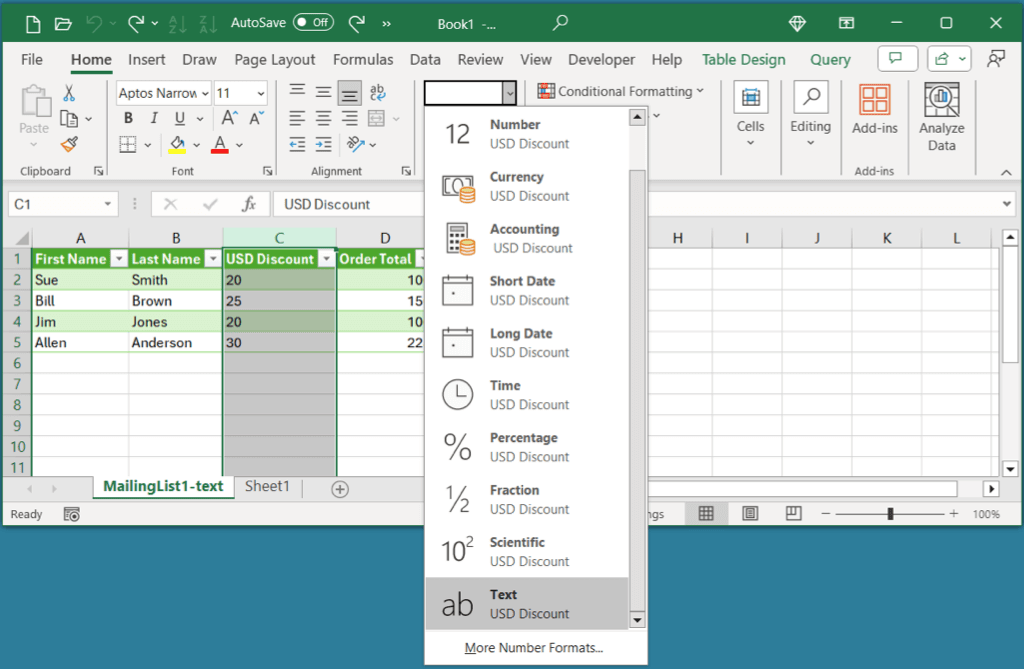
Rețineți că, deși formatați datele specifice categoriei sale, acestea nu afișează simbolurile corespunzătoare atunci când le conectați la Word. De exemplu, atunci când mapați un procent, veți vedea doar afișarea numărului, nu semnul procentului. Ar trebui să adăugați simbolurile dorite adiacente câmpurilor mapate în documentul Word de îmbinare prin corespondență.
Gata pentru fuzionare
Odată ce ați pregătit lista de destinatari în Excel, este timpul să utilizați funcția de îmbinare a corespondenței Word pentru a finaliza procesul. Indiferent dacă sunt scrisori personalizate sau mesaje e-mail, consultați tutorialul nostru pentru crearea unei îmbinări de corespondență în Microsoft Word pentru detalii complete.
În plus, puteți afla cum să creați etichete într-un document Word dintr-o foaie de calcul Excel.
.