Microsoft Outlook vă permite să împingeți dosarele cele mai utilizate în partea de sus. Această secțiune, numită în mod imaginativ Favorite, oferă acces la dosarele de e-mail cele mai importante și cele mai accesate, fără a fi nevoie să parcurgeți o listă de dosare (potențial mare).
Ce se întâmplă, totuși, când un folderul Outlook cade în nefavoare? Puteți gestiona folderele din lista de Favorite în Microsoft Outlook pentru a vă ajuta să le eliminați pe cele pentru care nu mai trebuie să vă faceți griji. De asemenea, puteți dezactiva complet funcția. Pentru a elimina folderele favorite din Microsoft Outlook, urmați pașii de mai jos.
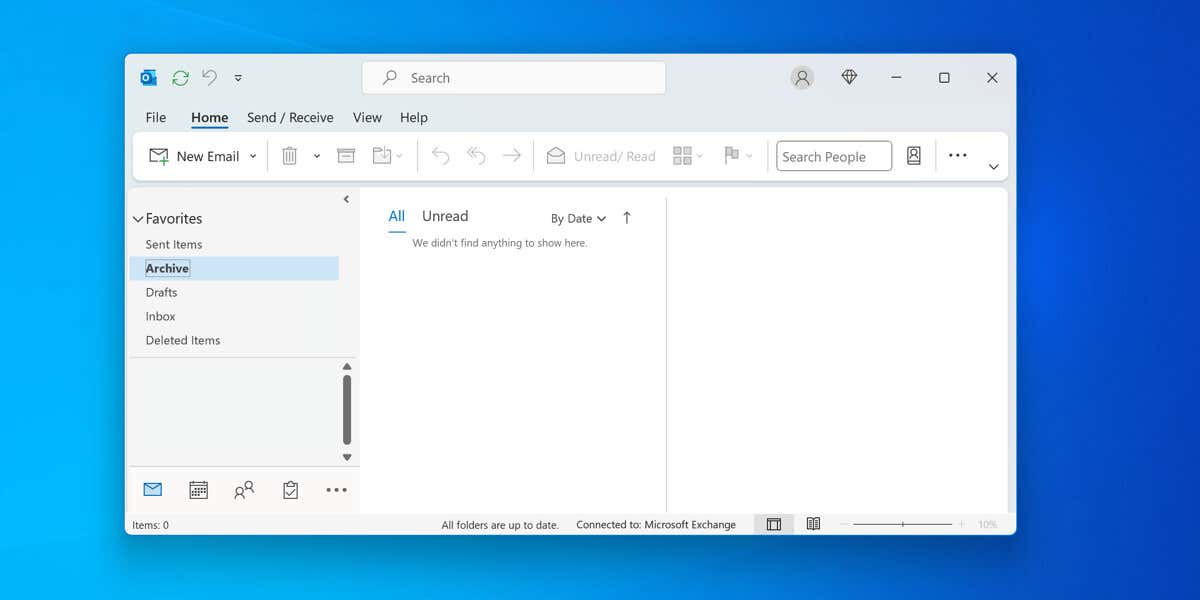
Ce sunt folderele favorite în Microsoft Outlook?
Dosarele favorite sunt comenzi rapide către dosarele pe care le utilizați frecvent în Outlook, care apar în panoul de navigare din partea stângă.
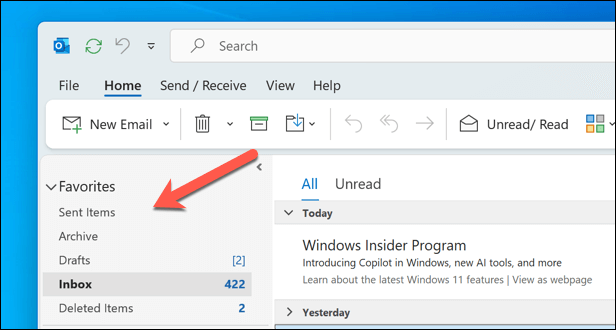
Deoarece acestea sunt link-uri către dosarele originale din lista de foldere principale, acestea nu vor întrerupe poziția lor reală – le puteți găsi în continuare în lista principală dacă este necesar. De asemenea, atunci când îl eliminați din Favorite, nu șterge dosarul, ci doar linkul către acesta.
În funcție de versiunea de Outlook pe care o utilizați, este posibil ca Outlook să adauge automat câteva foldere la lista dvs. de favorite. Acestea includ dosarele Mesaje primite, Elementele trimise, Ciorneși Elemente șterse. Cu toate acestea, puteți adăuga orice alt dosar la secțiune trăgându-l și plasându-l acolo.
De asemenea, puteți să faceți clic dreapta pe un dosar din lista principală și să selectați Afișați în Favorite. Ca alternativă, apăsați butonul Afișați în Favoritedin fila Folderdin bara panglică.
Cum să eliminați un folder din lista de favorite în Outlook
Dacă doriți să eliminați un singur dosar din lista de Favorite din Outlook, puteți face acest lucru urmând acești pași.
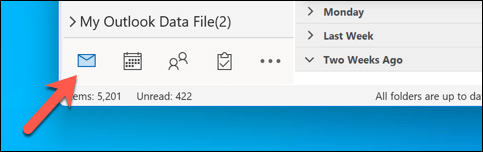
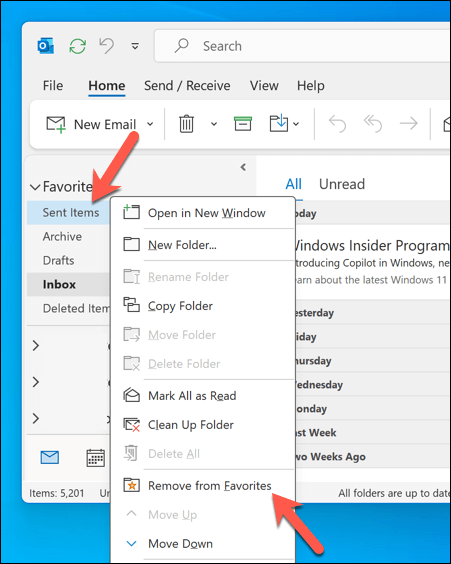
Dosarul va dispărea din secțiunea Favorite. Cu toate acestea, va apărea în continuare în lista de foldere principale pentru contul de e-mail din Outlook. Este important să precizați că, dacă ștergeți folderul în orice moment, acesta va fi, de asemenea, eliminat din lista de Favorite (cu excepția cazului în care puteți recuperați folderul șters după aceea)..
Cum să eliminați toate folderele din lista de favorite în Outlook
De asemenea, puteți elimina complet lista de Favorite eliminând toate folderele din listă. Fără dosare în listă, secțiunea Preferințe va dispărea complet până când decideți să adăugați din nou un dosar la ea.
Pentru a elimina simultan toate dosarele din lista de Favorite din Outlook, urmați acești pași.
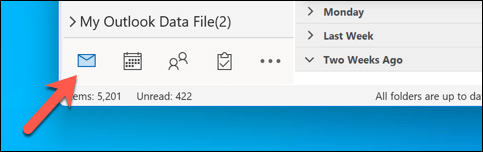
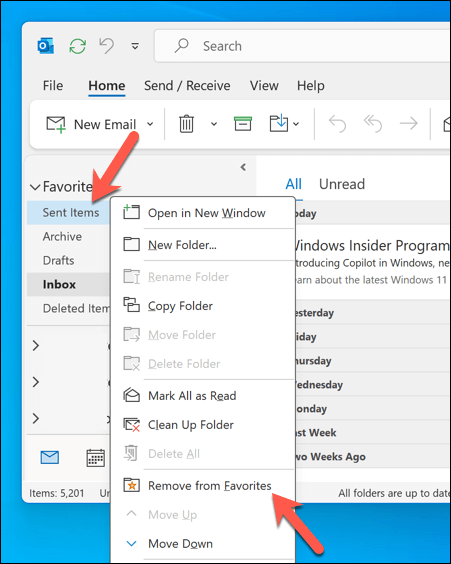
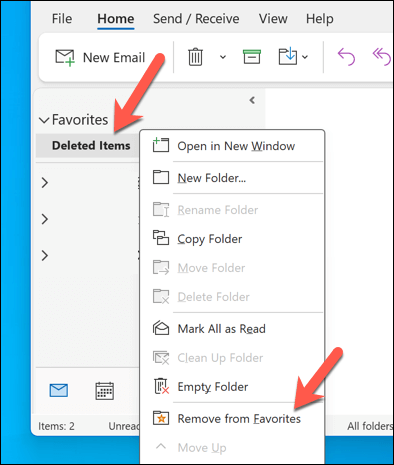
Odată ce ultimul folder este eliminat, secțiunea va dispărea până când un folder este adăugat din nou.
Cum să restabiliți un folder în lista de favorite în Outlook
Dacă ați eliminat anterior un dosar din lista de Favorite din Outlook, îl puteți restaura cu ușurință în orice moment. Pentru a restabili un folder în lista de Favorite din Outlook, urmați acești pași.
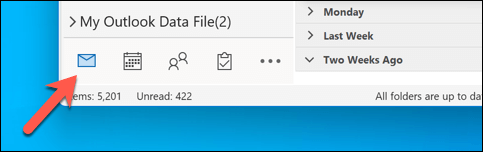
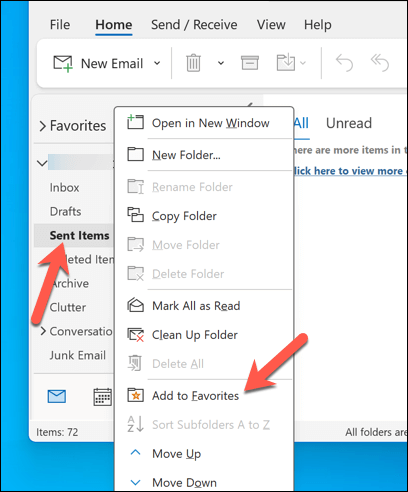
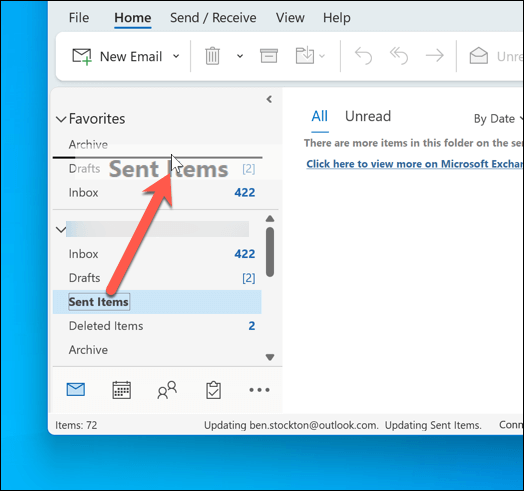
Cum să dezactivați Favoritele în Microsoft Outlook
Dacă nu doriți să eliminați fiecare folder individual, există o altă modalitate de a dezactiva folderul Favorite din Outlook. Puteți face acest lucru prin meniul de setări Folder Pane.
Pentru a dezactiva folderul Favorite din Microsoft Outlook, urmați acești pași..
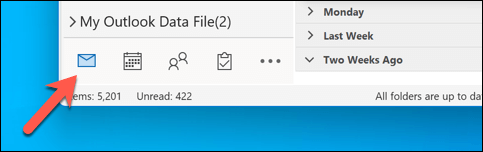
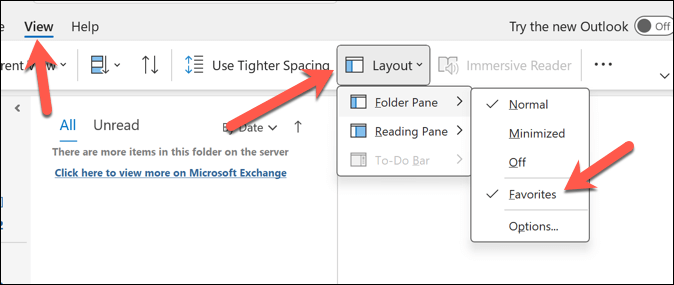
După debifarea opțiunii Preferate, secțiunea va dispărea din panoul folderului din stânga. Dacă vă răzgândiți și doriți să activați din nou secțiunea Favorite, repetați acești pași, asigurându-vă că caseta de selectare Preferateeste activă în Panoul Folder(sau Navigație Panoul).
Gestionarea contului dvs. Outlook
Dacă aveți utilizator cu putere Outlook, lista de Favorite vă poate ajuta rapid să comutați între dosarele accesate cel mai frecvent. Este ușor să comutați, să eliminați și să adăugați din nou dosarele de care aveți nevoie, dar puteți și dezactiva complet funcția dacă vă împiedică.
Vrei să duci lucrurile mai departe? Puteți să creați grupuri de calendare în Outlook pentru a grupa calendare importante împreună și pentru a vă ajuta să vă vedeți sarcinile și evenimentele importante. Dacă Outlook începe să ruleze prea încet, totuși, poate fi necesar să vă gândiți la ștergerea unora dintre dosarele (și e-mailurile) vechi în continuare.
.