Aveți nevoie să comunicați rapid cu colegii de muncă și cu clienții importanți? Este posibil să utilizați deja Microsoft Teams. Teams vă permite să păstrați legătura cu ceilalți folosind chat-ul text, comunicarea audio și video.
Cu toate acestea, înainte de a vă alătura sau de a începe o întâlnire în Teams, ar trebui să testați setările audio pentru a vă asigura că totul funcționează corect. Pentru a vă ajuta, vă vom arăta cum să vă testați sunetul în Microsoft Teams pentru a vă asigura că microfonul, difuzoarele și chiar camera funcționează.
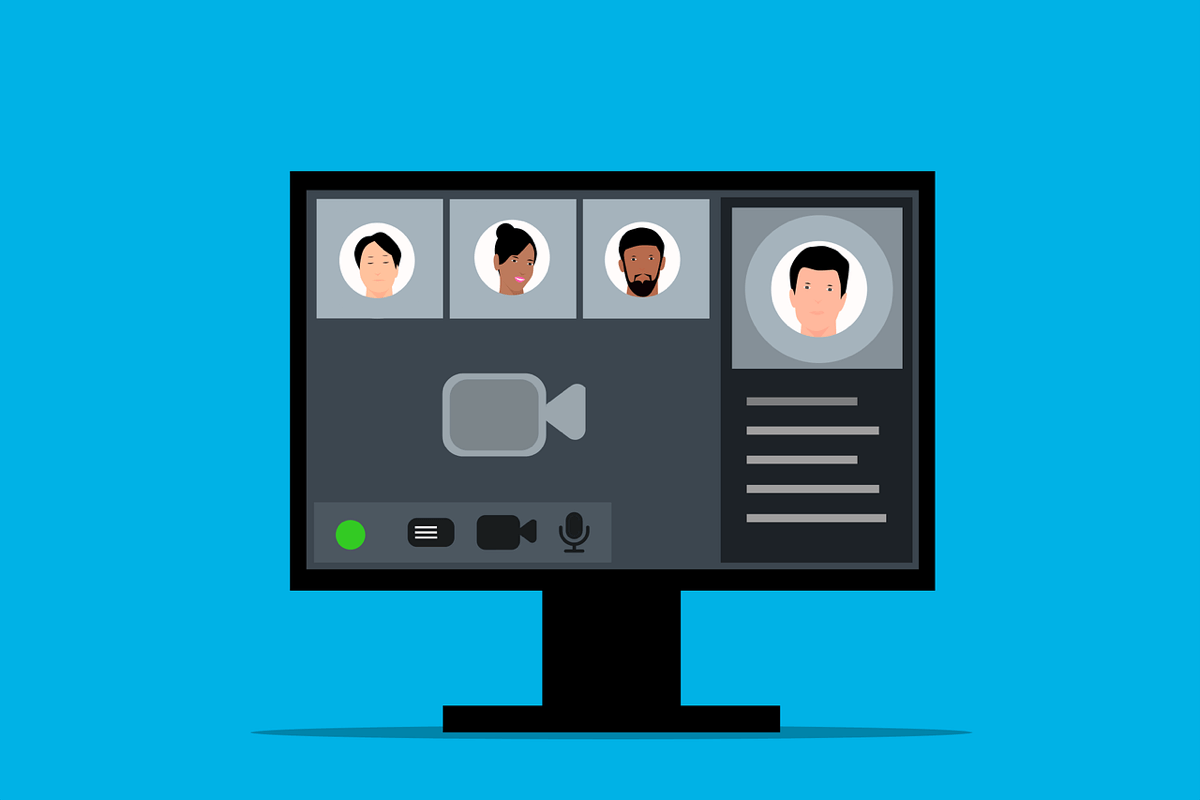
Cum se utilizează funcția de testare a apelurilor în Microsoft Teams
Funcția funcția de testare a apelurilordin Microsoft Teams vă permite să vă verificați dispozitivele audio și setările înainte de aderarea la o întâlnire. Funcționează prin configurarea unui apel fals (doar cu dvs.) care vă permite să vă testați microfonul, difuzoarele și camera.
Puteți folosi apelul de testare pentru a vă ajusta comenzile de volum și pentru a verifica dacă totul funcționează corect. Pentru a utiliza funcția de apel de testare în Microsoft Teams, urmați acești pași.
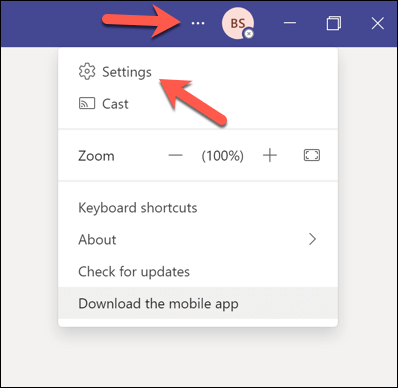
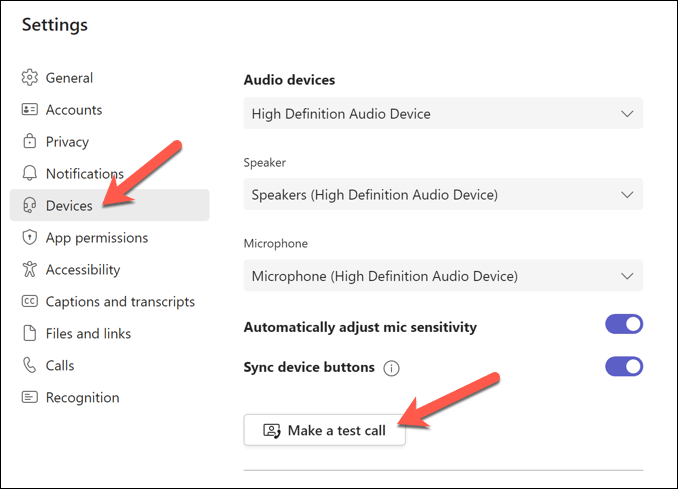
Ascultați, urmăriți și monitorizați apelul de testare, urmați orice instrucțiuni de pe ecran și ajustați setările de volum după cum este necesar. Dacă aveți o cameră, vă veți vedea pe ecran. Asigurați-vă că camera dvs. este poziționată corect și că are o lumină bună.
Dacă apelul de testare a reușit, puteți trece la alăturarea întâlnirii tale Teams.
Cum să testați sunetul în echipele Microsoft fără Participarea la o întâlnire
Dacă doriți să testați sunetul în Microsoft Teams fără a vă alătura unei întâlniri, puteți încerca să înregistrați un videoclip. În acest fel, puteți vedea și auzi cum suni și arăți înainte de a te alătura unei întâlniri cu alții.
Pentru a înregistra un clip video cu dvs. în Microsoft Teams, urmați acești pași.
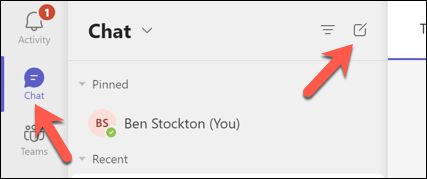 .
.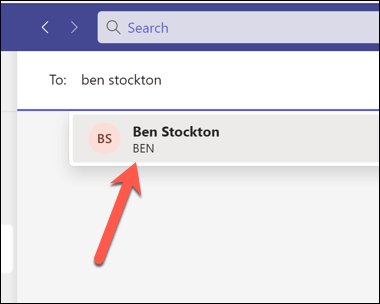
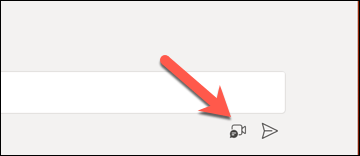
Totuși, poate fi necesar să luați în considerare și alte lucruri (cum ar fi conectivitate la internet ) înainte de a începe sau de a vă alătura unei întâlniri reale în Teams.
Cum să testați sunetul înainte de o întâlnire a echipelor în Windows 11
Dacă doriți să testați setările audio în afara clientului Teams, puteți face acest lucru prin meniul Setări Windows 11. Puteți testa setările microfonului și difuzoarelor pentru a verifica dacă volumele sunt corecte și dacă totul funcționează conform așteptărilor.
Puteți apoi să ajustați aceste setări înainte de a lansa Teams și de a vă alătura unei întâlniri. Pentru a testa sunetul înainte de o întâlnire Teams în Windows 11, urmați acești pași.
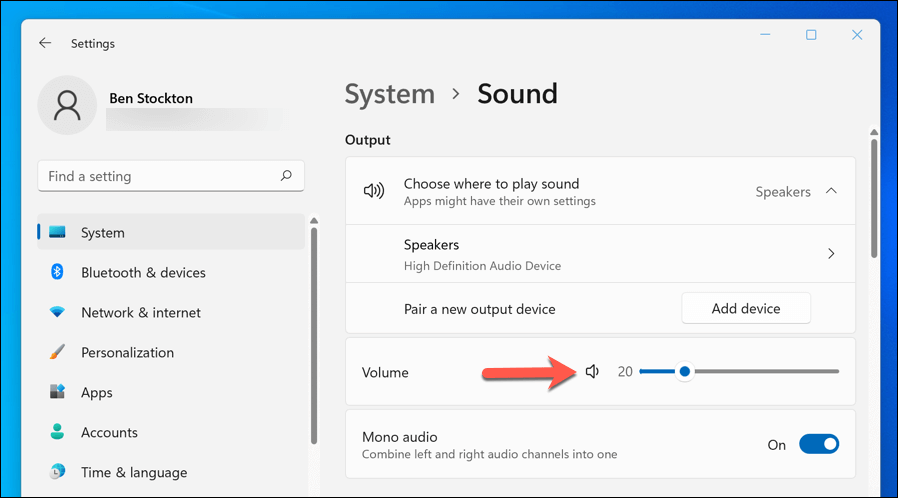
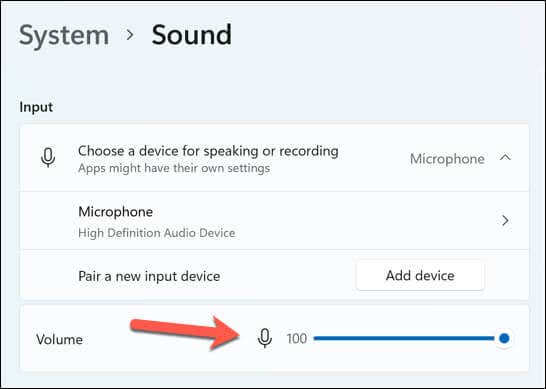
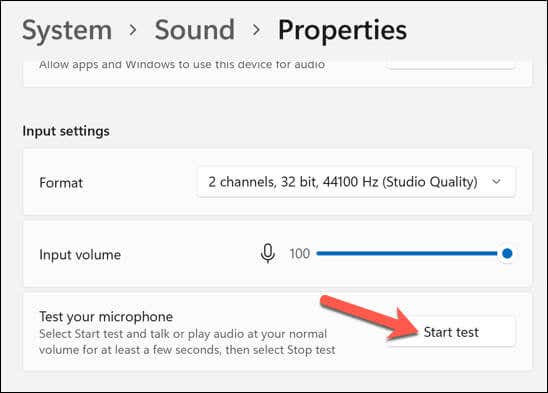
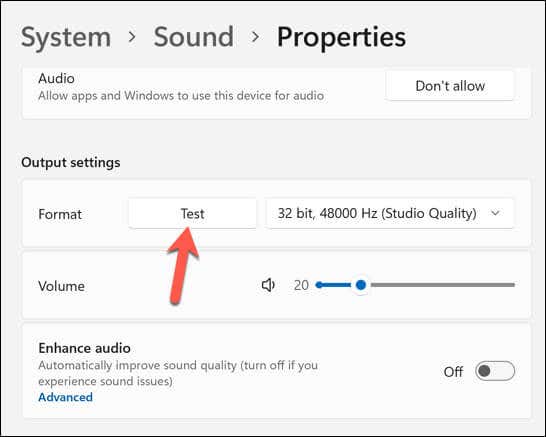
După testarea dispozitivelor audio, închideți aplicația Setăriși deschideți Teams. Apoi puteți repeta testul Apelul de testareutilizând pașii de mai sus sau puteți încerca să vă alăturați unui apel pentru a vedea dacă funcționează.
Cum pentru a depana problemele audio din Microsoft Teams
Dacă întâmpinați probleme audio în timpul sau după apelul de testare, iată câteva soluții posibile:
Gestionarea setărilor Microsoft Teams
Testarea sunetului în Microsoft Teams este importantă pentru a vă asigura că întâlnirile dumneavoastră esențiale decurg fără întreruperi tehnice. Dacă aveți microfonul sau sunetul nu funcționează în Teams, trebuie să urmați acești pași pentru a remedia problema.
Doriți să păstrați o evidență a întâlnirilor importante? Poți să te ajute înregistrați o întâlnire a echipelor, doar asigură-te că ai permisiunea de a face acest lucru mai întâi. Dacă doriți să îmbunătățiți productivitatea în echipe, puteți, de asemenea, să aflați câteva comenzi rapide utile de la tastatură Teams care să vă ajute.
.