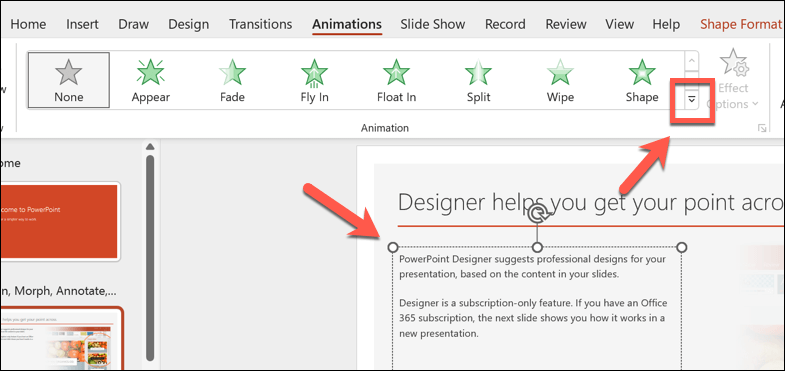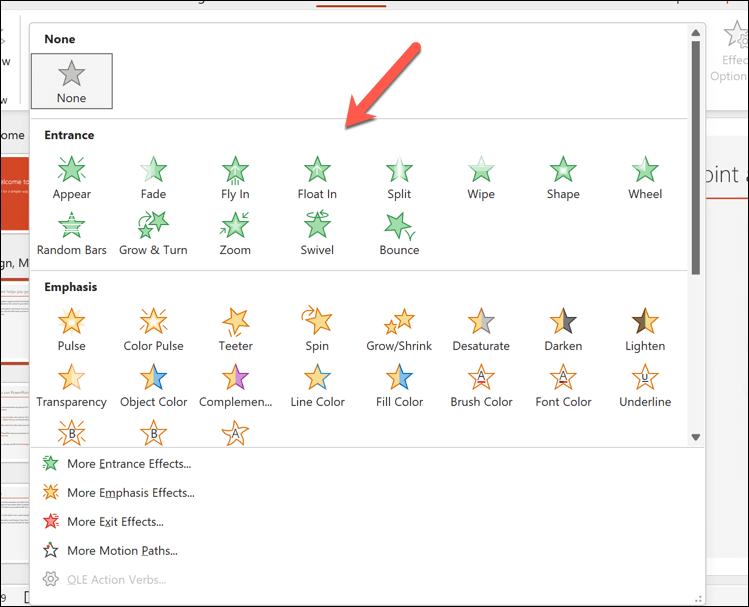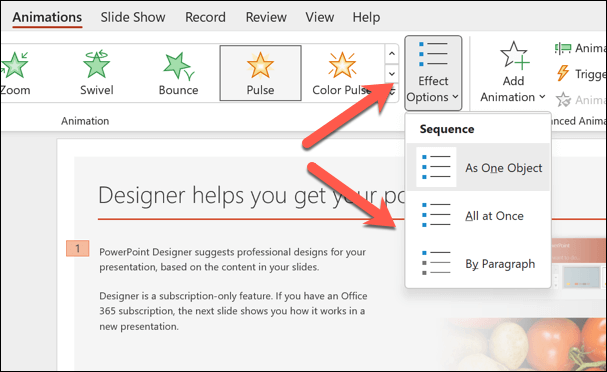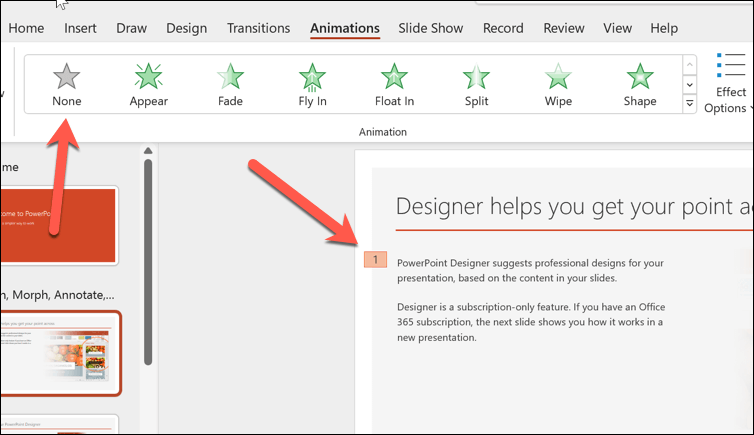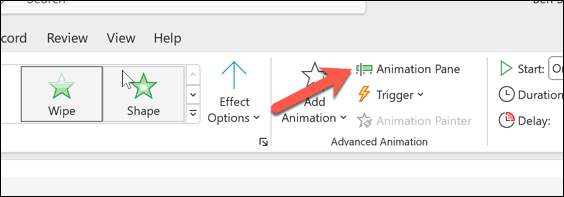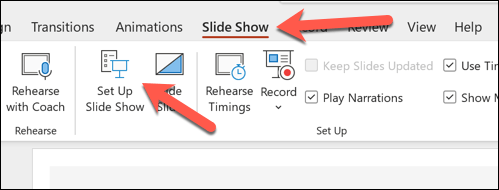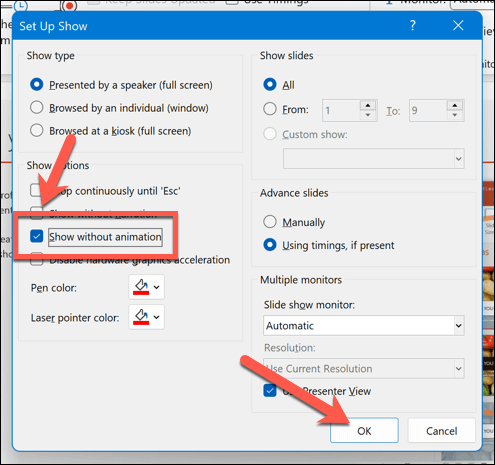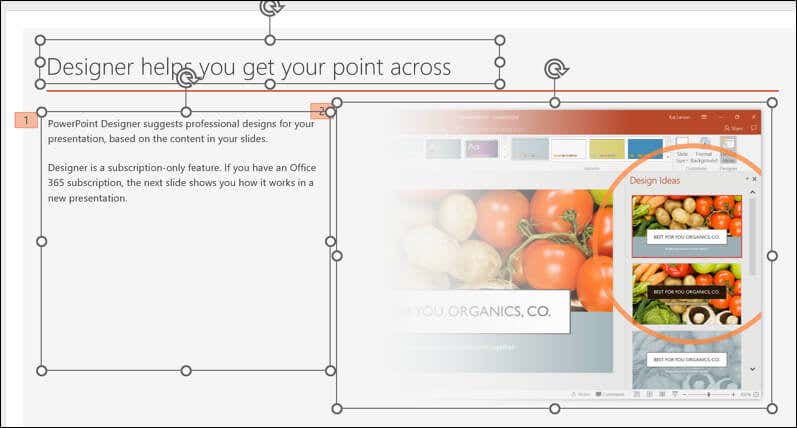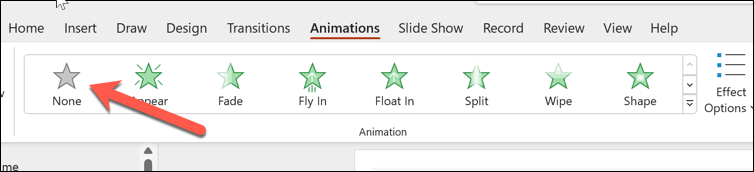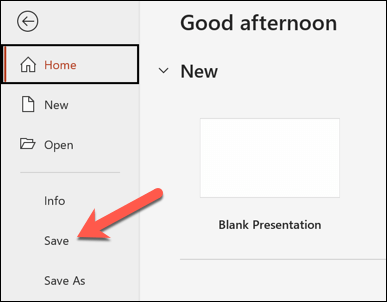Doriți să vă animați diapozitivele PowerPoint pentru a le face mai captivante? Un pas evident de făcut este să adăugați animații la diapozitive. Animațiile vă pot face diapozitivele PowerPoint mai dinamice și mai captivante, dar fiți avertizat – pot fi, de asemenea, să vă distragă atenția și să enerveze dacă nu le folosiți corect.
Dacă doriți să modificați sau să eliminați animațiile din diapozitivele dvs. PowerPoint, aveți câteva opțiuni. Pentru a modifica sau elimina animațiile din diapozitivele PowerPoint, urmați pașii de mai jos.

Cum să schimbați un efect de animație în PowerPoint
Dacă doriți să schimbați tipul de efect de animație aplicat unui obiect din diapozitiv, cum ar fi text, imagini sau forme, puteți face acest lucru urmând acești pași.
Deschideți PowerPoint și selectați obiectul care are efectul de animație pe care doriți să îl schimbați.
Selectați Animațiidin bara panglică. În grupul Animație, selectați pictograma săgeată în josdin galeria Animați.
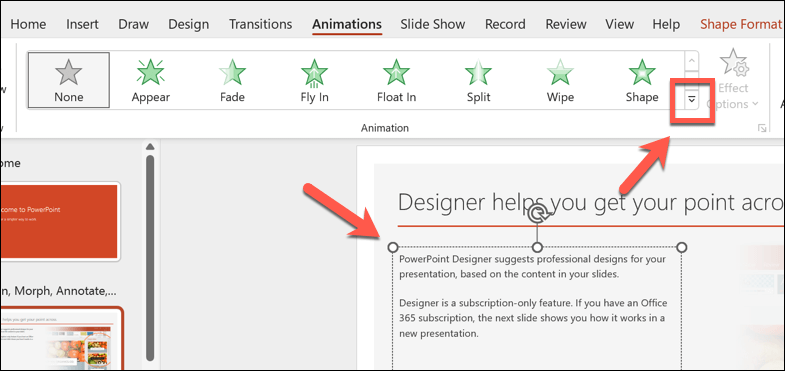
Căutați și selectați noul efect de animație pe care doriți să îl aplicați. Modificarea va fi aplicată imediat.
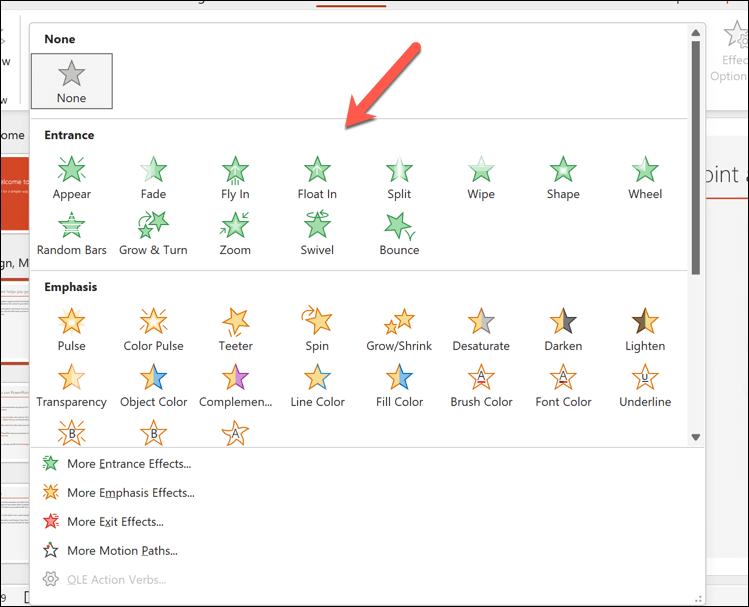
De asemenea, puteți modifica setările pentru un efect de animație, cum ar fi durata, întârzierea sau direcția făcând clic pe butonul Opțiuni efectdin grupul Animation. Va apărea un meniu derulant cu diferite opțiuni din care să alegeți, în funcție de tipul de animație pe care l-ați activat.
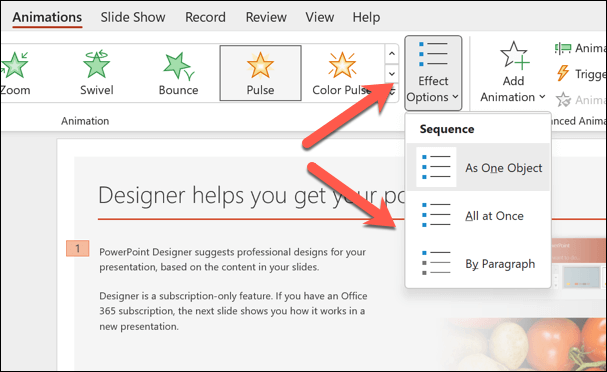
Cum să eliminați un efect de animație în PowerPoint
Ați decis să eliminați o animație complet? Puteți face acest lucru cu ușurință din fila Animationsdin bara panglică, urmând acești pași.
Deschideți PowerPoint și selectați obiectul care are efectul de animație pe care doriți să îl eliminați.
Selectați filaAnimațiidin bara panglică. În grupul Animație, faceți clic pe opțiunea Niciunadin galeria Animați. Aceasta va elimina orice efect de animație de pe obiectul selectat.
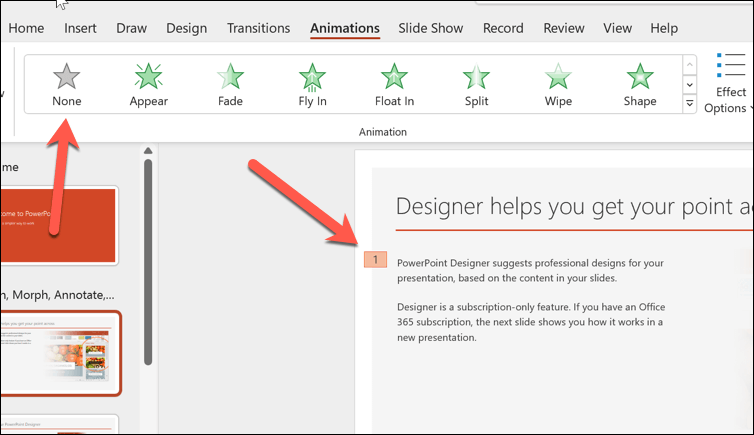
De asemenea, puteți elimina un efect de animație dintr-un obiect utilizând Panoul de animație, care arată o listă cu toate animațiile de pe diapozitiv. Pentru a deschide panoul de animație, faceți clic pe butonul Panoul de animație..
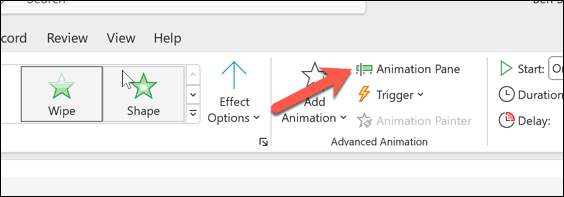
În continuare, faceți clic pe obiectul care are efectul de animație pe care doriți să îl eliminați.
În Panoul de animație, selectați efectul de animație pe care doriți să îl eliminați. Alături va apărea un număr mic, indicând ordinea acestuia în succesiunea animațiilor.
Faceți clic pe săgeata în josde lângă efectul de animație și selectați Eliminațidin meniu pentru a-l elimina.
10s>Cum să ascundeți sau să eliminați toate animațiile dintr-un diapozitiv sau o prezentare în PowerPoint
Ați decis să renunțați complet la animațiile din diapozitivul PowerPoint? Dacă nu sunt potrivite pentru publicul dvs., puteți ascunde sau elimina toate animațiile simultan.
Cum să ascundeți toate animațiile în PowerPoint
Dacă doriți doar să ascundeți animațiile în timp ce redați prezentarea, dar să le lăsați la locul lor, puteți face acest lucru apăsând pe fila Slide Showde pe panglică.
Deschide PowerPoint și selectează fila Slide Show.
Apăsați butonul Configurați prezentarea de diapozitive.
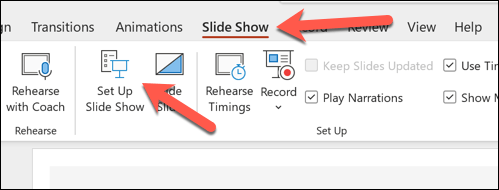
În meniul pop-up, bifați caseta de lângă Afișați fără animație.
Apăsați OKpentru a salva alegerea dvs.
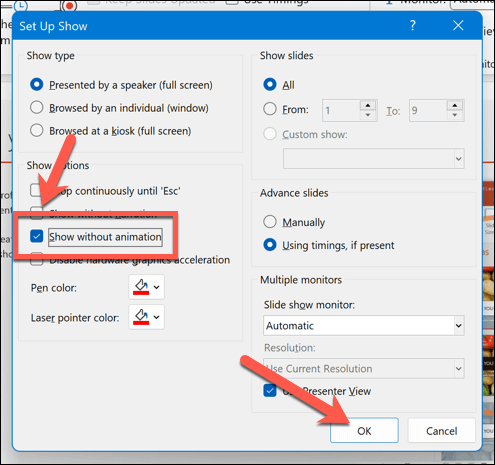
Cu această opțiune activată, animațiile nu vor apărea în timp ce prezentați în mod activ prezentarea. Va trebui să repetați acești pași și să eliminați caseta de selectare de lângă Afișați fără animațiepentru a le restabili ulterior.
Cum să Ștergeți toate animațiile din PowerPoint
Nu există o opțiune pentru a face clic și a elimina toate animațiile din PowerPoint. În schimb, va trebui să o faceți manual, urmând acești pași.
Deschideți PowerPoint și selectați diapozitivul care conține primul set de animații pe care doriți să îl eliminați.
Apăsați Ctrl + Asau selectați manual toate elementele de pe diapozitiv.
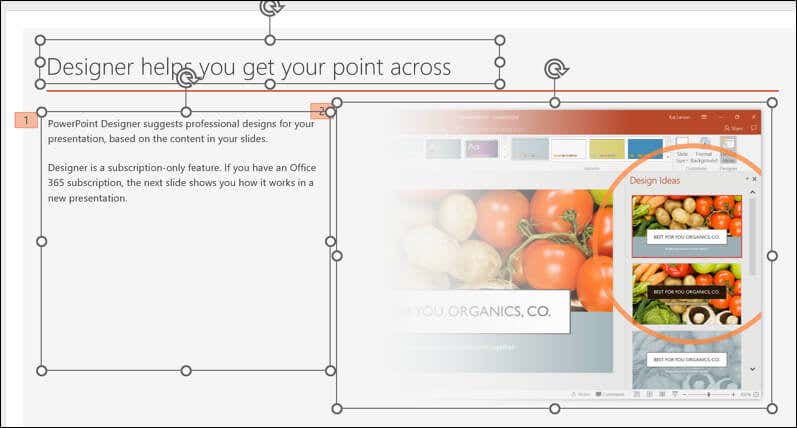
Selectați fila Animațiidin bara panglică. În grupul Animation, apăsați pe opțiunea Niciunadin galeria Animation. Aceasta va elimina toate efectele de animație din toate elementele de pe diapozitiv.
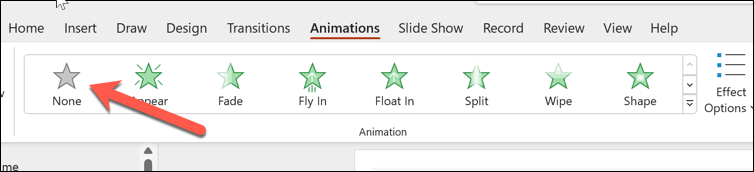
Repetați acești pași pentru toate celelalte diapozitive care conțin animații pe diapozitivul dvs..
Apăsați pe Fișier>Salvațipentru a salva modificările când ați terminat.
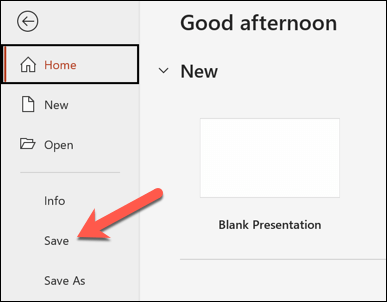
Sfaturi pentru utilizarea eficientă a animațiilor în PowerPoint
Animațiile nu sunt potrivite pentru fiecare prezentare. Cu toate acestea, în funcție de publicul dvs., puteți face prezentările PowerPoint mai distractive cu cantitatea (și tipul) potrivită de animații.
Acestea fiind spuse, este important să obțineți echilibrul corect, deoarece animațiile PowerPoint pot distra atenția sau neprofesionale dacă le folosiți incorect. Iată câteva sfaturi pentru utilizarea eficientă a animațiilor în PowerPoint.
Utilizați animații pentru a vă îmbunătăți mesajul. Animațiile nu sunt doar pentru distracție pentru decorare, ci ar trebui să vă ajute să subliniați punctele cheie, să afișați relații, să dezvăluiți informații sau să creați interes. Evitați să folosiți animații irelevante, sclipitoare sau exagerate, mai ales dacă publicul nu va aprecia acest lucru.
Limitați numărul de animații per diapozitiv. Prea multe animații vă pot deruta sau copleși publicul. O regulă generală bună este să folosiți una sau două animații per diapozitiv și să evitați să folosiți mai mult de patru animații pe prezentare.
Alegeți efectele de animație adecvate. PowerPoint oferă o varietate de efecte de animație, cum ar fi intrări, ieșiri, accent și căi de mișcare. Alegeți efectele care se potrivesc conținutului dvs., precum și tema prezentării dvs. De exemplu, folosiți intrările și ieșirile pentru a introduce sau a încheia un subiect, utilizați accentul pentru a evidenția sau a atrage atenția asupra unui obiect și utilizați traseele de mișcare pentru a arăta mișcarea sau direcția.
Ajustați viteza și sincronizarea animațiilor dvs.. Puteți controla cât de repede sau încet sunt redate animațiile, precum și când încep și se termină. De asemenea, vă puteți sincroniza animațiile cu narațiunea sau muzica. Pentru a ajusta viteza și sincronizarea animațiilor, utilizați opțiunile disponibile în fila Animations. De asemenea, puteți utiliza Panoul de animațiepentru a vedea și modifica secvența și sincronizarea animațiilor dvs. în ansamblu.
Previzualizează și testează animațiile. Înainte de a vă prezenta diapozitivele, asigurați-vă că previzualizați și testați animațiile pentru a vedea cum arată și cum funcționează. Puteți previzualiza animațiile făcând clic pe butonul Previzualizaredin fila Animațisau apăsând pe F5pentru a începe expunerea de diapozitive și a rula prin. De asemenea, vă puteți testa animațiile pe diferite dispozitive și ecrane pentru a asigura compatibilitatea și vizibilitatea..
Aceasta nu este o listă exhaustivă – va trebui să vă folosiți cea mai bună rațiune pentru a identifica utilizarea corectă a animațiilor în diapozitivele dvs. PowerPoint. Cu toate acestea, dacă le utilizați corect, animațiile din PowerPoint vă pot ajuta să creați în mod eficient prezentări interesante (dar profesionale).
Crearea de prezentări PowerPoint puternice
Nu vă speriați să utilizați animații PowerPoint pe diapozitive, dar folosiți-le cu moderație și folosiți-le eficient. Utilizând pașii de mai sus, puteți modifica sau elimina rapid animațiile din diapozitivele PowerPoint care nu se potrivesc conținutului sau publicului dvs.
Doriți să vă faceți diapozitivele mai ușor de înțeles? Puteți oricând adăugați o narațiune la prezentarea dvs. PowerPoint pentru a facilita distribuirea. Dacă doriți să reduceți textul pe care îl utilizați, puteți, de asemenea, să încorporați videoclipuri în prezentarea dvs pentru a ajuta la trecerea la alte formate de conținut fără a pierde informațiile pe care doriți să le partajați.
.
Postări asemănatoare: