Textul unui document Word nu este singurul lucru important. Dacă documentul dvs. nu este formatat corect, poate fi dificil de citit, ceea ce îngreunează primirea informațiilor. În special, dimensiunea, font, culoarea și spațierea textului dvs. sunt la fel de importante ca și textul în sine.
De aceea este important să luați în considerare ajustarea distanței dintre litere și text din documentul dvs. Word. Dacă doriți să schimbați spațiile dintre litere și text în Microsoft Word, urmați pașii de mai jos.
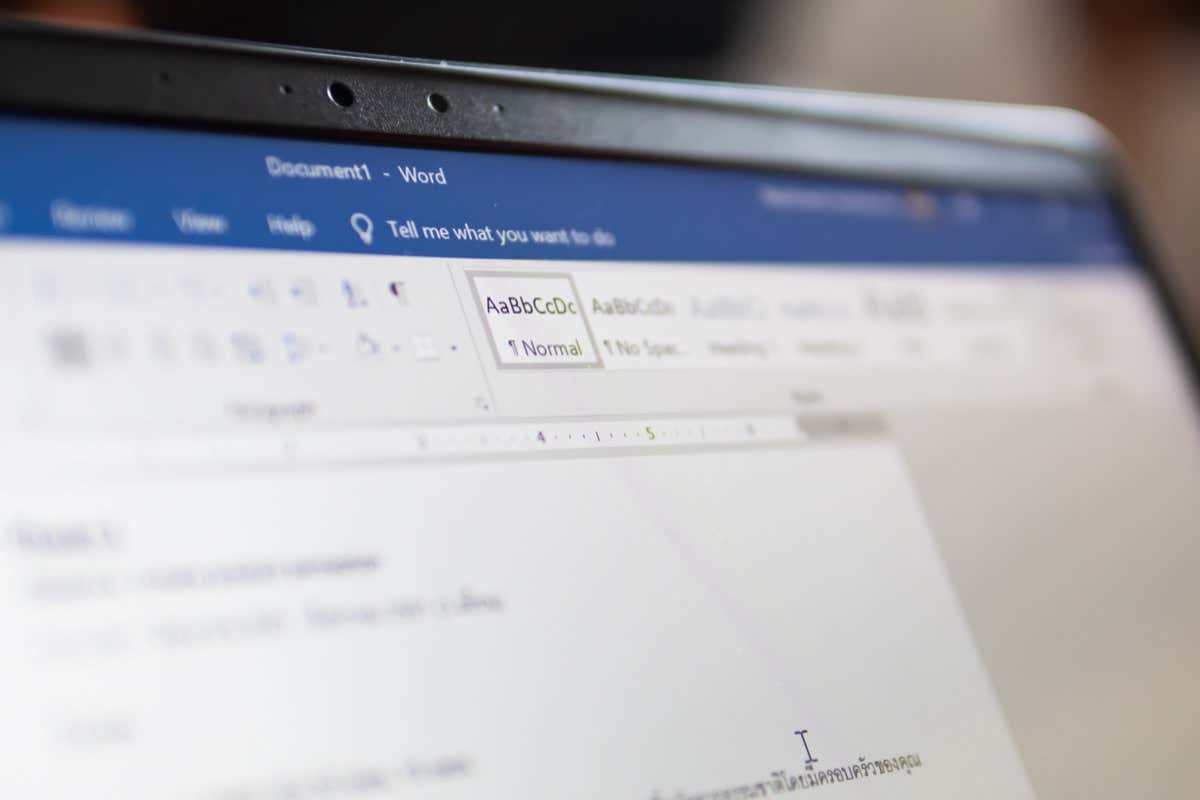
Cum să măriți sau Reduceți spațierea textului în Word
Dacă doriți să măriți sau să micșorați spațiul dintre toate literele dintr-un cuvânt sau dintr-o propoziție, puteți utiliza opțiunea Spacingdin meniul de setări Font.
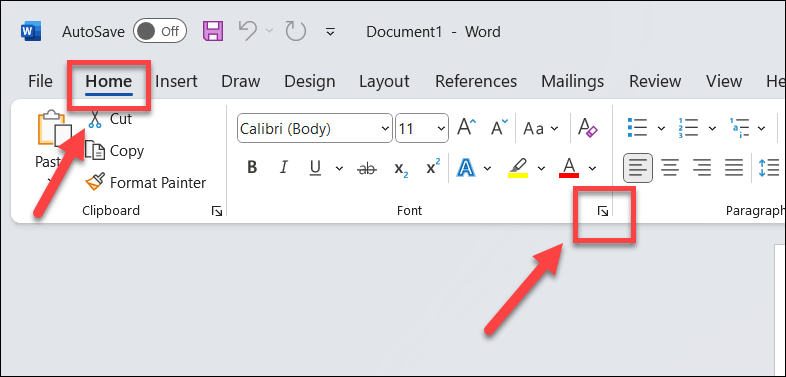
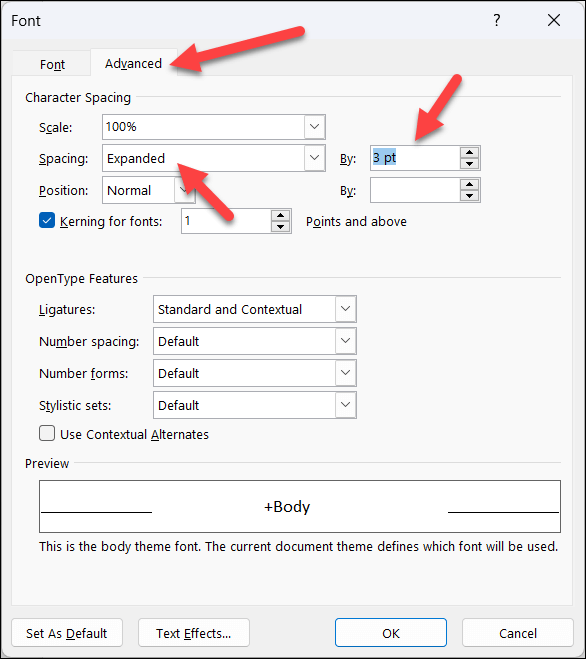
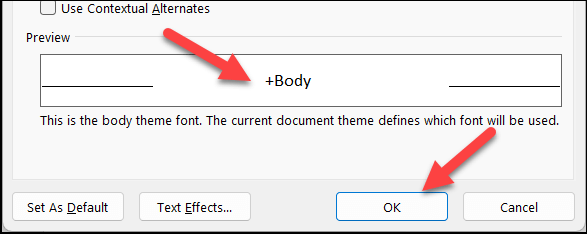
Cum se aplică setările personalizate de nucleare a caracterelor în Word
Kerningeste o tehnică care ajustează distanța dintre anumite perechi de litere, în funcție de formele și dimensiunile acestora. De exemplu, anumite litere (cum ar fi A sau W, de exemplu) se pot potrivi mai strâns decât altele. Kerningul poate ajuta la ca textul să pară mai echilibrat și mai consecvent în documentul dvs.
Pentru a aplica kerning textului dvs. în Word, urmați acești pași.
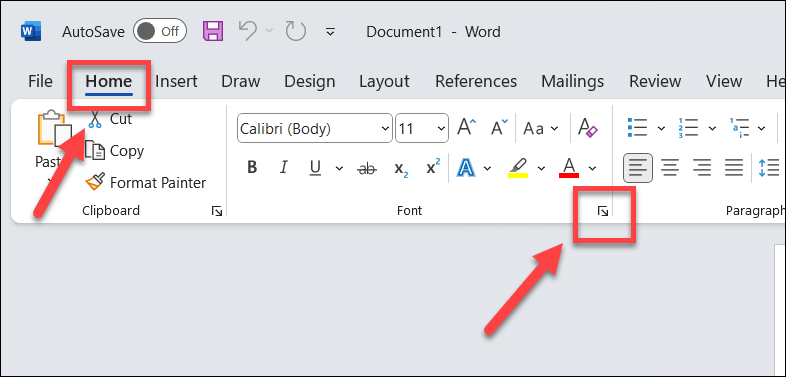 .
.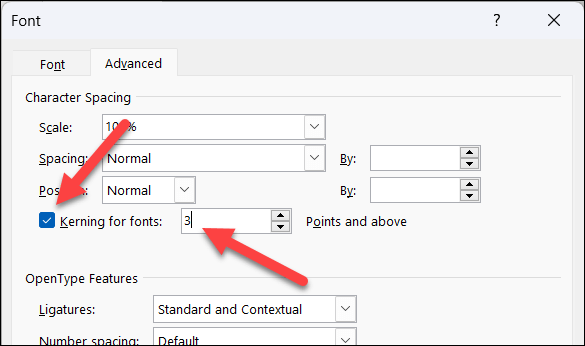
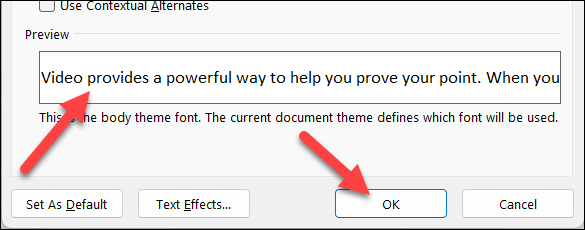
Cum să extindeți sau să scalați textul pe orizontală în Word
O altă modalitate prin care puteți modifica distanța dintre litere și text în Word este să le întindeți sau să le scalați pe orizontală. Aceasta înseamnă că puteți face textul mai larg sau mai îngust schimbându-i forma.
Pentru a extinde sau a scala textul în Word pe orizontală, urmați acești pași.
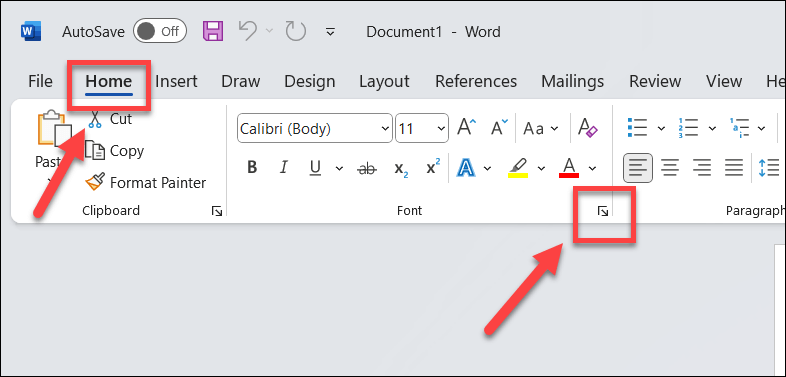
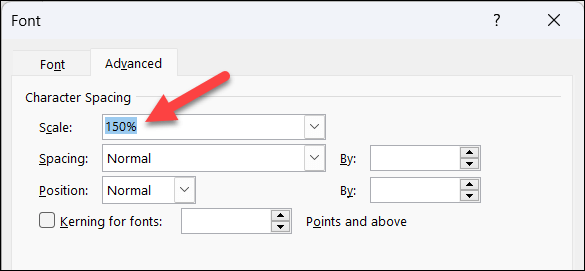
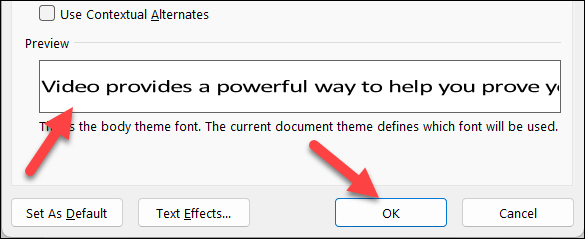
Cum se schimbă spația dintre linii în Word
În sfârșit, puteți modifica și distanța dintre liniile de text dintr-un paragraf. Acest lucru vă poate ajuta să creați mai mult spațiu alb pe paginile dvs., făcând mult mai ușor să citiți și să înțelegeți documentele mari, cu text greoi.
Pentru a modifica spația dintre linii în Word, urmați acești pași.
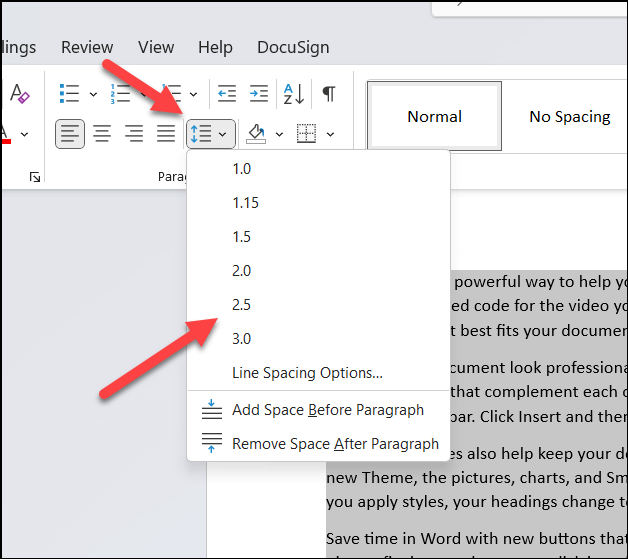
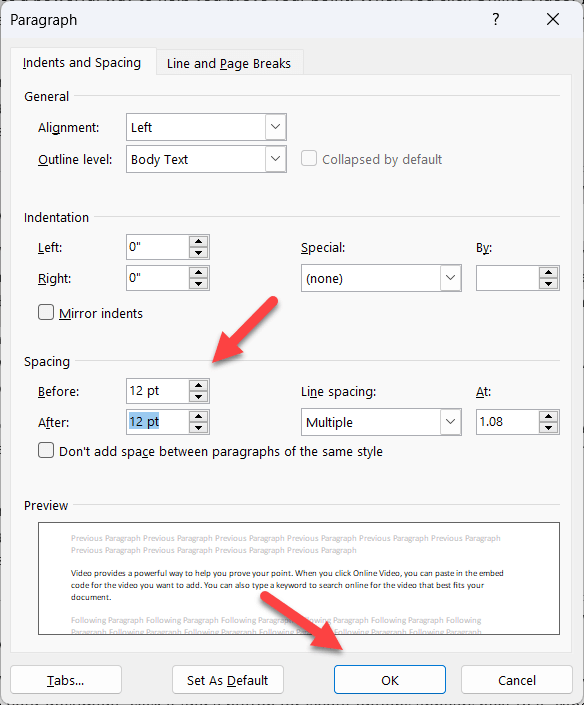
Formatarea dvs. Documente Microsoft Word
Folosind pașii de mai sus pentru a schimba spațiile dintre litere și text în Microsoft Word, puteți face o mare diferență în modul în care poate fi citit și înțeles un document cu text intens. Există alte trucuri Word pe care le puteți încerca pentru a ajuta la îmbunătățirea în continuare a formatării documentului dvs., cum ar fi setarea unei culori de fundal diferite pentru paginile dvs.
Întâmpinați probleme la digerarea unui document mare? Ai putea oricând faceți cuvântul să fie citit cu voce tare ca să te ajuți. Dacă doriți să încercați ceva diferit, puteți încerca și câteva Add-in-uri Word pentru a-și extinde funcționalitatea, cum ar fi capacitatea de a importa imagini în Word.
.