Utilizată în principal în chimia analitică, o curbă de calibrare, numită uneori curbă standard sau de fiabilitate, este utilizată pentru a compara probe de concentrații cunoscute și necunoscute.
Îl puteți folosi pentru a măsura un instrument care compară parametrii estimați cu un set de valori sau standarde reale. Apoi puteți determina fiabilitatea incertitudinii.
Dacă doriți să creați o curbă de calibrare, puteți face acest lucru în Microsoft Excel în doar câteva minute. Atâta timp cât aveți setul de date pentru grafic, sunteți gata de plecare.

Cum să creați un grafic de calibrare în Excel
Pentru a vă crea curba de calibrare în Excel, veți avea nevoie de seturile dvs. de date pentru axa x și y. Apoi puteți adăuga o linie de tendință pentru o curbă de calibrare liniară și puteți afișa ecuația înainte de a personaliza graficul.
Creați graficul
Selectați datele de calibrare pentru diagramă. Datele din prima coloană sunt pentru axa x (orizontală), iar a doua coloană sunt pentru axa y (verticală).
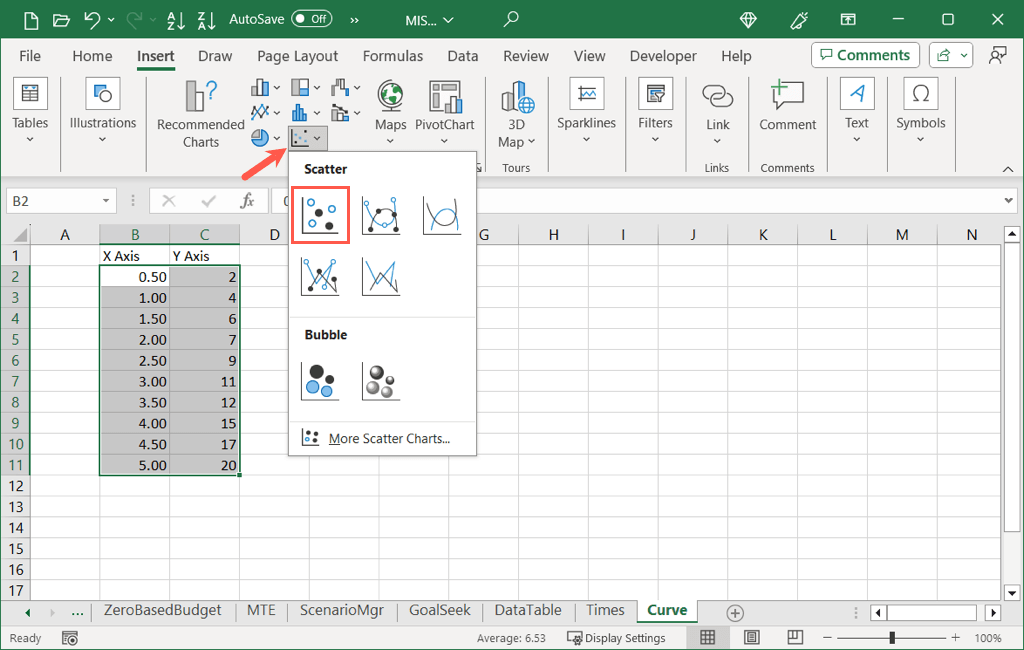
Veți vedea apoi diagrama de dispersie cu datele dvs.

Adăugați linia de tendință
Pentru a adăuga linia de tendință, efectuați una dintre următoarele:
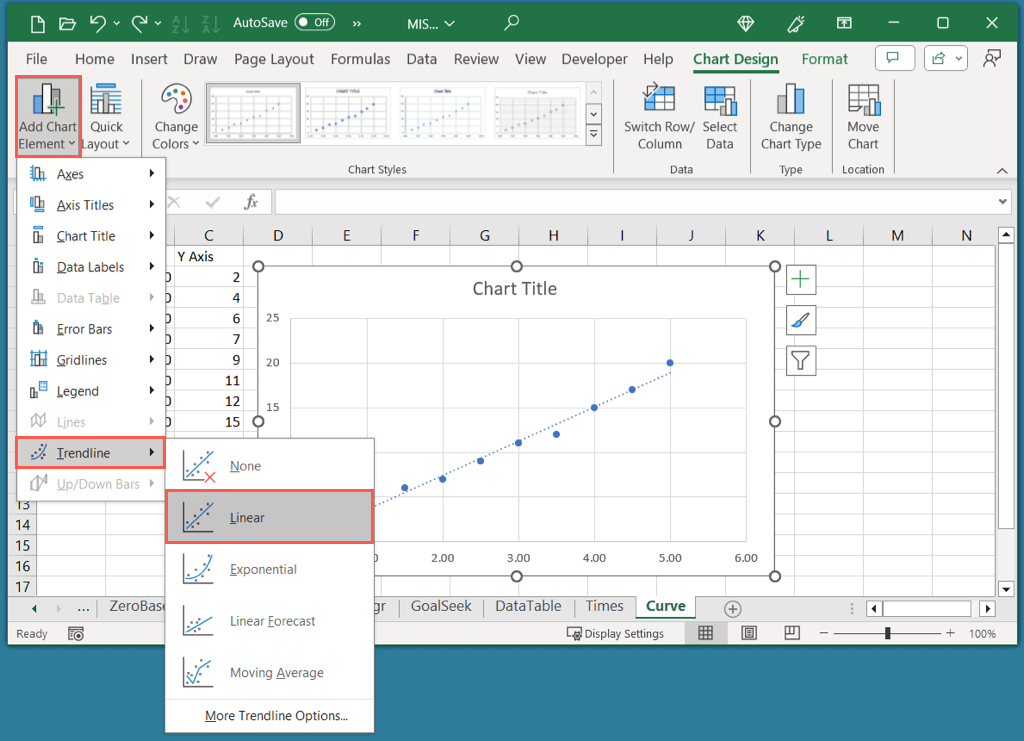
Rețineți că, deși un Linia de tendință liniară este obișnuit pentru o curbă de calibrare, puteți alege un alt tip dacă este necesar.
Afișați ecuația
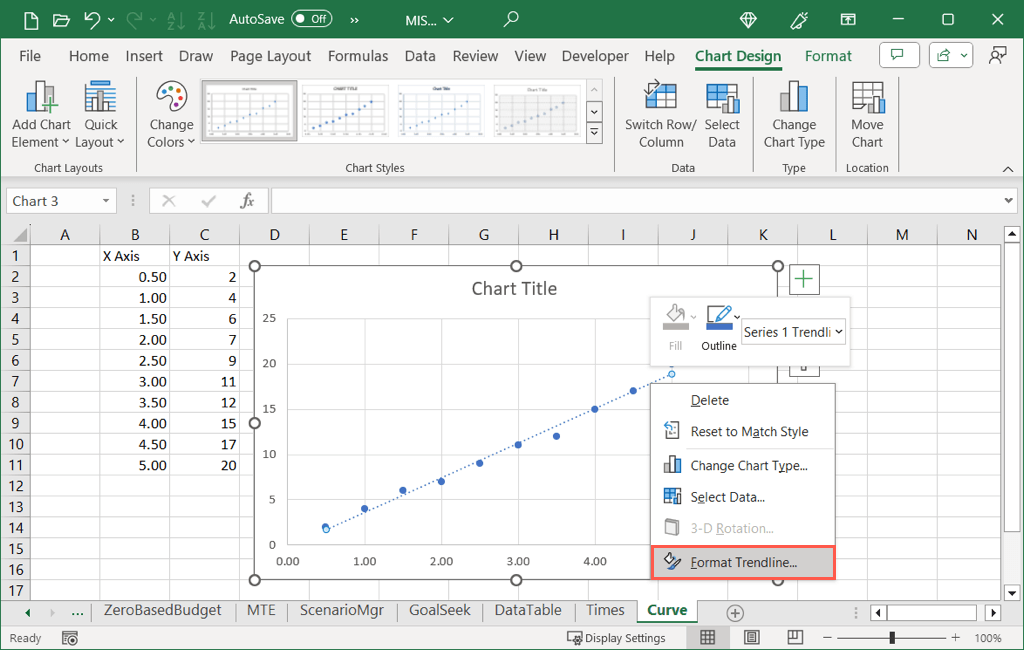

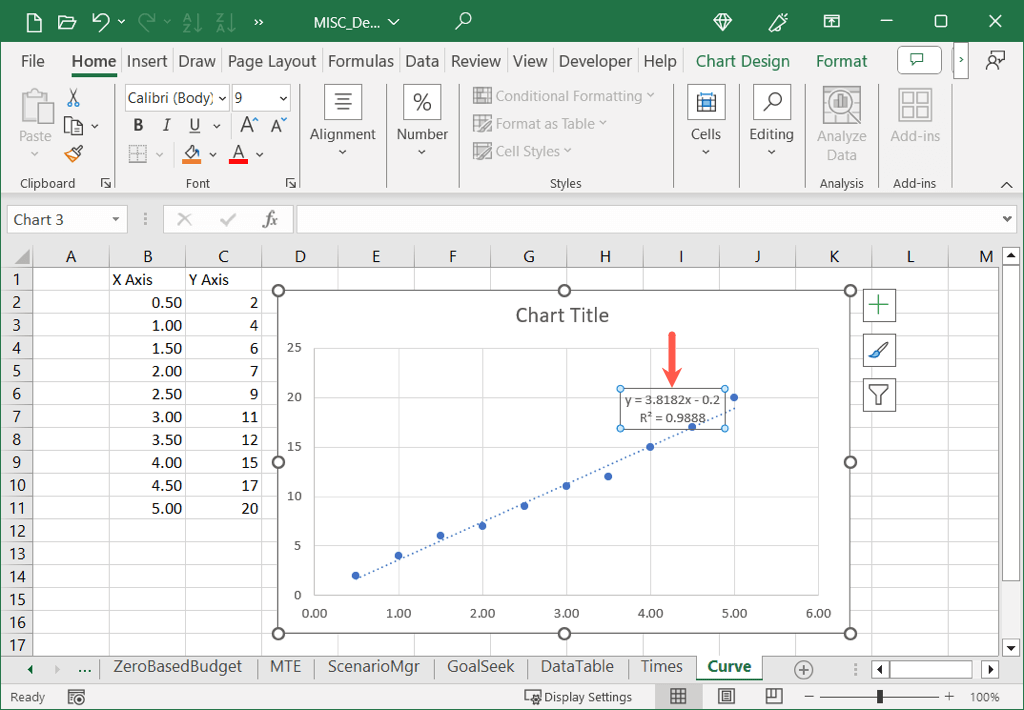
După cum puteți vedea, valoarea noastră R-pătrat este 0,9888, ceea ce este aproape de 1,0 și înseamnă că curba noastră de calibrare este fiabilă.
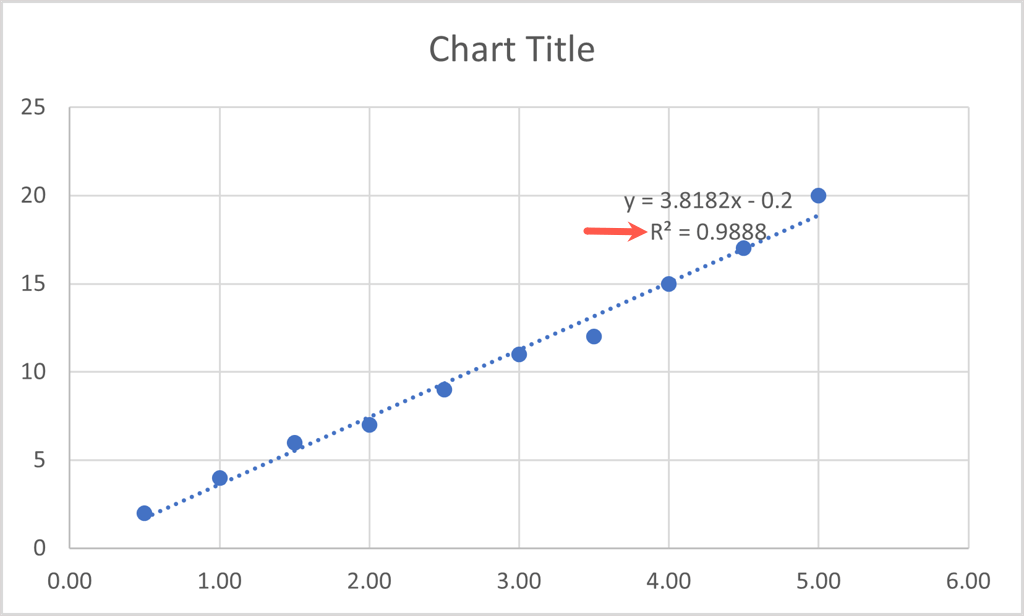
Personalizați graficul de calibrare în Excel
Ca și alte tipuri de diagrame pe care le creați în Excel, puteți personaliza și graficul de calibrare. Puteți modifica titlul implicit, puteți adăuga titluri pentru axe, puteți ajusta schema de culori, puteți redimensiona diagrama și puteți personaliza alte opțiuni după preferințele dvs.
Schimbați titlul diagrameih4>
În mod implicit, titlul graficului de calibrare este „Titlul diagramei”. Pur și simplu selectați caseta de text care conține acest titlu și introduceți-l pe al dvs.
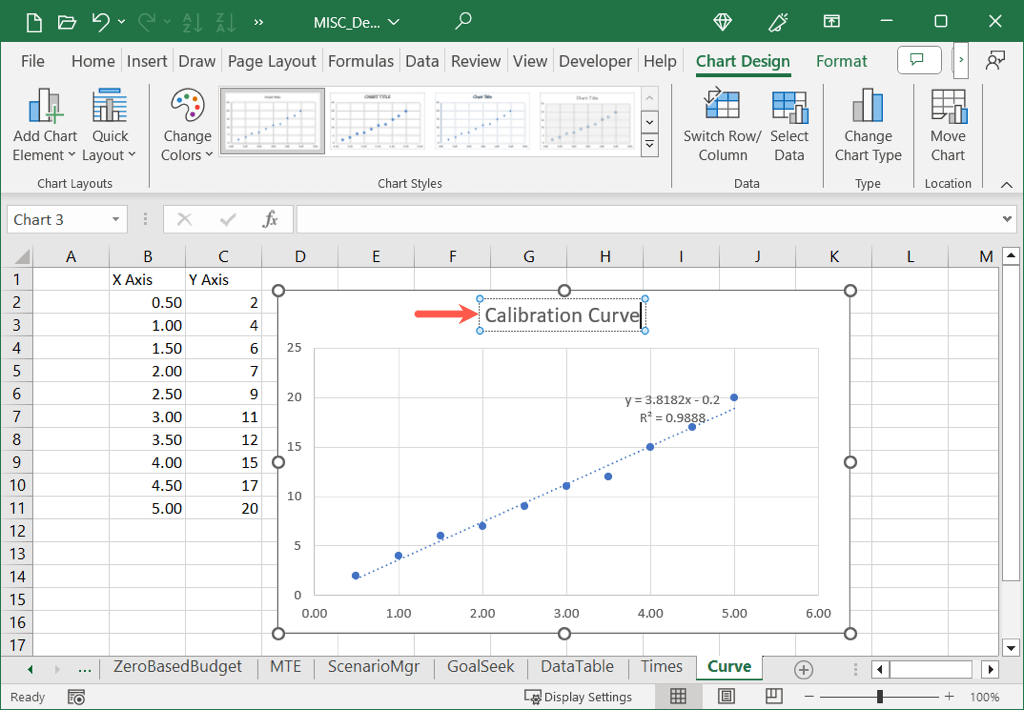
Dacă nu vedeți titlul diagramei, accesați fila Design diagramă, deschideți Adăugați elemente diagramei, treceți la Titlul diagrameiși alegeți o locație.
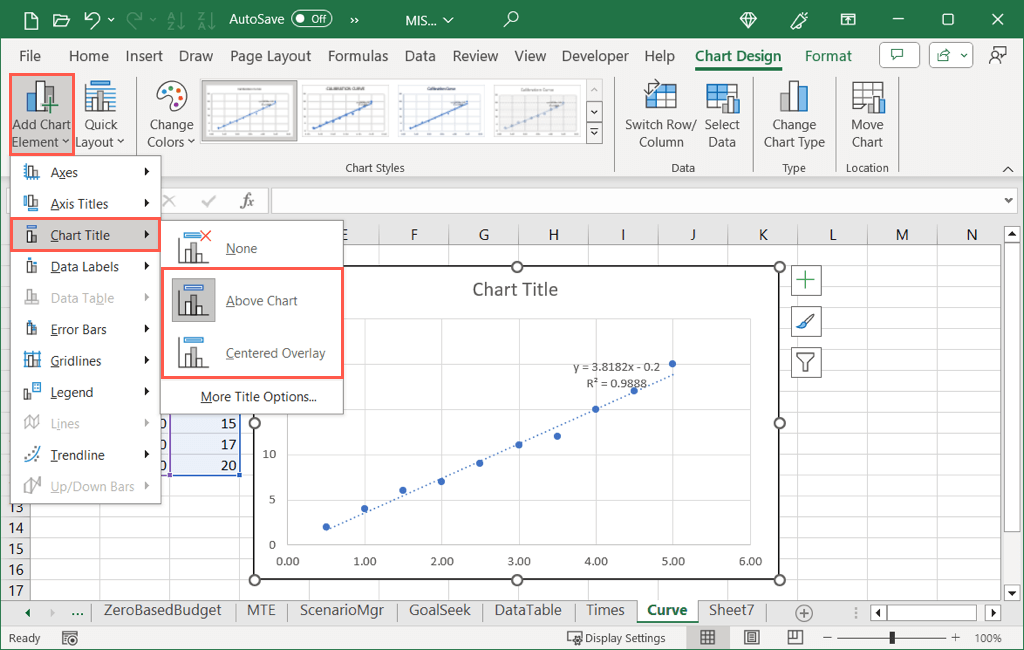
Adăugați titluri pentru axe
Puteți adăuga titluri la axele verticale, orizontale sau ambele. În fila Design diagramă, deschideți meniul Adăugați element de diagramă, treceți la Titlurile axeiși alegeți una sau ambele opțiuni.
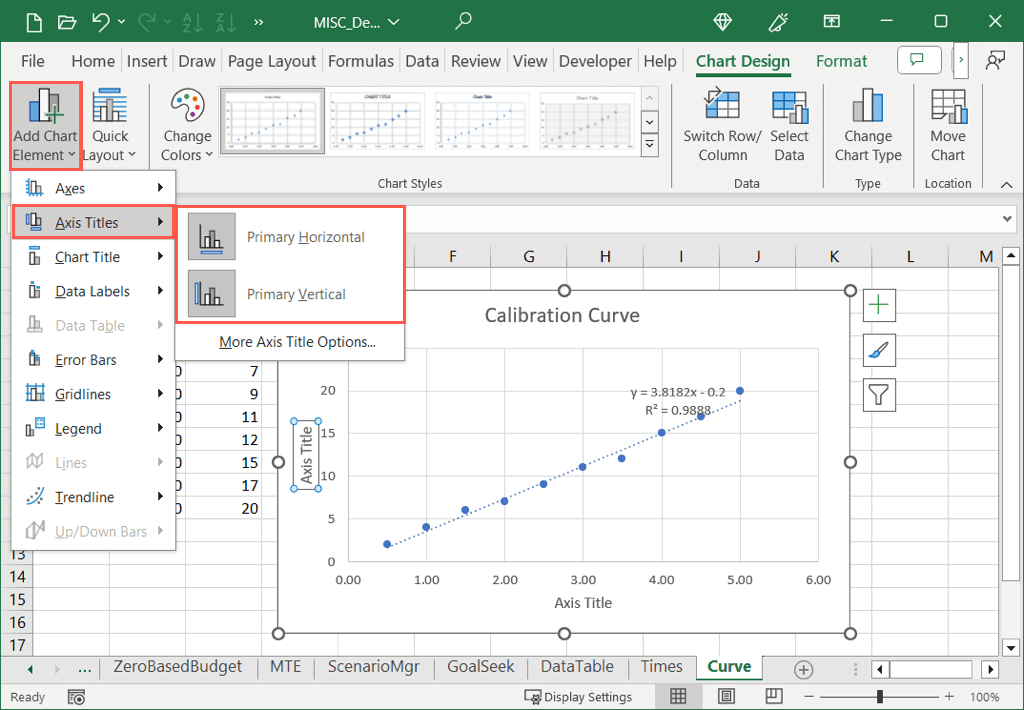
În Windows, puteți, de asemenea, să selectați butonul Elemente diagramă, să bifați caseta pentru Titluri ale axeiși să marcați casetele pentru cele pe care doriți să le utilizați.
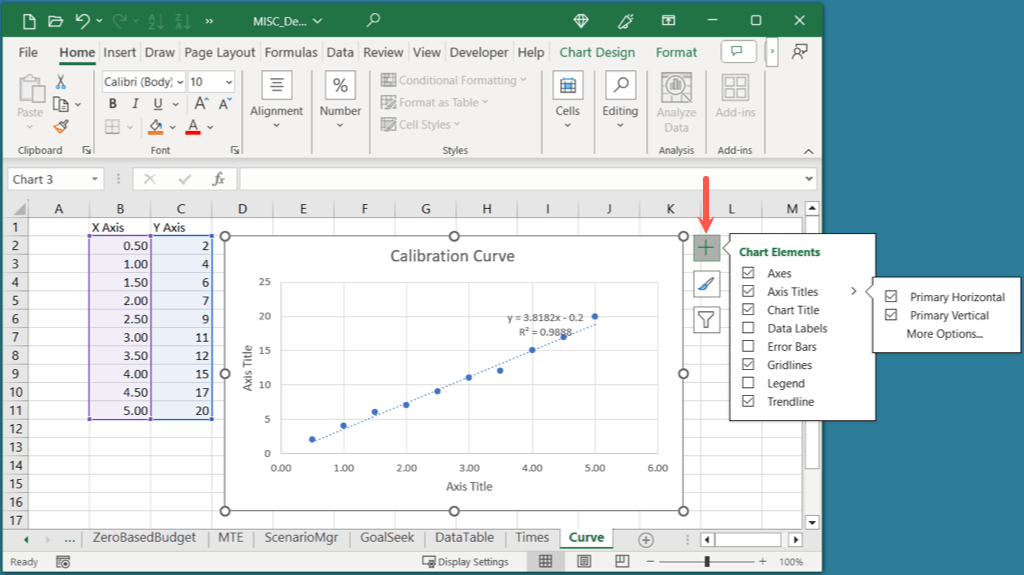
După ce vedeți titlul axei, selectați caseta de text cu titlul și introduceți-l pe al dvs.

Ajustați schema de culori
În funcție de scopul graficului de calibrare, poate doriți să utilizați culori complementare.
Selectați graficul, accesați fila Design diagramăși alegeți o schemă de culori în meniul derulant Schimbați culorile. De asemenea, puteți utiliza caseta Stiluri diagramădin dreapta pentru un design diferit.

În Windows, puteți selecta butonul Stiluri diagramăși puteți utiliza fila Culoripentru a alege schema de culori.
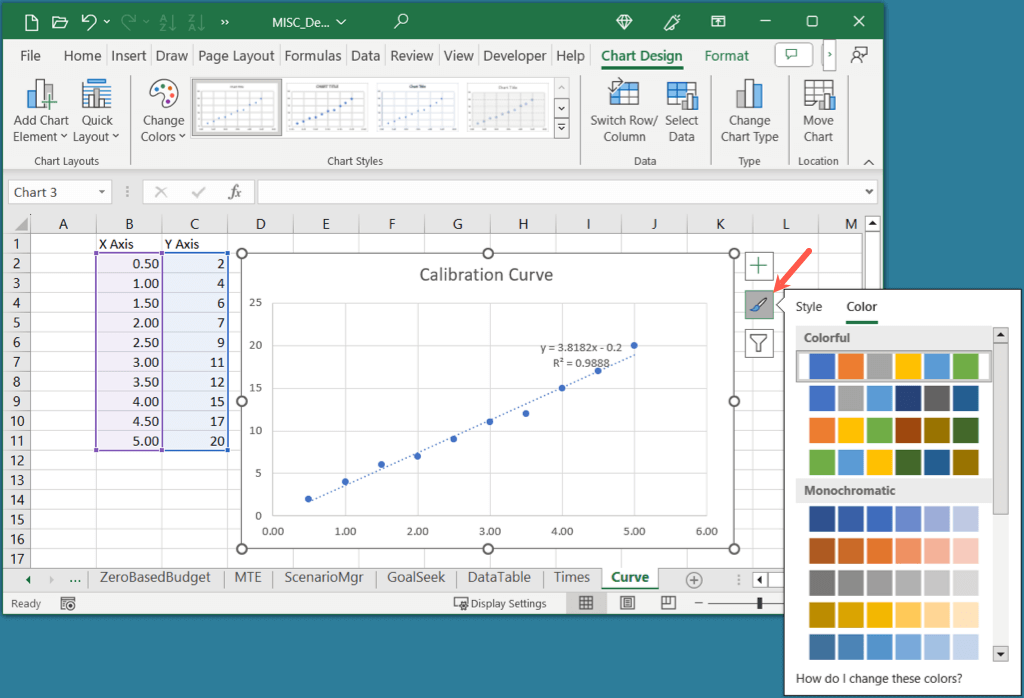
Redimensionați graficul.
Puteți mări sau micșora graficul de calibrare prin simpla glisare în Excel. Selectați diagrama și apoi trageți un colț sau o margine, eliberând când aveți dimensiunea dorită.
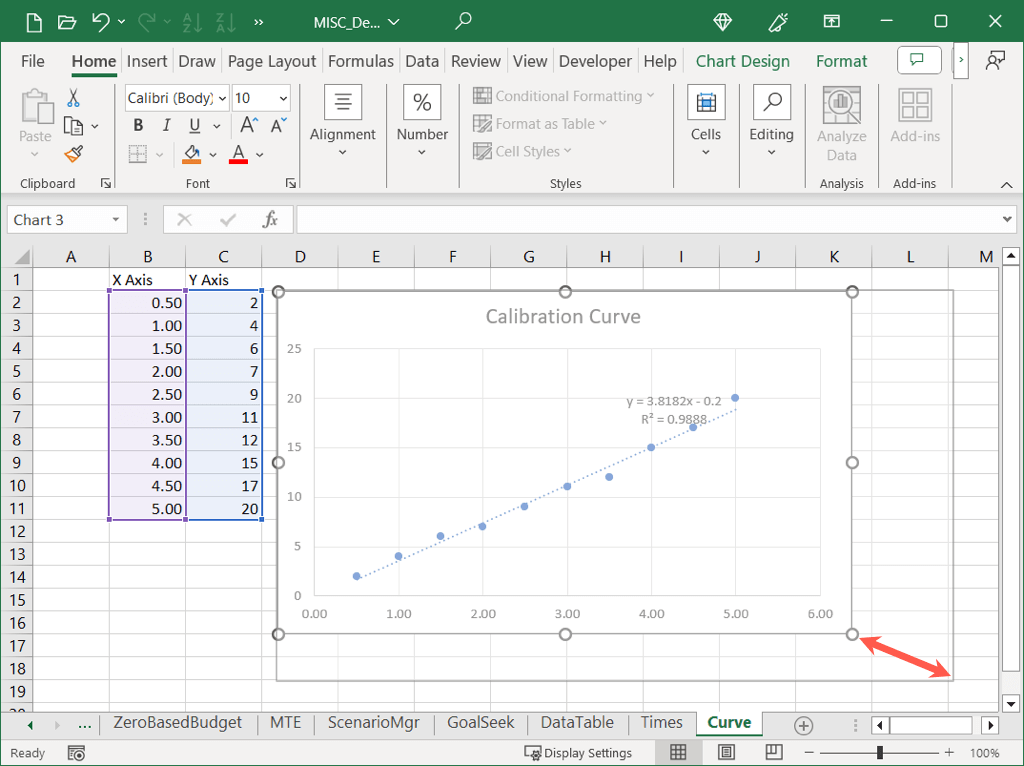
Pentru alte opțiuni de personalizare, examinați instrumentele din fila Design diagramăsau faceți clic dreapta pe grafic, alegeți Format diagramăși utilizați opțiunile din Formatați zona diagrameibara laterală.

Folosind datele de calibrare și o diagramă de dispersie, puteți introduce o curbă de calibrare în foaia de calcul Excel cu puțin efort. Apoi, utilizați instrumentele grafice pentru a-i face aspectul mai atrăgător.
Pentru mai multe, vedeți cum să faceți o diagramă cu curba clopot în Excel.
.