Un document Word nu trebuie să fie compus doar din cuvinte pe o pagină goală, albă. Dacă încercați să creați un document mai imaginativ sau dacă doriți doar să introduceți un stil de document personalizat, vă recomandăm să adăugați un chenar decorativ documentului Word.
Chenarurile decorative pot lua o pagină de document goală, albă și o pot îmbunătăți, făcând anumite pagini (sau toate paginile dvs.) să iasă în evidență. Vă vom arăta mai jos cum să adăugați chenaruri decorative la documentele Microsoft Word.
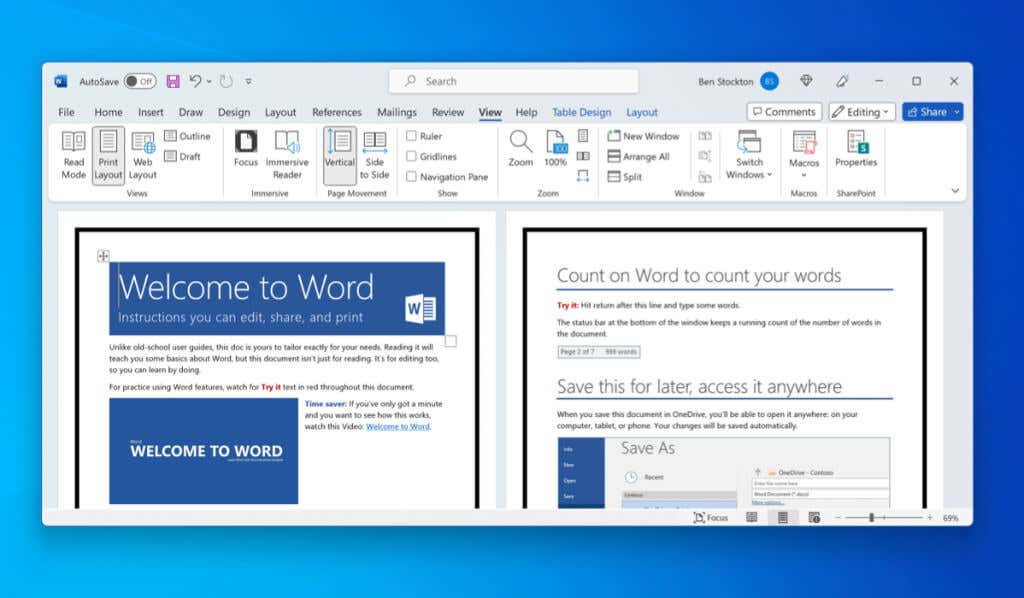
Cum să adăugați un chenar la Microsoft Documente Word
Singura modalitate de a adăuga un chenar decorativ documentului Word este să utilizați opțiunile încorporate pentru chenarul paginii. Word vă permite să adăugați un chenar pe care îl puteți personaliza cu un anumit design, culoare și format. De asemenea, puteți ajusta distanța dintre chenar și marginea paginii, precum și paginile pe care apare chenarul.
Pentru a utiliza chenarele de pagină încorporate în Word, urmați pașii de mai jos.
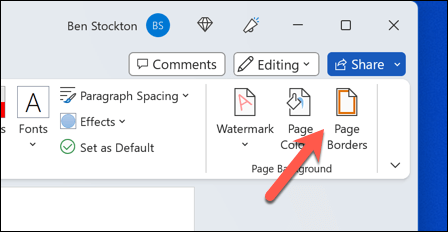
- În secțiunea Stil, alegeți stilul de linie pentru chenar. De asemenea, puteți utiliza bara de derulare pentru a alege între diferite stiluri.
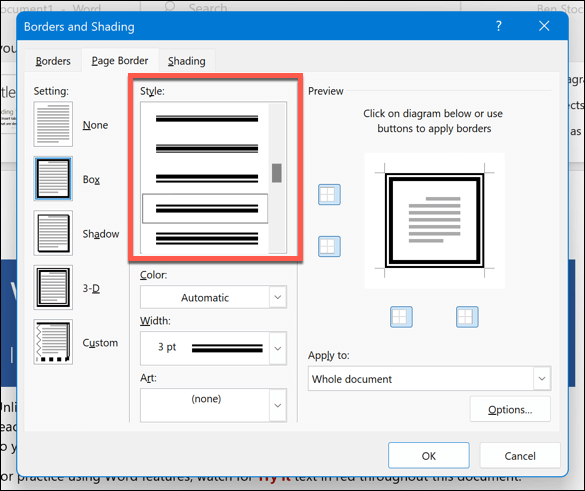
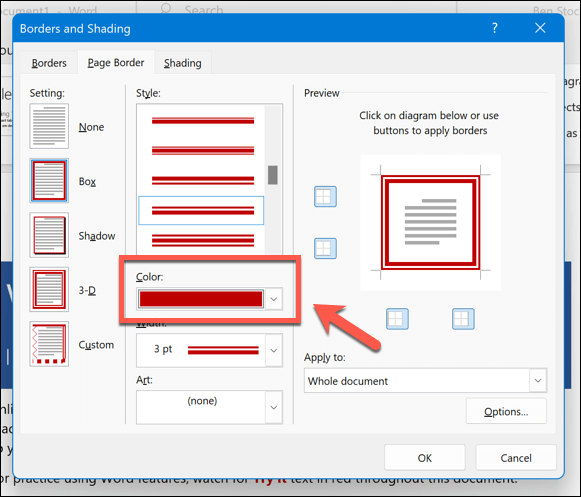
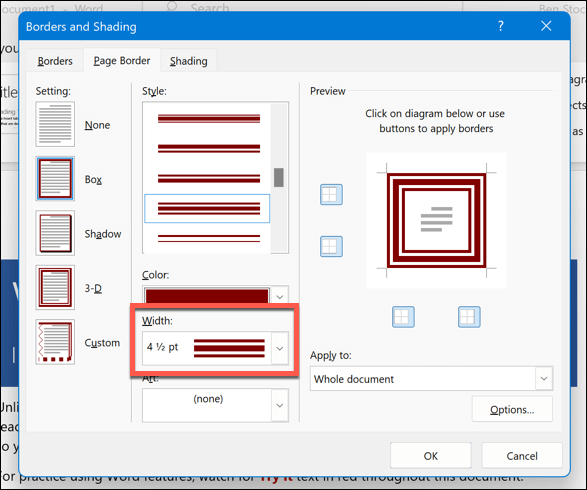
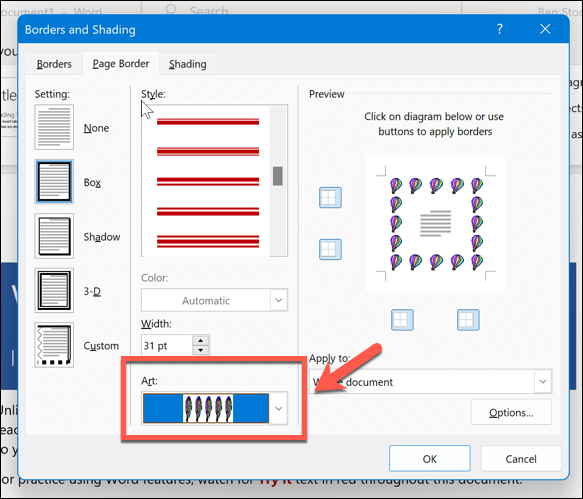
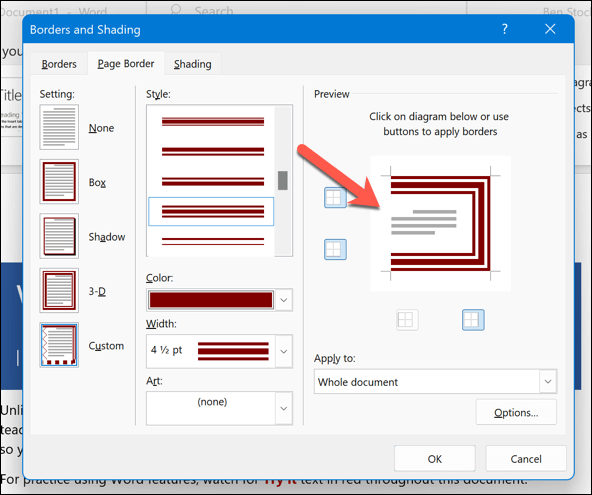
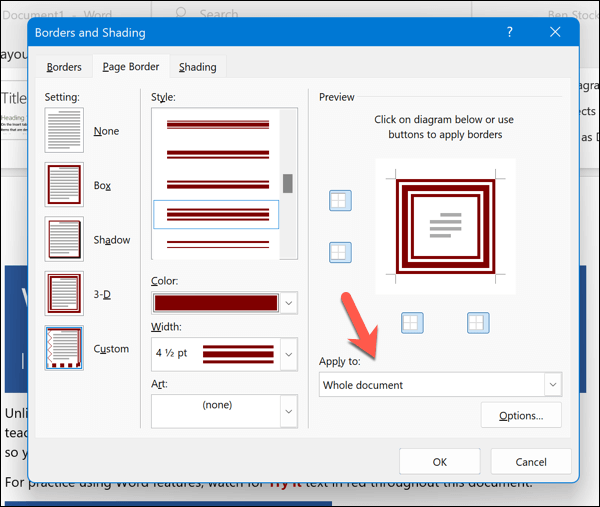
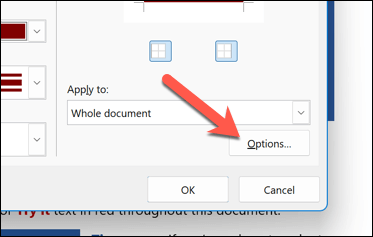
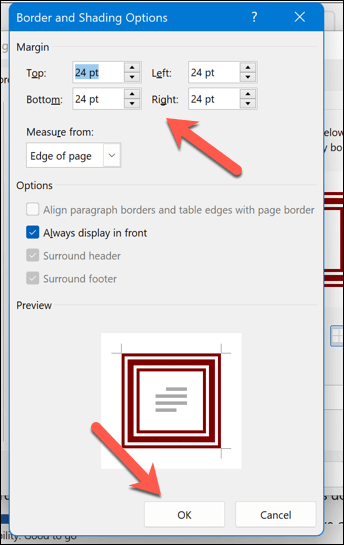
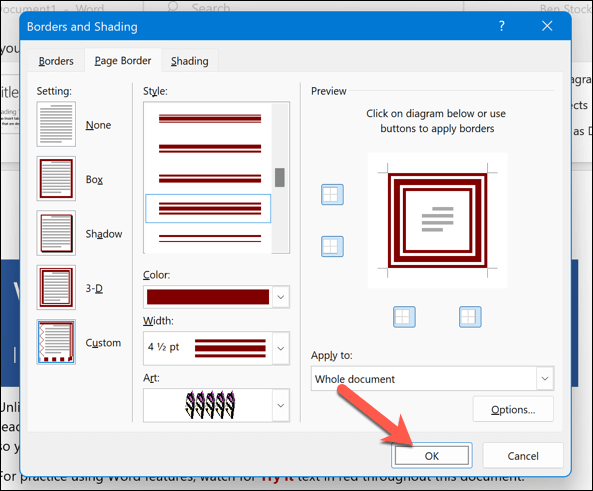
După ce ați aplicat chenarul, acesta va apărea imediat; puteți face modificări suplimentare repetând acești pași. Apoi puteți salva documentul apăsând pe Fișier>Salvare.
Legate: apar linii orizontale deranjante și nu știi de unde provin? Aflați să eliminați liniile nedorite din documentele dvs. Word.
Cum să adăugați o chenar la un document Word exportat
Pașii de mai sus sunt singura modalitate de a adăuga un chenar la un document Word pe care îl puteți edita în continuare. Cu toate acestea, există o soluție pentru a adăuga o chenar personalizată la un document Word. În schimb, puteți să exportați documentul Word ca imagine și să adăugați chenarul imaginii exportate.
Va trebui să exportați documentul Word ca imagine înainte de a continua — asigurați-vă că faceți acest lucru cu versiunea finală a documentului. Puteți utiliza apoi un software terță parte sau un site web online pentru a adăuga chenarul.
De exemplu, puteți folosi instrument gratuit Adobe Express pentru borduri online pentru a adăuga rapid imagini în paginile dvs. exportate. Aceasta nu este singura opțiune, dar vă va permite să adăugați rapid un chenar documentelor Word pe care le-ați exportat ca imagini.
Pentru a adăuga o chenar la un document Word exportat:
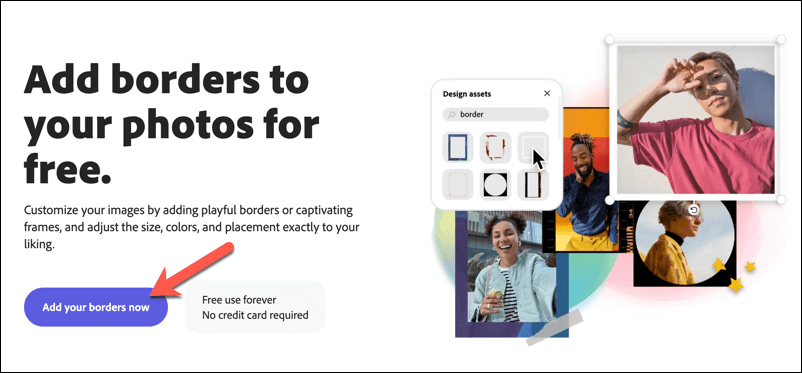
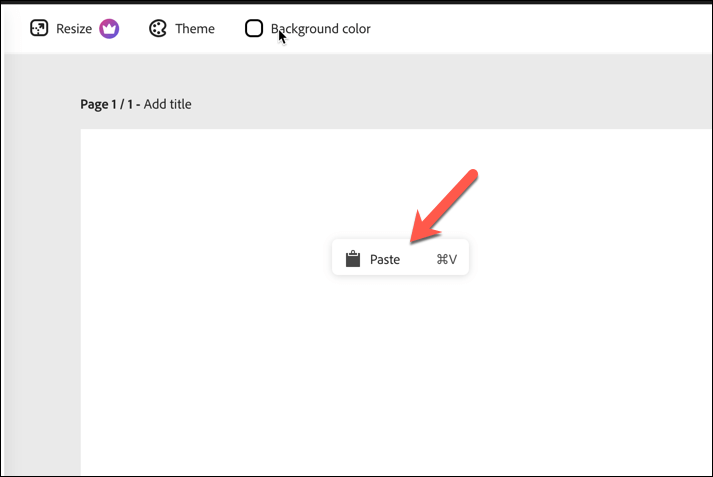
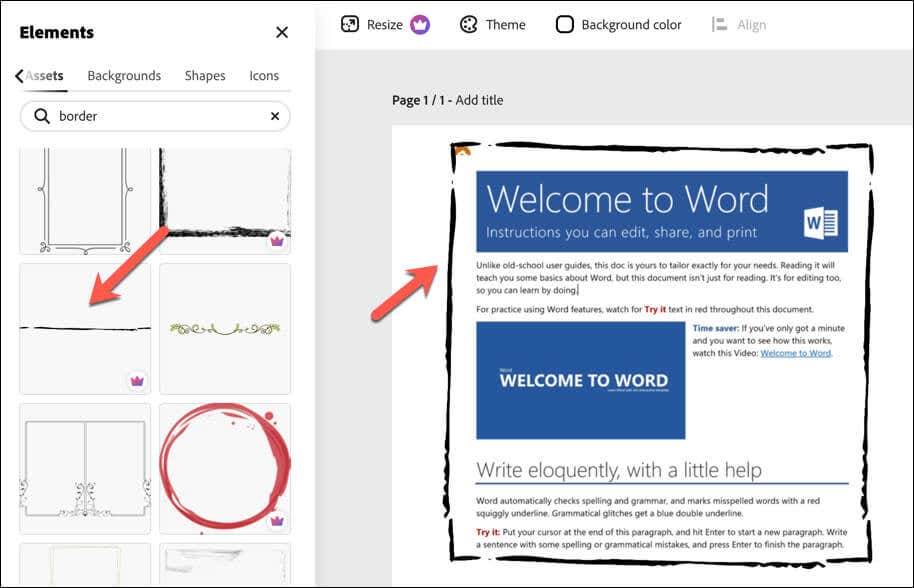
După ce descărcați imaginea cu chenarul aplicat, o veți putea partaja în altă parte. Cu toate acestea, această metodă are un dezavantaj: orice alte modificări aduse documentului dvs. nu vor fi aplicate imaginii.
Va trebui să repetați acești pași exportând imaginea și adăugând manual un chenar dacă vreodată trebuie să faceți modificări suplimentare documentului.
Crearea de documente Word impresionante
Utilând pașii de mai sus, puteți adăuga rapid un chenar decorativ documentului dvs. Microsoft Word. Acest lucru vă va permite să personalizați paginile documentului, eliminând designul doar alb pentru ceva mai imaginativ.
Doriți să vă îmbunătățiți în continuare documentul? Dacă creați ceva pe care doriți să îl distribuiți, este posibil să doriți să adăugați o pagină de copertă la documentul dvs. Word. De asemenea, puteți analiza diferite tipuri de documente pe care le puteți crea, cum ar fi crearea unei broșuri în Word.
Dacă doriți să protejați un document pe care doriți să îl partajați, puteți oricând să adăugați un filigran la paginile documentului dvs.
.