Încercați să vă dați seama cum să salvați un Document Word ca JPEG? Această postare de blog va detalia pașii pentru a vă transforma cu succes documentul Word într-o imagine cu doar câteva clicuri de mouse. Indiferent dacă încercați să adăugați un impact vizual mai mare pentru prezentări sau să creați imagini pentru documente digitale și conținut web, această postare este aici pentru a facilita acest proces, astfel încât să vă puteți transfera rapid cuvintele în imagini.
Metoda pe care o veți alege pentru a vă converti documentul Word va depinde de rezoluția JPEG de care veți avea nevoie, de numărul de pagini pe care trebuie să le convertiți, precum și de cât de repede aveți nevoie. Din păcate, nu există nicio modalitate de a exporta direct un document ca JPEG, dar soluțiile descrise în acest articol sunt foarte simple și ușor de utilizat. De asemenea, asigurați-vă că consultați ghidul nostru de pe cum să convertiți un document Word în PDF pentru mai multe opțiuni de partajare.
Salvați ca JPEG făcând o captură de ecran
Dacă trebuie să convertiți doar o singură pagină sau o parte dintr-o pagină de document Word într-un JPEG, este cel mai ușor și mai rapid să faceți acest lucru până la făcând o captură de ecran. Dacă o faci des, s-ar putea să vrei să obții software pentru capturi de ecran, cum ar fi Instrumentul de decupare Windows, LightShot și aplicația Mac Screenshot pentru macOS.
Pentru a face o captură de ecran a întregii pagini de document Word, va trebui să o micșorați astfel încât să se potrivească cu ecranul. Utilizați instrumentul de zoom din colțul din dreapta jos al ecranului. Fie dați clic pe simbolul minus, fie trageți bara către acesta.
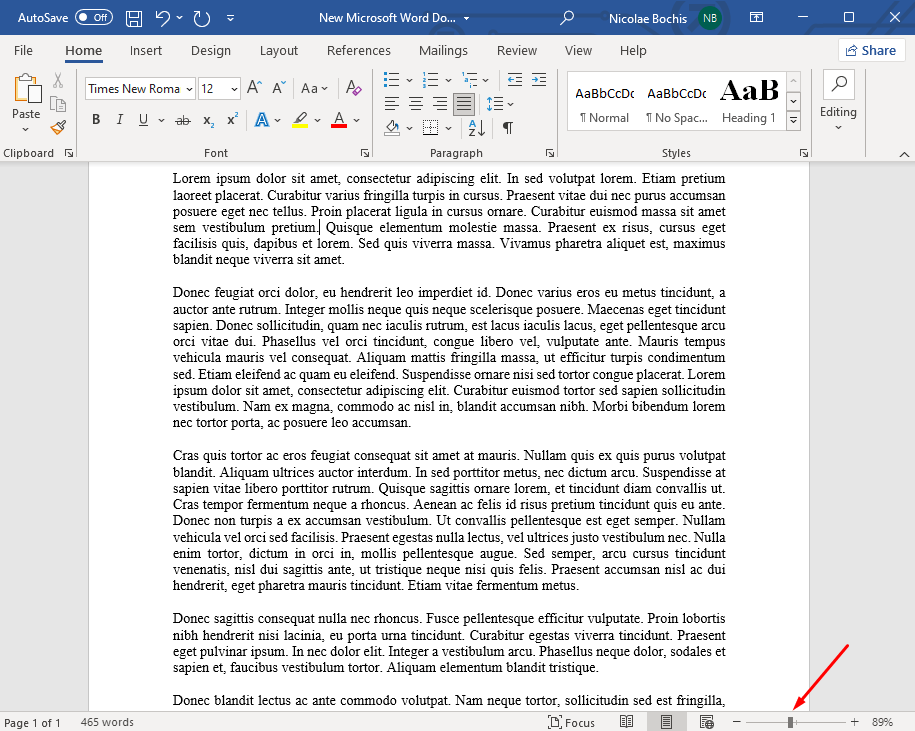
Odată ce documentul este pregătit, puteți face o captură de ecran:
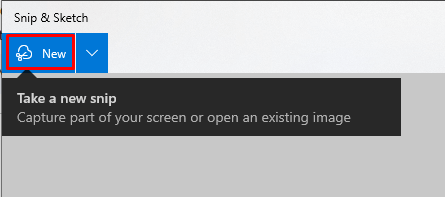
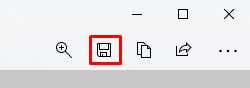

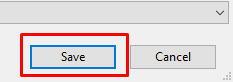
Utilizatorii de Windows pot folosi Paint și pentru a-și salva capturile de ecran ca JPEG. În acest caz, nu veți avea nevoie de Snip & Sketch. Pregătiți pagina documentului astfel încât să se potrivească cu ecranul și urmați acești pași:
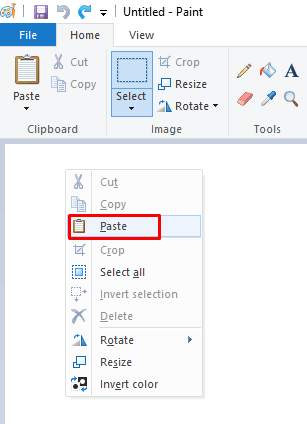
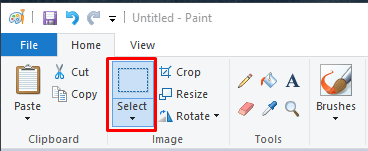
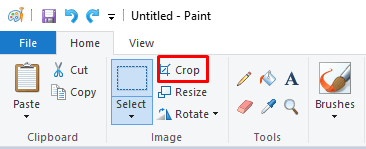
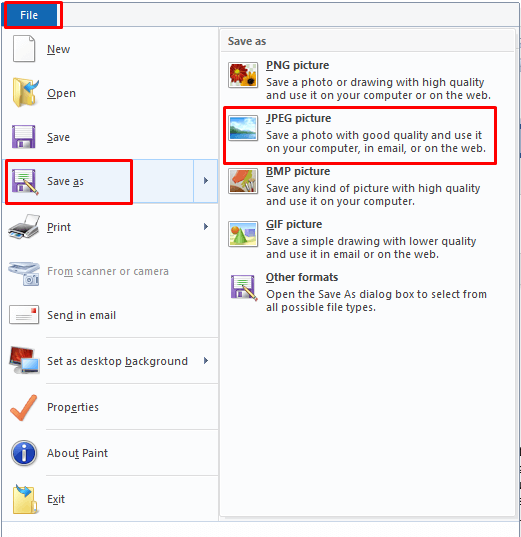
După cum puteți vedea, puteți alege să salvați fișierul ca PNG, BMP sau chiar GIF. Totul depinde de nevoile dvs. și de ce intenționați să faceți cu imaginea capturii de ecran a unui document Word.
Inserați text ca JPEG în Word pe Windows și Mac
Deși nu puteți exporta un document Word ca JPEG direct din aplicația Microsoft Word, există o modalitate de a-l salva ca fișier imagine utilizând opțiunile Lipire. Iată cum se procedează:
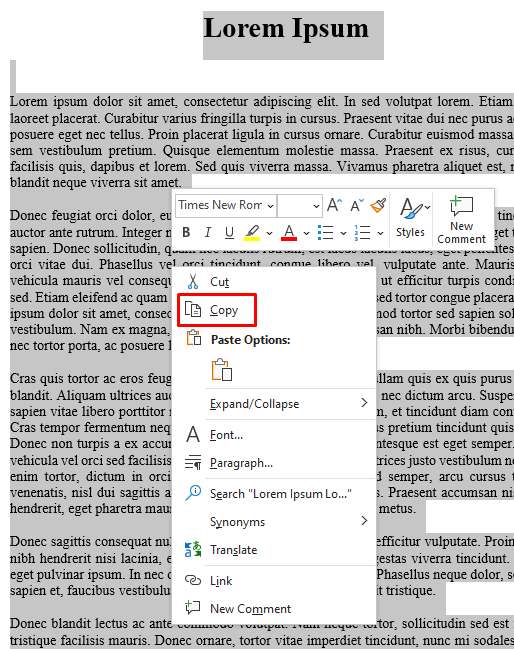
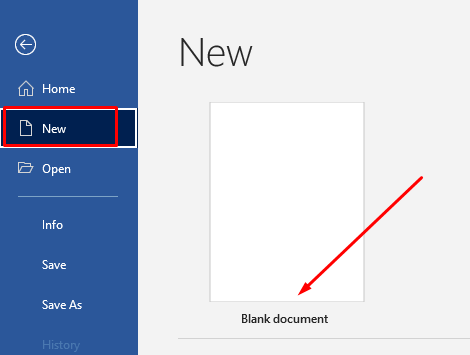 .
.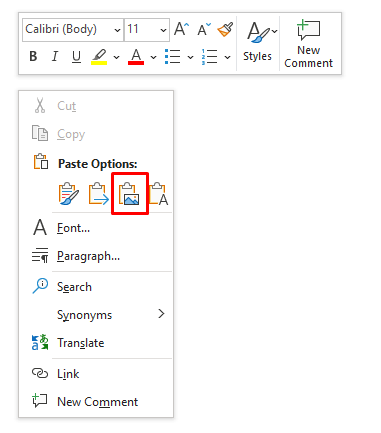
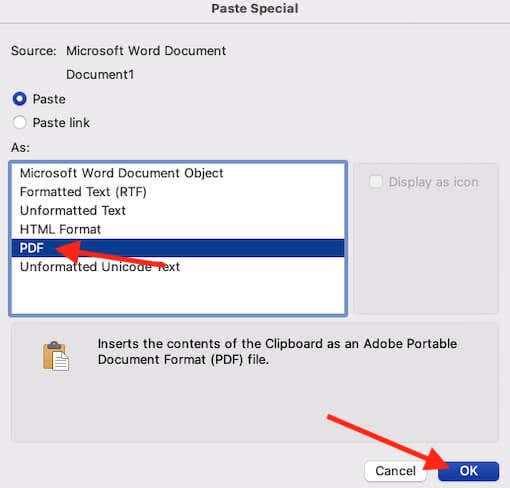
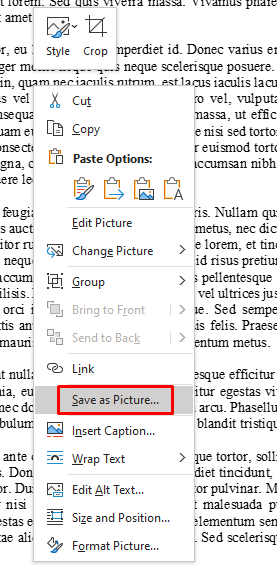
- Accesați Fișier.
Felicitări! Ați reușit să vă salvați cu ușurință documentul ca JPEG, fără a părăsi niciodată aplicația Microsoft Word.
Salvați ca PDF și convertiți în JPEG
În cazul în care trebuie să convertiți întregul document Word cu mai multe pagini în JPEG, utilizarea metodelor descrise mai sus ar dura mult timp. În schimb, ar trebui să salvați documentul ca PDF și să continuați de acolo.
Word vă permite să salvați direct documentul ca PDF:
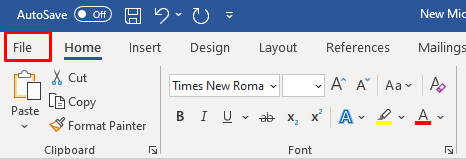
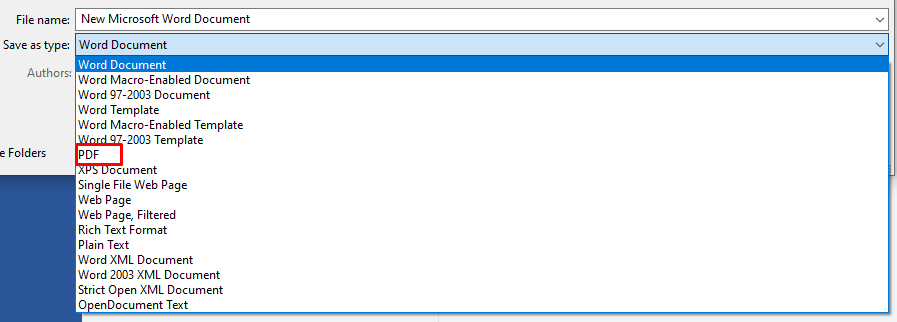
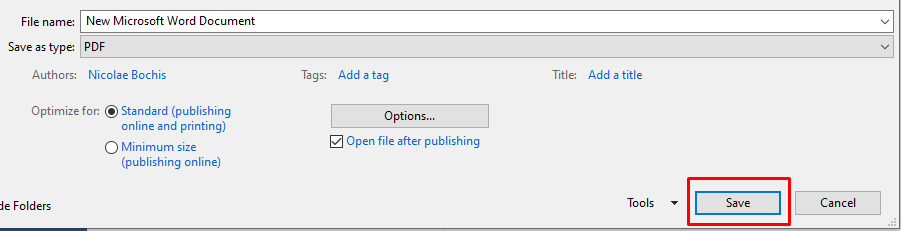
Acum puteți utiliza acel fișier PDF pentru a vă converti documentele în imagini. Există diferite moduri de a face acest lucru. Adobe Acrobat Reader vă permite să exportați fișiere PDF ca imagini, dar necesită un abonament plătit. În schimb, puteți utiliza orice alt software de conversie gratuit pentru a converti un întreg fișier PDF în imagini JPEG simultan.
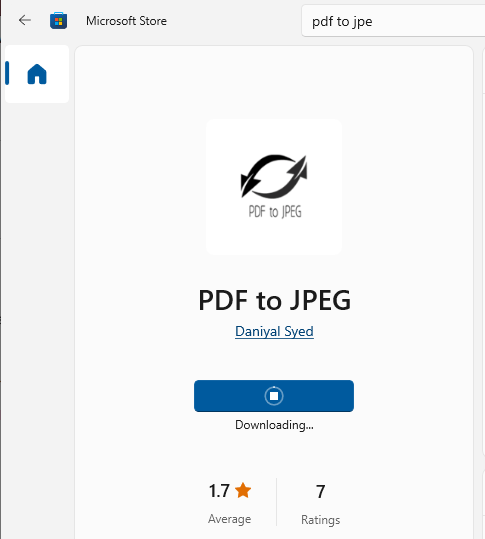
Dacă sunteți un utilizator Windows, puteți descărca o aplicație PDF în JPEG din Microsoft Store. Vă va permite să lucrați la un întreg document, pagină cu pagină..
Pur și simplu selectați fișierul PDF pe care îl veți converti în JPEG, apoi selectați folderul de destinație în care doriți să fie salvată imaginea JPEG și, în final, apăsați pe Convertire.
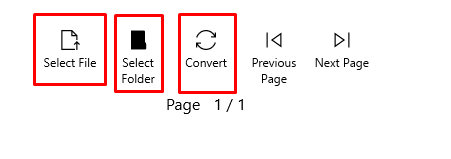
Aceasta este o aplicație ușor de utilizat pentru a genera rapid imagini JPEG din fișierele PDF.
Salvați ca JPEG utilizând Powerpoint
Dacă sunteți familiarizat cu Suita Microsoft Office, puteți utiliza PowerPoint pentru a vă converti documentul Word în JPEG. Iată cum:
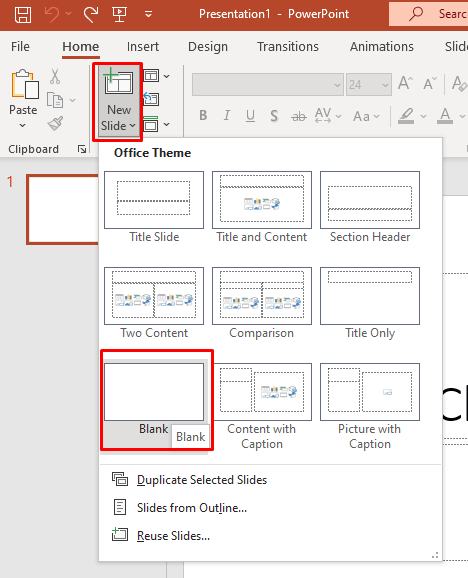

Dacă aveți mai multe pagini de salvat ca JPEG, puteți repeta acest proces de câte ori este necesar.
Salvați ca JPEG utilizând un convertor online
Dacă nu doriți să instalați aplicații suplimentare și aveți nevoie de o modalitate rapidă de a converti fișierul Word într-un JPEG, luați în considerare utilizarea convertoarelor online. Wordtojpeg este un site web gratuit care va face treaba pentru dvs. Lucrul bun este că va face automat un JPEG din fiecare pagină a documentului. De fapt, puteți încărca un document de până la 50 MB.
Iată cum se utilizează:
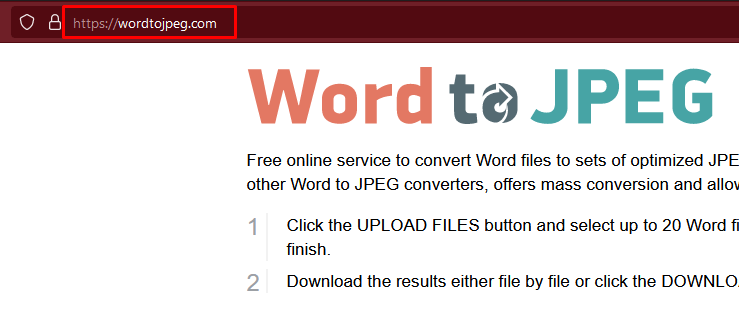
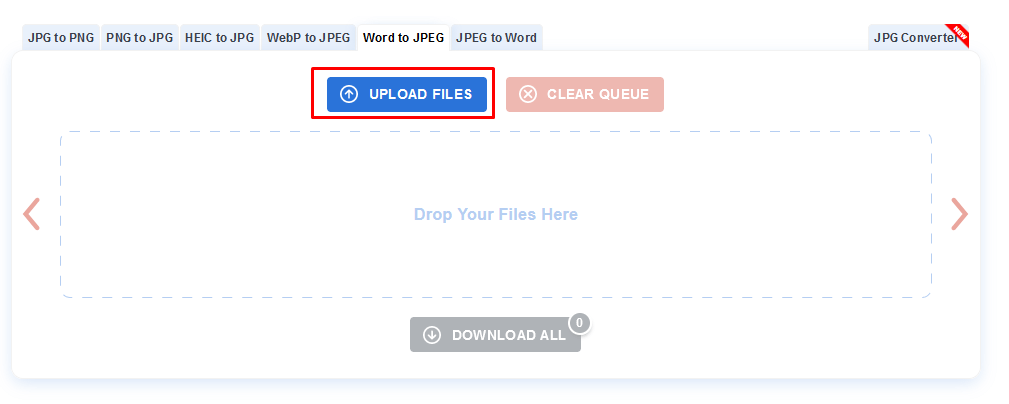

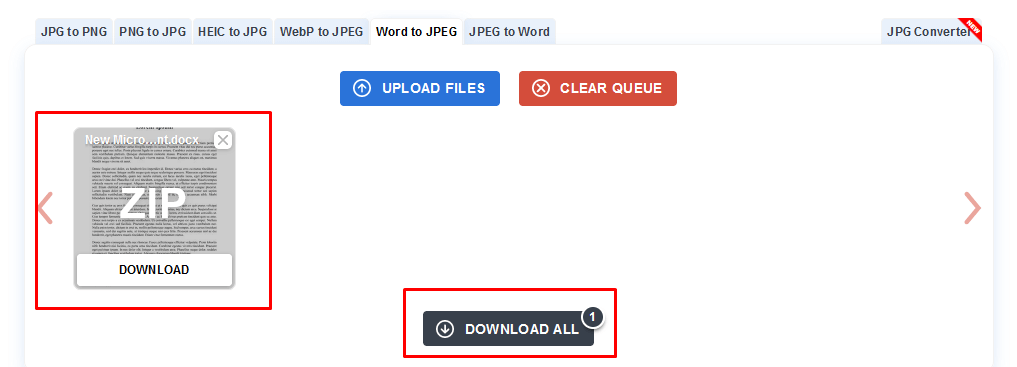
Acum că știți cum să salvați un document Word ca JPEG, vă puteți converti cu ușurință proiectele actuale în imagini de înaltă rezoluție. Pregătiți-vă munca pentru tipărire, prezentări și orice altă situație care necesită o versiune mai rafinată a ceea ce ați scris. Și dacă aveți nevoie de converti o imagine în Word, consultați ghidul nostru.
.