PowerPoint nu este doar un instrument pentru prezentări plictisitoare, pline de text. Puteți folosi PowerPoint pentru a partaja tot felul de informații, fie că este un videoclipul important pe care l-ați creat sau o cronologie pentru proiectul dvs. curent.
Acolo se poate dovedi utilă inserarea unui calendar în diapozitivele PowerPoint. Prin inserarea unui calendar în PowerPoint, vă puteți configura audiența cu o listă de date importante pe care trebuie să le partajați într-un format cu care vor fi familiarizați (și pot fi digerate cu ușurință).
Există două moduri simple prin care puteți insera un calendar în PowerPoint. Puteți utiliza un șablon PowerPoint prestabilit sau puteți crea manual propriul calendar folosind un tabel. Vom explica mai jos cum să folosiți ambele metode.
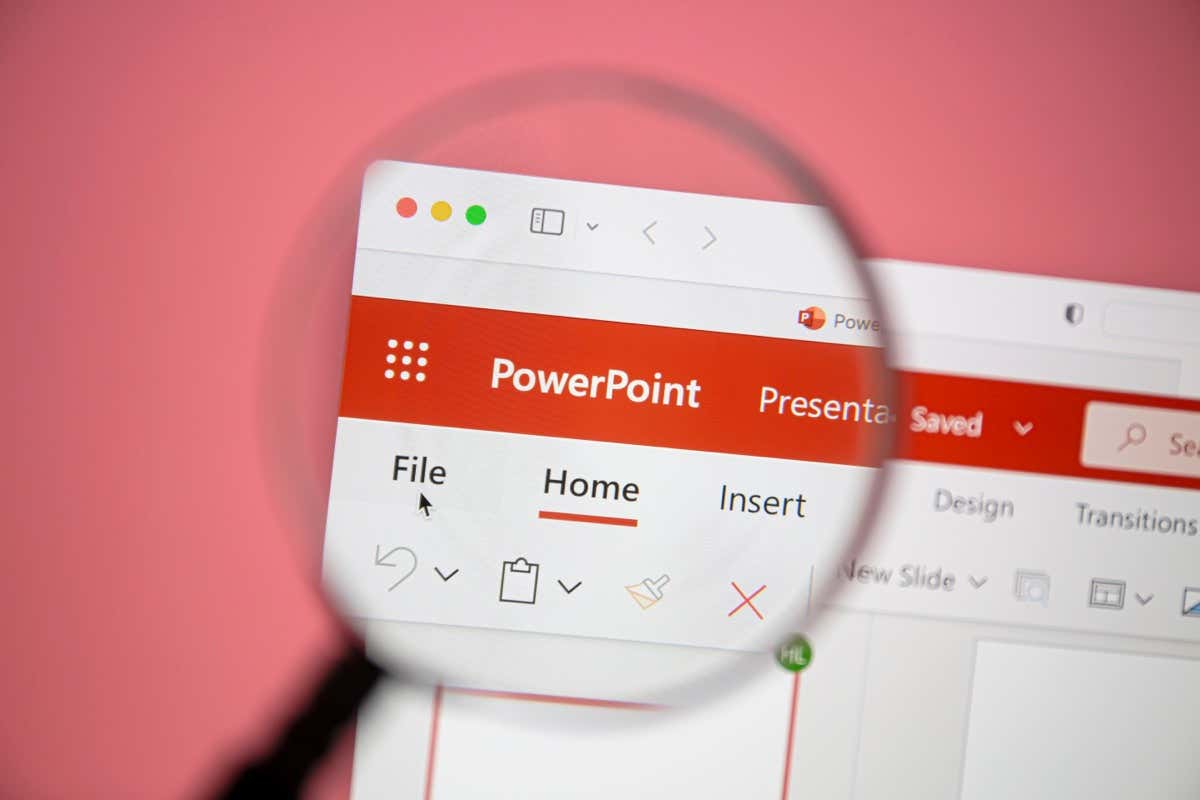
Cum să inserați un calendar în PowerPoint folosind șabloane
Cea mai ușoară metodă de a crea un calendar în PowerPoint este utilizarea unui șablon prestabilit. PowerPoint oferă mai multe șabloane pe care le puteți utiliza și adapta pentru a se potrivi nevoilor dvs., cu culori și formatare pre-aplicate.
Există mai multe șabloane de calendar pentru PowerPoint pe care le puteți folosi ca punct de plecare pentru prezentarea dvs. Puteți personaliza diapozitivele calendarului pentru a adăuga informațiile dvs.
Totuși, există un dezavantaj major. În primul rând, va trebui să copiați diapozitivele din șablon într-o prezentare existentă. În al doilea rând, dacă aveți o prezentare existentă cu un design, șablonul pe care îl utilizați nu se va potrivi și va trebui să îl adaptați. Ca alternativă, puteți crea manual un șablon utilizând pașii următori.
Pentru a utiliza un șablon de calendar PowerPoint, urmați acești pași.
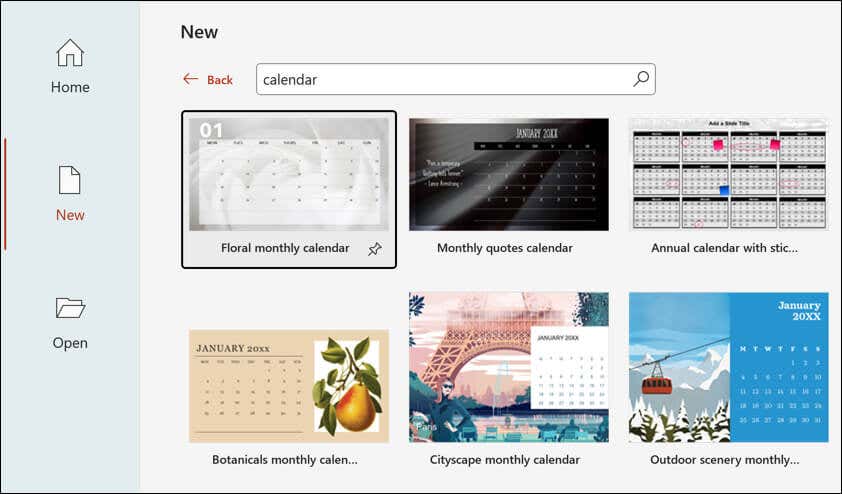
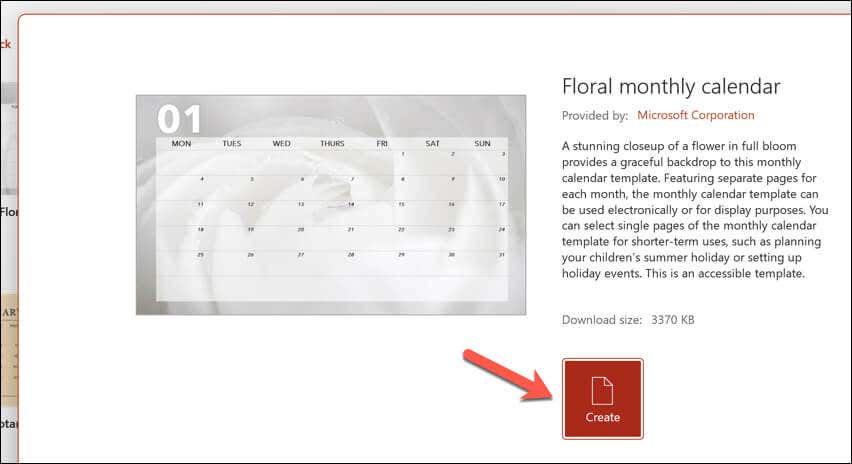
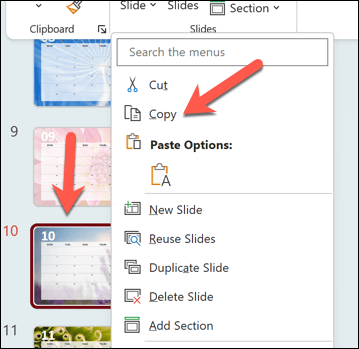
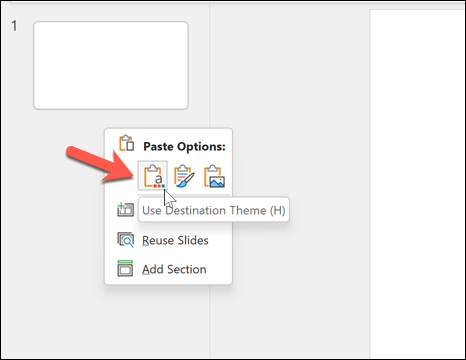
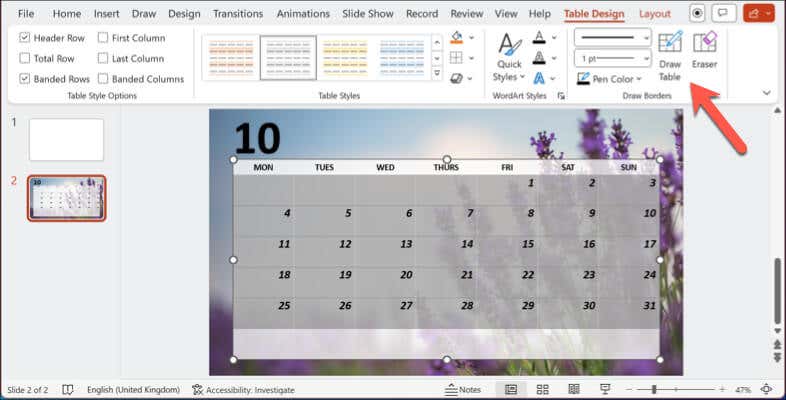
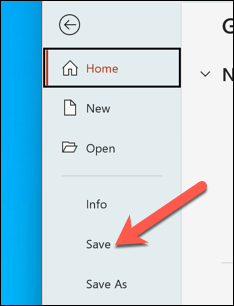
Cum se creează manual un calendar în PowerPoint
Deși un șablon este o modalitate care economisește timp de a insera un calendar în PowerPoint, are și un dezavantaj: nu se va potrivi cu stilul de diapozitiv existent. Dacă nu găsiți un șablon potrivit, dar preferați să utilizați un calendar în prezentarea dvs. care se potrivește stilului dvs., va trebui să creați unul manual.
Cea mai simplă modalitate de a insera manual un calendar în PowerPoint este utilizarea unui tabel. Formatul de tip grilă al unui tabel vă va permite să inserați un calendar cu datele și informațiile necesare pe care trebuie să le partajați într-un format pe care publicul dvs. îl va recunoaște instantaneu ca calendar. Apoi puteți formata calendarul pentru a se potrivi cu prezentarea dvs. existentă.
Crearea manuală a unui calendar folosind un tabel vă oferă mai mult control și flexibilitate asupra designului și conținutului dvs. Cu toate acestea, completarea acestuia necesită mai mult timp și efort decât utilizarea unui șablon.
Pentru a crea un calendar manual folosind un tabel în PowerPoint, urmați acești pași.
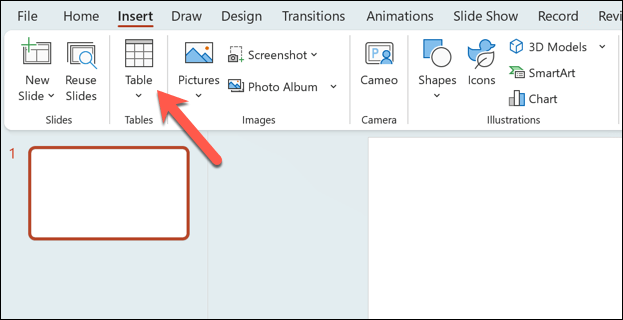
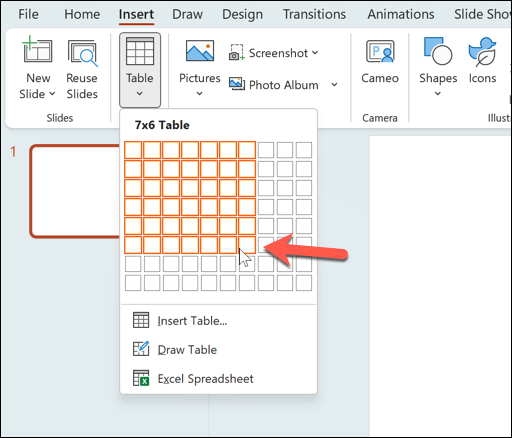
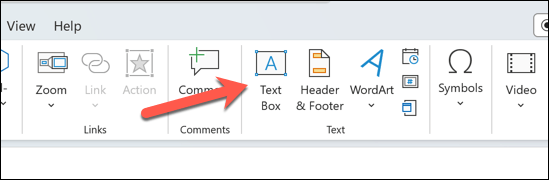
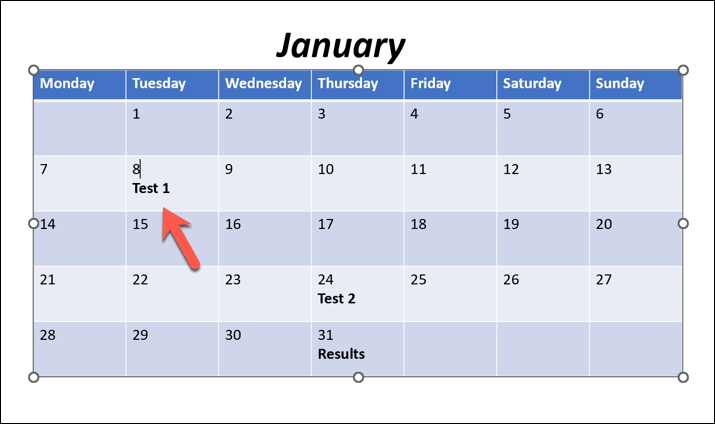
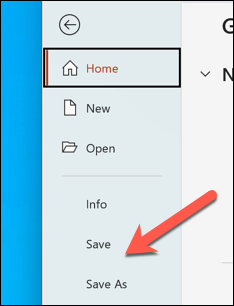
De asemenea, puteți repeta acești pași pentru a crea diapozitive suplimentare cu tabele pentru lunile calendaristice suplimentare pe care doriți să le inserați în prezentarea dvs.
Urmărirea datelor în Microsoft PowerPoint
Datorită pașilor de mai sus, puteți insera rapid un calendar în diapozitivele PowerPoint. Acest lucru vă va permite să împărtășiți evenimente importante cu publicul dvs., dar va trebui să vă amintiți să vă mențineți diapozitivele la zi. Spre deosebire de Google Calendar, diapozitivul nu se va actualiza automat – va trebui să îl actualizați pentru lunile și evenimentele viitoare.
Ești PowerPoint începător? Puteți face alte lucruri pentru a vă transmite rapid informațiile publicului dvs. De exemplu, vă recomandăm să configurați masterul de diapozitive în PowerPoint pentru a face modificări la întreaga prezentare simultan.
Te lupți cu informații complexe din diapozitive? De asemenea, puteți să adăugați o narațiune audio în PowerPoint, permițându-vă să partajați diapozitivele cu publicul pentru a le revizui din nou mai târziu.
.