O imagine valorează cât o mie de cuvinte – sau cel puțin așa spune clișeul. Imaginea potrivită, în formatul potrivit, vă poate ajuta să vă îmbunătățiți documentul Word.
Totuși, ce se întâmplă dacă imaginea este corectă, dar dimensiunea nu este? O modalitate bună de a remedia această problemă este decuparea imaginilor în Word. Nu aveți nevoie de software de la terți pentru a face acest lucru, deoarece Word are câteva instrumente încorporate care vă ajută să editați imaginile din documentul dvs.
Pentru a decupa o imagine în Word, urmați pașii de mai jos.

Ce este decuparea și de ce aveți nevoie Este?
Tăiereaeste procesul de tăiere a unor părți dintr-o imagine pe care nu doriți să le afișați. S-ar putea să doriți să decupați o fotografie a unei persoane pentru a se concentra asupra feței sale sau pentru a elimina pe alții din vedere, de exemplu.
Tăierea vă poate ajuta să îmbunătățiți compoziția, claritatea și relevanța fotografiilor dvs. În Word, ați putea prefera să decupați imaginile pentru a vă ajuta să vă concentrați pe ceva important pentru secțiunea documentului în care este plasată imaginea.
De asemenea, puteți decupa imagini pentru a vă ajuta să eliberați spațiu în document sau la reduceți dimensiunea fișierului.
Cum să decupați din Marginile unei imagini în Word
Cea mai simplă modalitate de a decupa o imagine în Word este decuparea din margini. Aceasta înseamnă că puteți tăia marginile exterioare ale unei imagini, păstrând doar secțiunea dorită.

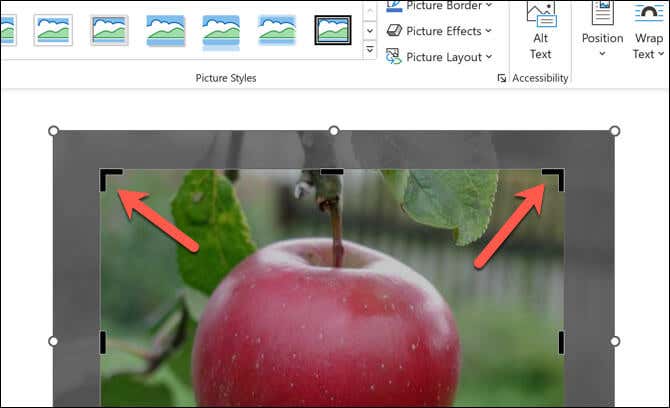
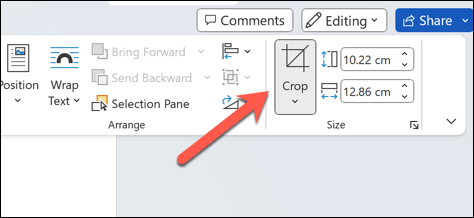
Cum să decupați la o imagine la o formă
O altă metodă încorporată pentru decuparea imaginilor în Word este decuparea acestora la o formă. Aceasta înseamnă că vă puteți face imaginea să arate ca un cerc, o stea, o inimă sau orice altă formă pe care o doriți, atâta timp cât este o formă pe care Word o folosește..

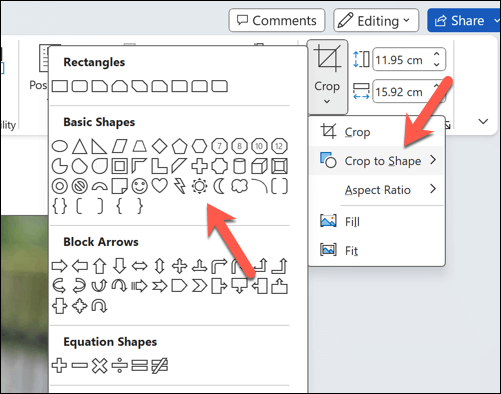

Cum să decupați într-o formă Imagine la un raport de aspect comun
Dacă aveți în vedere un raport de aspect preferat, puteți, de asemenea, să decupați imaginea pentru a susține acest lucru. De exemplu, puteți alege să faceți imaginea să pară mai cinematografică, alegând un raport de aspect 16:9pentru zona de decupare a imaginii.
Acest lucru poate fi util și dacă doriți să potriviți dimensiunile imaginii dvs. cu alte elemente din document. Pentru a decupa o imagine în acest fel, urmați acești pași.


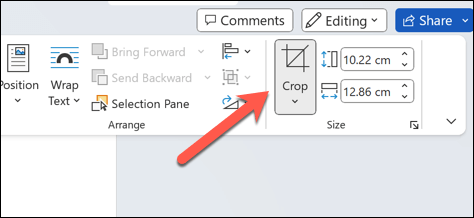
Editarea conținutului dvs. în Microsoft Word
Utilând pașii de mai sus, puteți decupa rapid imaginile în Microsoft Word utilizând instrumentele de decupare încorporate disponibile pentru dvs. Totuși, dacă instrumentele încorporate nu sunt suficient de bune pentru ceea ce aveți nevoie, va trebui să vă editați imaginile folosind software terță parte, cum ar fi Photoshop sau GIMP. .
Imaginea pe care o utilizați în Word este în format greșit? Puteți să le folosiți și să le editați pe convertiți-vă imaginile Word. Puteți chiar salvați documentul Word ca imagine..
.