Mesajul de eroare „Word nu a putut crea fișierul de lucru. Verificați variabila de mediu temp” când încercați să salvați, să deschideți sau să previzualizați un document Word, vă poate împiedica să lucrați la el. Această eroare sugerează că există o problemă cu locația sau setările fișierelor temporare pe care Word le folosește pentru a stoca date.
Fișierele temporare sunt esențiale pentru ca Word să funcționeze corect, deoarece ajută la salvarea automată a documentelor sau la revenirea modificărilor aduse acestora. Cu toate acestea, aceste fișiere temporare Word pot fi corupte, șterse sau deplasate greșit în anumite situații, cum ar fi un infecție cu malware, erori de disc, modificări de registru sau un se modifică setările incorecte.
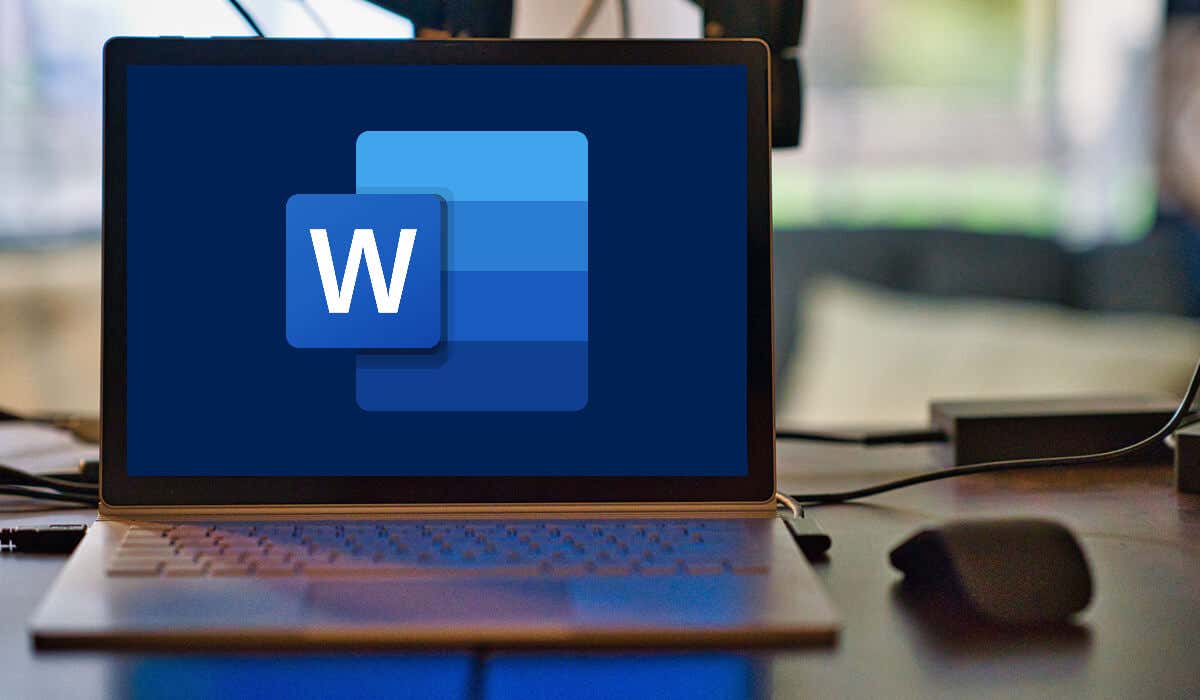
Din fericire, există câteva modalități simple și eficiente de a remedia această eroare și de a vă restabili funcționalitatea Word. Pentru a remedia eroarea fișierului de lucru în Microsoft Word, urmați pașii de mai jos.
Executați o scanare SFC și verificați erorile de disc
Înainte de a încerca remedieri mai drastice, ar trebui să verificați dacă fișierele de sistem nu sunt corupte și că nu aveți erori de disc pe computer. Dacă computerul dvs. are o problemă, Word nu va putea rula corect.
Puteți folosi instrumentele System File Checker(SFC) și Verificare disc(CHKDSK) pentru a verifica pentru erori de disc și fișiere de sistem corupte. Aceste instrumente pot scana și repara orice fișiere de sistem corupte sau lipsă și sectoare de disc care vă afectează funcționalitatea Word.
Cum să rulați o scanare SFC
Urmați acești pași pentru a rula o scanare SFC pe computerul cu Windows 11.
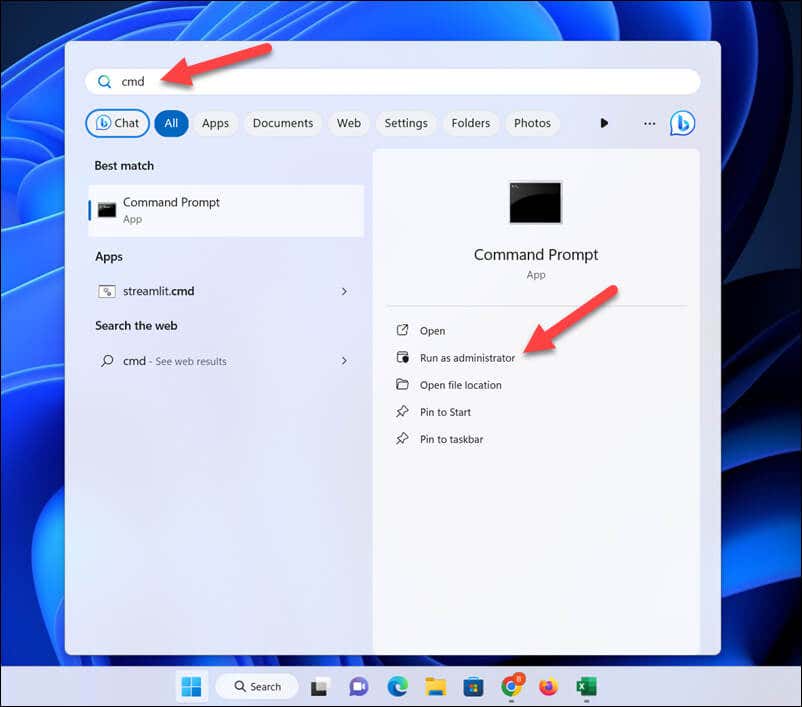
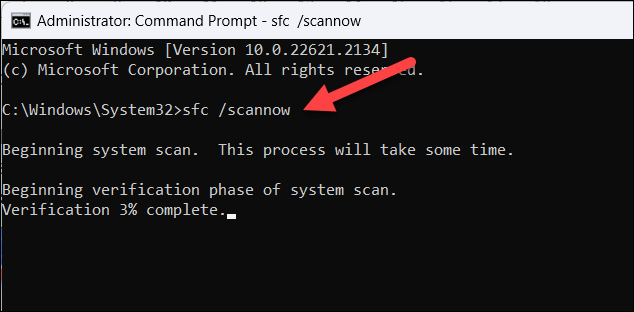
Cum să rulați o scanare CHKDSK
Pentru a rula un Scanare CHKDSK, urmați acești pași..
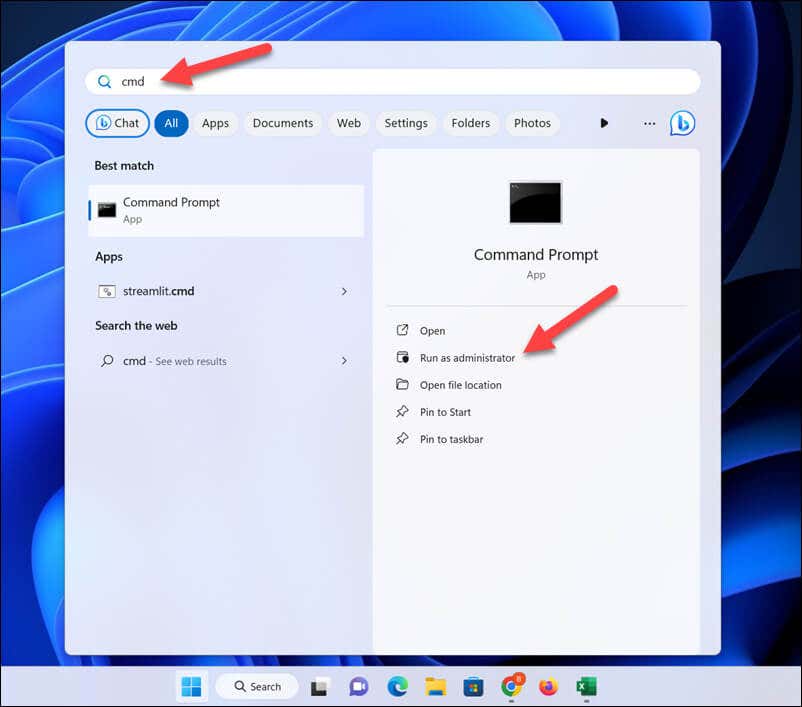
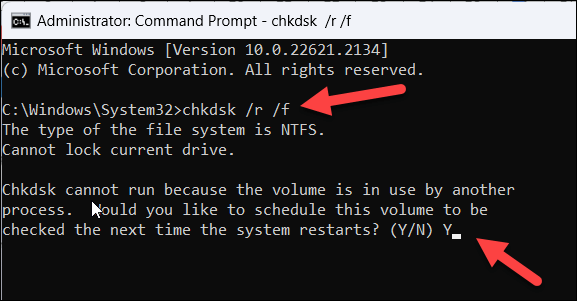
După rularea acestor scanări, încercați să deschideți sau să salvați din nou documentul Word și să vedeți dacă eroarea este remediată.
Verificați variabilele de mediuspan>
Dacă vedeți eroarea „Word nu a putut crea fișierul de lucru”, ar putea sugera că o variabilă de mediu necesară lipsește pe computerul dvs. Variabilele de mediu sunt setări de sistem care indică Windows unde să găsească și să stocheze fișiere specifice pentru diverse aplicații, inclusiv Word.
Dacă această variabilă nu este configurată corect, este posibil ca Word să nu poată accesa sau crea fișierele sale temporare. Pentru a remedia această problemă, trebuie să adăugați o nouă variabilă de mediu în setările sistemului, urmând acești pași.
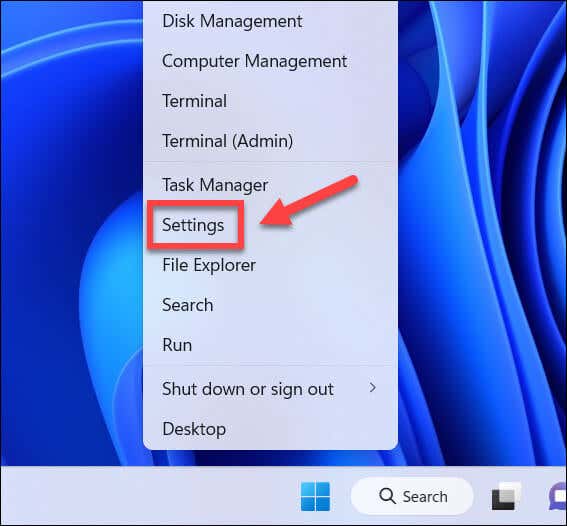
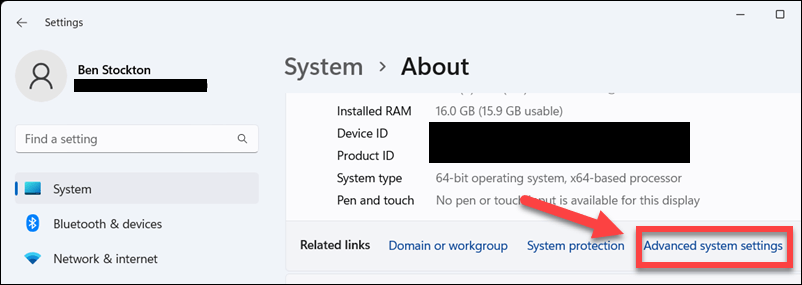
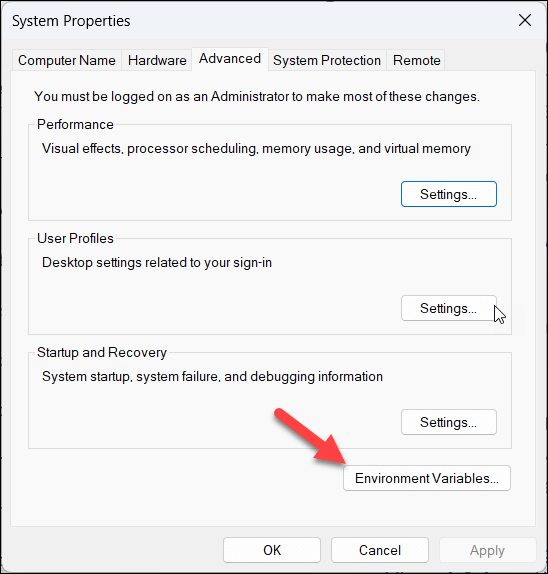
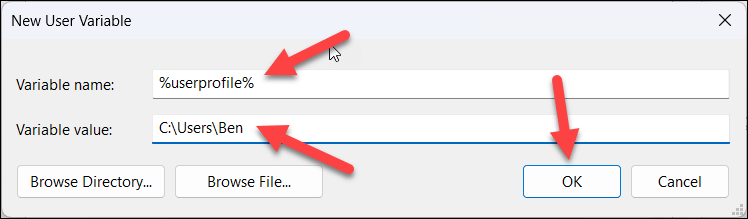
Dezactivați previzualizarea Panoul
O altă soluție posibilă pentru eroarea „Word nu a putut crea fișierul de lucru” este dezactivarea panoul de previzualizaredin File Explorer. Panoul de previzualizare este o caracteristică care vă permite să previzualizați fișierele fără a le deschide în aplicațiile respective.
Cu toate acestea, s-a raportat că această caracteristică provoacă conflicte cu Word și, ca urmare, îl împiedică să creeze sau să acceseze fișierele sale temporare. Dacă acesta este cazul, va trebui să îl dezactivați.
Pentru a dezactiva panoul de previzualizare, urmați acești pași.
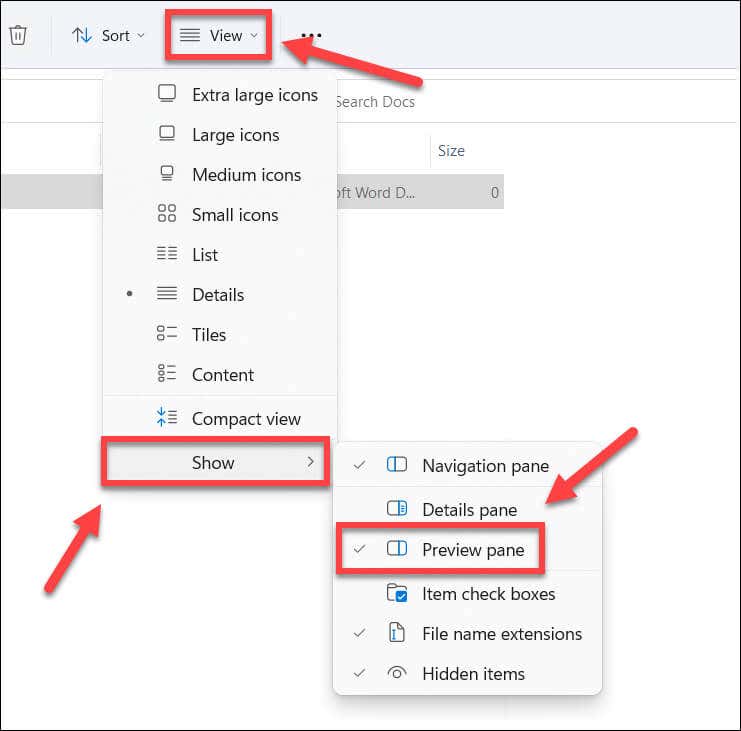
Creați un document temporar. Dosar Fișiere Internet
Deși este ciudat să o sugerați, este posibil să primiți eroarea „Word nu a putut crea fișierul de lucru” deoarece dosarul Fișiere temporare de internetlipsește sau este corupt. Dosarul Fișiere de Internet temporare este un folder care stochează date stocate în cache de la site-urile web pe care le vizitați.
Destul de ciudat, Word folosește și acest folder pentru a stoca unele dintre fișierele sale temporare, cum ar fi previzualizările și miniaturile. Microsoft recomandă să creați un nou folder temporar Fișiere Internet în profilul dvs. de utilizator pentru a rezolva problema utilizând acești pași.
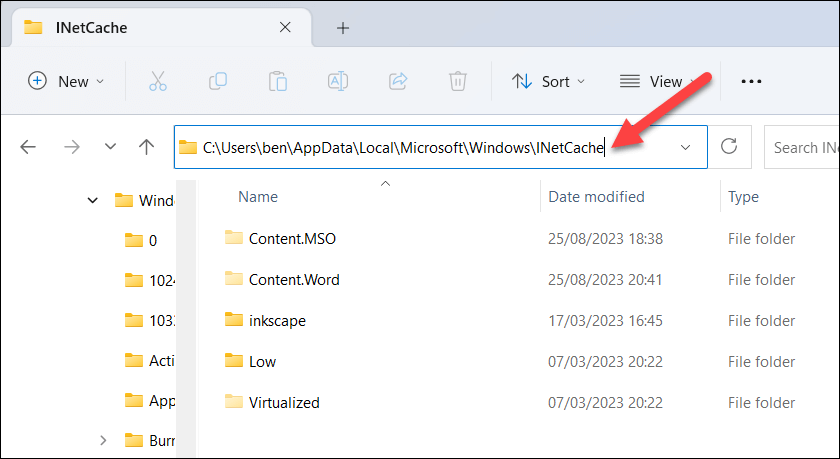
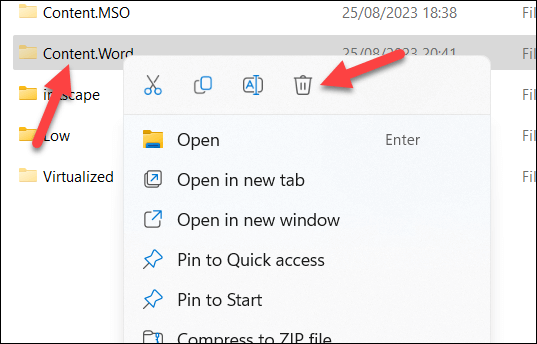
- .
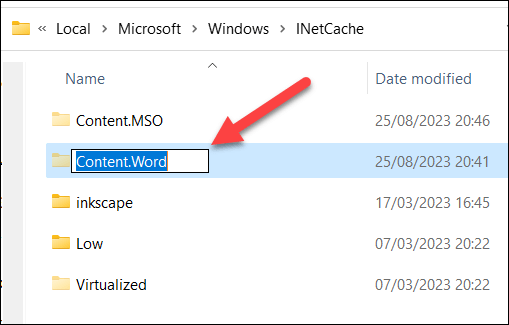
Reparați intrările Microsoft Word din Registrul Windows
Ultima metodă prin care puteți încerca să remediați eroarea „Word nu a putut crea fișierul de lucru” este să reînregistrați previzualizările fișierelor Office în Registrul Windows. Acest lucru poate ajuta dacă există intrări de registry pentru Word care sunt corupte sau lipsesc, dar repararea instalării Office nu a rezolvat problema.
Pentru a reînregistra fișierele Word și alte fișiere Office în registry, urmați acești pași.
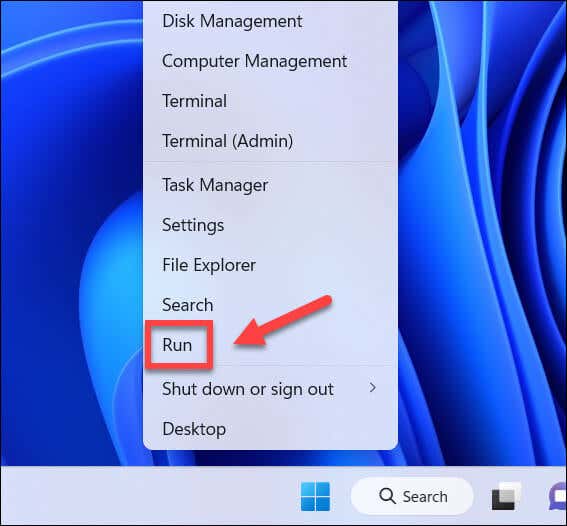
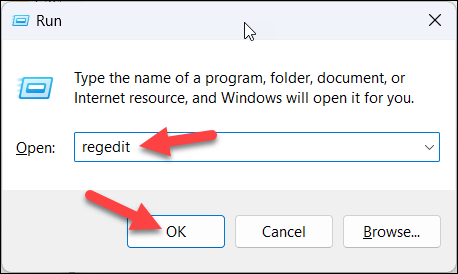
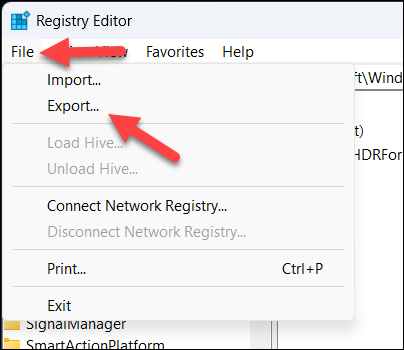
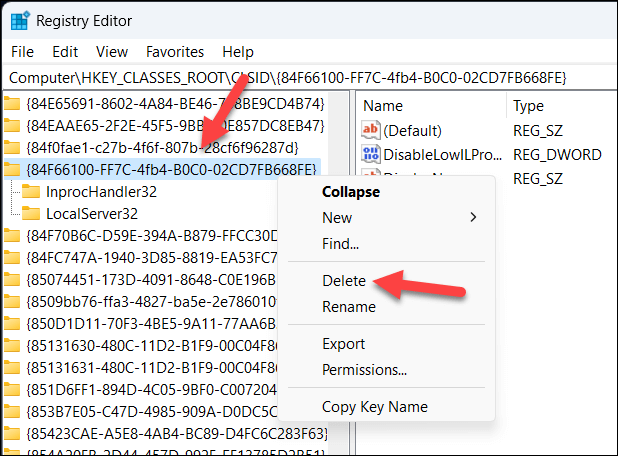
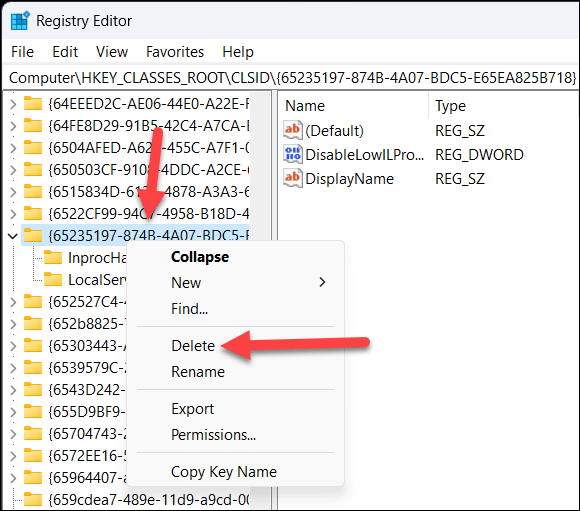
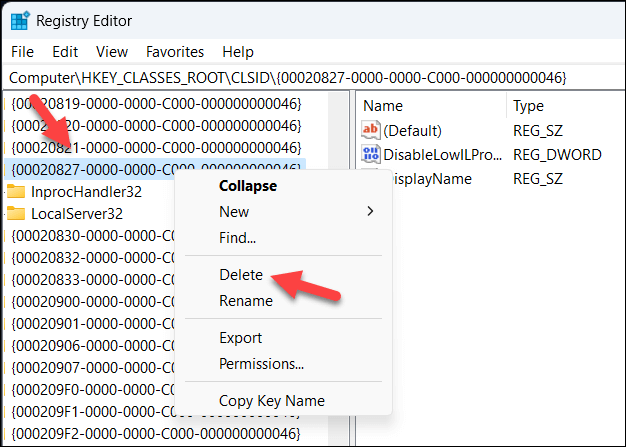
Repararea problemelor cu Microsoft Word
Eroarea „Word nu a putut crea fișierul de lucru” este problematică, dar datorită pașilor de mai sus, puteți rezolva rapid problema. Dacă aveți nu vă puteți deschide fișierul Word după aceea, asigurați-vă că începeți prin a vă verifica permisiunile și parcurgeți mai întâi câțiva pași obișnuiți de depanare..
Nu aveți o copie a Word de rezervă? Există o mulțime de modalități de a deschideți un document Word fără Word, inclusiv exportarea documentului Word în documente Google.
.