Trebuie să scoateți în evidență textul din documentul dvs. Word? Îl puteți evidenția.
Evidențierea este o modalitate utilă de a sublinia punctele importante, de a marca revizuiri sau de a atrage atenția asupra anumitor cuvinte sau expresii din textul dvs. După ce ați evidențiat textul din documentul dvs., puteți căuta apoi printre evidențieri. Sau, dacă doriți, eliminați-le complet după ce ați terminat cu ele.
Dacă doriți să știți cum să evidențiați textul important în documentul dvs. Word (și să eliminați evidențierile ulterior), urmați pașii de mai jos.
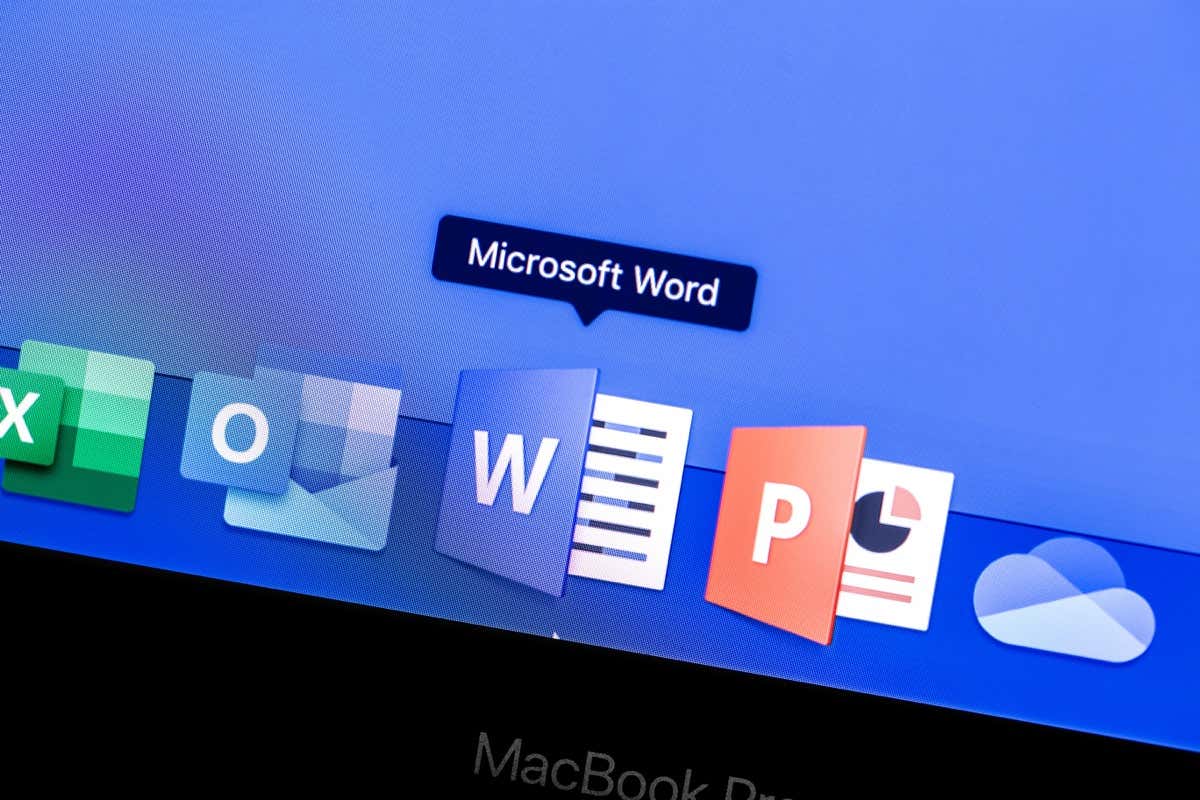
Cum să evidențiați textul în Word
Evidențierea textului în Word este unul dintre cele mai simple lucruri pe care le puteți încerca dacă aveți Cuvânt începător. Puteți face acest lucru selectând mai întâi textul și adăugând o culoare evidențiată sau adăugând manual evidențieri folosind instrumentul de evidențiere.
Selectarea textului mai întâi
Dacă doriți să evidențiați un anumit text pe care l-ați scris deja, puteți urma acești pași:

Utilizarea Instrumentului de evidențiere
Dacă doriți să evidențiați mai multe părți ale unui document, ar putea fi mai ușor să utilizați manual instrumentul de evidențiere. Aceasta înseamnă că nu trebuie să selectați mai întâi textul. Cursorul se va schimba pentru a afișa un evidențiator, iar orice text pe care îl selectați cu acest mod activat va fi evidențiat în culoarea pe care ați selectat-o în meniul Culoare evidențiere text.
Pentru a utiliza instrumentul de evidențiere, urmați acești pași.
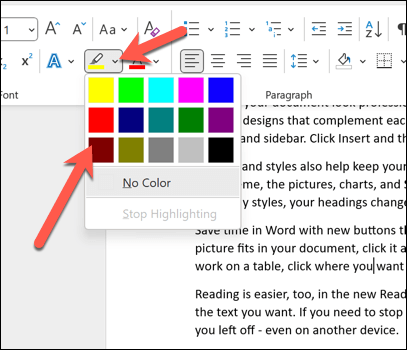
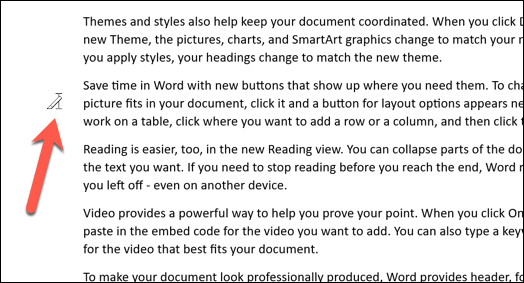
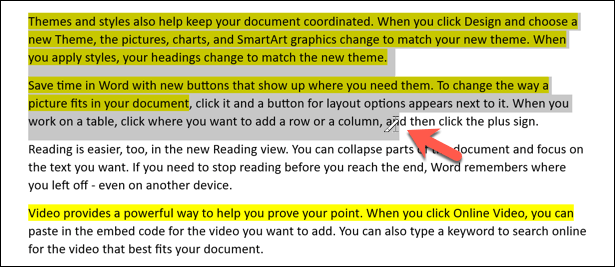
Textul pe care l-ați selectat va deveni evidențiat, cu fundalul din spatele textului modificându-se pentru a reflecta culoarea selectată în meniul Culoare evidențiere text..
Cum să găsiți text evidențiat în Word
Căutați text evidențiat pe care l-ați inserat într-un document Word mare? În loc să o scalați manual, puteți căuta prin textul evidențiat folosind instrumentul Găsiți și înlocuițidin Word.
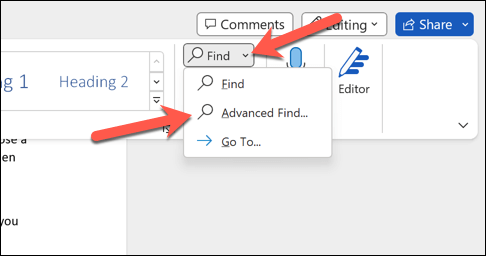
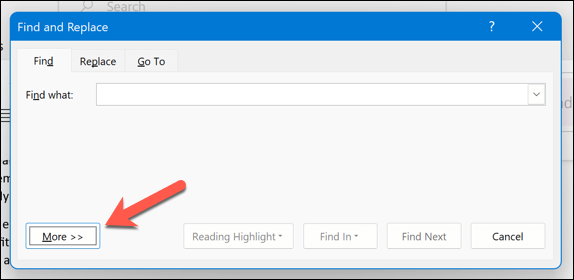
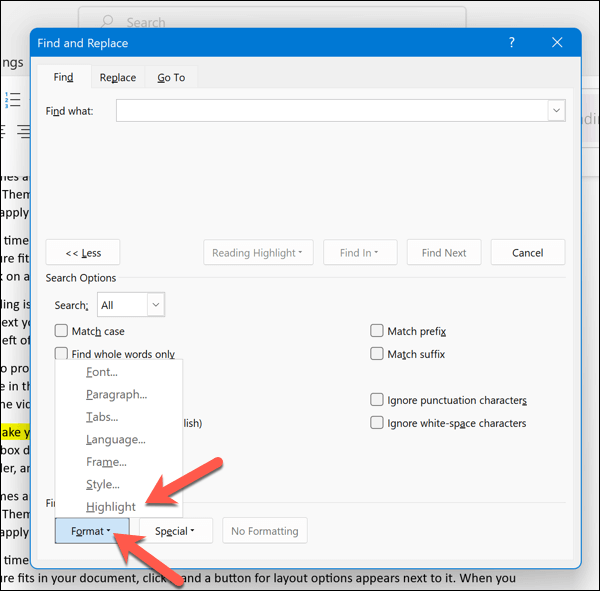
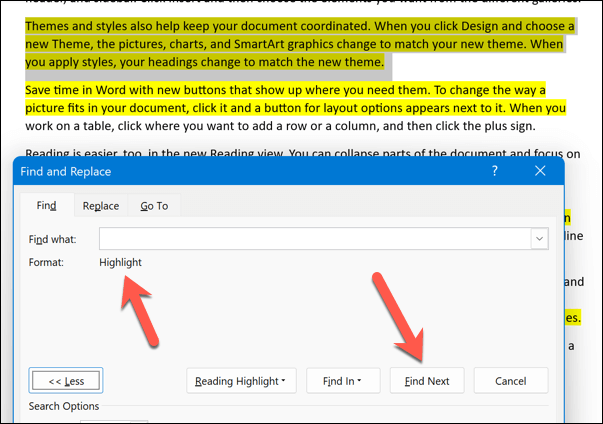
- Selectați textul din care doriți să eliminați evidențierea.
- În fila Acasă, apăsați pe pictograma săgeatăde lângă opțiunea Culoare evidențiere text.
- Din meniul derulant, selectați Fără culoare.
Cum să eliminați evidențierile din Word
Dacă doriți să eliminați evidențierea din text, aveți câteva opțiuni. Îl puteți elimina dintr-un anumit text, din tot textul din documentul dvs. sau dintr-o anumită culoare pe care ați evidențiat-o.
Eliminarea evidențierilor din Text specific
Pentru a elimina evidențierile dintr-un anumit text, urmați acești pași.
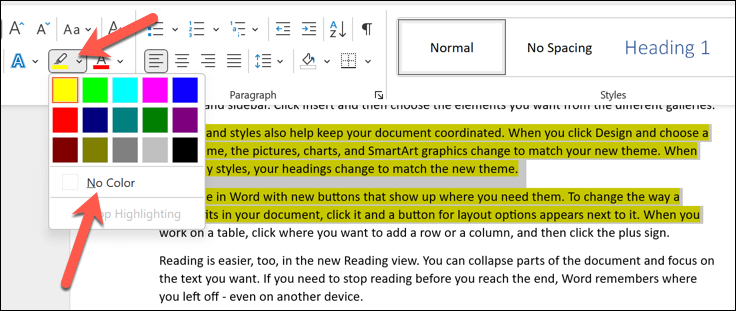
Acest lucru va elimina orice evidențiere din textul selectat. Repetați acești pași pentru orice alte zone mai mici de text evidențiat.
Eliminarea evidențierilor din tot textul
Pentru a elimina evidențierea din tot textul din documentul dvs., urmați acești pași.
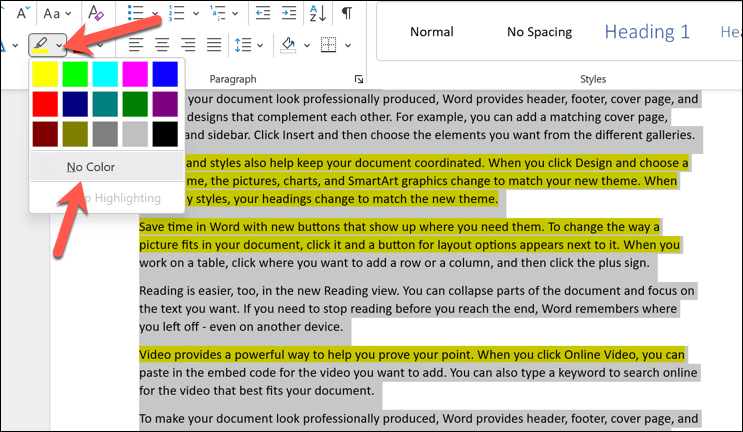
Acest lucru va elimina orice evidențiere din tot textul din documentul dvs.
Eliminarea evidențierilor unei anumite culori
Dacă doriți să eliminați evidențierea unei anumite culori, puteți folosi funcția Găsiți și înlocuițipentru a vă ajuta.
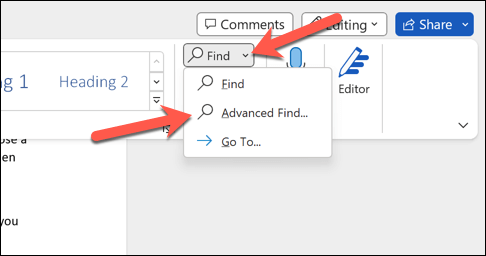
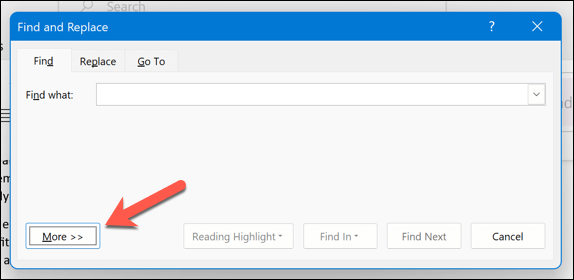
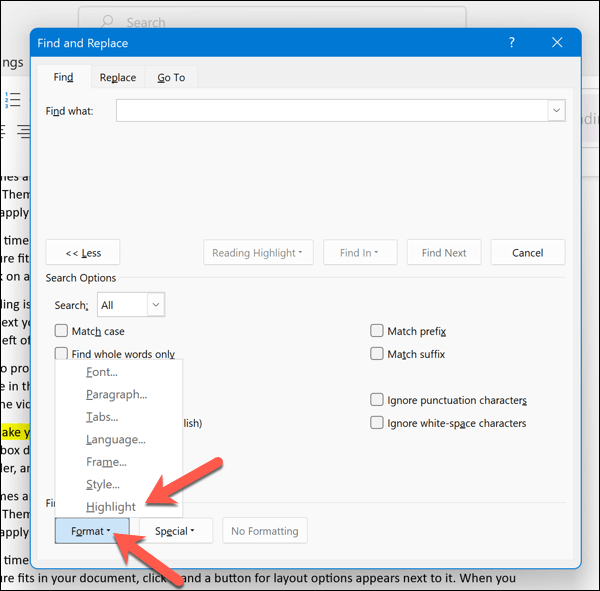
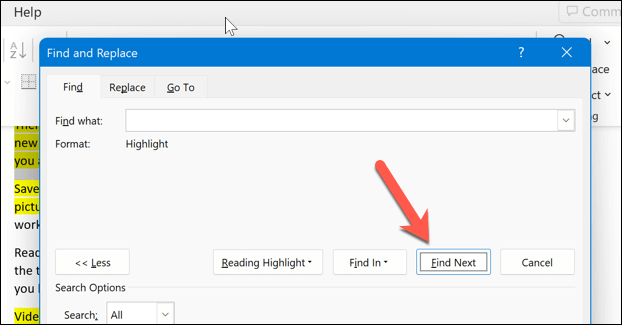
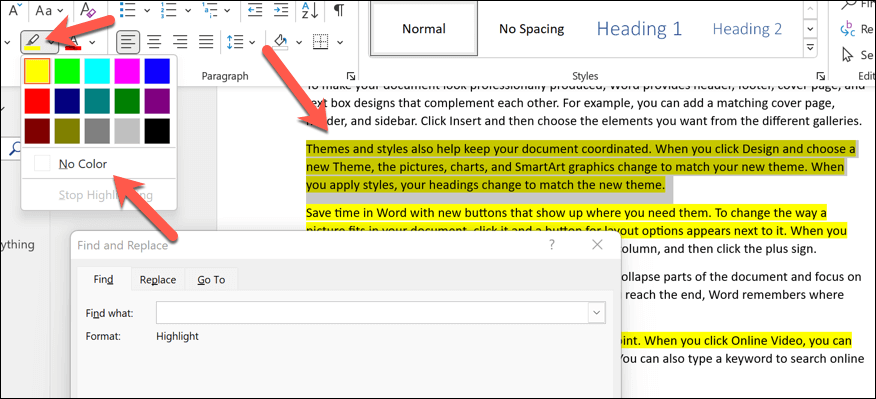
Repetați procesul până când găsiți toate luminile de culoare pe care le căutați (sau până ajungeți la sfârșitul documentului).
Efectuarea de modificări la un document Word
Datorită pașilor de mai sus, puteți evidenția rapid părți importante ale textului dvs. în Microsoft Word (sau le puteți elimina după ce ați terminat). De asemenea, puteți evidenția anumite obiecte, cum ar fi imagini și forme, în același mod.
Dacă intenționați să utilizați evidențieri în Word pentru a indica posibile modificări sau pentru a face recomandări, există o modalitate mai bună. Puteți să adăugați comentarii la documentele Word direct, permițându-vă să sugerați feedback în timpul procesului de editare.
Doriți să experimentați cu diferite funcții în Word? Dacă doriți să vă îndepărtați de un document cu conținut greoi de text, puteți încerca desen în Word pentru a adăuga un element vizual paginilor dvs.
.