Textul de subsol din partea de jos a diapozitivelor PowerPoint are mai multe utilizări potențiale. Poate fi folosit ca un loc către numerotați diapozitivele dvs sau ca o modalitate de a plasa un subiect sau o marcă pe diapozitiv fără a distrage atenția de la conținut.
Totuși, ce se întâmplă dacă doriți să eliminați subsolul din diapozitivele PowerPoint? Poate doriți să păstrați diapozitivul curat de orice conținut suplimentar. Din fericire, puteți elimina cu ușurință subsolul din diapozitivele PowerPoint utilizând pașii de mai jos.
Cum să eliminați subsolul dintr-un diapozitiv PowerPoint
Dacă doriți să eliminați subsolul din diapozitivele PowerPoint, va trebui să accesați meniul Antet și Subsol. Aici puteți vedea și edita opțiunile pentru antetul și subsolul diapozitivelor. De asemenea, puteți elimina sau ascunde alte elemente, cum ar fi numerele diapozitivelor și data sau ora din diapozitive.
Pentru a elimina subsolul din diapozitivele PowerPoint, urmați acești pași.
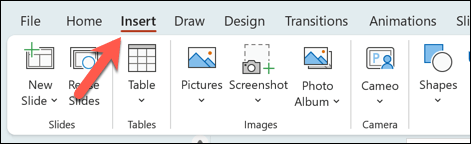
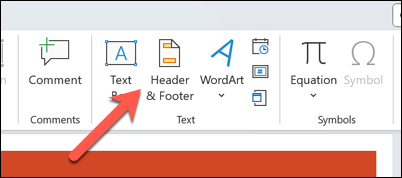
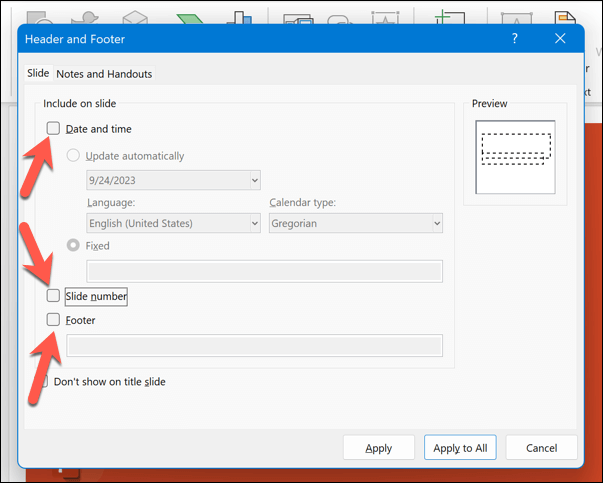

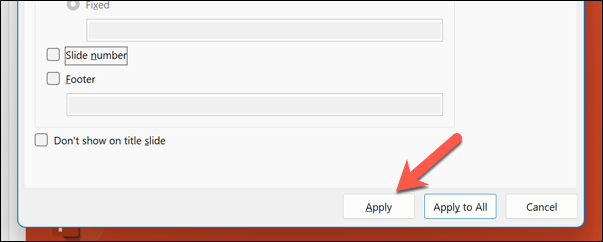
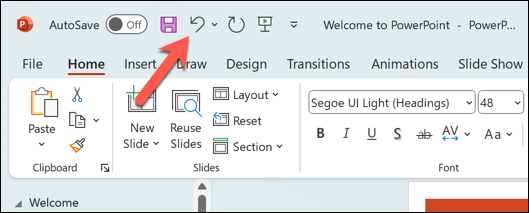
Cum să eliminați un subsol ascuns dintr-un șablon de diapozitive PowerPoint
Încerci să elimini un subsol din diapozitiv, dar nu va dispărea? Dacă acesta este cazul, probabil că încercați să eliminați un subsol ascuns dintr-un diapozitiv, fără să vă dați seama că este aplicat șablonului de diapozitiv..
Dacă utilizați un șablon care are o casetă de text ascunsă în subsol, șablonul va înlocui toate setările pe care le faceți pentru a vă asigura că rămâne vizibil. Pentru a elimina acest subsol ascuns, va trebui să accesați vizualizarea Slide Master la eliminați-l din șablon.
Pentru a elimina un subsol ascuns dintr-un șablon de diapozitive PowerPoint, urmați acești pași.
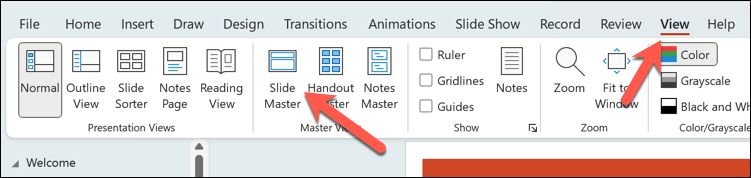
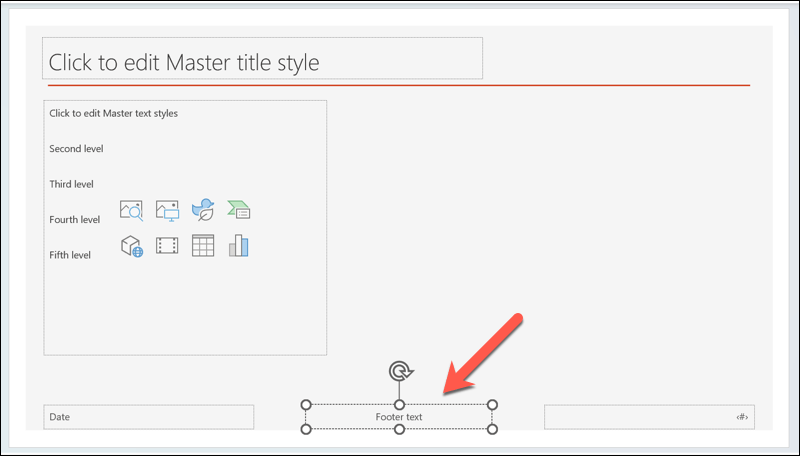
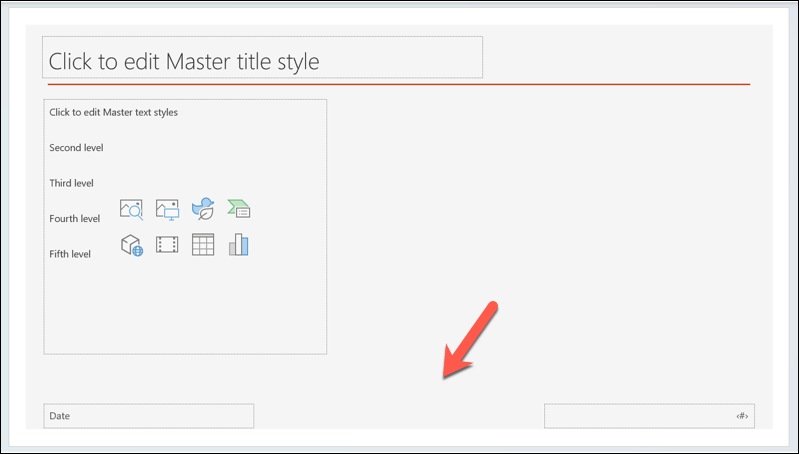
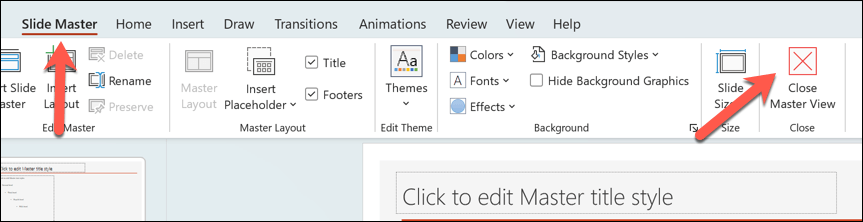
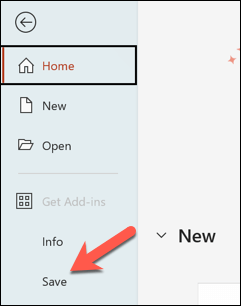
Editarea prezentării PowerPoint
Dacă ați decis să eliminați subsolul din diapozitivele Microsoft PowerPoint, puteți folosi pașii de mai sus pentru a vă ajuta. Dacă dezactivați subsolul, acesta va dispărea din vedere, dar nu va fi eliminat complet; îl puteți reactiva oricând ulterior.
De asemenea, puteți să adăugați antete și subsoluri noi la prezentarea dvs. PowerPoint după ce le eliminați. Dacă rămâneți fără spațiu, puteți, de asemenea, să redimensionați diapozitivele PowerPoint pentru a vă mări spațiul pentru text și alt conținut.
Totuși, nu folosiți prea mult text. Poate doriți să luați în considerare adăugarea altor elemente vizuale, cum ar fi un video YouTube.
.