Alternarea culorilor lui rânduri și coloane în Excel, cunoscută și sub denumirea de bandă, este o modalitate de a face documentul mai ușor de citit. Această practică este utilă atunci când aveți documente cu multe date, fie că este un proiect de școală sau de muncă. Microsoft Excel nu are un buton dedicat pentru alternarea culorilor rândurilor și coloanelor, așa că va trebui să fiți creativ pentru a obține rezultatul rândurilor cu benzi.
Un document Excel oferă mai multe moduri de a alterna culorile rândurilor și coloanelor. De exemplu, puteți selecta anumite rânduri și coloane și să aplicați o culoare fiecăruia dintre ele. Deși aceasta ar putea suna ca o soluție simplă, aplicarea manuală a culorilor rândurilor și coloanelor ar fi plictisitoare dacă foaia de calcul Excel conține mii de intrări. Imaginați-vă că trebuie să faceți acest lucru pentru toate documentele dintr-un registru de lucru. Deci, să vedem ce puteți face pentru a alterna rapid culorile rândurilor și coloanelor în Microsoft Excel.
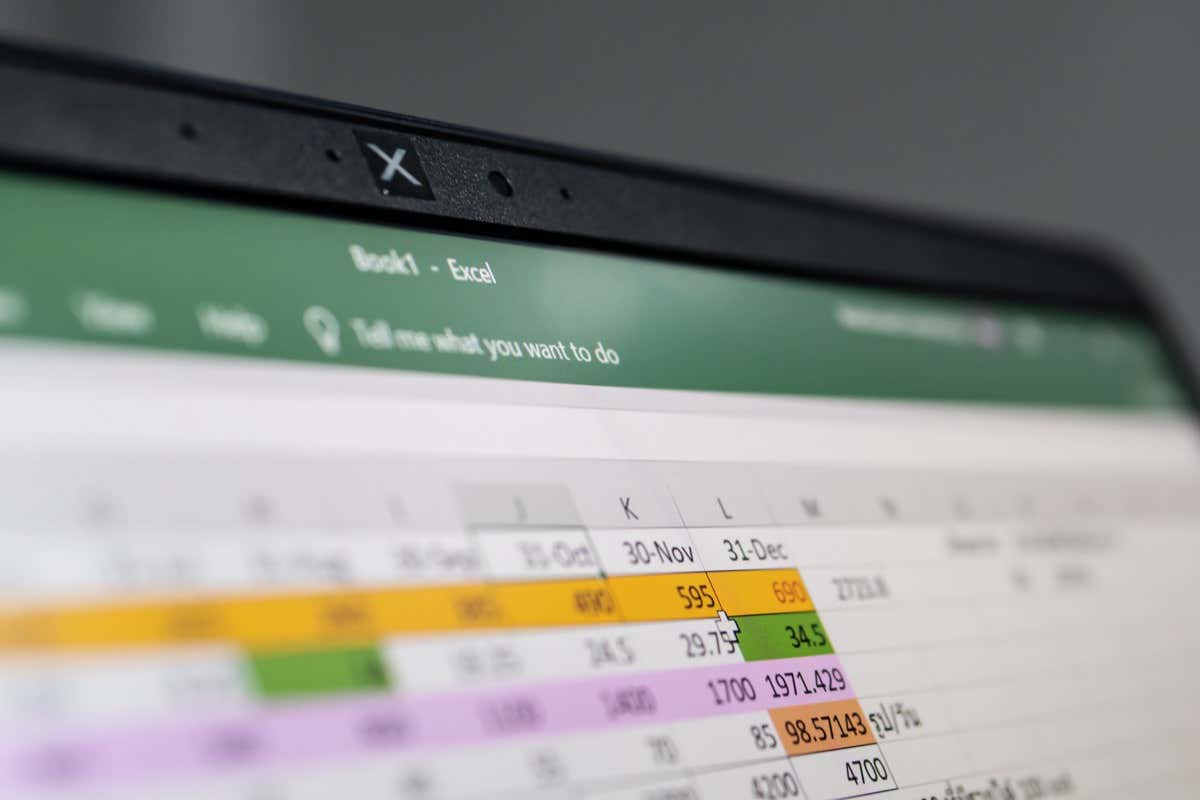
1. Colorează rândurile și coloanele utilizând bandă stil tabel
Utilizarea stilurilor de tabel predefinite este o modalitate rapidă de a aplica culori alternative la rândurile din documentul Excel. Tot ce va trebui să faceți este să vă selectați celulele și să le convertiți într-un tabel.
Conversia celulelor și rândurilor Excel într-un tabel este ușoară. Selectați-le și apăsați pe Ctrl+Tde pe tastatură. Acest Comandă rapidă de la tastatură Excel va transforma automat selecția dvs. într-un tabel și nu se vor pierde date din celule. Faceți clic pe OK când vi se solicită.
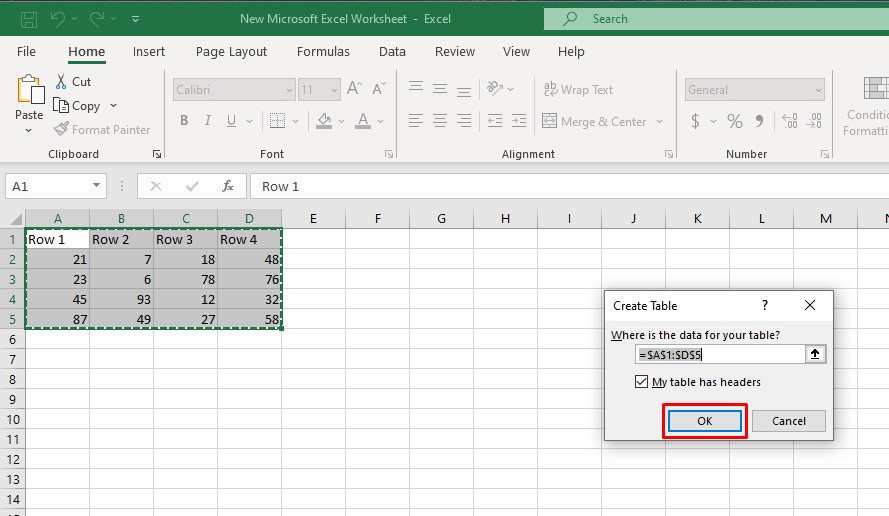
Un tabel realizat în acest fel va avea o bandă automată de rând aplicată. Rândurile pare și impare ale tabelului vor fi umbrite în culori diferite, iar benzile vor continua chiar și atunci când adăugați sau eliminați rânduri din tabel.
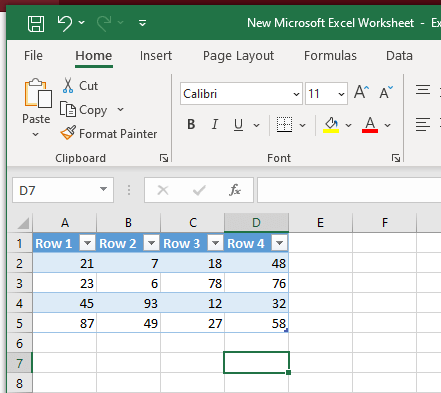
Dacă doriți să treceți la coloane cu benzi în loc de rânduri:
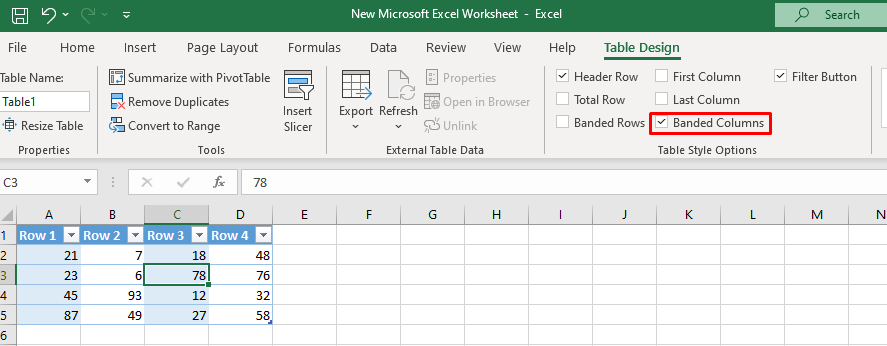
Rețineți că puteți aplica această metodă întregului document, dar nu este cea mai bună soluție pentru prea multe date sau mai multe foi de lucru. Poate că ar fi mai inteligent să luați în considerare utilizarea formatării condiționate.
Schimbați stilul tabelului
Dacă nu vă plac culorile aplicate tabelului Excel cu bandă automată (de obicei, sunt albastre și albe), le puteți schimba. Iată cum:.
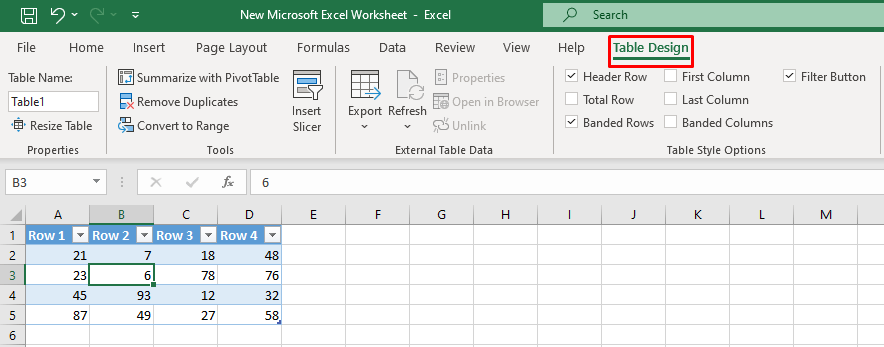
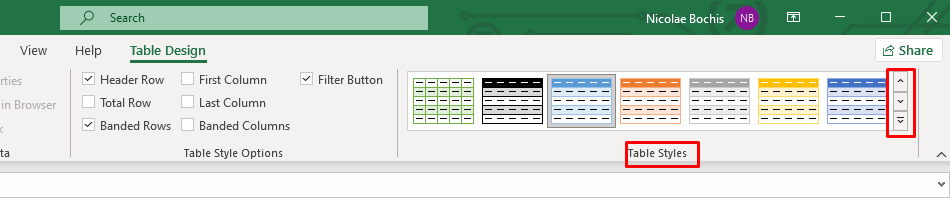
Utilizați stilul personalizat de tabel
Dacă trebuie să evidențiați un număr diferit de rânduri într-o bandă diferită (în loc de fiecare alt rând), va trebui să creați un stil de tabel personalizat.
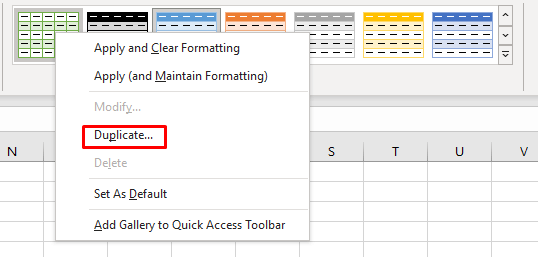
- Selectați Al doilea rând Stripe(sau a doua coloană Stripe dacă doriți coloane umbrite) din listă și introduceți valoarea aleasă.
- Pentru a personaliza în continuare stilul tabelului, dați clic pe butonulFormat.
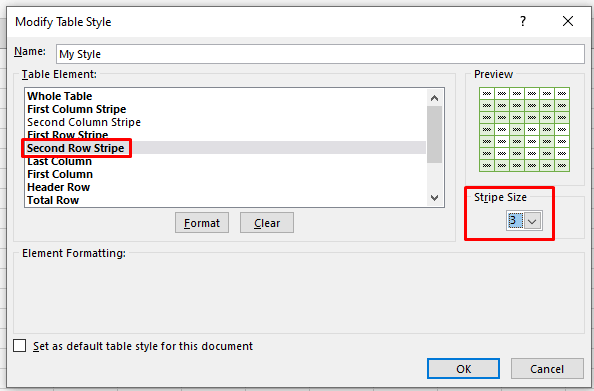
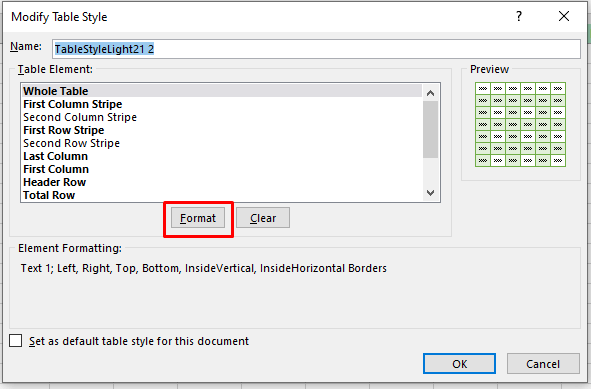
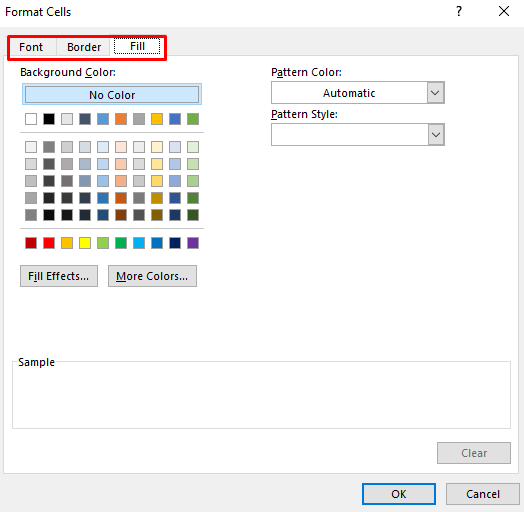
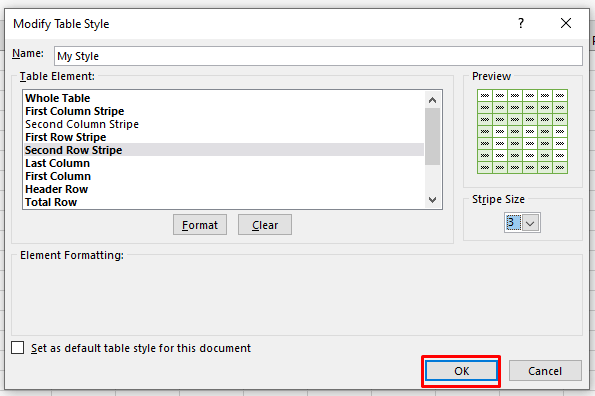
Reveniți la intervalul originalspan>
Dacă nu doriți să păstrați datele într-un tabel Excel și preferați celulele Excel, puteți oricând converti tabelul înapoi în intervalul obișnuit de Excel. Faceți clic oriunde în tabel pentru a selecta o celulă aleatorie, apoi faceți clic dreapta. Selectați Tabeldin meniu, apoi faceți clic pe Convertire în intervaldin meniul contextual.
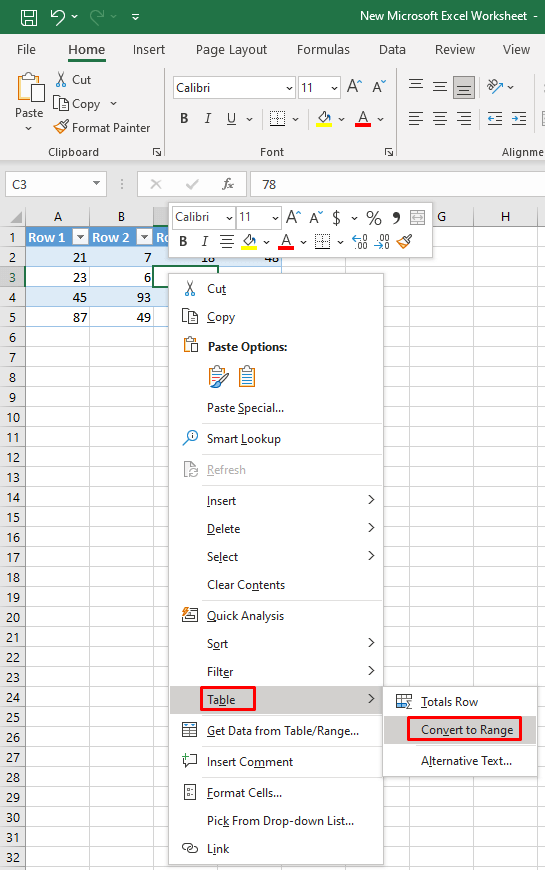
Cu toate acestea, când faceți acest lucru, bandarea automată se va opri. Deși rândurile pe care le-ați selectat vor rămâne umbrite, niciun rând nou pe care le adăugați nu va fi colorat..
2. Culori de rând alternative cu formatare condiționată
Folosirea formatarea condițională pentru a colora rândurile dintr-un document Excel este mai dificilă. Cu toate acestea, acest proces vă va ajuta să fiți la fel de creativ pe cât doriți, cu dungi zebra în foile de lucru. În această secțiune, veți învăța cum să colorați fiecare alt rând și să adăugați o a doua culoare sau să colorați grupurile de rânduri. Există o formulă diferită pentru diferitele tipuri de umbrire pe care doriți să le aplicați.
Evidențiați toate celelalte rânduri și coloane cu formatare condiționată
Evidențierea fiecărui rând sau coloane cu formatare condiționată va avea același efect ca și cu Stiluri de tabel. Diferența este că veți lucra direct cu celulele Excel în loc să convertiți datele într-un tabel și înapoi la intervalul inițial. În plus, cu formatarea condiționată, benzile de culoare vor rămâne intacte chiar și atunci când adăugați sau ștergeți rânduri și coloane.
Urmați acești pași:
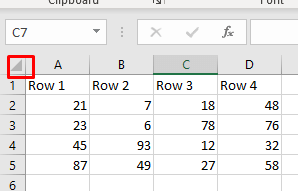

- Când se deschide fereastra Reguli de formatare, selectați Utilizați formula pentru a determina ce celule să formatați.
- În caseta Format valori, introduceți următoarea formulă: =MOD(ROW(),2)=0
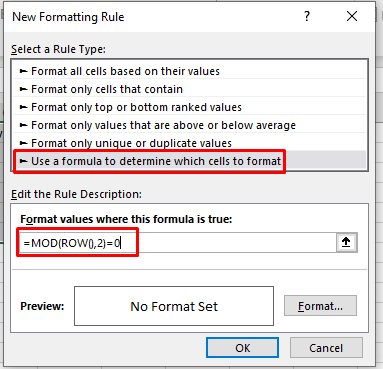
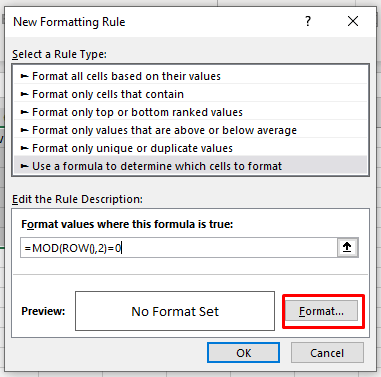
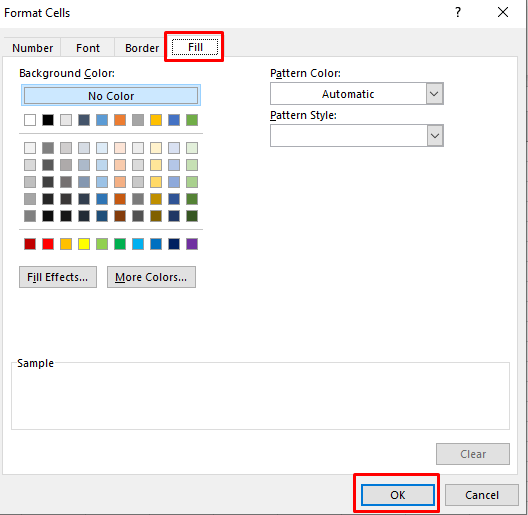
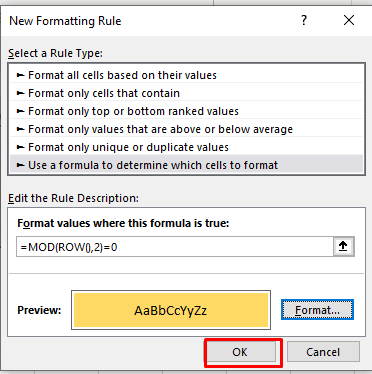
Documentul dvs. Excel ar trebui să arate acum astfel:
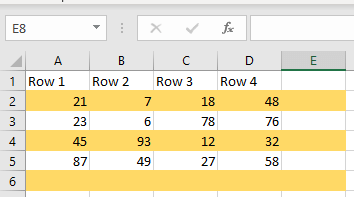
Dacă doriți să umpleți rândurile albe cu culori diferite, va trebui să repetați acești pași. Creați o regulă nouă, dar de data aceasta utilizați această formulă: =MOD(ROW(),2)=1
Selectați o culoare diferită, iar documentul dvs. Excel ar trebui să arate similar cu acesta:
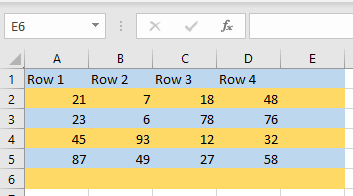
După cum probabil ați observat, pentru a colora rândurile pare, veți folosi valoarea 0, iar pentru a colora rândurile impare veți folosi valoarea 1..
Grupuri alternative de rânduri cu culori diferite
Umbrirea grupurilor de rânduri cu formatare condiționată necesită o formulă mai complexă. Dar pașii rămân aceiași.
Pentru a evidenția primul și fiecare alt grup pe care îl veți folosi:
=MOD(ROW()-RowNum,N*2)+1<=N
Pentru a evidenția al doilea grup și toate grupurile pare pe care le veți folosi:
=MOD(ROW()-RowNum,N*2)>=N
Notă: N este numărul de rânduri din fiecare grup, iar tu îl poți determina. Aceasta înseamnă că ar trebui să înlocuiți N din formulă cu numărul ales.
Iată câteva exemple:
Colorați la fiecare două rânduri (începând cu primul grup): =MOD(ROW()-2,4)+1<=2
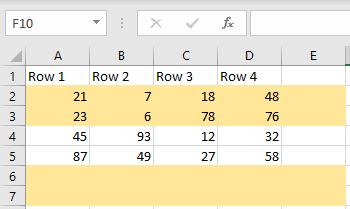
Colorați la fiecare două rânduri (începând cu al doilea grup): =MOD(ROW()-2,4)>=2
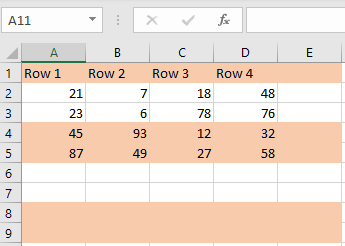
Colorați la fiecare trei rânduri (începând cu al doilea grup): =MOD(ROW()-3,6)>=3
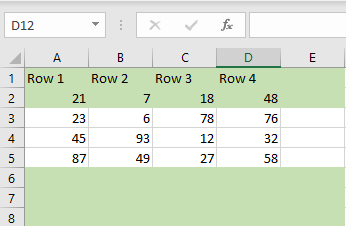
Colorați rândurile cu trei culori diferite (veți folosi trei formule pentru a realiza acest lucru): =MOD(ROW()+3-1,3)=1
=MOD(RÂND()+3-1,3)=2
=MOD(ROW()+3-1,3)=0
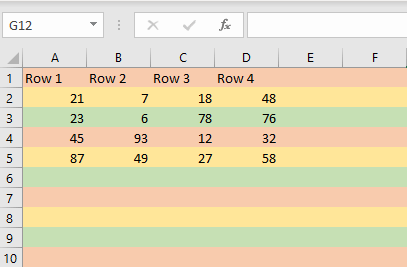
3. Colorează coloanele alternative cu formatare condiționată
Dacă doriți să aplicați culori coloanelor în loc de rânduri prin formatare condiționată, singurul lucru care diferă este formula pe care ați folosi-o. Toți ceilalți pași pentru regula de formatare condiționată sunt aceiași.
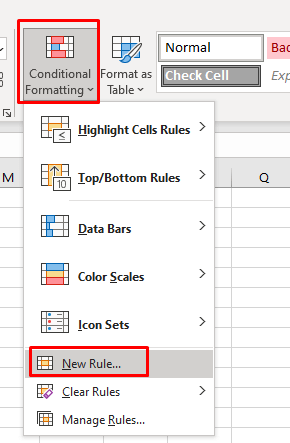
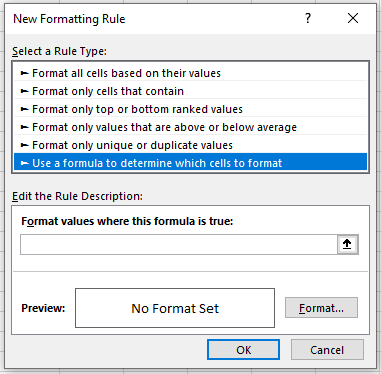
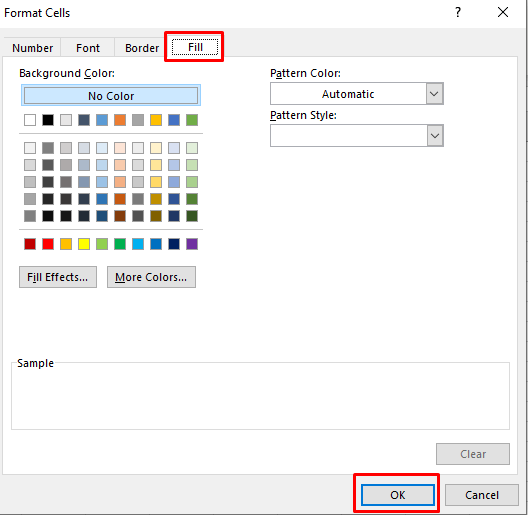
Iată câteva exemple de formule pentru colorarea coloanelor din documentul dvs. Excel:
Colorați fiecare altă coloană: =MOD(COLUMN(),2)=0 sau =MOD(COLUMN(),2)=1
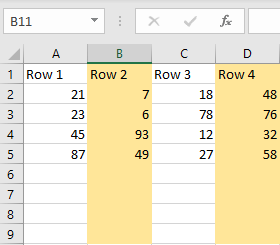
Grup de culori din două coloane (începând cu primul grup): =MOD(COLUMN()-1,4)+1<=2
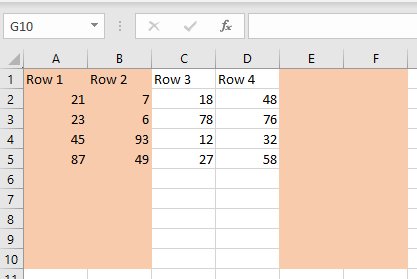
Colorează Coloanele cu trei culori diferite:
=MOD(COLUMN()+3,3)=1
=MOD(COLUMN()+3,3)=2.
=MOD(COLUMN()+3,3)=0
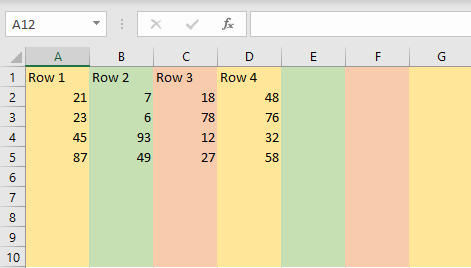
Alternarea culorilor rândurilor și coloanelor în Microsoft Excel este o abilitate valoroasă pentru oricine lucrează cu foi de calcul. Îmbunătățește atractivitatea vizuală a datelor dvs. și ajută la lizibilitatea, făcând informațiile complexe mai ușor de înțeles dintr-o privire.
.