O fotografie de profil în Outlook adaugă o identitate personală contului și e-mailurilor dvs. Puteți adăuga o fotografie de profil în contul dvs. prin aplicația web Outlook, clientul desktop sau Setări Windows. Acest tutorial conține instrucțiuni pas cu pas pentru schimbarea imaginii de profil în Microsoft Outlook.
Notă: puteți utiliza numai fișiere imagine în următoarele formate ca imagine de profil Outlook: .jpg, .png, .gif, .bmpsau .tif. Utilizați aplicația Microsoft Paint sau instrumentele online pentru a converti fișiere imagine neacceptate înainte de a încărca în Outlook.
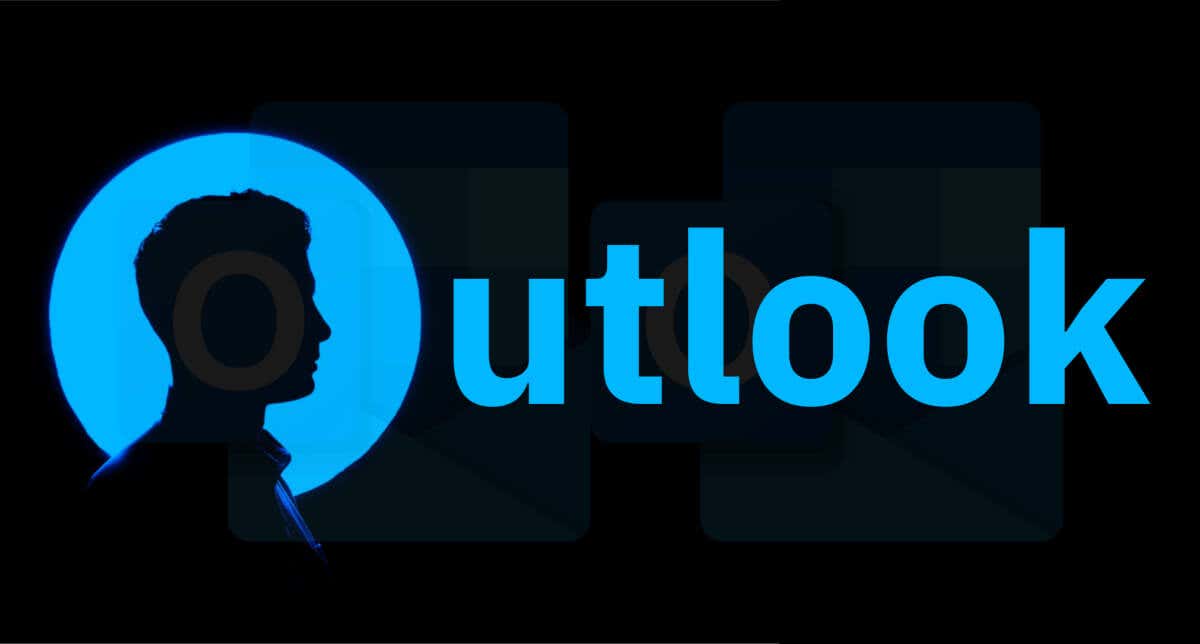
Schimbați imaginea de profil în Vechea aplicație Outlook
Noua aplicație/interfață Outlook nu poate adăuga sau personaliza fotografii de profil. Reveniți aplicația desktop Outlook la versiunea moștenită pentru a vă schimba fotografia de profil. Ca alternativă, deschideți aplicația web Outlook (outlook.com ) în browser și continuați de la pasul #4 de mai jos.
Dezactivați opțiunea Nou Outlookdin colțul din dreapta sus și trimiteți sau omiteți formularul de feedback pentru a comuta la vechea interfață.
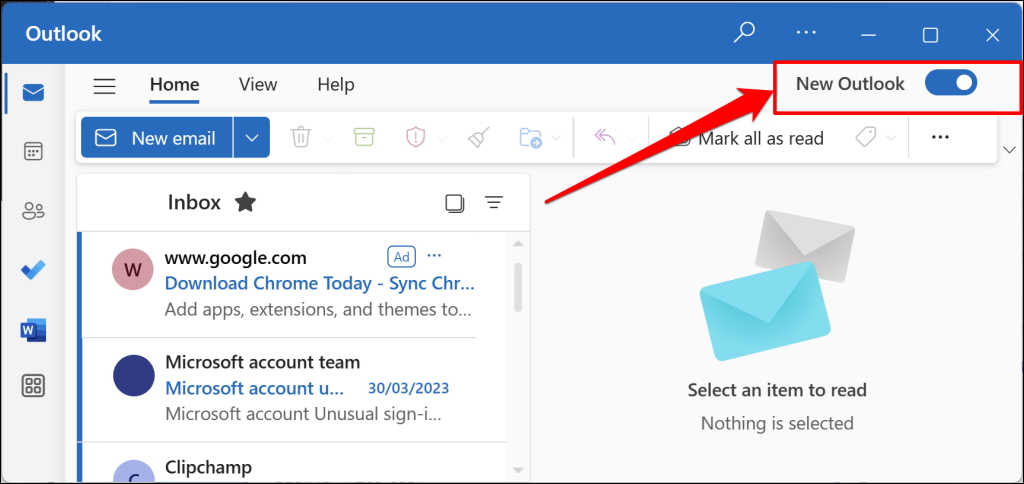
Urmați pașii de mai jos pentru a vă schimba fotografia de profil în vechea aplicație Outlook.
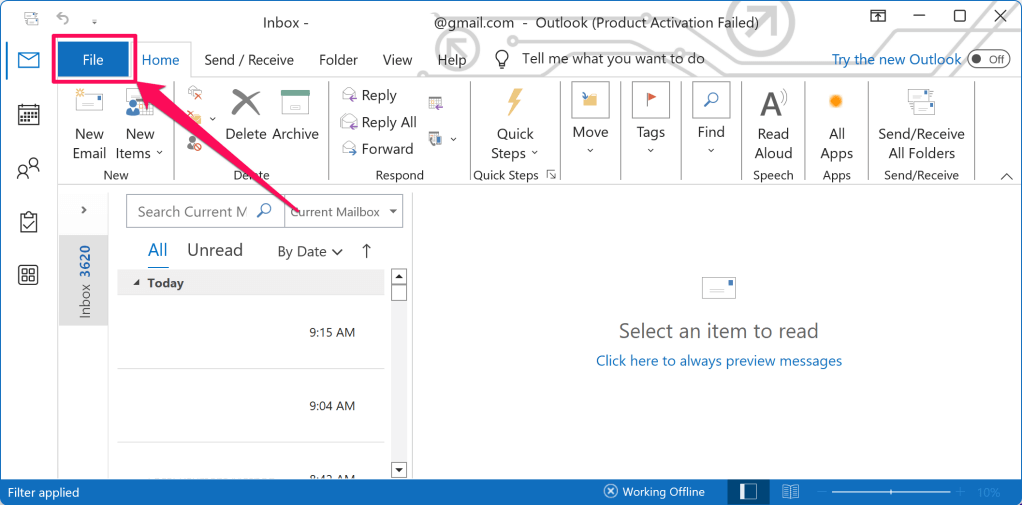
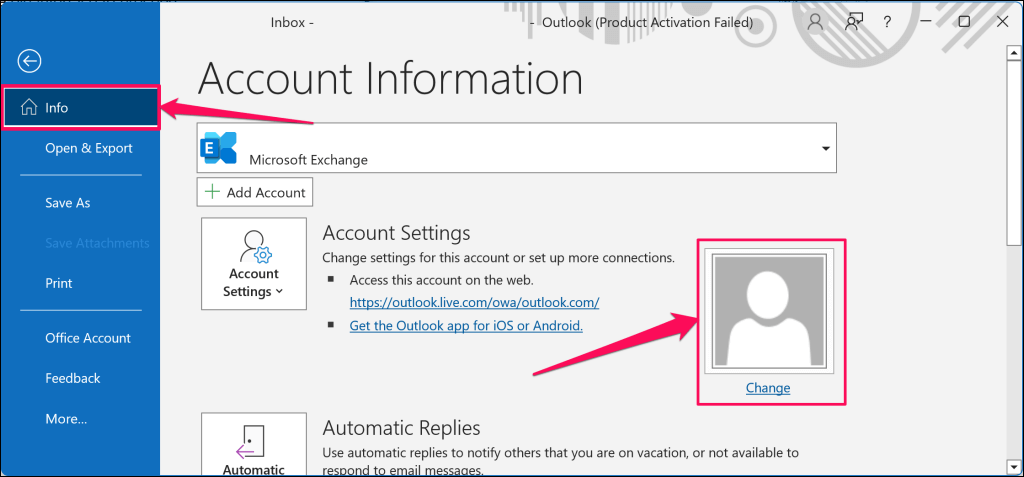
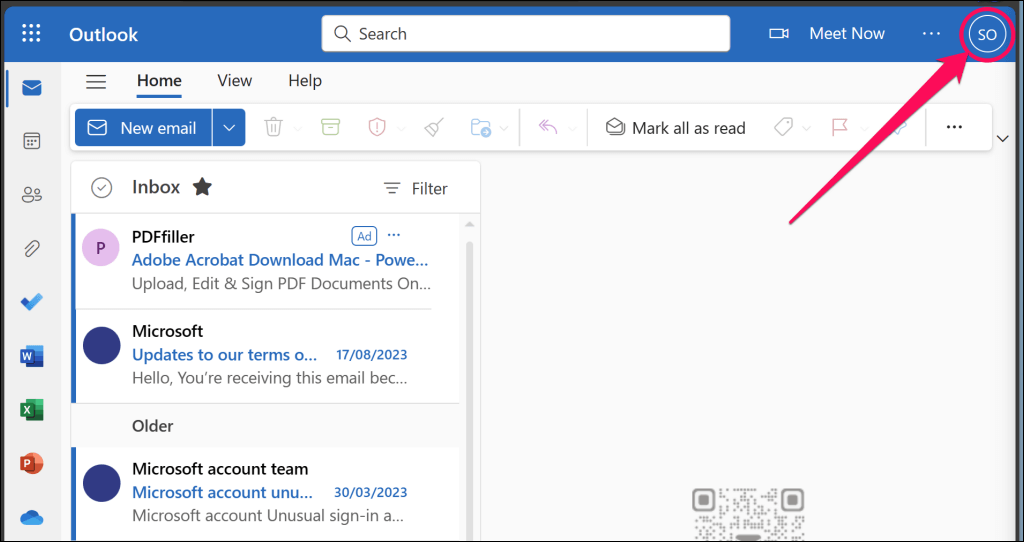
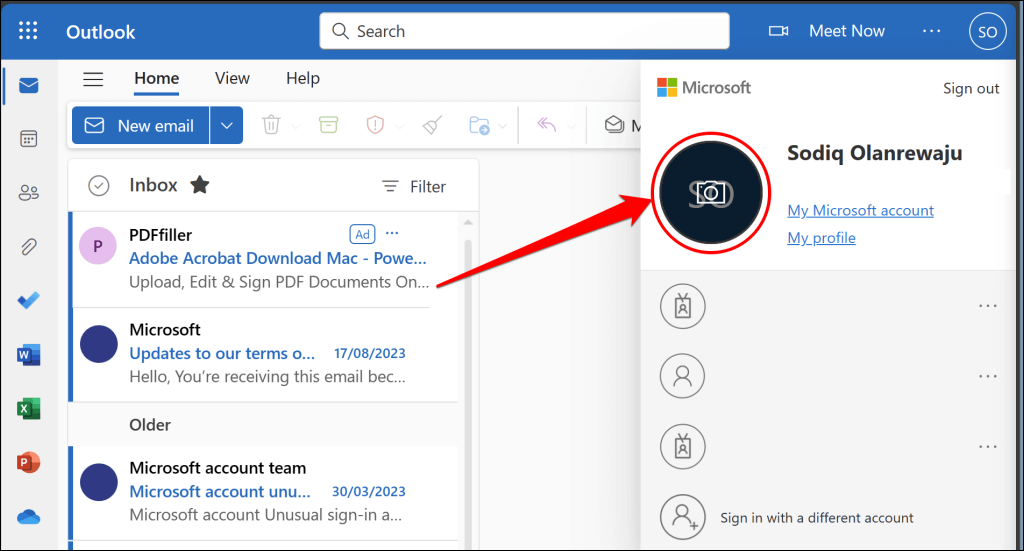
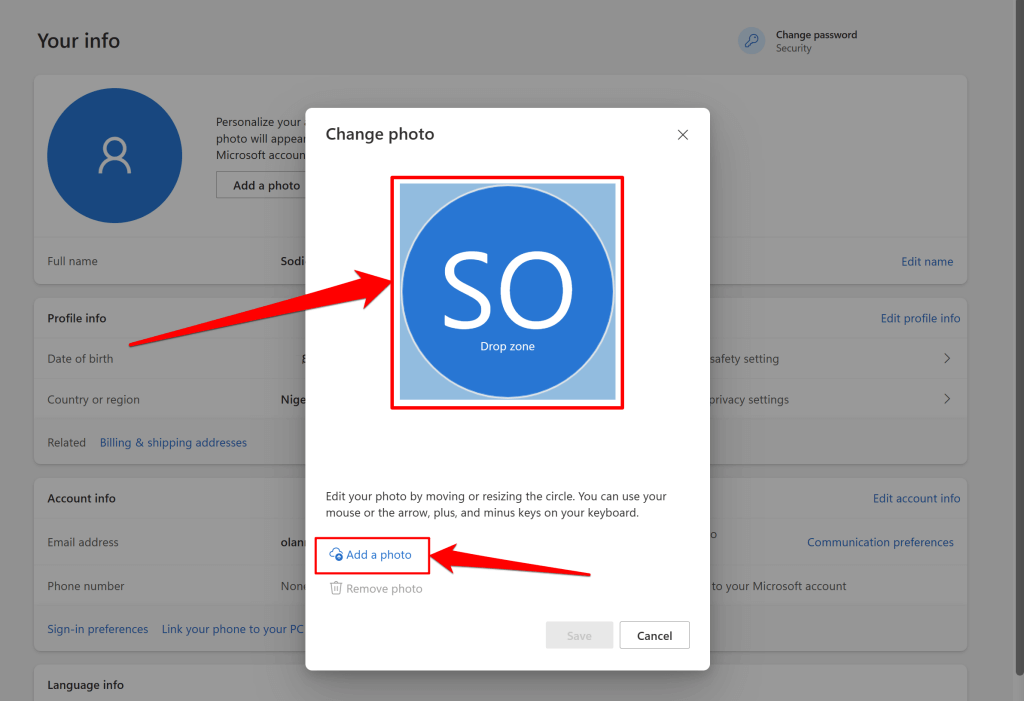
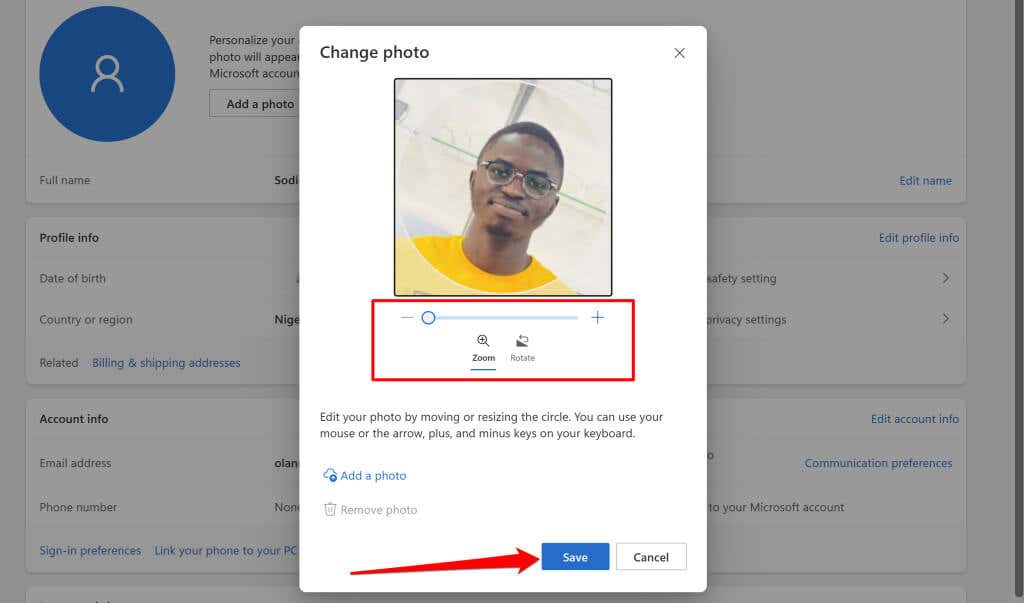
Acum ar trebui să vedeți noua fotografie de profil în aplicațiile Outlook web și desktop.
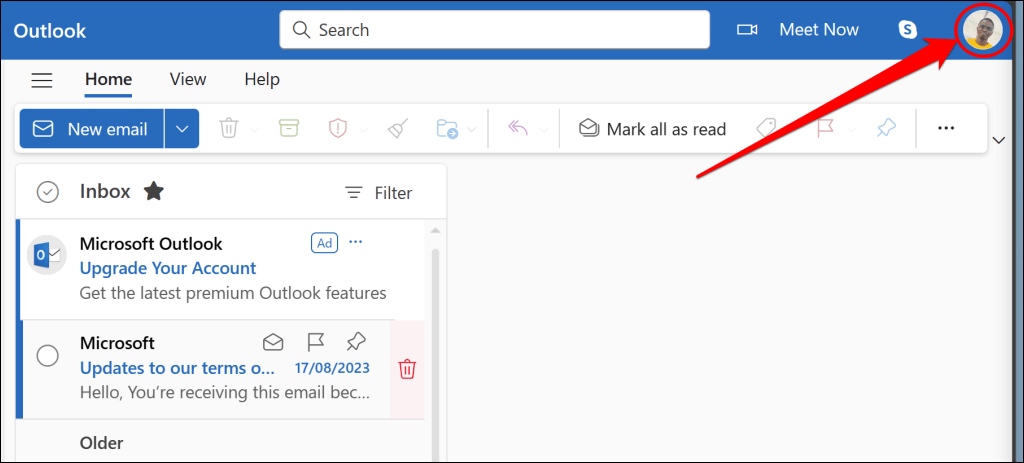
Actualizați pagina web Outlook sau reporniți aplicația Outlook dacă noua imagine nu apare. Ștergerea memoriei cache a aplicației Outlook ar putea, de asemenea, să rezolve problema și să forțeze aplicația să-ți actualizeze fotografia de profil..
Schimbați fotografia de profil Outlook prin setările Windows
Fotografia contului dvs. Microsoft apare ca fotografie de profil pe dispozitive și aplicații conectate la cont. Dacă contul dvs. Microsoft este conectat la computer, vă puteți schimba fotografia de profil Outlook în aplicația Setări Windows.
Conectează-ți dispozitivul Windows la internet și urmează pașii de mai jos.
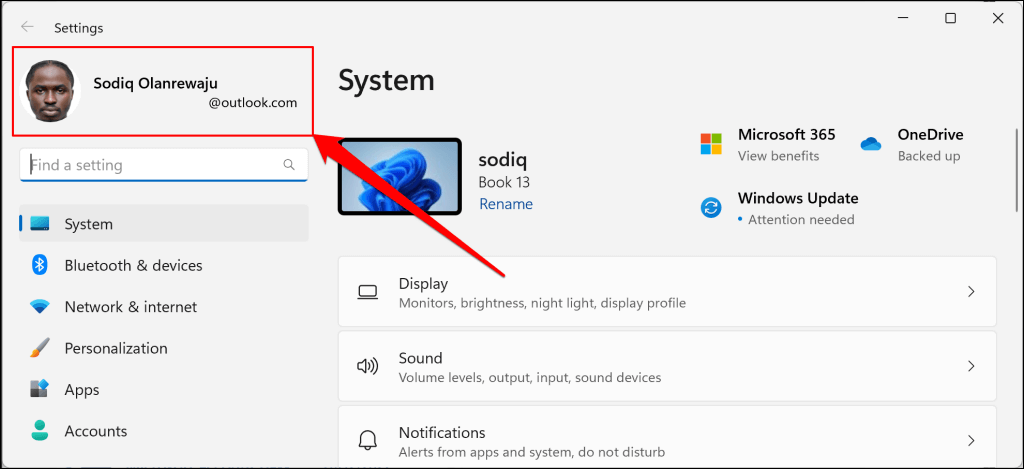
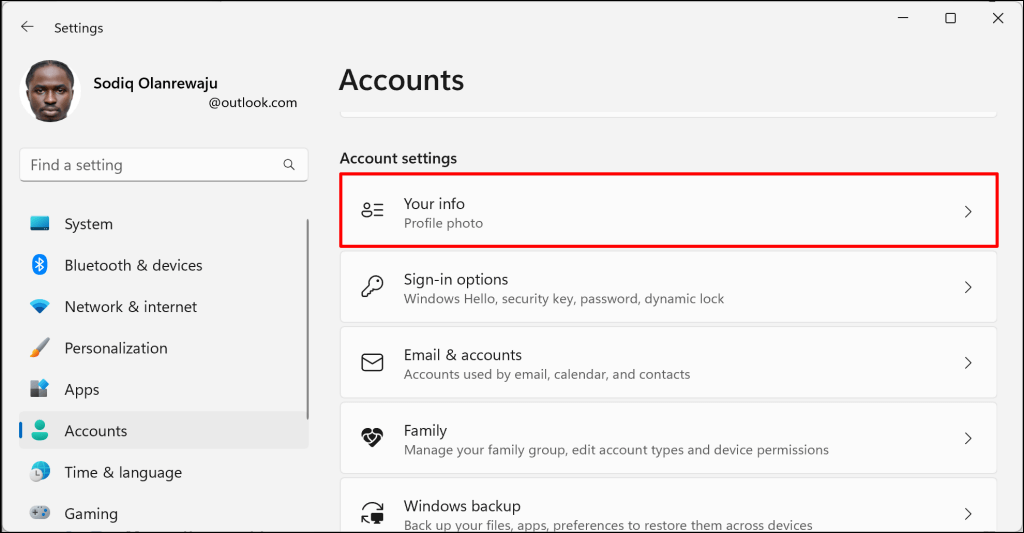
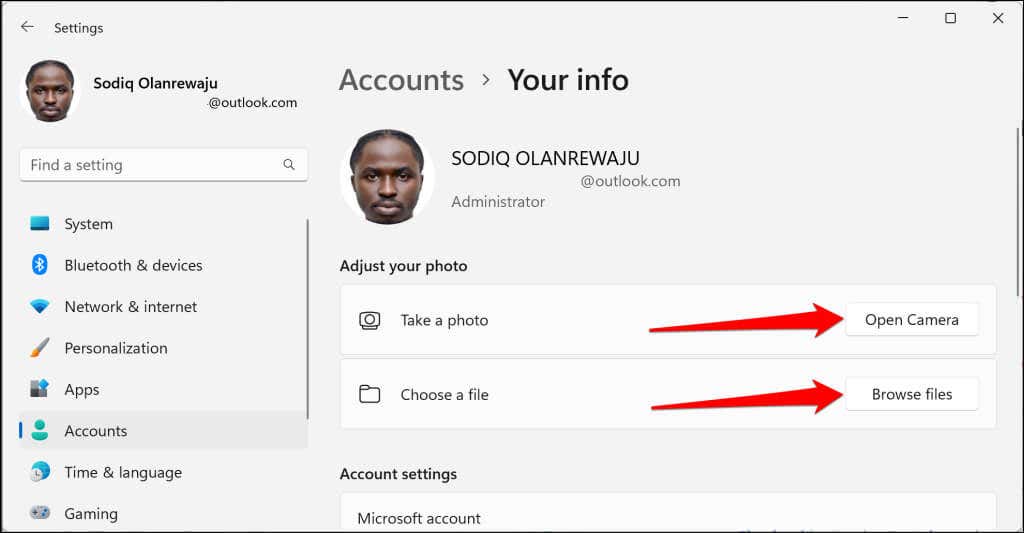
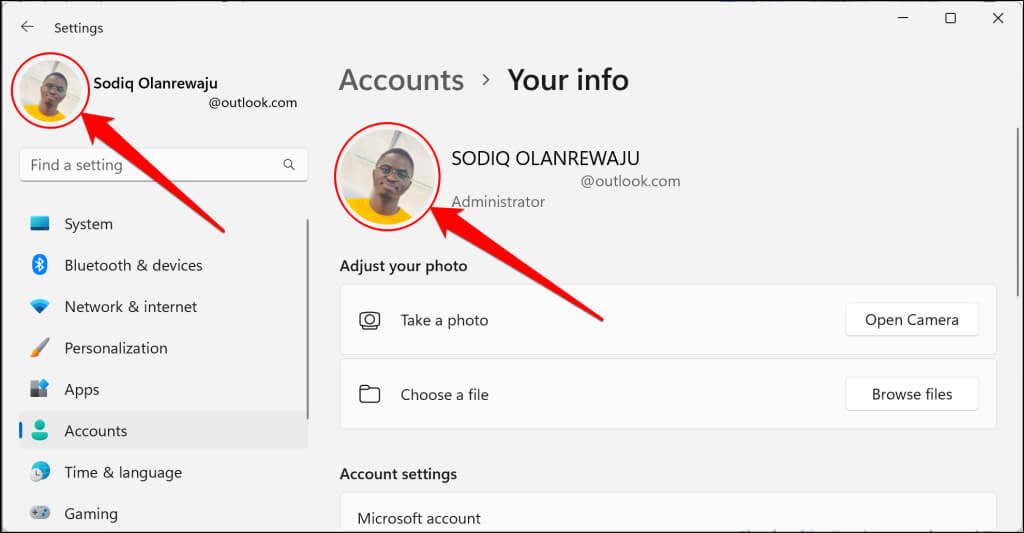
Eliminați sau ștergeți Poza de profil Outlook
Conectați-vă la Outlook în browserul dvs. web și urmați pașii de mai jos.
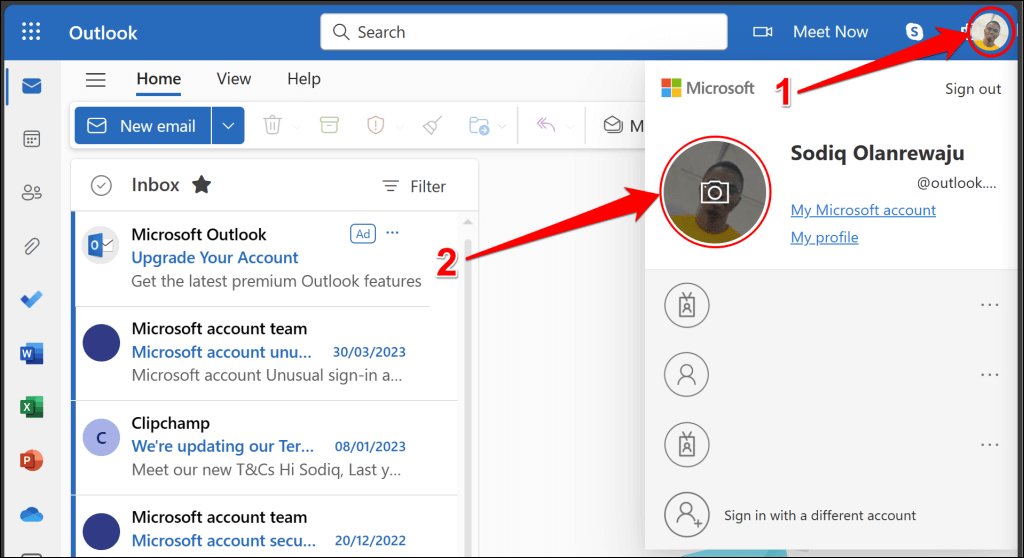
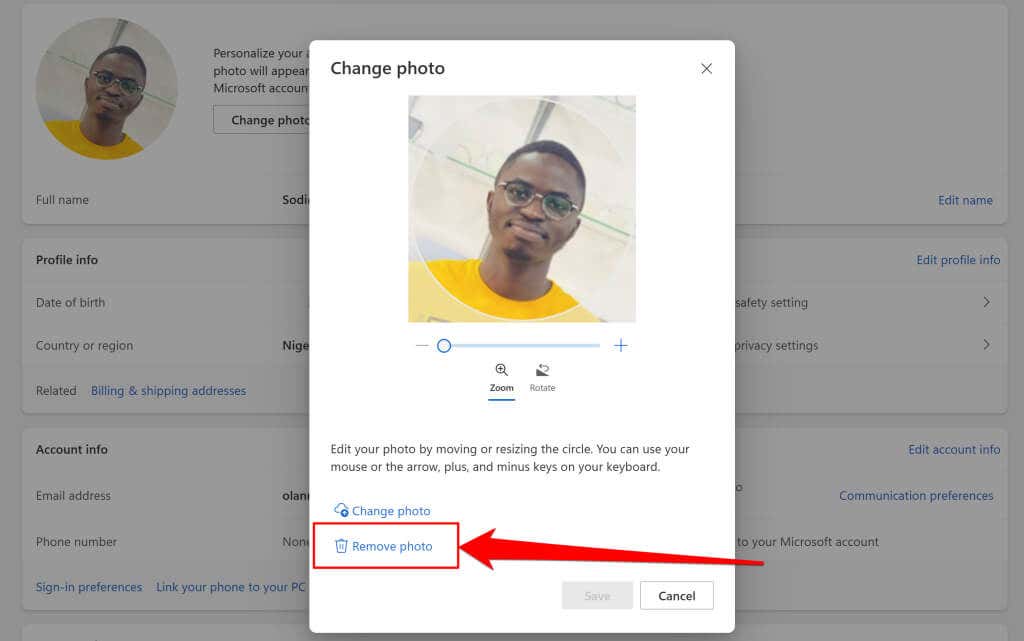
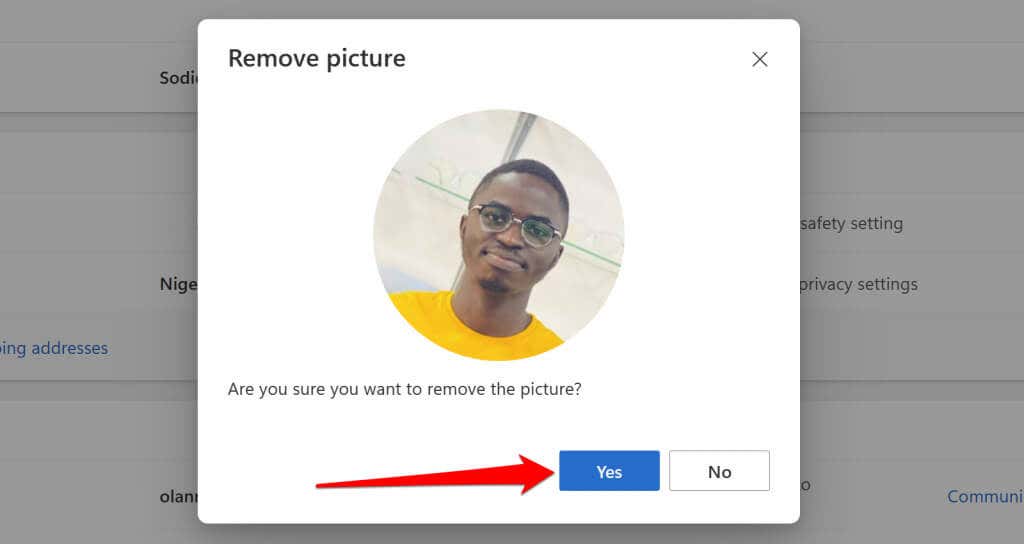
Ștergerea imaginii de profil Outlook șterge și fotografia din aplicațiile și dispozitivele conectate la contul dvs. Microsoft.
Personalizează-ți fotografia de profil Outlook
Puteți schimba oricând fotografia de profil Outlook, de câte ori doriți. Poate dura până la 48 de ore până când noua fotografie de profil să apară în Outlook și alte aplicații Microsoft Office. Contactați serviciul I.T. al organizației dvs. administrator pentru asistență dacă nu vedeți opțiunea de a vă schimba fotografia de profil într-un cont de la serviciu sau de la școală.
.