Formatarea Foaia de lucru Excel este un pas important în a vă face munca prezentabilă. Microsoft Excel vă oferă mai multe modalități de a copia formatul unei celule. De exemplu, Copiere formatare este o modalitate directă de a copia formatarea unei celule și de a o aplica alteia. Dar există și alte modalități de a copia formatarea și acest articol vă va ajuta să găsiți cea care funcționează pentru dvs. și tipul lucrării dvs.
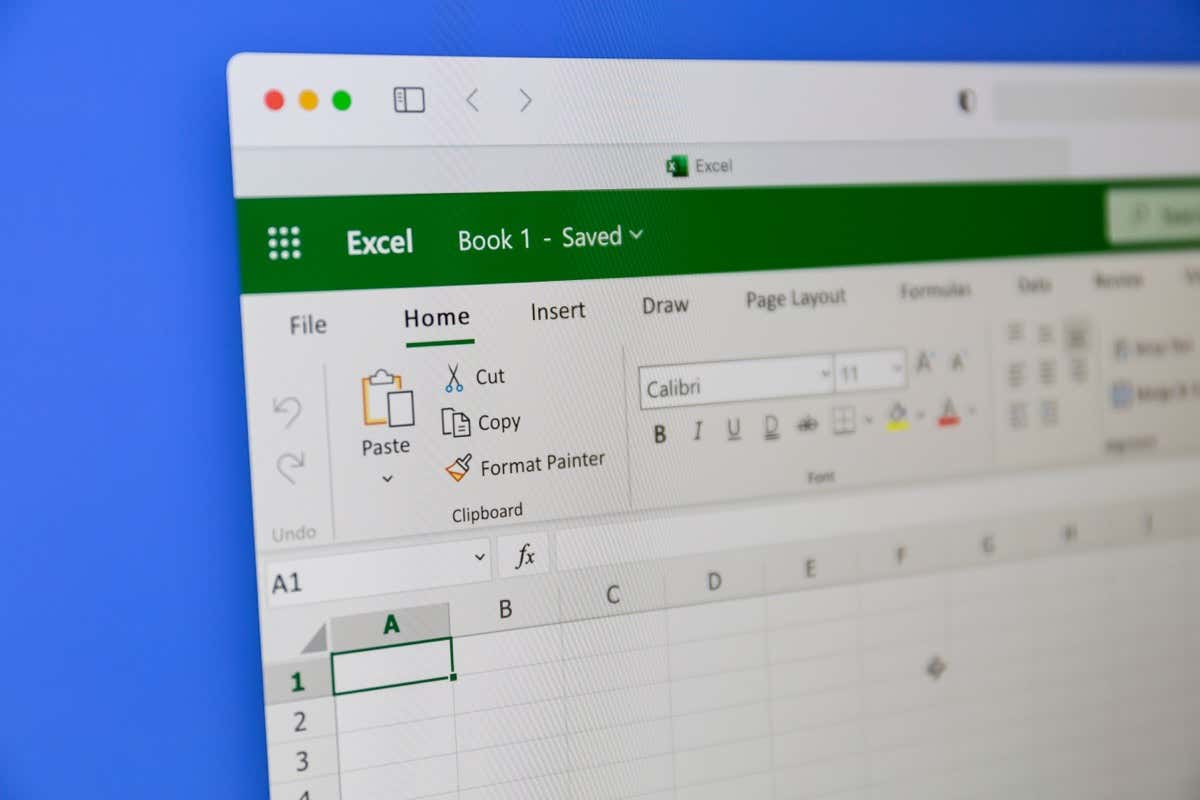
1. Copiați formatarea în Excel cu Paste Special
Când doriți să copiați celule în Microsoft Excel, observați că aveți mai multe opțiuni de lipire la dispoziție. Lipire formatare vă permite să copiați numai formatarea celulei, dar nu și conținutul acesteia.
Să vedem cum funcționează într-un exemplu. Doriți să copiați formatarea celulei A2, care are un fundal roșu și culoarea fontului alb, în celula B2, care are o valoare diferită în ea, fără nicio formatare:
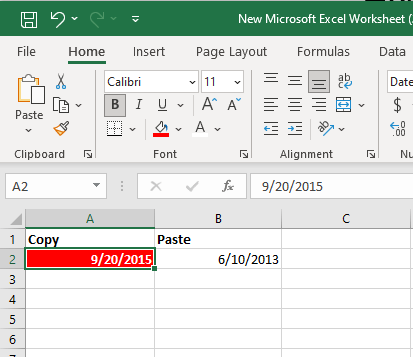
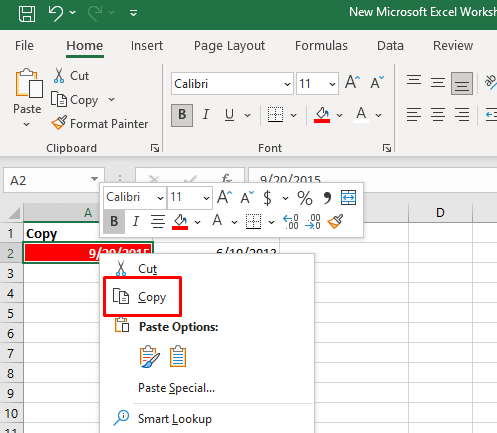
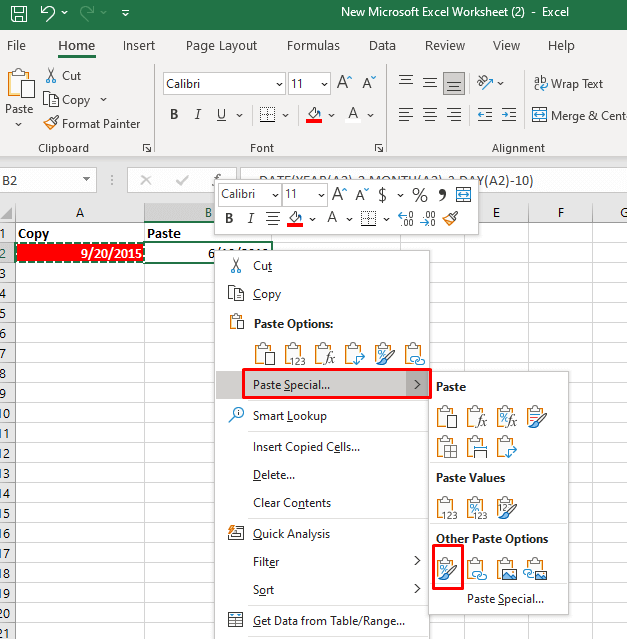
O altă modalitate de a face acest lucru este:
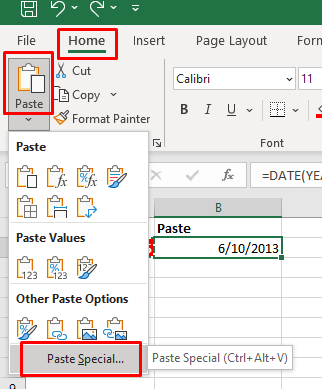
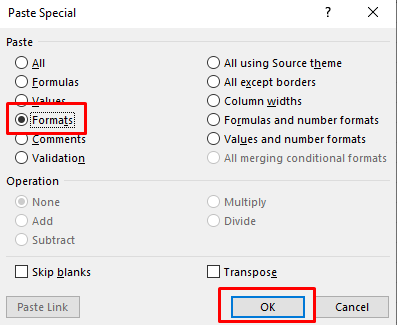
Această metodă va funcționa și dacă doriți să lipiți formatarea în mai multe celule din aceeași foaie de lucru sau în alte foi de lucru dintr-un registru de lucru. În acest caz, va trebui să selectați intervalul de celule la care doriți să aplicați formatarea copiată.
2. Copiați formatarea în Excel cu Format Painter
Format Painter este cel mai util instrument din Microsoft Excel dacă doriți să copiați formatarea celulelor. Vă poate ajuta să reproduceți toate setările de formatare, cum ar fi formatul numărului, dimensiunea fontului, fața și culoarea, culoarea de fundal a celulei, alinierea textului și multe altele. Iată cum puteți utiliza acest instrument pentru a copia formatarea celulelor în alte celule din foaia de lucru:.
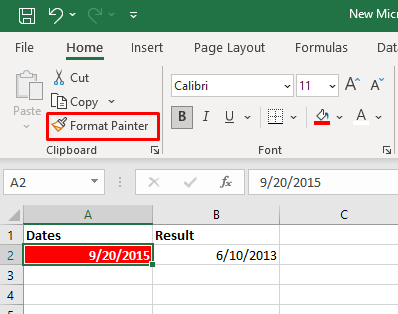
De asemenea, puteți utiliza instrumentul Format Painter pentru a aplica formatarea celulelor copiate la o serie de celule. Tot ce trebuie să faceți este să selectați celula eșantion, apoi să selectați instrumentul Format Painter și să trageți cursorul peste intervalul de celule pentru care doriți să aplicați formatarea.
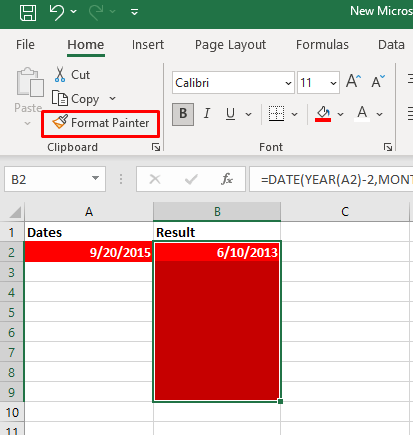
Dacă faceți dublu clic pe butonul Instrumentului Format Painter din fila Acasă, acesta îl va bloca pe cursor. Puteți folosi această funcție pentru a selecta și a aplica formatarea mai multor celule neadiacente.
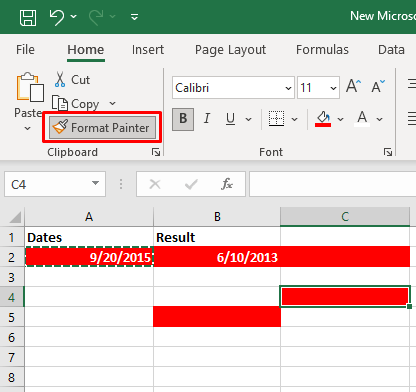
Dacă doriți să copiați formatarea unei coloane, într-o altă coloană. Veți selecta antetul coloanei eșantion, selectați instrumentul Format Painter, apoi faceți clic pe antetul coloanei țintă. Aceasta va lipi formatarea rând cu rând.
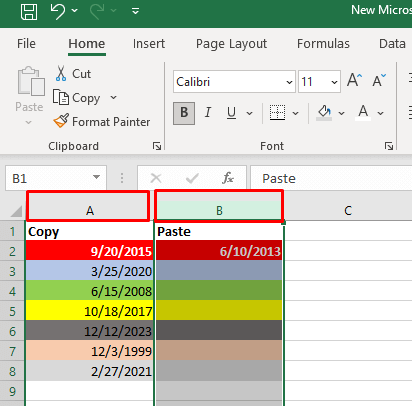
3. Copiați formatarea celulelor cu meniul Drag and Drop
Meniul Drag and Drop este o caracteristică elegantă care vă va permite să mutați rapid formatarea de la o celulă la alta. Iată cum o puteți face:
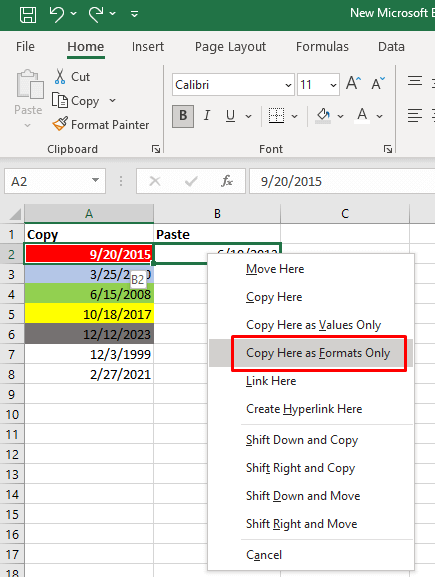
4. Copiați formatarea cu mânerul de umplere
Manerul de umplere este o caracteristică utilă Excel pe care utilizatorii o pot folosi pentru a completa automat celulele sau pentru a copia formule. Dar poate fi folosit și pentru a copia formatele Excel. Iată cum:
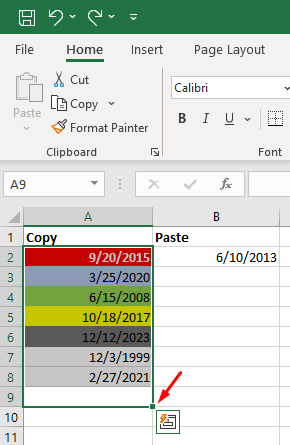
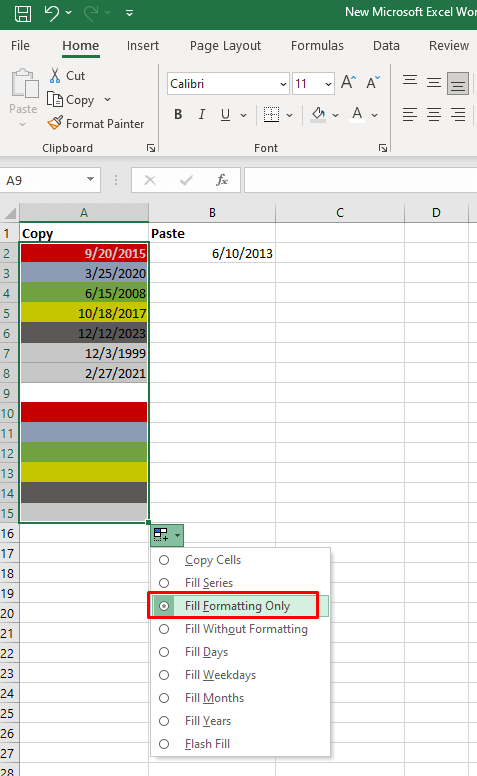
Notă: dacă nu vedeți săgeata derulantă de completare automată, va trebui să o activați. Iată cum:
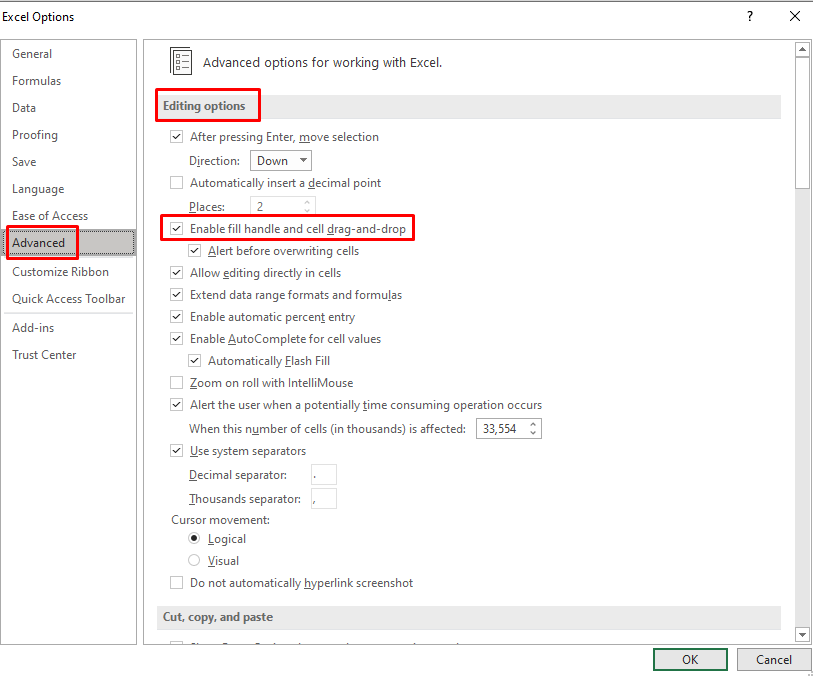
Există șansa să nu vedeți meniul derulant pentru umplere. Dacă acesta este cazul:
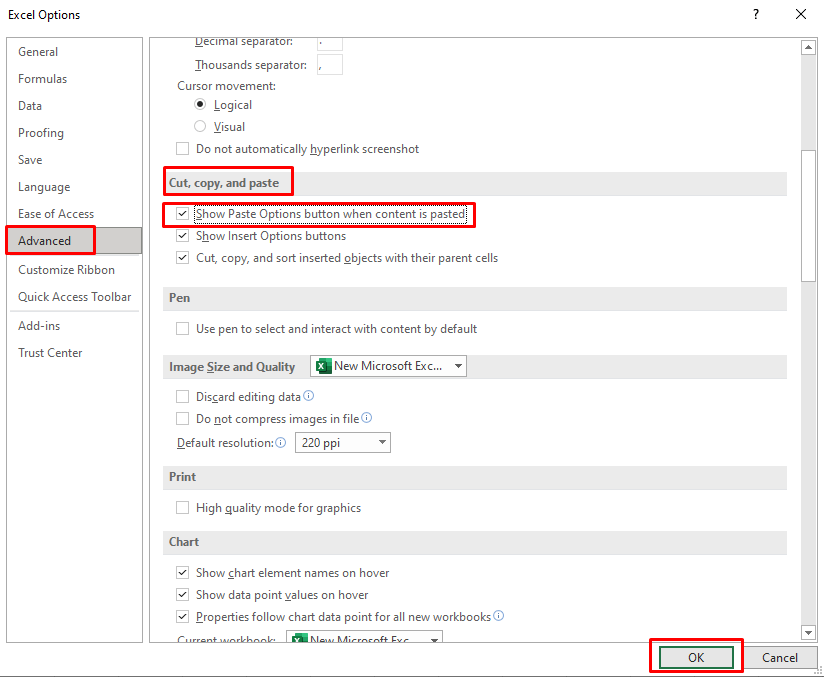
5. Comenzi rapide Excel pentru a copia formatarea și a aplica
Din păcate, nu există un singur Comandă rapidă de la tastatură Excel pe care să îl puteți folosi pentru a copia formatele de celule. Ctrl + C și Ctrl + V tipice sunt comenzile pentru a copia și lipi conținutul.
Puteți folosi o secvență de taste de comandă rapidă care vă va face copierea formatării mai rapidă. Iată o listă de comenzi rapide utile pentru copierea formatării celulelor:
1. Pentru a accesa Lipire specială cu comenzile rapide de la tastatură, apăsați pe Shift+F10și apoi pe Rîn timp ce apăsați în continuare butonul Shift. Apoi apăsați butonul Enter.
Shift + F10 afișează meniul contextual.
Shift + R selectează opțiunea de formatare Lipire numai.
2. Pentru a accesa rapid butonul Excel Format Painter, apăsați unul câte unul următoarele butoane de la tastatură: Alt,H,F,Pspan>.
Alt vă oferă acces la comenzile rapide de la tastatură pentru comenzile din panglică.
H selectează fila Acasă din panglică.
F și P selectează instrumentul Format Painter.
Stăpânirea artei copierii formatării celulelor în Microsoft Excel este o abilitate valoroasă care vă poate simplifica în mod semnificativ fluxul de lucru. Indiferent dacă lucrați la foi de calcul complicate sau simple tabele de date, aceste tehnici vă vor economisi timp și vă vor asigura un aspect coerent și șlefuit în documentele dvs. Excel..
.