Alături de funcțiile puternice de formule disponibile în Microsoft Excel este și capacitatea de a reutiliza formule fără a fi nevoie să le tastezi din nou. Sunteți gata să economisiți timp cu foile de calcul? Iată cum să copiați formule în Excel folosind o varietate de metode.
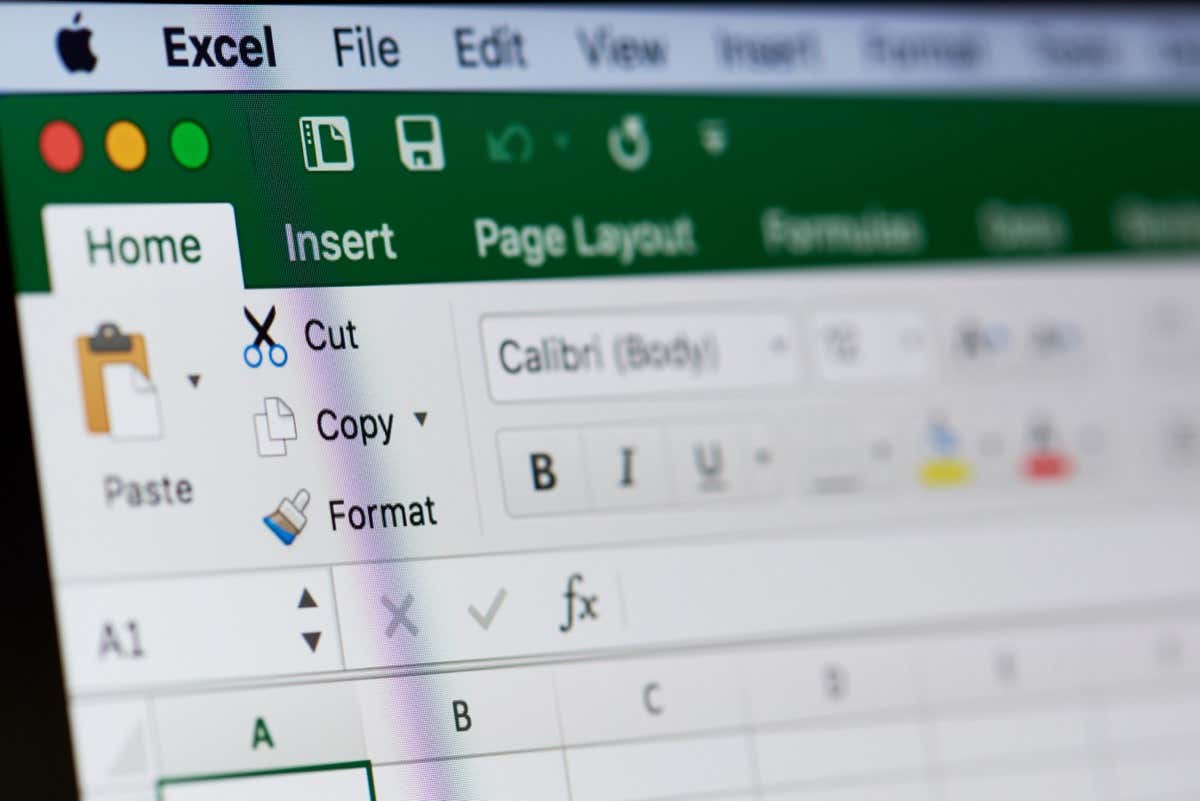
Referințe absolute versus relative atunci când copiați formule
Înainte de a începe, este important să rețineți valoarea stilul de referință al celulei pe care îl utilizați când copiați și lipiți o formulă în Excel.
Dacă utilizați referințe de celule absolute în formula copiată, acestea rămân neschimbate atunci când lipiți formula. Aceasta înseamnă că va trebui să ajustați formula lipită pentru a găzdui noile referințe de celule. Referințele absolute conțin un semn dolar ($) înaintea coloanei, rândului sau ambelor în referința celulei. De exemplu, $A$1folosește o coloană și un rând absolute.
Dacă utilizați referințe de celule relative în formula copiată, acestea se ajustează automat pentru a se adapta la noile referințe de celule atunci când lipiți formula. Referințele relative nu conțin un simbol înainte de coloană, rând sau ambele. De exemplu, A1folosește o coloană și un rând relative.
Să ne uităm la un exemplu.
Aici, avem o formulă în celula C1 pentru a adăuga valorile din celulele A1 și B1. Dorim să copiem această formulă în celula C2 și să adăugăm valorile din celulele A2 și B2.
Dacă utilizați referințe absolute așa cum se arată în formulă, acele referințe nu se schimbă automat pentru a face referire la noile valori. Trebuie să ajustați manual referințele din formulă pentru a obține rezultatul corect.
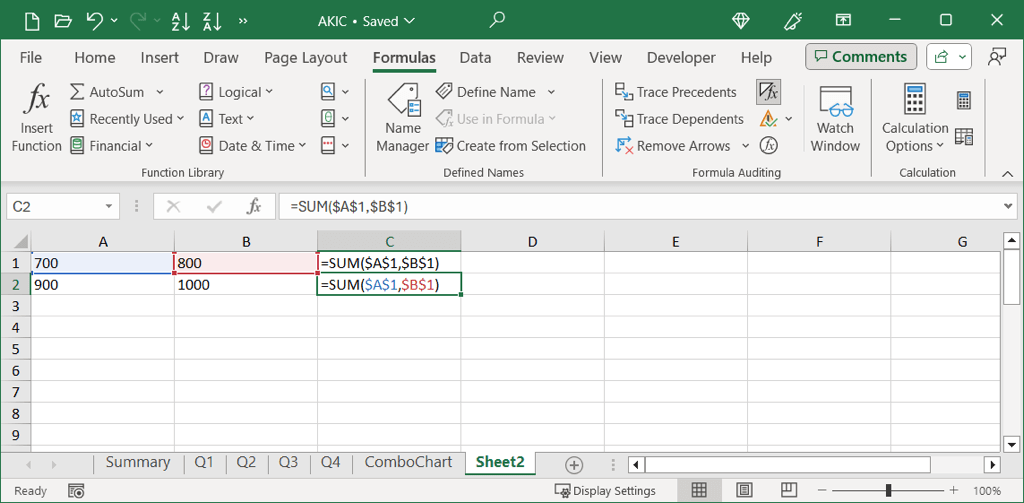
Folosind în schimb același exemplu cu referințe relative, referințele se actualizează automat pentru a utiliza valorile corecte ale celulei.
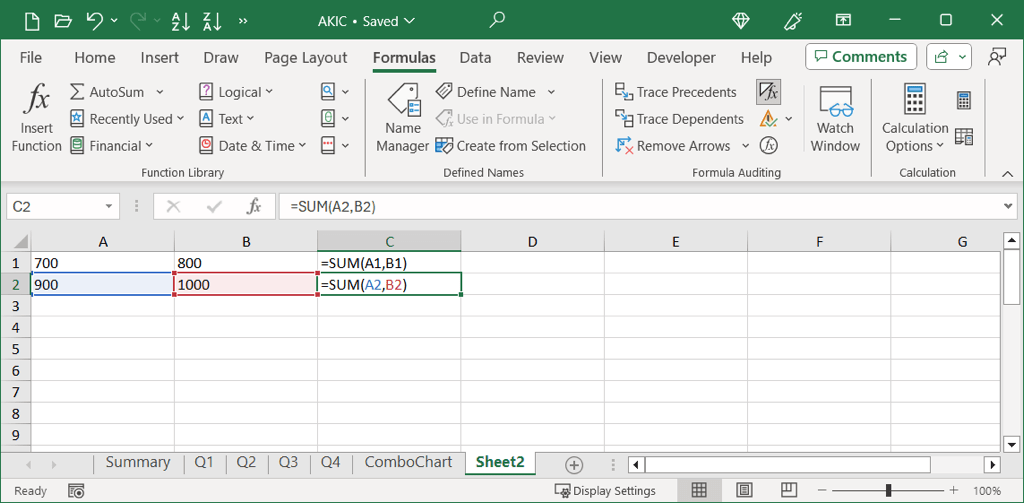
Notă: rețineți că, deși Excel este suficient de inteligent pentru a modifica referințele de celule relative pentru dvs., este posibil ca acest lucru să nu funcționeze așa cum vă așteptați dacă copiați formula în celule non-adiacente sau în diferite celule. foi de lucru.
De asemenea, rețineți că, indiferent de stilul de referință al celulei pe care îl utilizați, ar trebui să confirmați că formula copiată oferă rezultatele pe care le așteptați după ce o inserați în celula de destinație. Dacă ceva nu este în regulă, aruncați o privire asupra modalităților de a remediați o problemă cu formula în Excel.
Copiați formule cu comenzi rapide de la tastatură
Dacă sunteți un fan al folosirii comenzilor rapide de la tastatură Excel pentru a efectua acțiuni rapid, atunci aceasta este o metodă ideală atunci când doriți să copiați și să inserați formule, precum și să formatați..
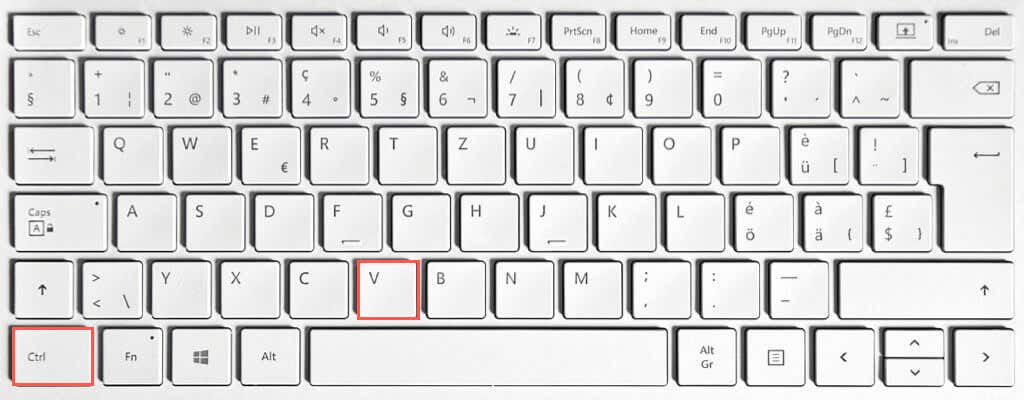
Sfat: puteți lipi aceeași formulă în mai multe celule selectându-le pe toate înainte de a utiliza comanda rapidă de la tastatură Lipire.
Copiați Formule cu panglica si paste speciale
Comenzile rapide de la tastatură nu sunt singurele metode de copiere și lipire a formulelor în Excel. Puteți utiliza instrumentele încorporate de pe panglică, care includ o opțiune Lipire specială, dacă doriți să includeți formatarea în operație.
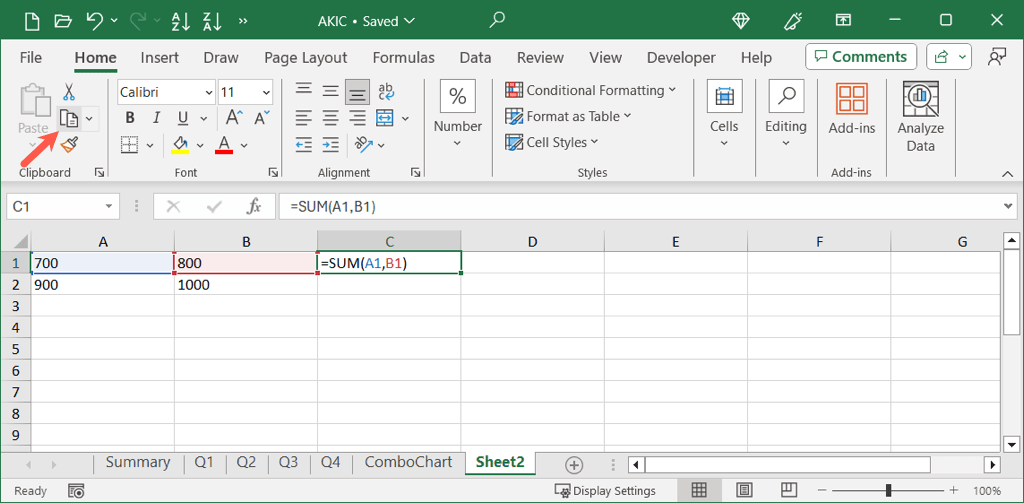
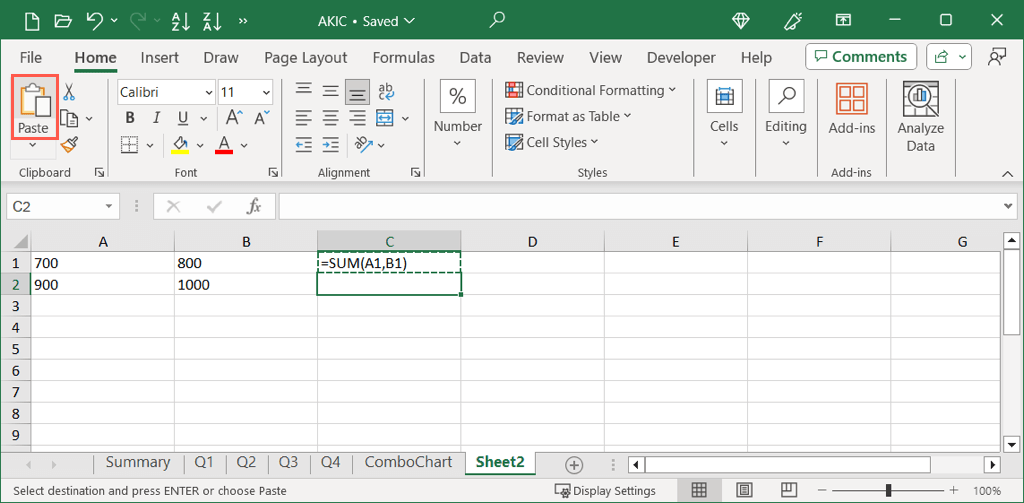
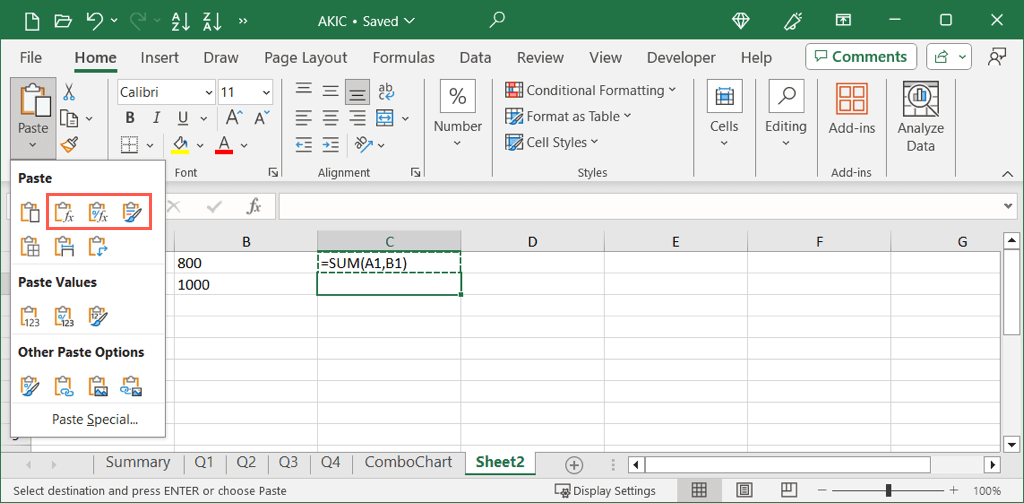
Copiați formule cu meniul de comenzi rapide (clic dreapta)
Pentru o metodă de copiere și inserare care se încadrează între comenzile rapide de la tastatură și butoanele panglică, puteți utiliza meniul de comenzi rapide sau clic dreapta.
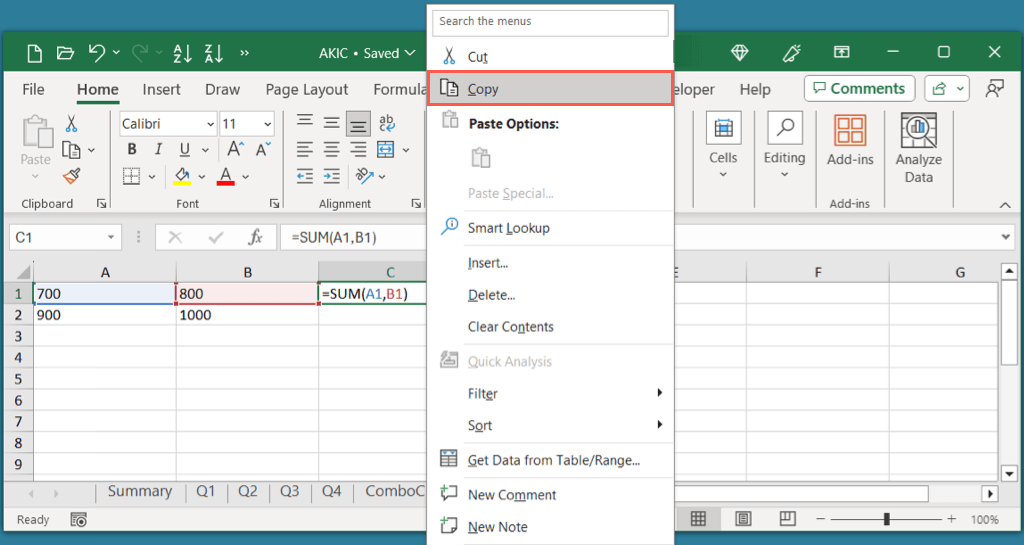
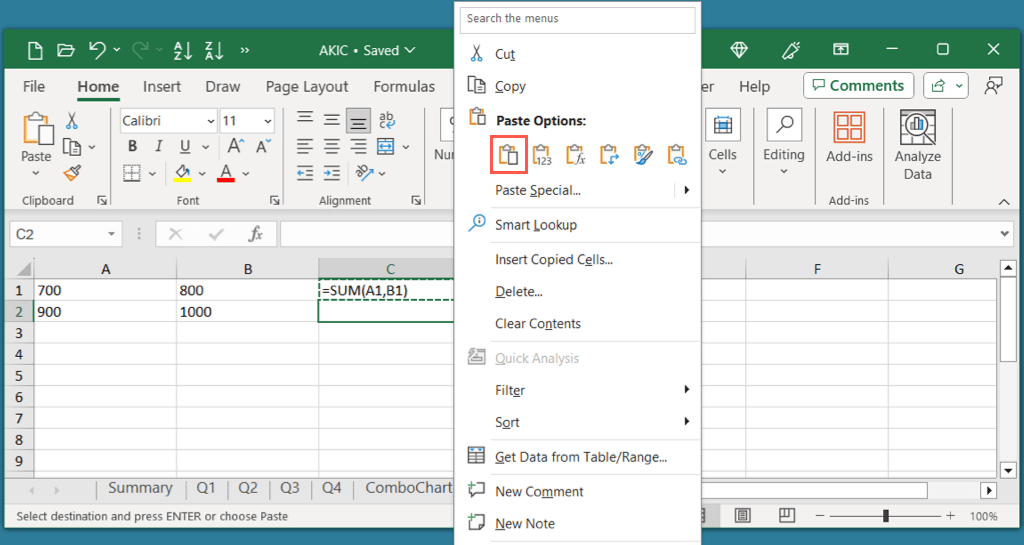
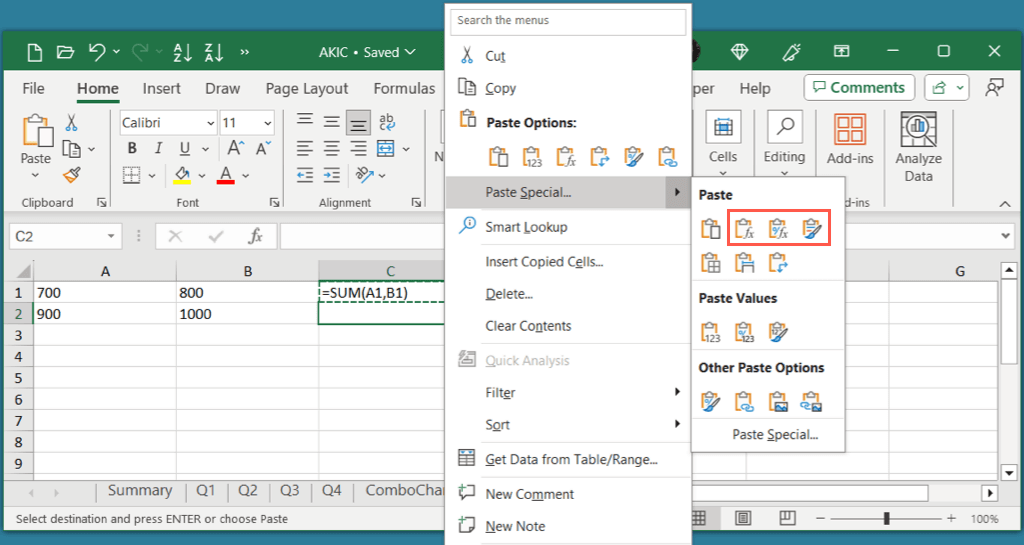
Copiați formule cu completare automată
O modalitate convenabilă de a copia formule în celulele adiacente în Excel este folosind funcția de completare automată. Este posibil să fi folosit acest instrument pentru a crea o serie de date sau numere în foaia dvs., dar funcționează la fel pentru a copia formule în celulele învecinate.
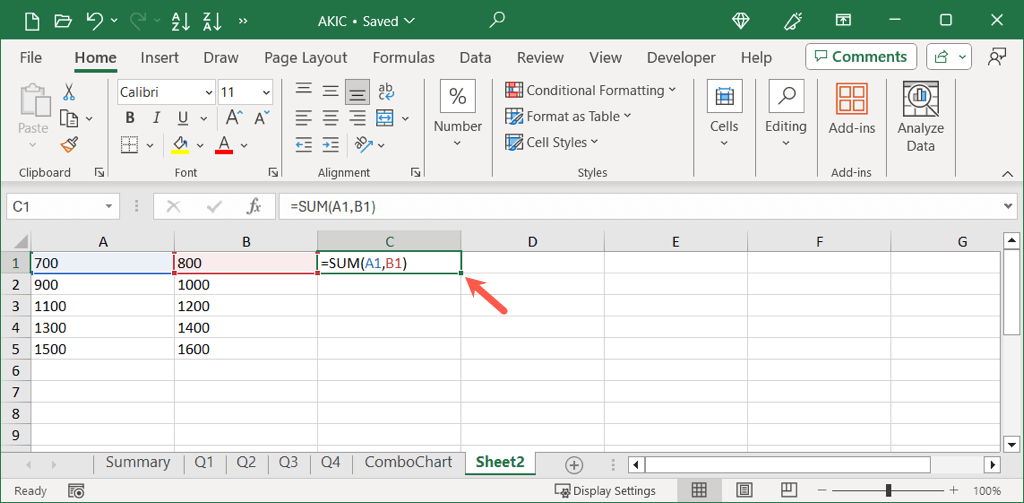
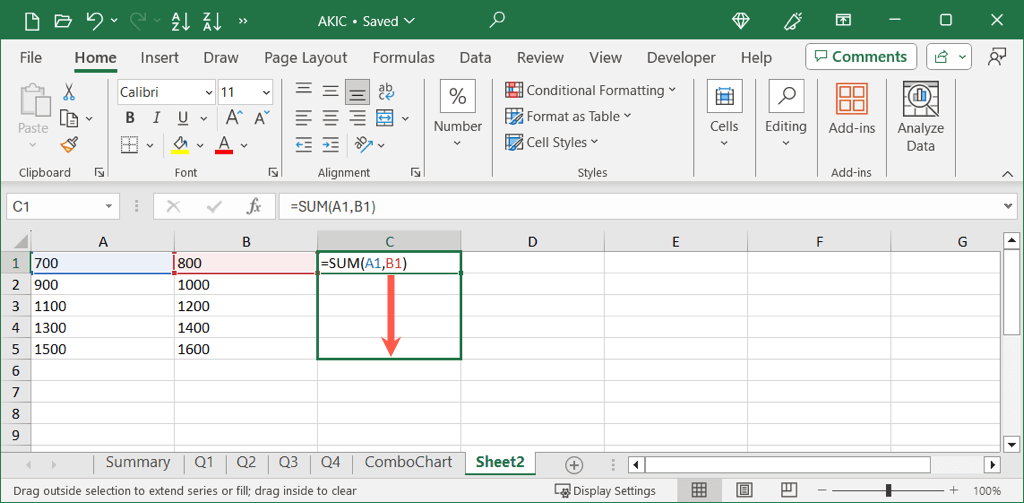
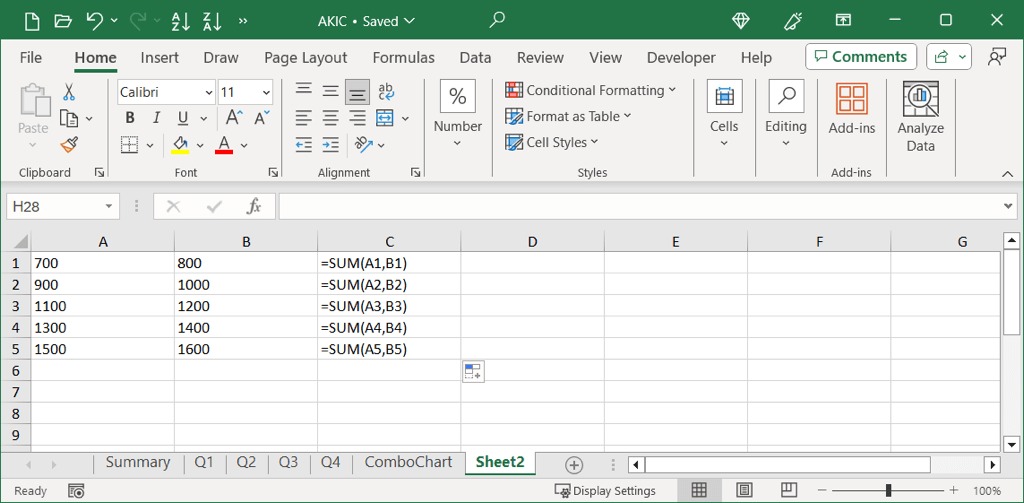
Copiați, inserați, completați
Lucru plăcut despre a avea diferite moduri de a copia și lipi formulele Excel este că poți folosi ceea ce ești cel mai confortabil la momentul respectiv. În plus, puteți combina unele dintre metode. De exemplu, puteți copia cu o comandă rapidă de la tastatură și puteți lipi cu un clic dreapta. Spuneți-ne ce metodă vi se pare cea mai ușoară.
Acum că știți cum să copiați formule în Excel, consultați și tutorialul nostru pentru copierea unei foi de lucru sau a unui registru de lucru.
.