Instrumentul de analiză rapidă transformă modul în care gestionați analiza datelor în Excel. Această caracteristică Microsoft Excel vă oferă acces ușor și rapid la diferite opțiuni de analiză. În doar câteva clicuri, vă puteți transforma datele în concise și tabele pivot, linii strălucitoare sau diagrame.
Cum să găsiți analiza rapidă Instrument
Majoritatea funcțiilor Excel sunt ușor de găsit pe panglică sau în meniuri. Cu toate acestea, instrumentul de analiză rapidă este diferit. Este o caracteristică discretă care se va dezvălui atunci când faceți o selecție a gamei de celule. Deci, continuați și evidențiați gama de celule cu care doriți să lucrați.
Ați observat o cutie mică cu o pictogramă fulger în ea? Este în colțul din dreapta jos al selecției pe care tocmai ați făcut-o. Acesta este butonul Analiză rapidă. Dacă faceți clic pe el, se va deschide un meniu și puteți alege diferite caracteristici.
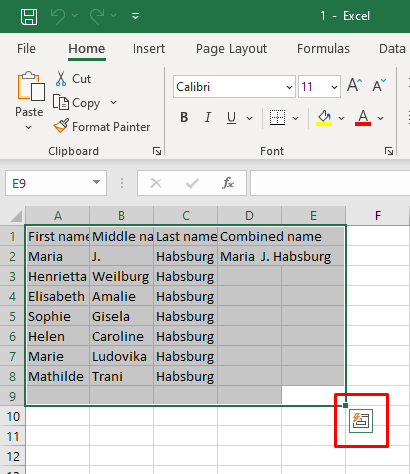
O modalitate alternativă de a accesa funcția de analiză rapidă este să apăsați pe Ctrl+ QComanda rapidă de la tastatură. Va activa automat instrumentul de analiză rapidă.
Rețineți că instrumentul de analiză rapidă nu va apărea dacă selectați celule, coloane sau rânduri goale. Funcționează numai cu selecția datelor, astfel încât celulele dvs. evidențiate ar trebui să conțină date brute.
Cum să activați Instrumentul de analiză rapidă în Excel
Dacă nu puteți vedea butonul Analiză rapidă chiar și atunci, este posibil ca funcția să fie dezactivată în versiunea dvs. de Microsoft Excel. Nu vă faceți griji, îl puteți activa manual. Trebuie doar să urmați acești pași simpli:
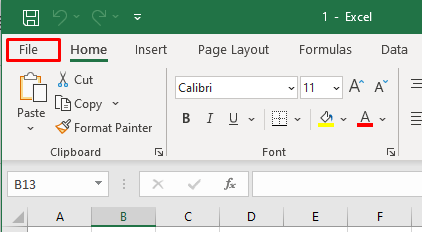
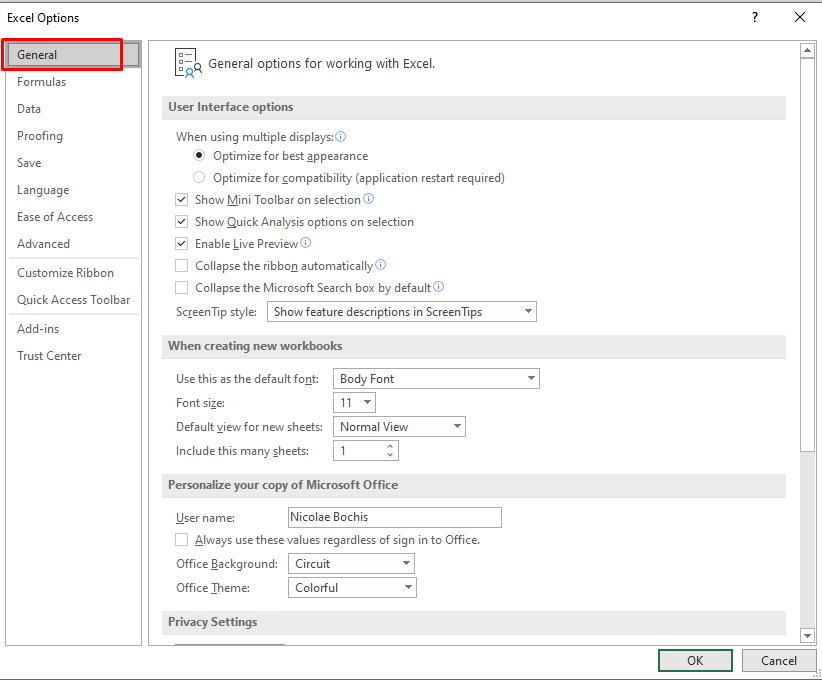
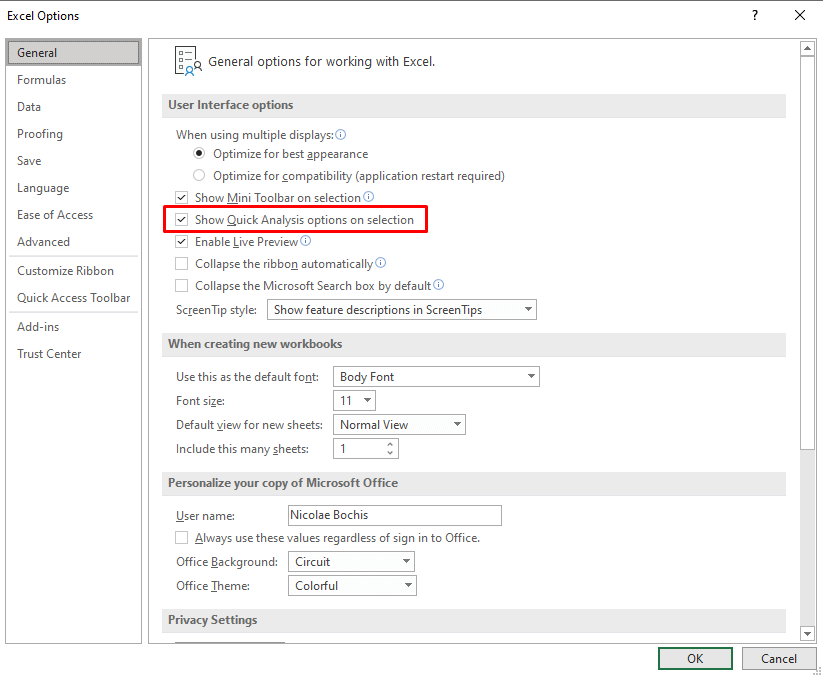
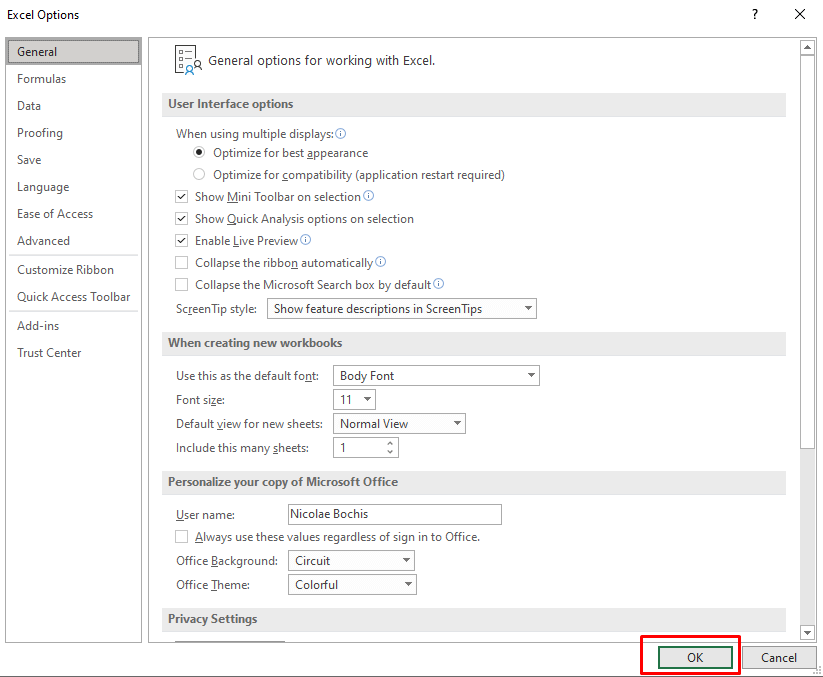
Acum, veți putea vedea butonul Analiză rapidă când faceți o selecție. Dacă doriți să o dezactivați, debifați caseta de lângă Afișați opțiunile de analiză rapidă la selecție.
Legate: trebuie să vedeți cât de precis se potrivesc datele eșantionului unui set de date mai mare? Consultați ghidul nostru despre calcularea erorii standard în Excel.
Utilizarea Instrumentului de analiză rapidă în Excel.
Instrumentul de analiză rapidă este mult mai ușor de utilizat decât formulele și funcțiile complexe Excel. Este foarte intuitiv, iar meniul este extrem de ușor de utilizat. Pentru a utiliza instrumentul de analiză rapidă, încercați următoarele:
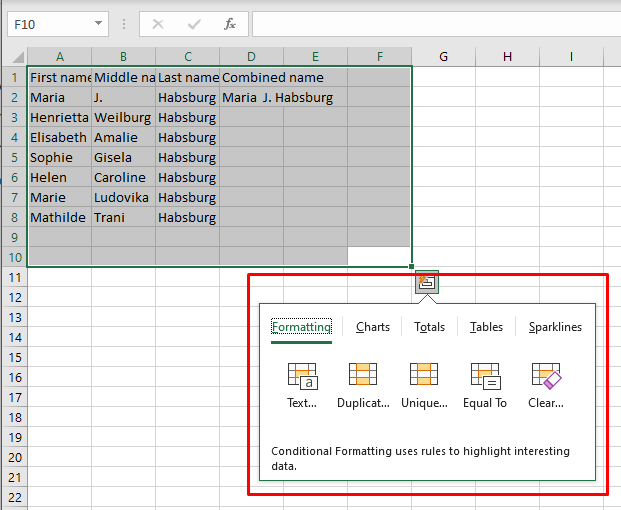
Așa este cât de ușor și rapid este să utilizați instrumentul de analiză rapidă. Dar dacă doriți să aflați mai multe despre categoriile disponibile, continuați să citiți.
Formatare
Categoria de formatare vă permite să formatați datele selectate prin aplicarea opțiunilor de formatare condiționată. Opțiunile de formatare disponibile vor depinde de tipul de date cu care aveți de-a face
Puteți accesa categoria Formatare cu comanda rapidă de la tastatură Ctrl+ Qși apoi apăsând F.
Să vedem această categorie ca exemplu. Să presupunem că doriți să evidențiați celulele cu valori peste un anumit număr. Urmați acești pași:
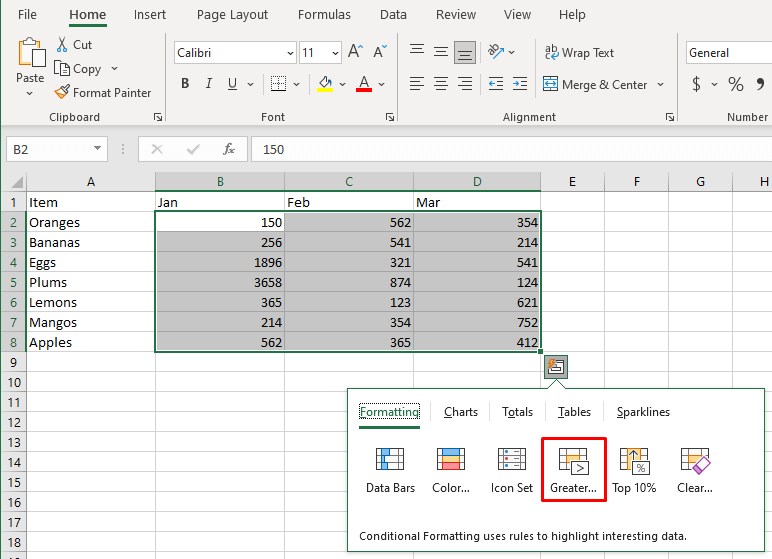
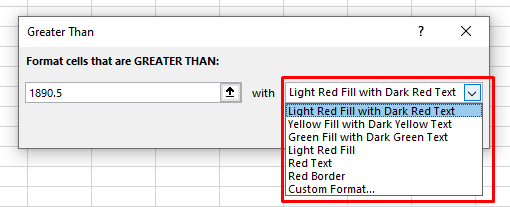
Rezultatul va arăta similar cu acesta:
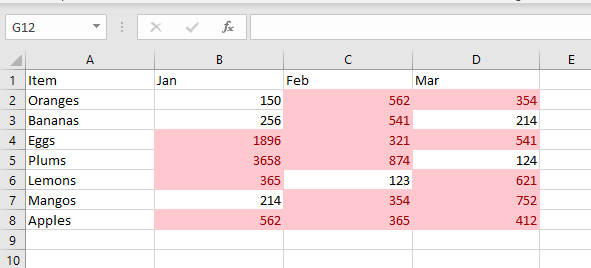
Legate: formatarea condiționată nu funcționează prea bine? Luați în considerare crearea unei hărți termice în Excel în schimb.
Diagrame
Puteți folosi instrumentul de analiză rapidă pentru a insera grafice și creați diagrame în foaia de calcul Excel. Deși instrumentul de analiză rapidă are o gamă limitată de opțiuni, acesta va sugera cea mai potrivită diagramă pe baza datelor selectate.
Plasați cursorul peste fiecare tip de diagramă oferit pentru a vedea cum va arăta cu datele dvs. Dacă nu vedeți tipul de diagrame pe care doriți să le inserați în lista de diagrame recomandate, faceți clic pe opțiunea Mai multe diagrame. Se va deschide caseta de dialog Inserare diagramă, unde veți avea afișate toate tipurile de diagramă din care să alegeți.
Accesați fila Diagrame apăsând pe Ctrl+ Qși apoi pe Cpe tastatură.
Iată un exemplu despre cum puteți să creați o diagramă circulară în Excel cu ușurință:
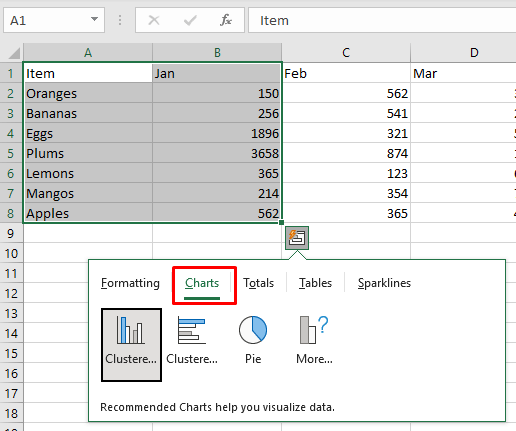
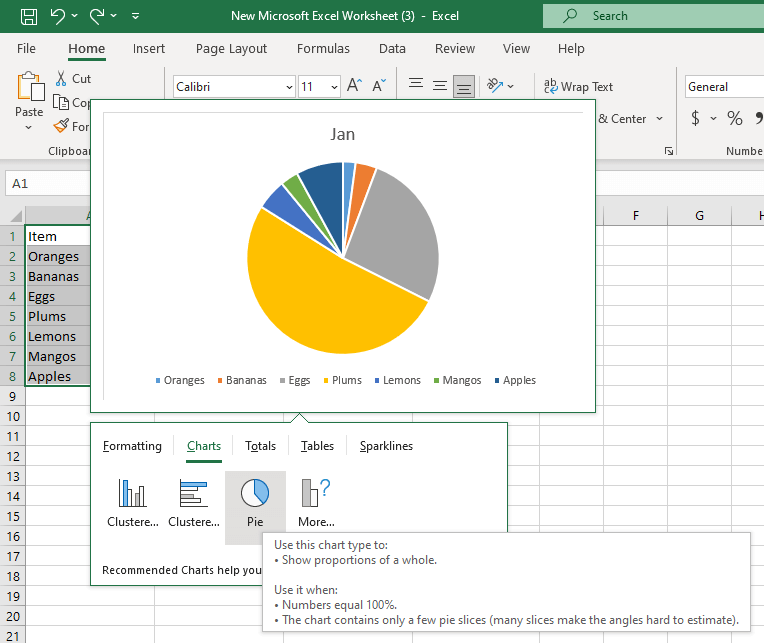
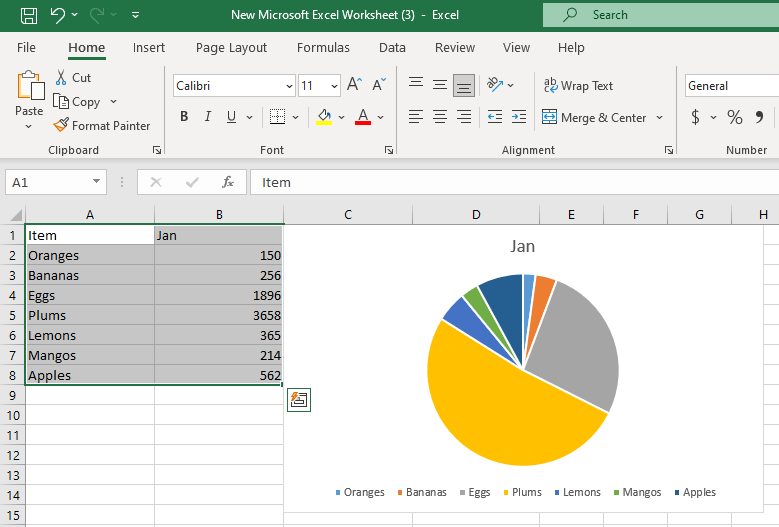
Totale
Fila Totaluri din meniul Analiză rapidă vă permite să afișați rapid statistici rezumative, cum ar fi suma, media, numărul, procentajul și totalul cumulat. Opțiunile de aplicare a totalurilor vor depinde de tipul și formatul datelor selectate cu care lucrați. Dacă datele dvs. sunt șiruri de text, singura opțiune disponibilă pentru dvs. va fi Count. Această opțiune vă va afișa numărul de celule cu valori text.
Puteți calcula totaluri atât pentru rânduri, cât și pentru coloane. Opțiunile de rezumat vertical au o linie de culoare albastră. Linia verticală galbenă desemnează rezumatele rândurilor. Pentru a accesa rapid fila totaluri, apăsați pe Ctrl+ Qși apoi pe Ode pe tastatură.
Să calculăm totalurile procentuale pentru rânduri și coloane pe un exemplu:
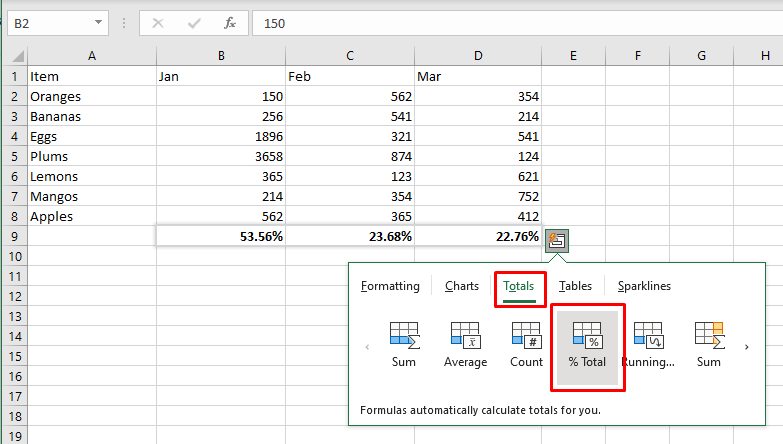
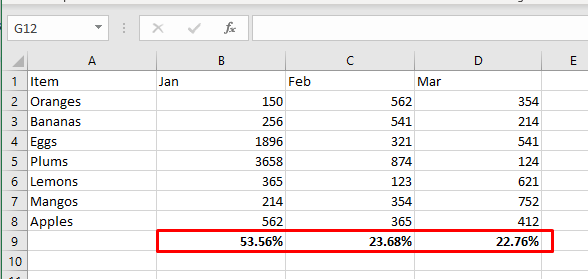
Tabele și tabele pivot
Fila tabele din meniul Analiză rapidă vă va permite să transformați rapid setul de date selectat într-un tabel Excel formatat. Tabelele sunt foarte utile pentru gestionarea datelor, deoarece au caracteristici foarte utile de filtrare, sortare și extindere automată. În afară de aceasta, puteți, de asemenea, să inserați un tabel pivot într-o nouă foaie de calcul folosind celulele selectate ca sursă pentru o analiză mai cuprinzătoare.
Puteți accesa rapid fila Tabele apăsând pe Ctrl+ Qși apoi pe Tde pe tastatură.
Să vedem un exemplu despre cum să schimbați un interval obișnuit într-un tabel Excel:
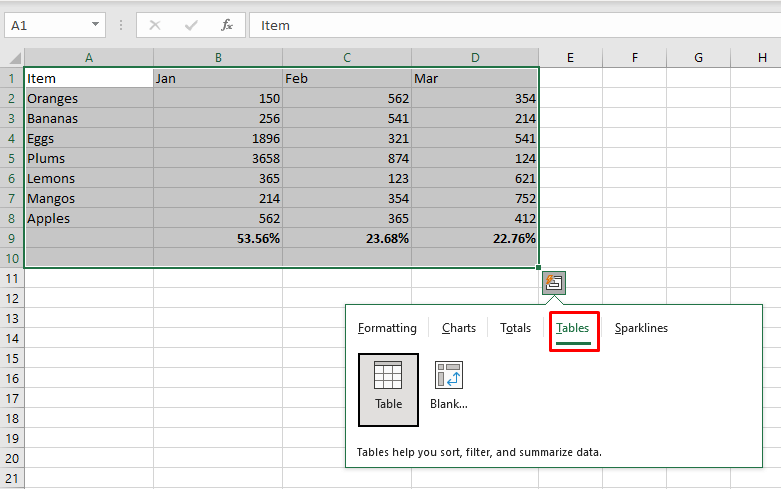
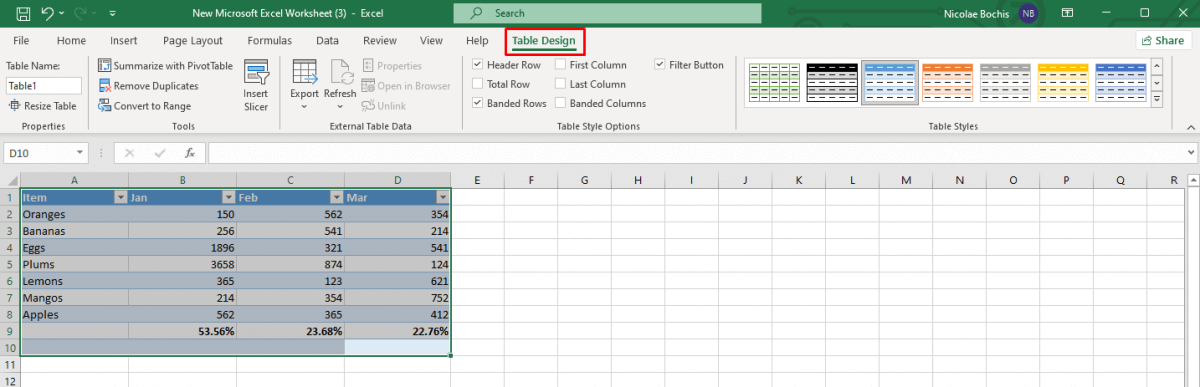
Sparklines
Doriți să vă afișați datele într-un mod elegant și compact? Utilizați linii sparkline pentru a vizualiza modelele din setul dvs. de date. Puteți alege dintre trei tipuri de Sparkline: Line, Colum sau Win/Loss. De asemenea, vă puteți gândi la ele ca fiind mini-grafice.
Scopul principal al Sparklines este de a face foaia de calcul Excel mai lizibilă și mai plăcută din punct de vedere vizual și de a evidenția informațiile importante. Puteți accesa rapid fila Sparklines apăsând pe Ctrl+ Qși apoi pe Sde pe tastatură.
Să vedem un exemplu despre cum să inserați rapid linii strălucitoare în foaia dvs. Excel:
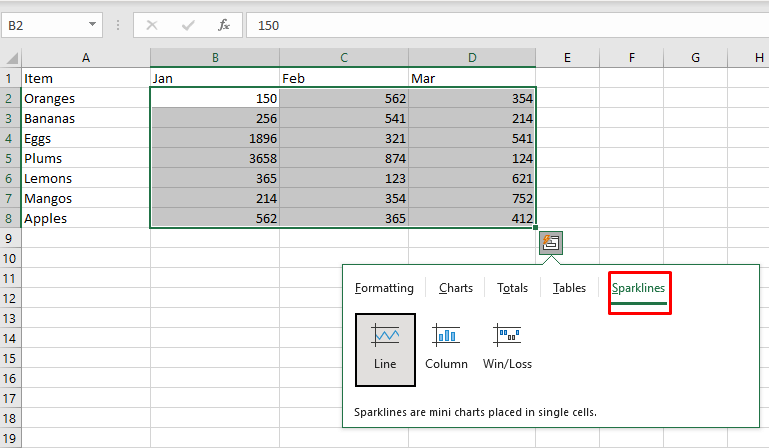
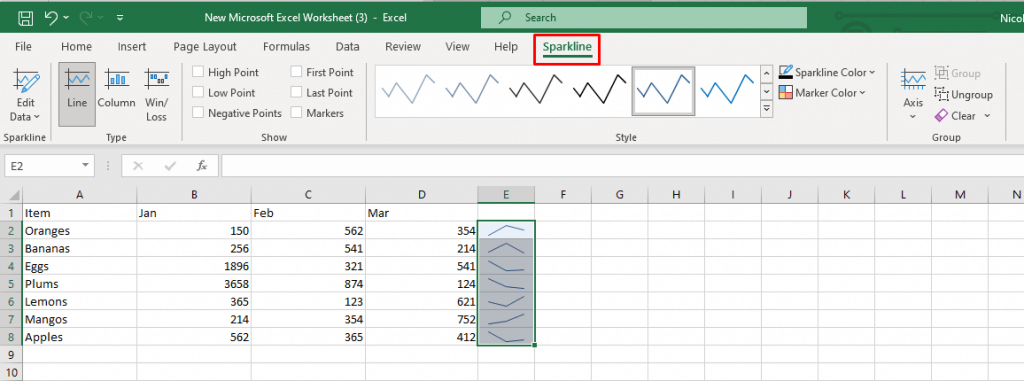
După cum puteți vedea în acest tutorial, Instrumentul de analiză rapidă din Excel vă ajută să accelerați sarcinile care erau cândva manuale. Familiarizându-vă cu capacitățile instrumentului, vă puteți îmbunătăți fluxul de lucru și puteți prezenta informațiile într-o manieră digerabilă..
.